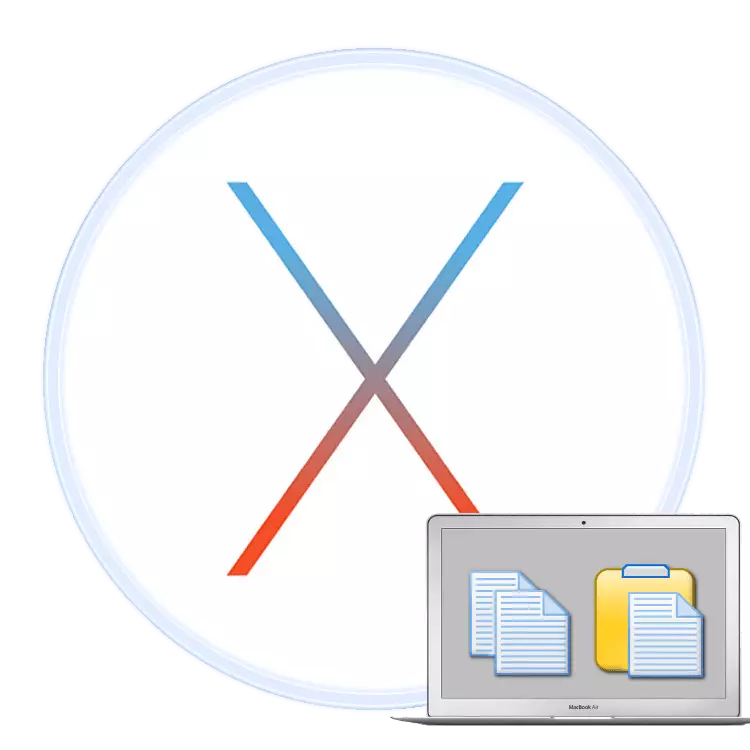
Users who have decided to purchase MacBook after the experience of using laptops on Windows may experience difficulties with adaptation to the new operating system. In today's article, we want to facilitate users addictive to MacOS, and let's talk about the methods of copying and inserting text.
Manipulation text in MacOS
In fact, Makos is largely similar to Windows, so methods for copying and inserting text blocks are similar to both OS. There are two main ways to make the operations under consideration: through the menu bar or by the context menu. Also these features duplicate key combinations that we will also tell.Method 1: Menu String
One of the features of the MacOS interface is a menu line: a kind of toolbar displayed on top of the desktop. It is characteristic of all system and some third-party applications, and the set of options available in it depends on the specific program. However, most of them have items to copy or insert text. Use them as follows:
- Open the program from which you want to copy the text fragment. In our example, we will use the Safari web browser. To highlight the text, use a mouse or touchpad: In the first case, press the left button and use the cursor to select a fragment, and in the second, touch the touchpad to be selected, then travelery to highlight.
- Next, refer to the menu bar in which you select "Edit". Click on it and select the "Copy" option.
- Next, open or select a program in the Dock where you want to insert copied - in our example it will be a TexTedit editor.
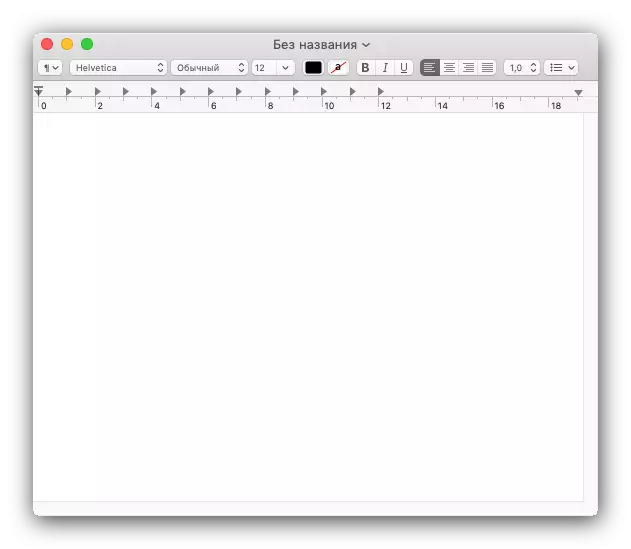
To insert the text, use the "Edit" menu item again, but this time you select the "Paste" option.
- The text will be placed in the selected program. Please note that the formatting of the copied fragment is usually preserved.
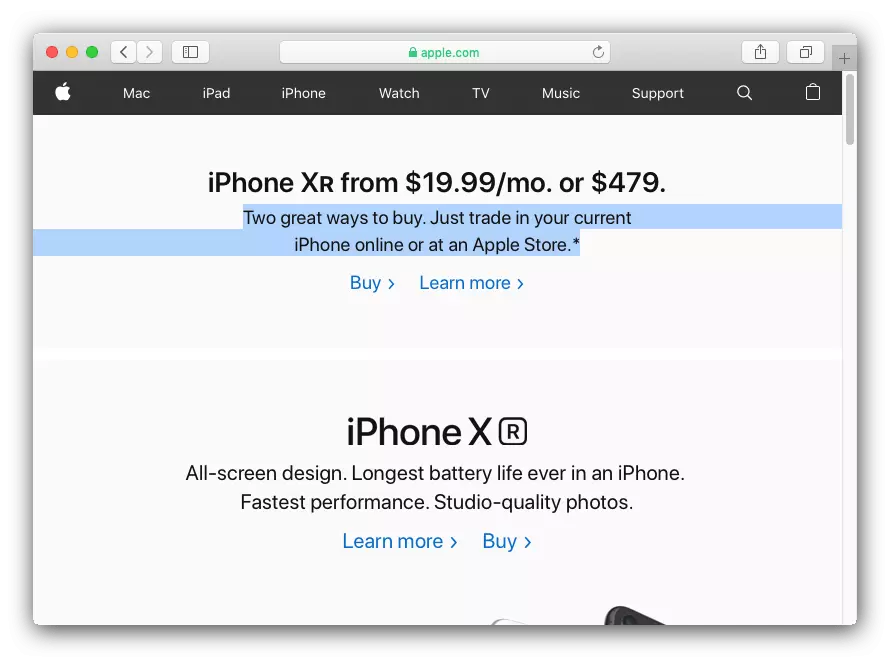
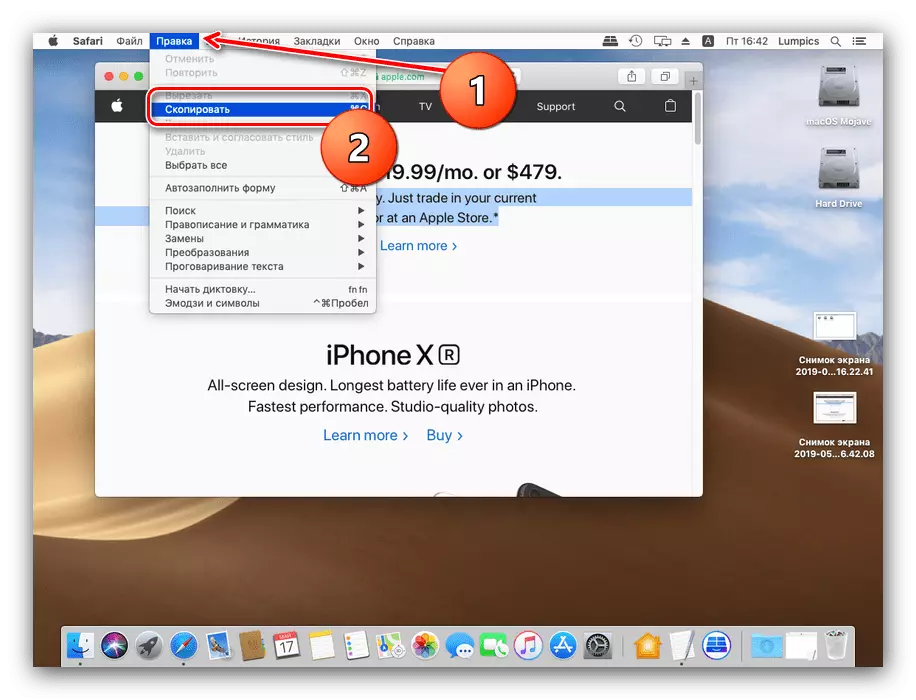
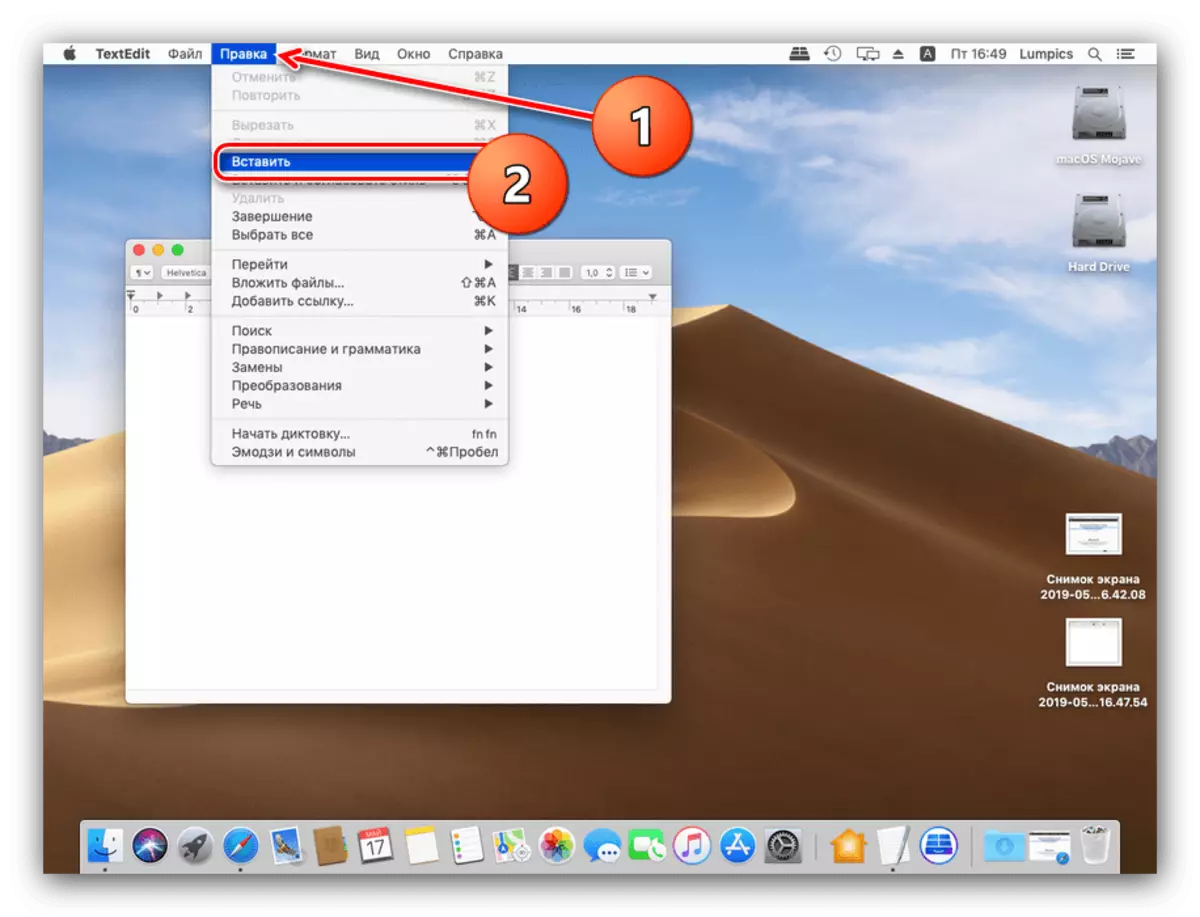
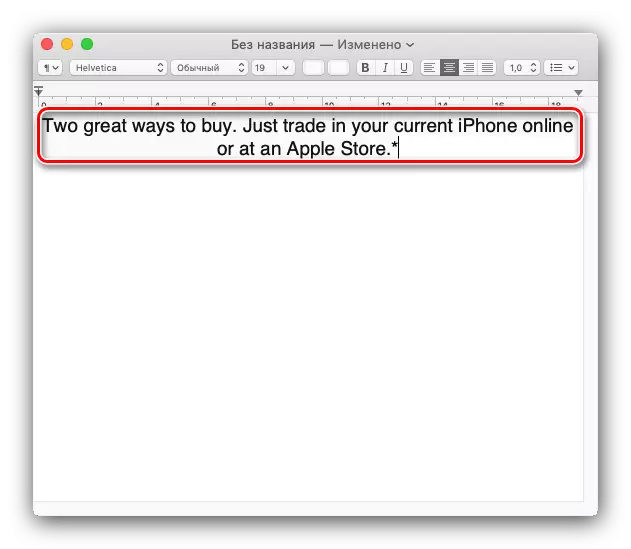
As you can see, nothing complicated this operation is not.
Method 2: Context Menu
Apple operating system, like its competitor from Microsoft, has the function of the context menu. As in the case of Windows, it is called right mouse button. However, many Macbook users use their devices on the road, where the mouse replaces the MultiTouch touch panel. It also supports the context menu call, but you should make sure that the gestures with two fingers are turned on.
- Click the Apple menu icon and select "System Settings".
- Find the "Trekpad" option in the list of settings and click on it.
- Click the "Select and Pressing" tab. Note the "Double Click" option - to work the function of calling the context menu using the Multitouch, the specified option must be enabled.
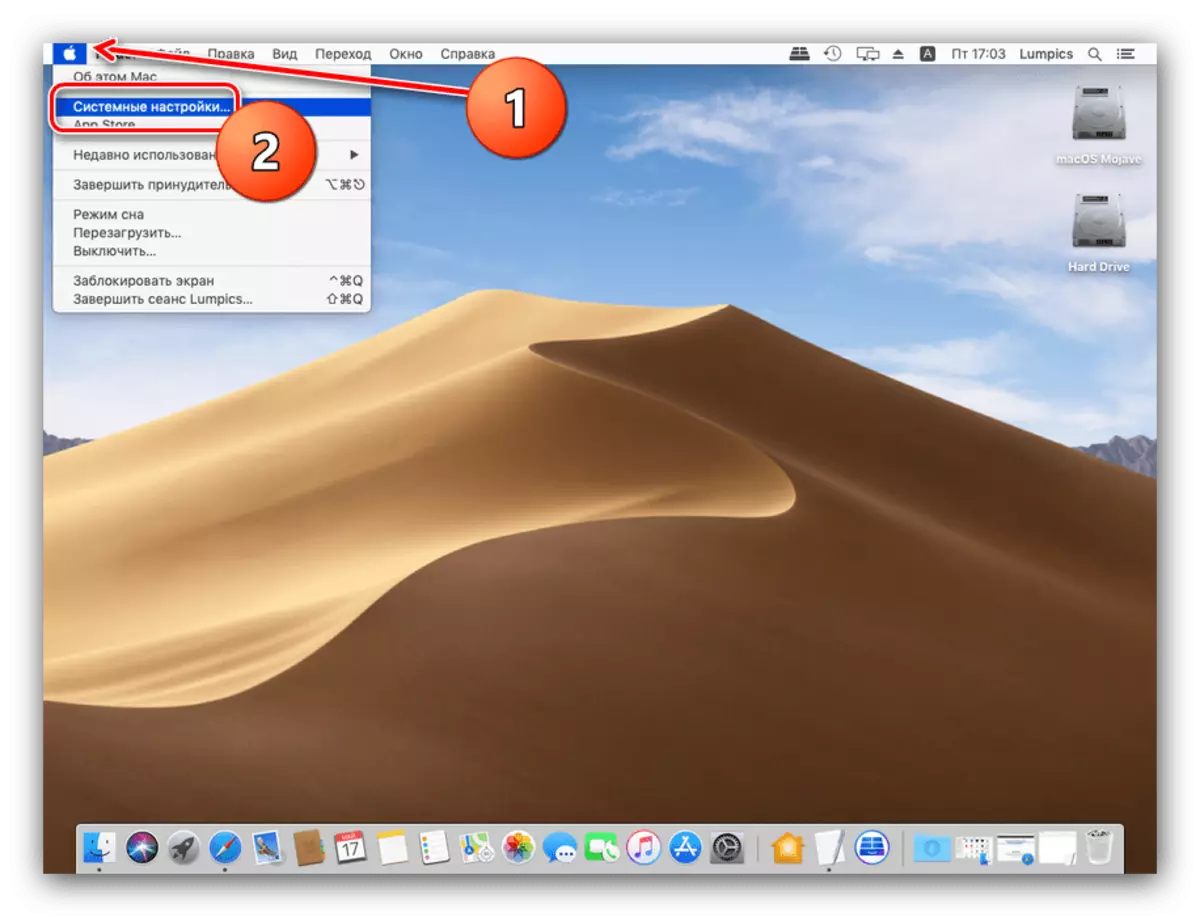
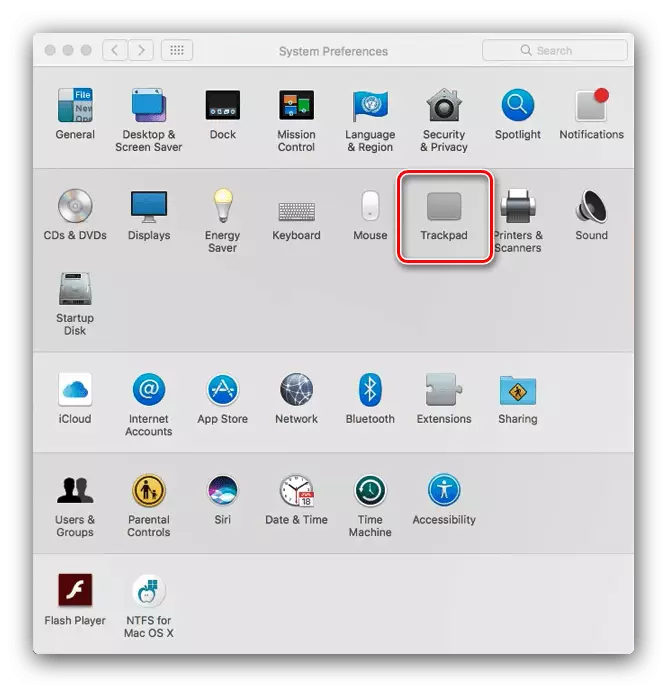
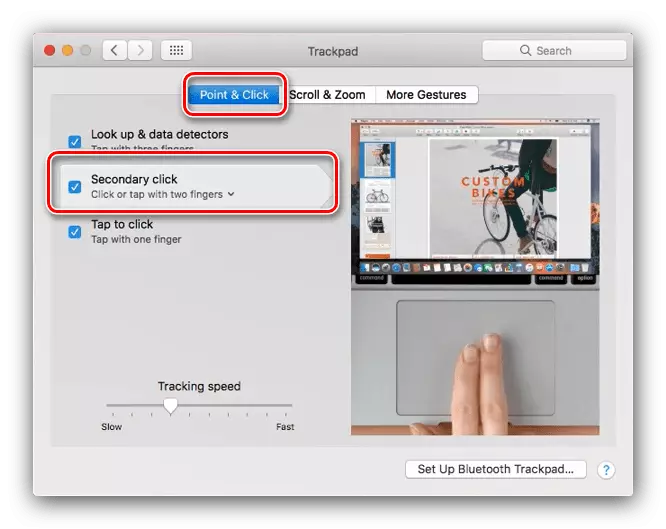
After that, you can go directly to the instructions for use.
- Select text in the first program (refer to the first method for details) and press the right mouse button. At MultiTouch, tap the panel at the same time with two fingers. A menu appears, select the "Copy" option.
- Go to the program in which you want to place a copied fragment, call the context menu by the same way, and use the "Paste" item.
- The text will be placed in the selected application.
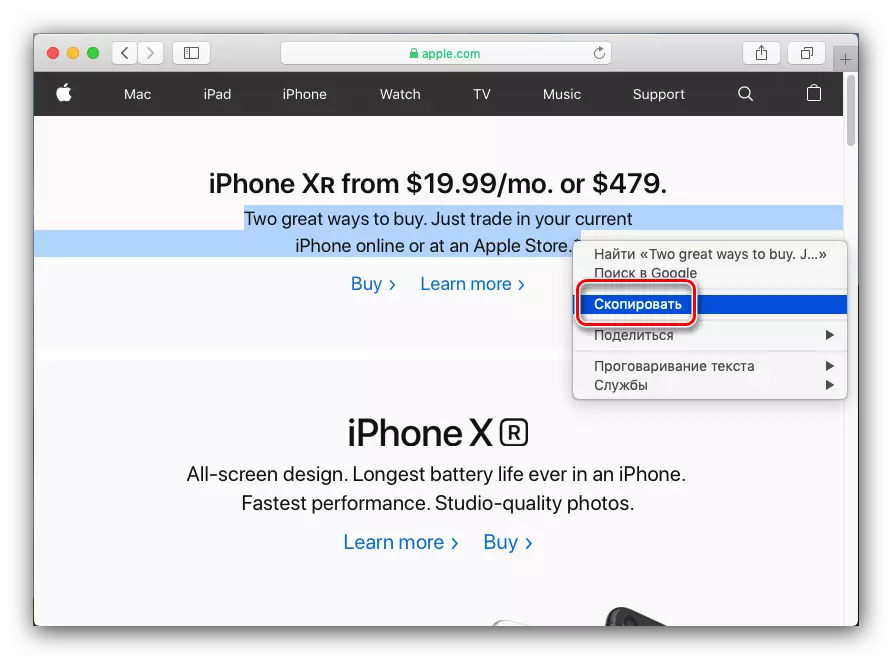
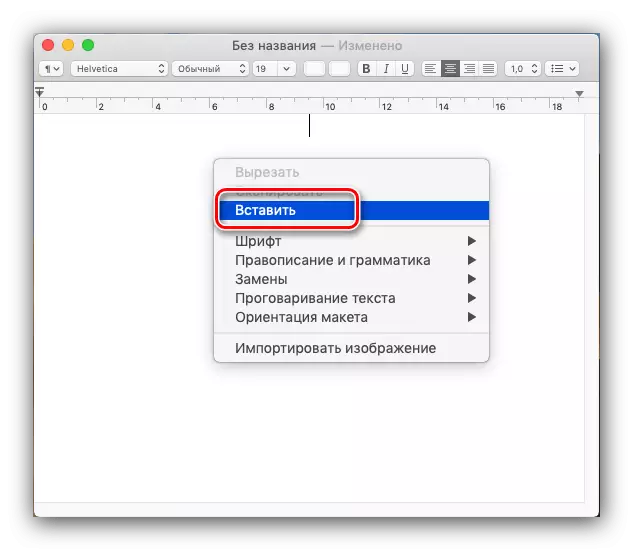
This variant of manipulations with text blocks is a more convenient option of the first, with the same advantages and disadvantages.
Method 3: Key combinations
Manipulate text with a variety of key combinations. Running upwards, we note that the Ctrl key, even be present on the keyboards of modern MacBook, is not so extensive. Her functions took the Command key, so combinations for copying and inserting text use it.
- Command + C corresponds to copying the selected fragment.
- Insert selected text can be combined Command + V. If you need to insert text without storing formatting, use the COMMAND + Option + SHIFT + V keys.

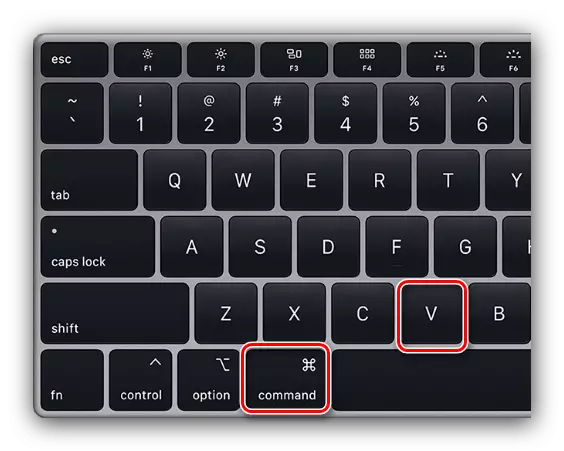
These combinations work almost everywhere in the MacOS system.
READ ALSO: Keyboard shortcuts for convenient work in MacOS
Conclusion
We reviewed the methods of copying and inserting text on MacBook. As you can see, these operations are not harder than on laptops running Microsoft Windows.
