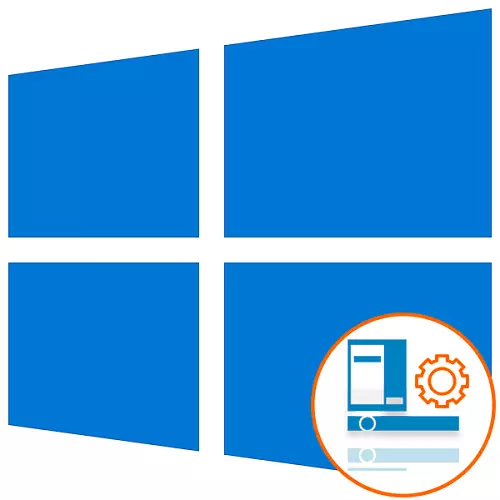
Taskbar in Windows operating systems is one of the most important standard components. Thanks to it, there is a quick transition from running applications, and the background programs are launched, the icons of which are displayed in the lower right corner. Sometimes users face the task of setting up this panel, since it is always in mind, and personalization allows you to interact with the OS even more comfortable. Today we will discuss in detail the subject of configuration of this component in Windows 10.
basic settings
If you refer to the "Personalization" section by going to it through the parameters menu, then notice that a whole category is assigned to edit the taskbar. In it, you can fix the string, configure it automatically hide, select the displayed icons and work with other settings. This topic dedicates a separate article on our website, where the author in the maximum detailed form describes each available item and shows on the example, which changes when editing specific parameters. This material will allow you to study all the items present in the parameters and understand which of them should be changed. Go to this article you can click on the link below.
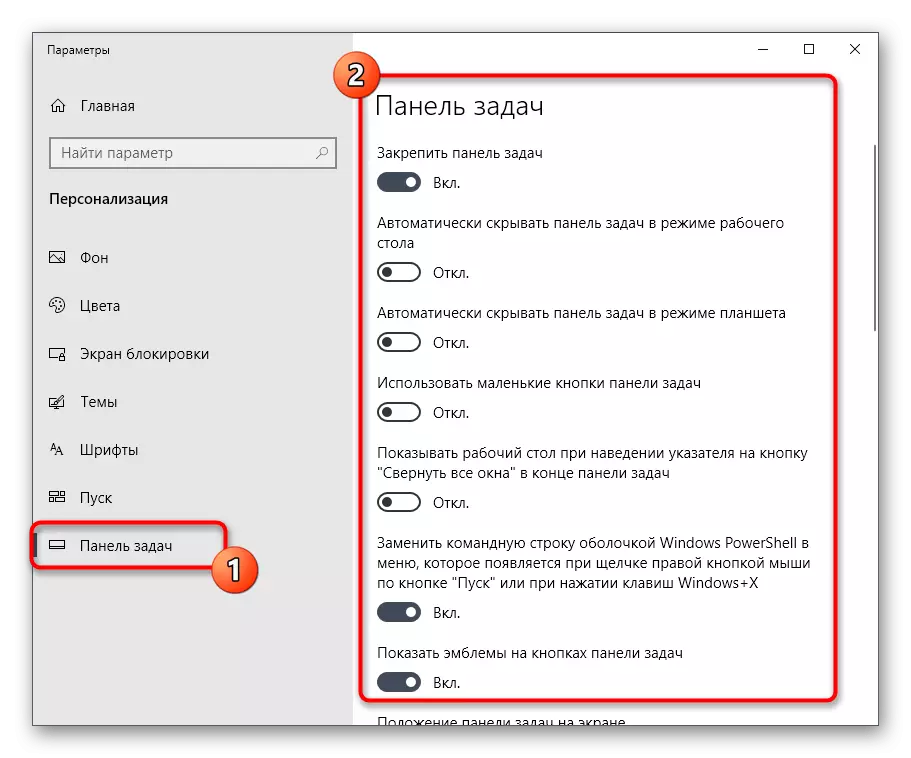
Read more: Set up taskbar through the "Personalization" menu in Windows 10
Color change
The appearance of the taskbar is one of those settings that most users are interested in, since it often focuses attention and want the line to look beautiful. There are a number of available color setup methods of this component. Each of them involves performing a different algorithm for action, for example, you can install the topic for the entire shell, select color through the Personalization menu or manually change the registry parameter so that after the OS restarts, all settings entered into force. You yourself are entitled to choose the optimal method, pushing away from personal preferences, and to understand this will help other guidance on our site further.
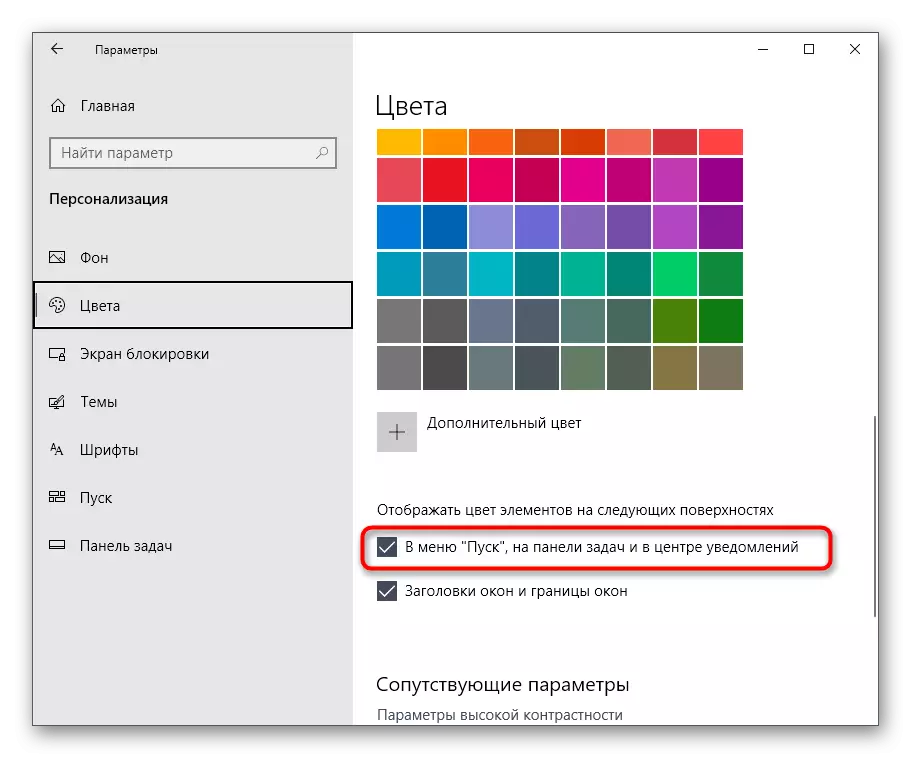
Read more: Changing the taskbar color in Windows 10
Setting transparency
Many people know that in Windows 7 there was a built-in function, which allows you to quickly configure the transparency of the interface elements. Unfortunately, in the following versions of operating systems, developers have abandoned this option and now everyone will have to create such an appearance face certain problems. You can cope with this task using third-party or using the available standard parameters by specifying certain color settings. Of course, the built-in tool will not make an effect as a special utility loaded from the official store, but it is able to meet the needs of a series of users.
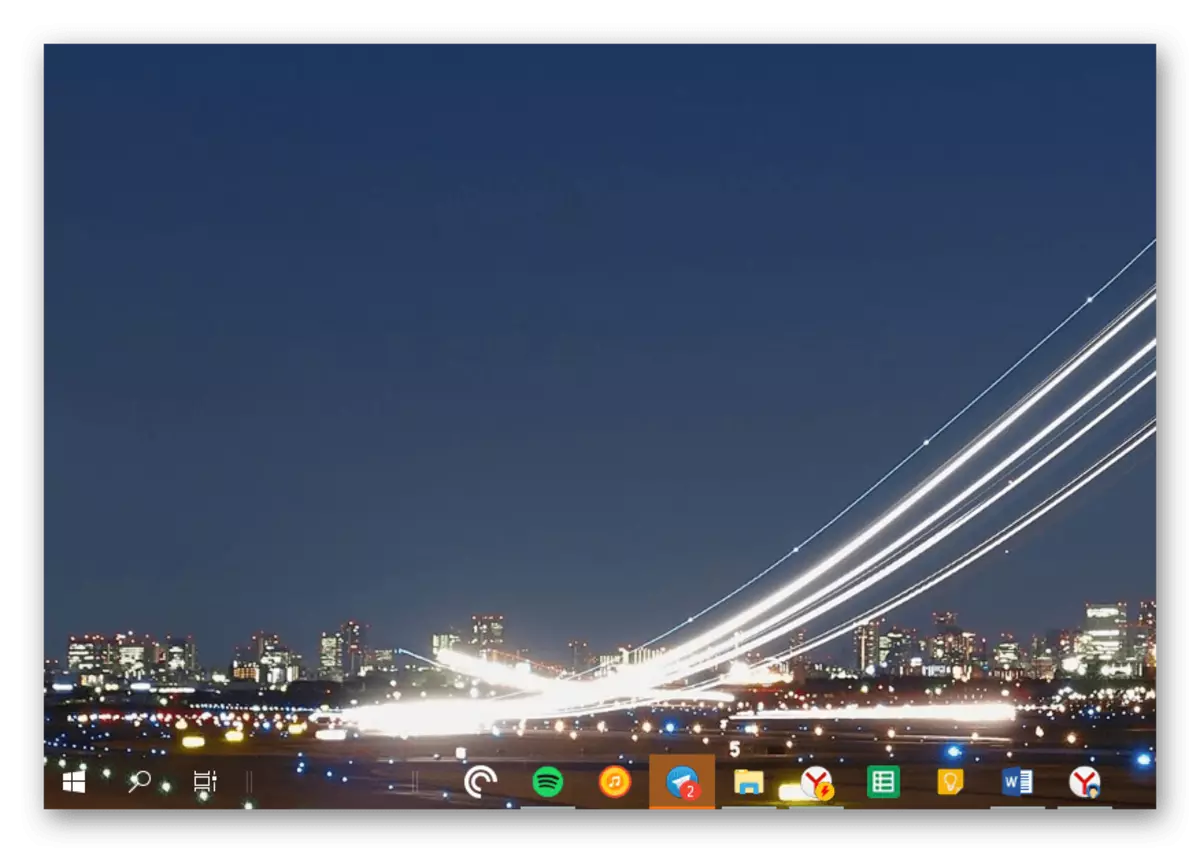
Read more: How to make a transparent taskbar in Windows 10
Move
Standard location of the taskbar on the desktop - finding at the bottom of the screen. Most users are accustomed to such a situation and do not want to change it, however, there are those who want, for example, place the left or up panel. If you disable the "Secure Taskbar" parameter, you can independently move the string at a comfortable side of the screen. After that, it will only remain to activate this option again so that in the future it is accidentally not to change the position.
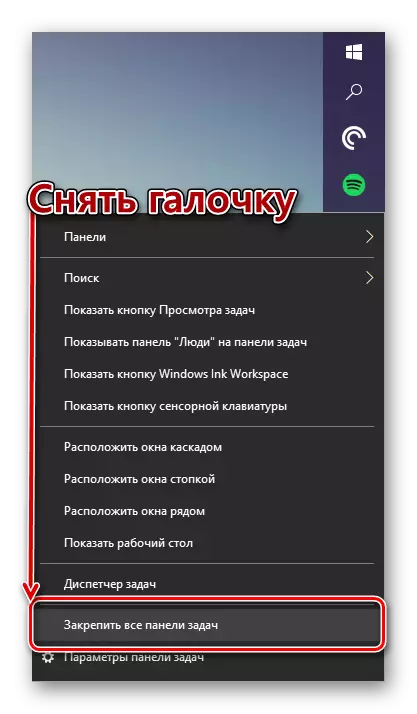
Read more: change the location of the taskbar in Windows 10
Change of size
By default, the taskbar in Windows 10 has a standard size that developers chose themselves. However, such a scale suits not all users. Someone open icons simply do not fit into the string, and someone accidentally increased the size and can no longer return it to the usual state. In such situations, we also advise you to explore a separate material from another our author, where the exemplary decrease in size is painted.
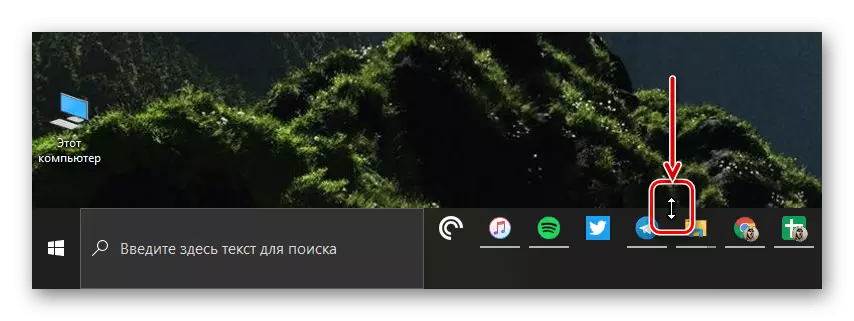
Read more: Changing the size of the taskbar in Windows 10
Solving performance problems
The aspect of correcting problems with the work of the panel under consideration does not apply to its configuration, but many users face such situations, so we decided to talk about it within the framework of today's article. You already have separate materials on our site, in which the solution of most problems describes in detail. If you are not lucky to encounter such difficulties, go to one of the following links to deal with this situation and proceed to the full configuration of the taskbar.
Read more:
Task panel troubleshooting in Windows 10
Solving the problem of displaying taskbar in Windows 10
We just disassemble the main aspects of setting up taskbar in Windows 10, to which you should pay attention to the usual user. You just have to follow the instructions given to cope with this task. If you are interested in even more change in the appearance of the operating system, we advise you to look at the "Start" menu, which is written in detail in the material on the link below.
Read more: Setting the appearance of the "Start" menu in Windows 10
