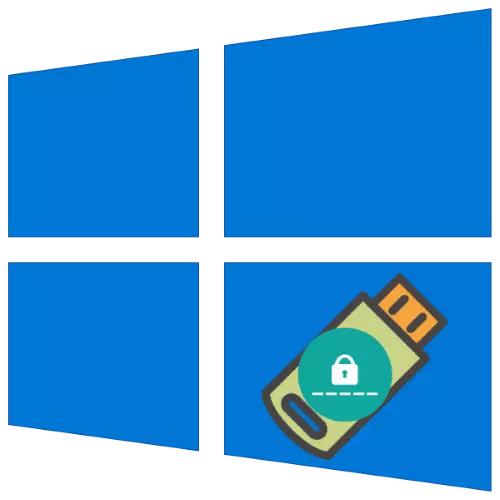
For security purposes, users are encouraged to set a password for accessing their account in Windows 10. Of course, it can be forgotten, however, the useful function in the form of a code value reset disk is implemented. Let's consider the algorithm for creating such a drive.
Create a password discharge disk
Since Windows 7, a built-in utility is present in the system, which provides the ability to solve the task.
- Connect the target flash drive to the computer. Next, open the "Search", enter the control panel in it and click on the result found.
- Display "Control Panel" Switch to "Close-up" mode, then use the user accounts item.
- In the side menu, click on the "Creating a Password Reset Detection".
- The "Master of Forgotten Passwords" means will be launched, click in it "Next".
- Select the target media in the drop-down menu on which the image will be recorded, then click "Next".
- To continue, you need to enter the current password.
- Wait until the disk is recorded, then click "Next".
- In the last window, click "complete" and remove the drive.
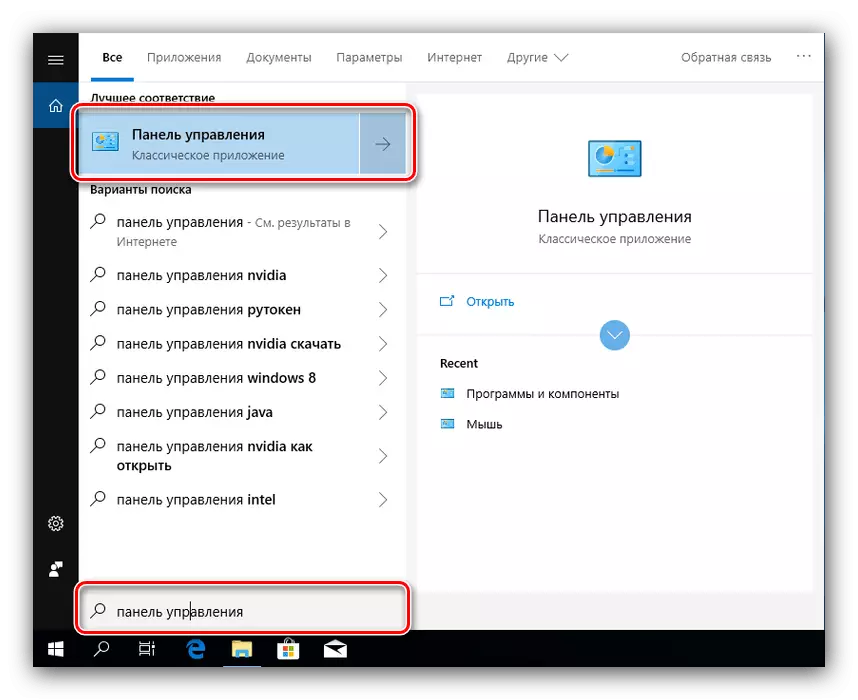
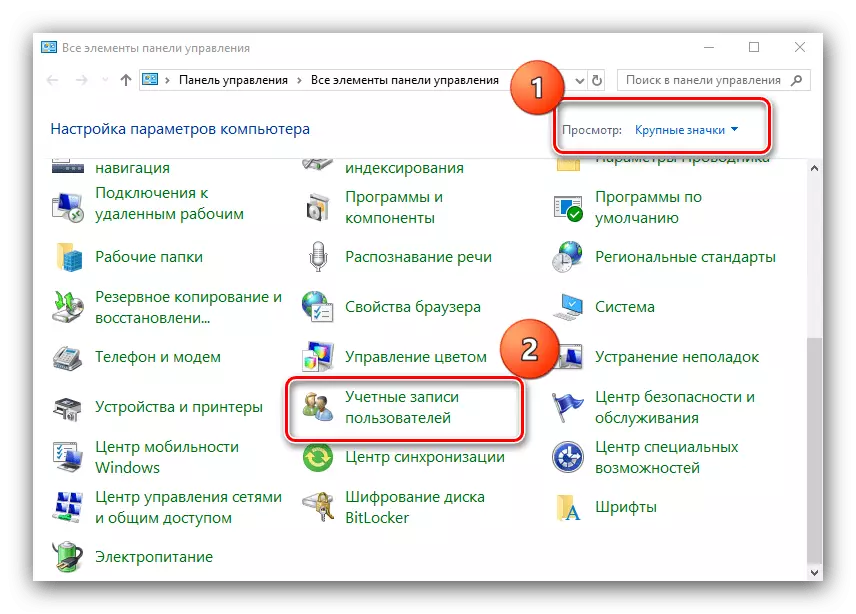
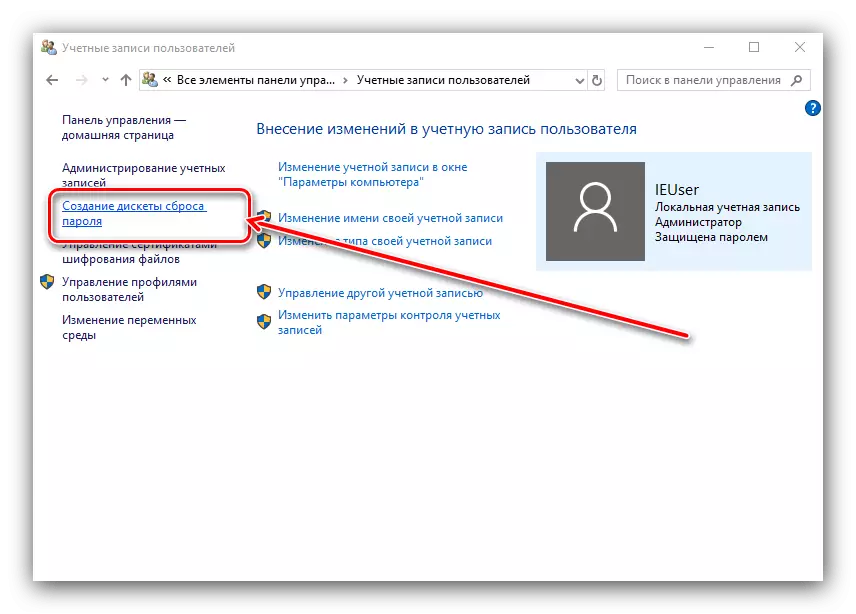
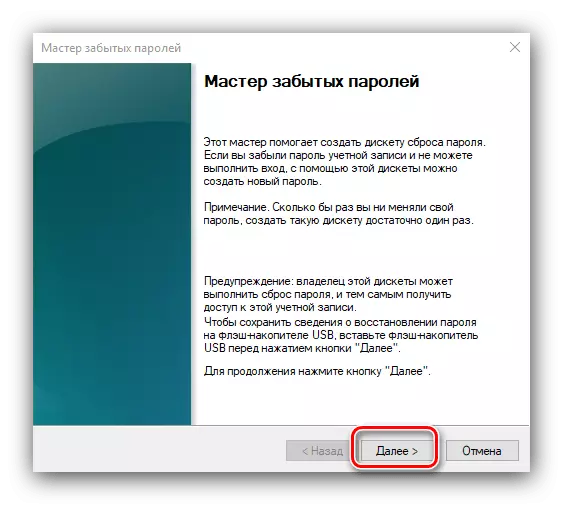
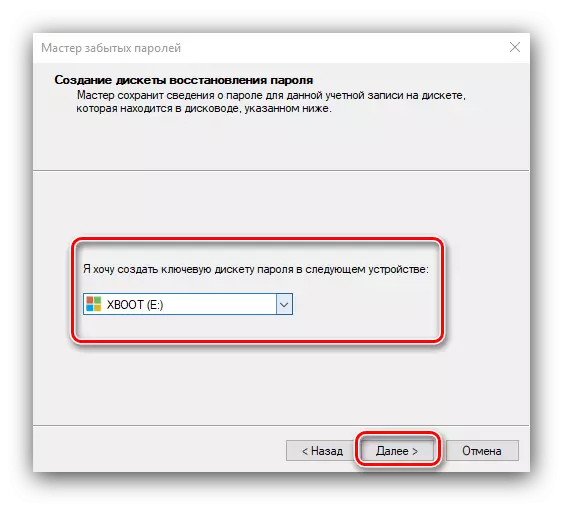
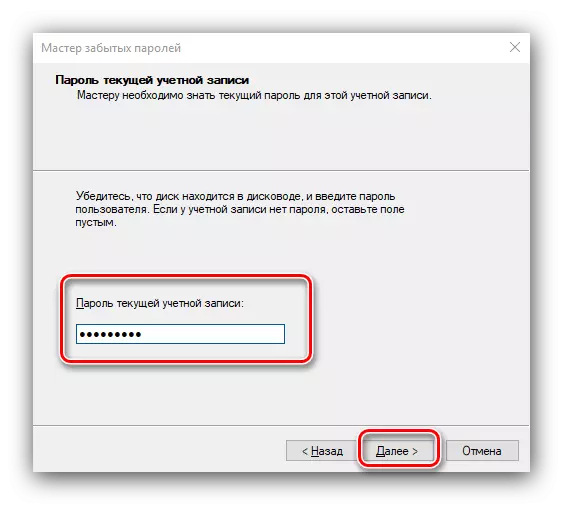
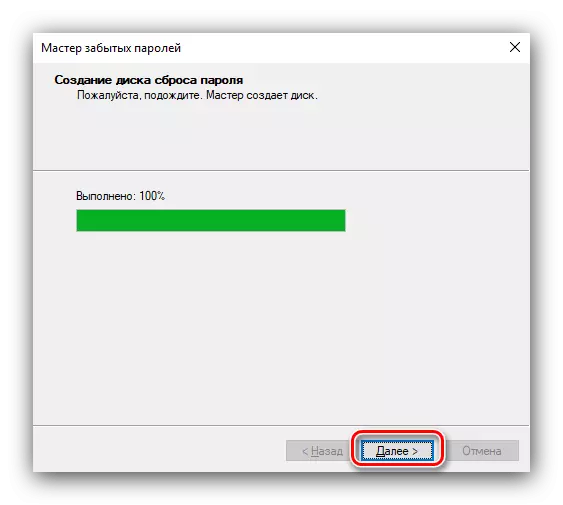
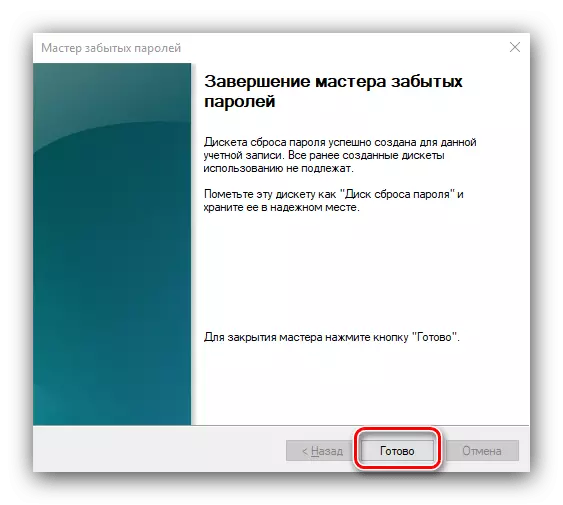
As you can see, a beginner user will cope with this utility.
Use password reset tool
The method of activating the recorded disk is as follows:
- On the lock screen, enter the wrong password, after which the "Reset Password" link should appear, click on it.
- Connect the media recorded earlier to the computer and click "Next" in the "Recovery Wizard ...".
- Select the recovery disk through the drop-down list.
- After some time (up to 5 minutes), a window will appear in which enter the new password and the prompt to it.
- Click "Complete".
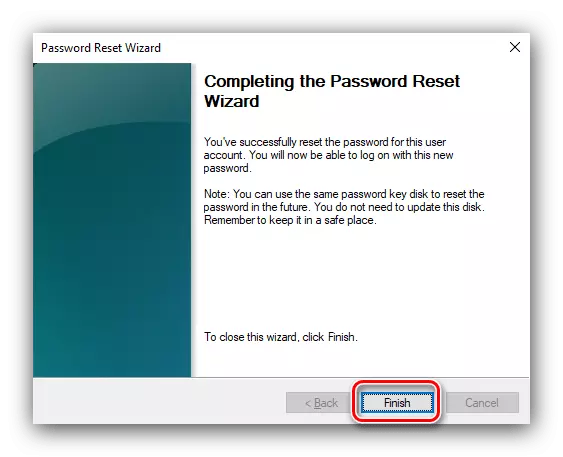
You will return to the blocking window, in which you need to enter a new code expression to access the account.
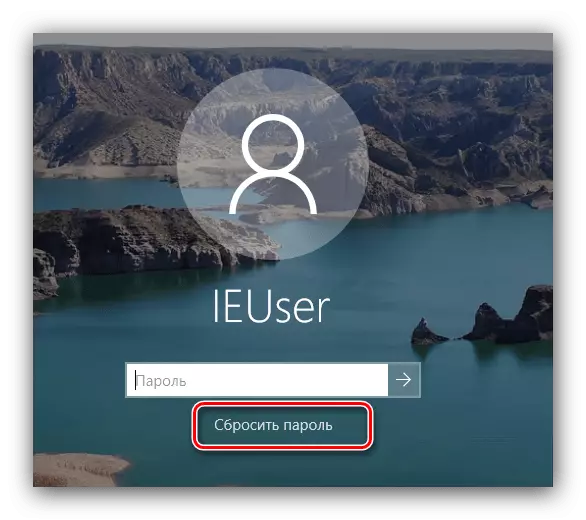
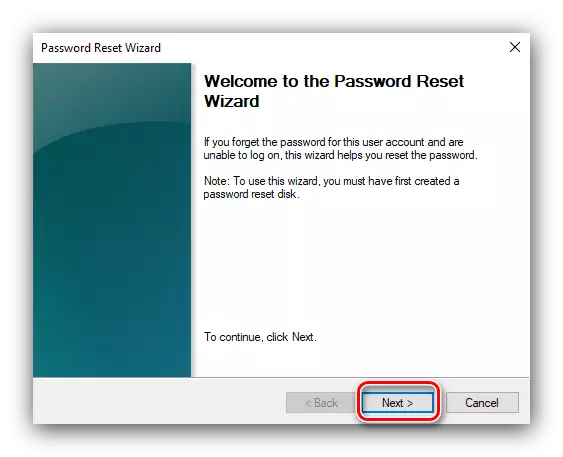
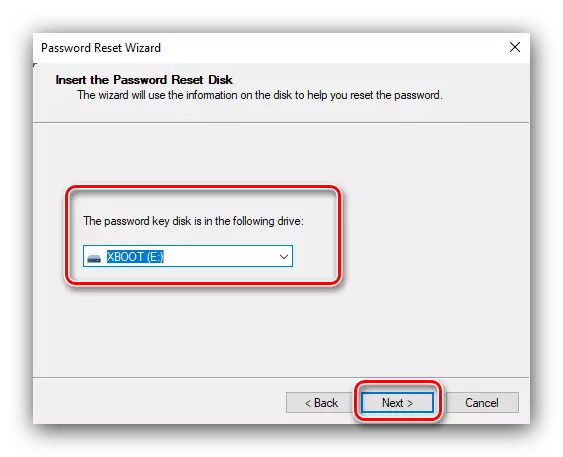
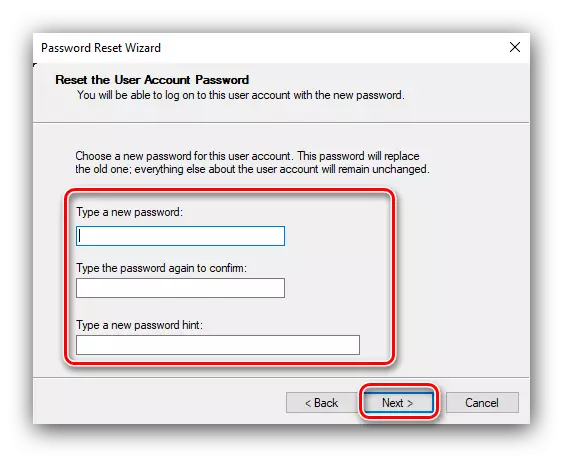
Now you know how you can create a password discharge disc in Windows 10 and how to use it for these purposes. Finally, we note that such a drive will help even if you have already replaced the password in any other way.
