
Users using iPhone not only for communicating and entertainment, but also for work, quite often face the need to open files of certain formats. One of these is the ZIP used to archive data. It will not be difficult to open it.
Method 1: Unzip
Apple's proprietary store contains quite a few archivers that support all common formats, including the ZIP object. But only some of them have a large amount of downloads, a high user rating and, accordingly, a lot of positive feedback. Unzip, which we use as an example further - one of these.
Download Unzip from App Store
- Install the application on the iPhone using the link presented above, but do not rush to run it - the opening of the files does not happen through its interface, but through the file manager built into iOS, which should be called to start.
- Go to the folder containing the zip archive you want to open for viewing. It can be located both on the smartphone drive and in icloud.
- Having found the desired file, touch it and hold your finger until the context menu appears. Select "Share" in it.
- In the sending window that opens, tap on the "More", scroll down the list of applications presented in it, find unzip there and select it.
- Immediately after that, the archiver will be opened, and Zip will appear in its interface. Touch it for unpacking - the folder of the same name will be created next to the file. Open it to view the contents.
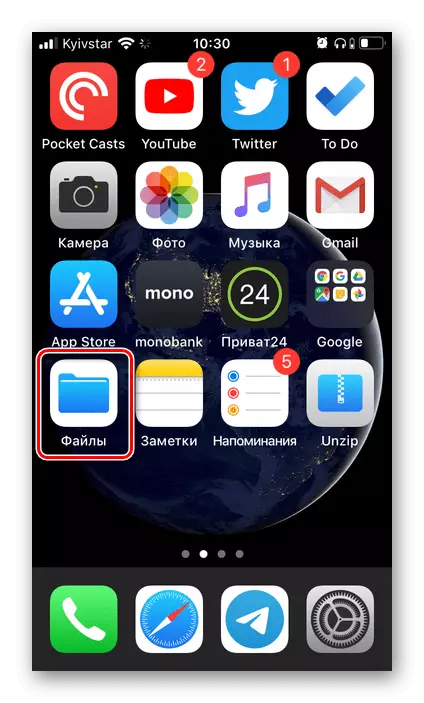
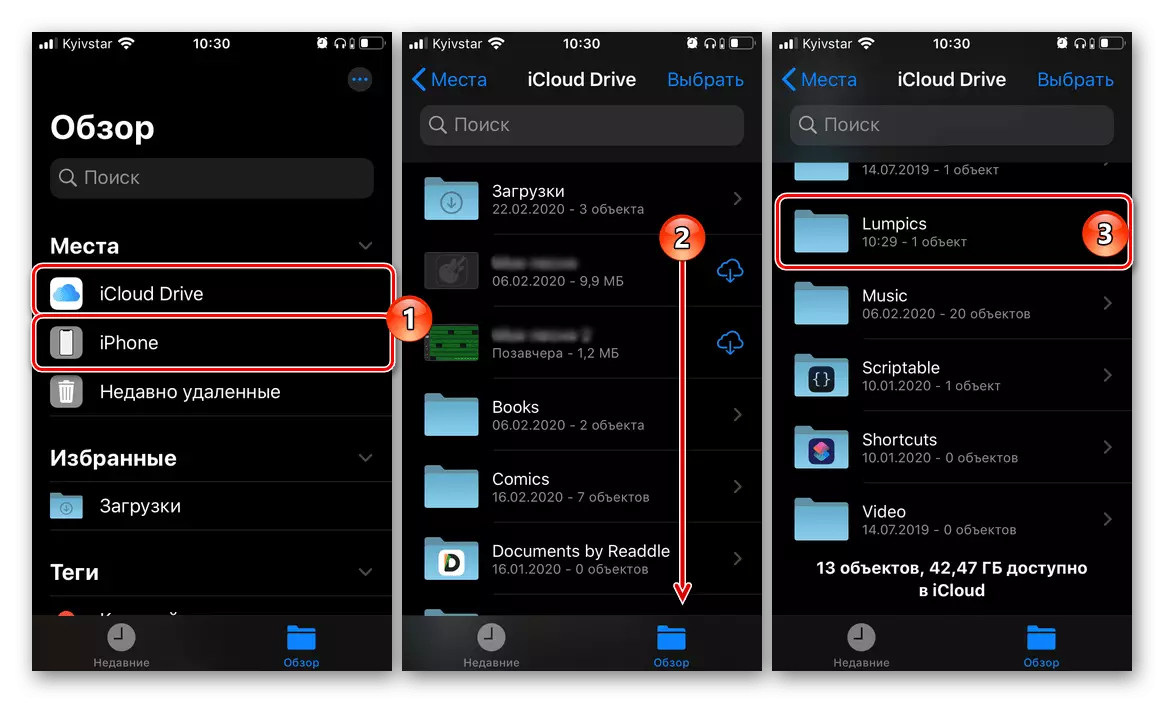
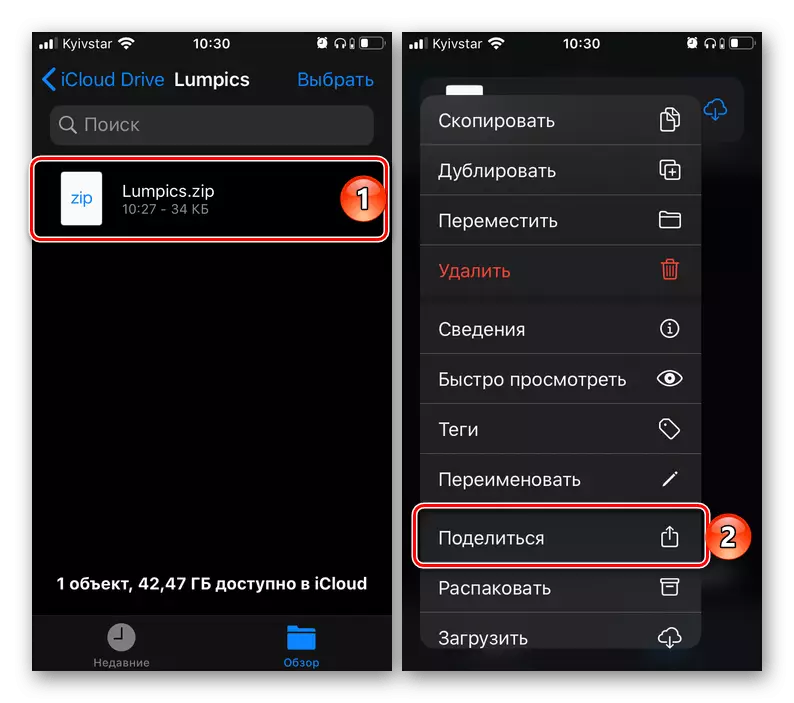
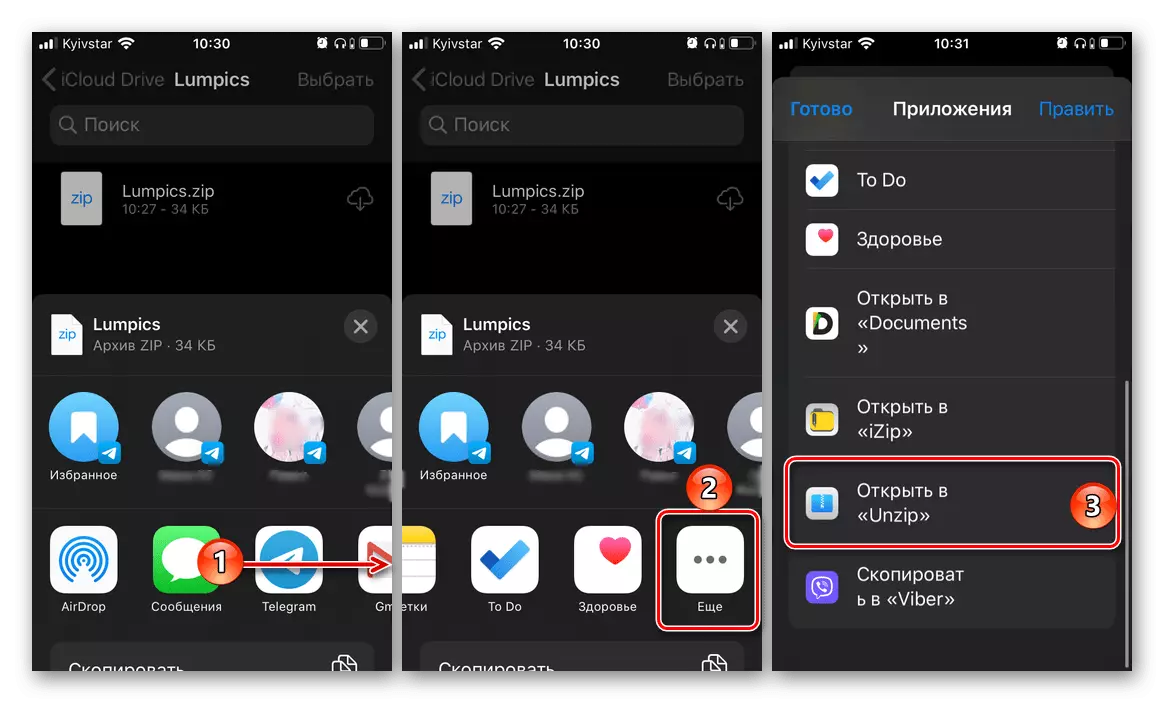
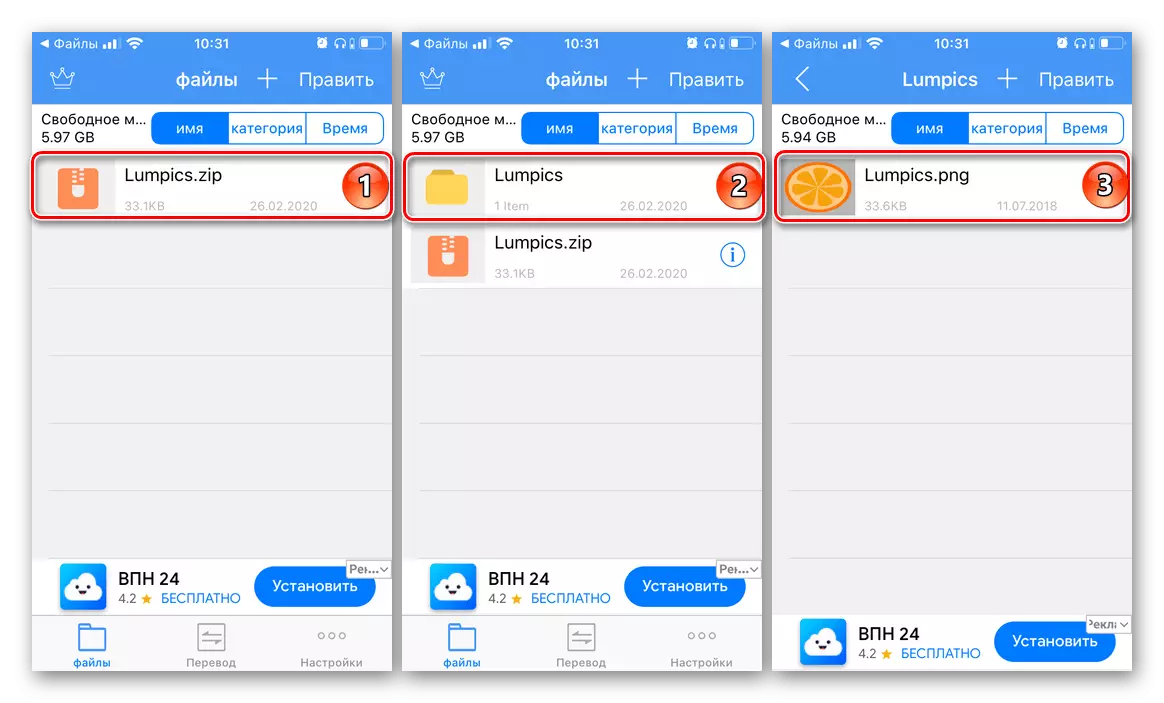
If the data extracted from the archive has an extension supported by iOS, they can be opened. In our case, this is an image that, if necessary, can also be saved to the device, for which you want to use the Share menu.
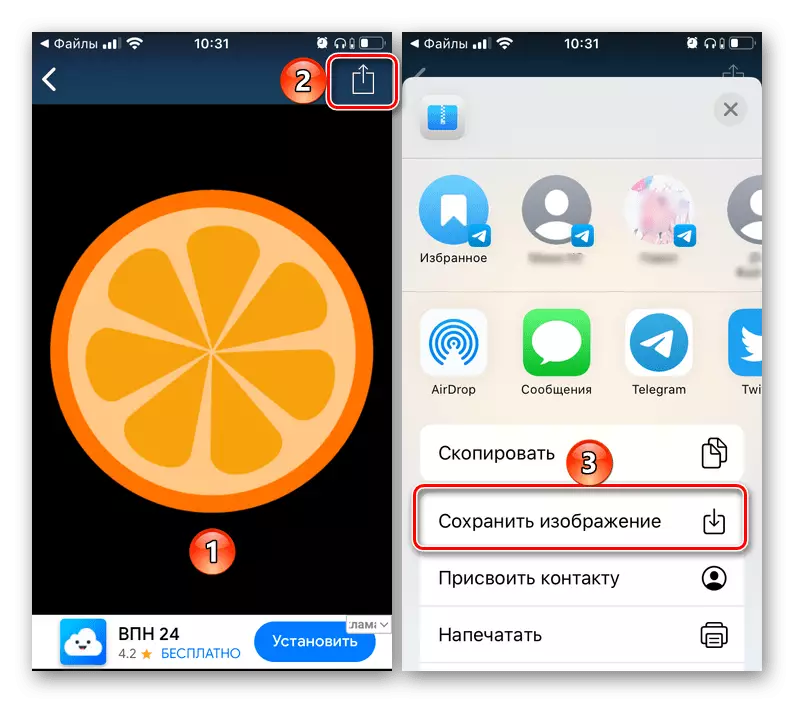
Unzip application copes with the opening of ZIP archives, but also supports other common data compression formats. Among those Zip, Gzip, 7z, Tar, Rar and not only. In the archiver there is an advertisement, disable which is possible for a fee. There is also a PRO version, but the possibilities provided by it do not have a direct relationship to our today's task.
Method 2: Documents
In addition to archiving applications, the support for ZIP format is also endowed with file managers providing ample opportunities for working with data contained on the iPhone and in cloud storage facilities. The leading representative of this segment is the product of ReadDle - Documents, which we use further.
Download Documents from the App Store
- Download the application and run it, scroll through the welcome screen with a description of the available features. Next, while in the "My Files" tab (opens by default), go to the Zip archive folder you want to unpack for viewing.
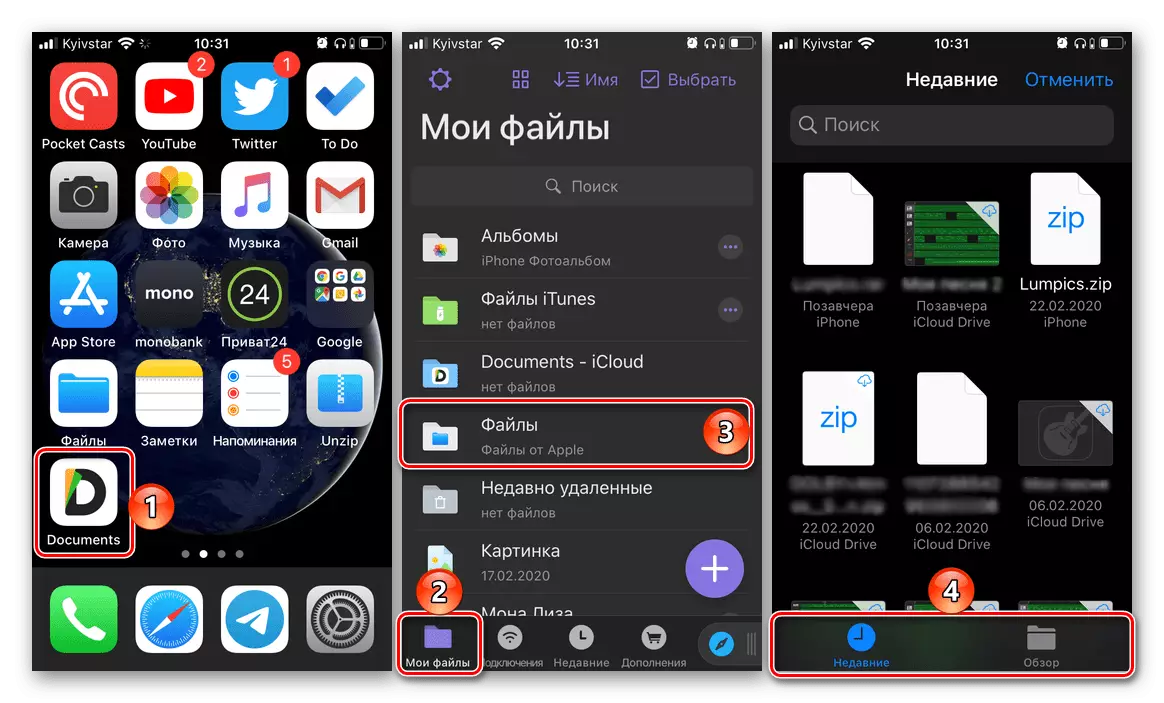
Note! A file manager is selected through the built-in iOS file manager, where two tabs are available for navigation - "Recent" and "Overview" . If there is no search file in the first, go to the second, and then in the root directory or directory in which you saved it - not only local data will be presented there, but those that are in ICloud.
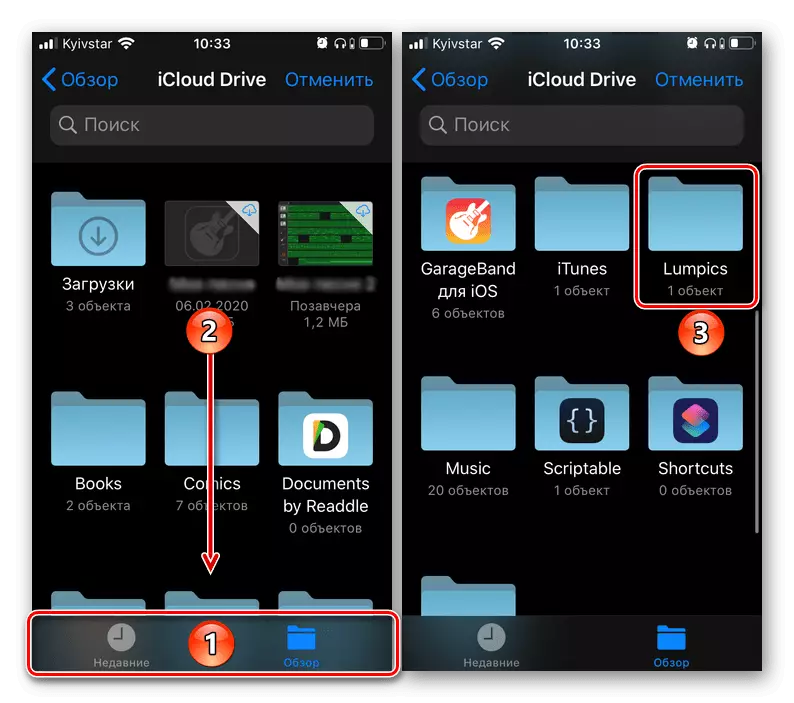
- Touch the found archive and select the location to extract its contents - by default, these are "My files" application Documents. You can also choose any other location or create a new folder. Deciding with the choice, tap the "Extract" button located on the top panel.
- Almost immediately, the contents of ZIP will appear in front of you, and if the format is supported by the file manager under consideration, it can be opened.
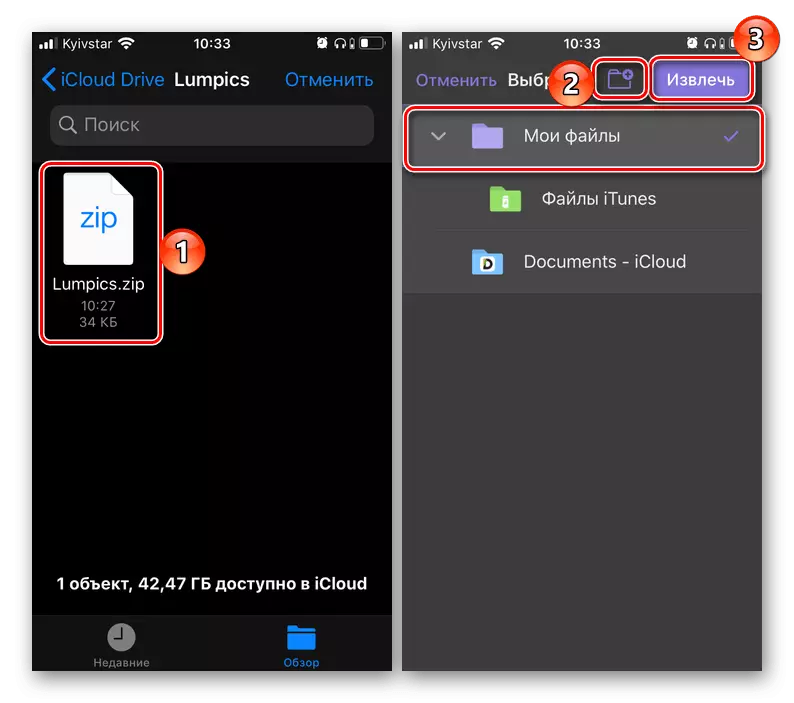
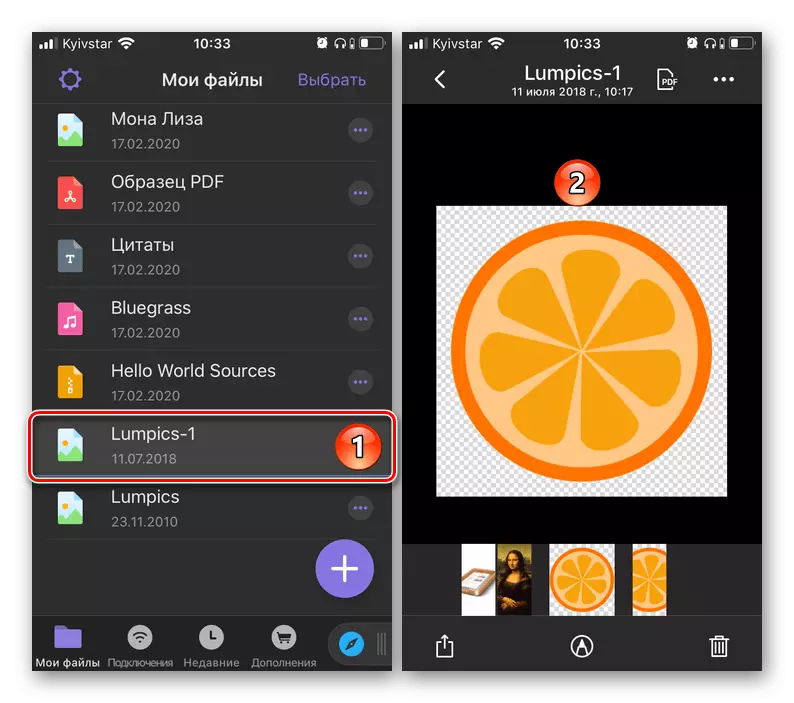
Like the UNZIP archiver, the Documents application allows not only to extract and view the files contained in ZIP, but also to save them - depending on the format, they can be placed either in the "photo" (for images) or in the internal storage (any other format). Note that the file manager from READDLE supports even those files whose extension is initially incompatible with iOS, and many of them can be edited by built-in tools.
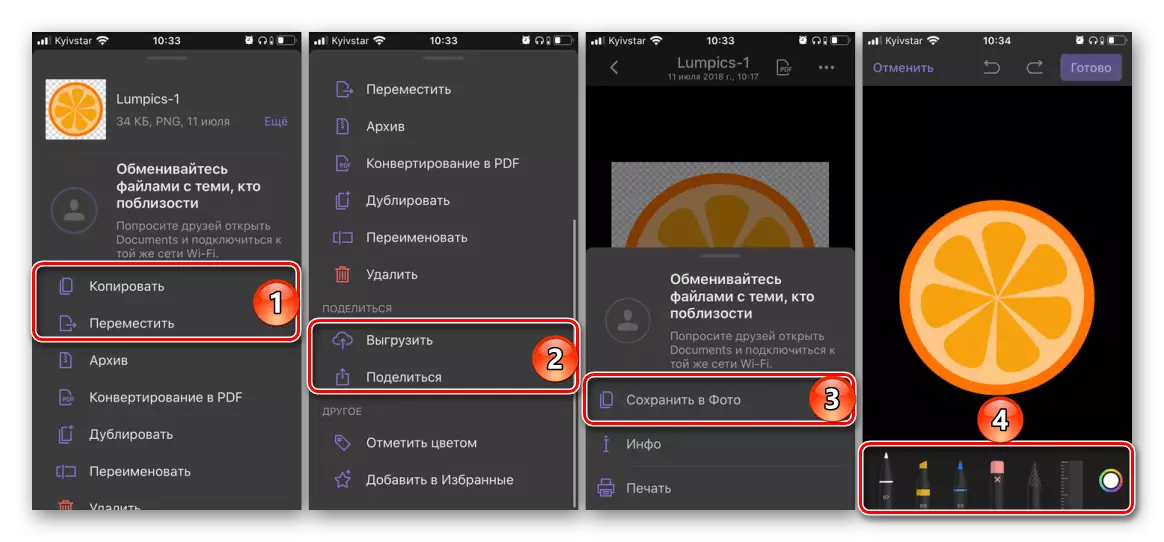
Method 3: "Files" (iOS 13 and higher)
With the output of the 13 version of the iOS, the "Files" system application has turned into a full-fledged file manager that provides quite wide opportunities for work not only with the iPhone drive, but also with cloud storage (you will need to connect it). One of the innovations was the full support for the ZIP format, with which it was previously possible only to make manipulations like saving, moving and sending, but not unpacking.
- In order to open Zip with standard Apple operating systems, run "files" and go to the archive location.
- Click on it and hold your finger until the menu appears. Select "Unpack".
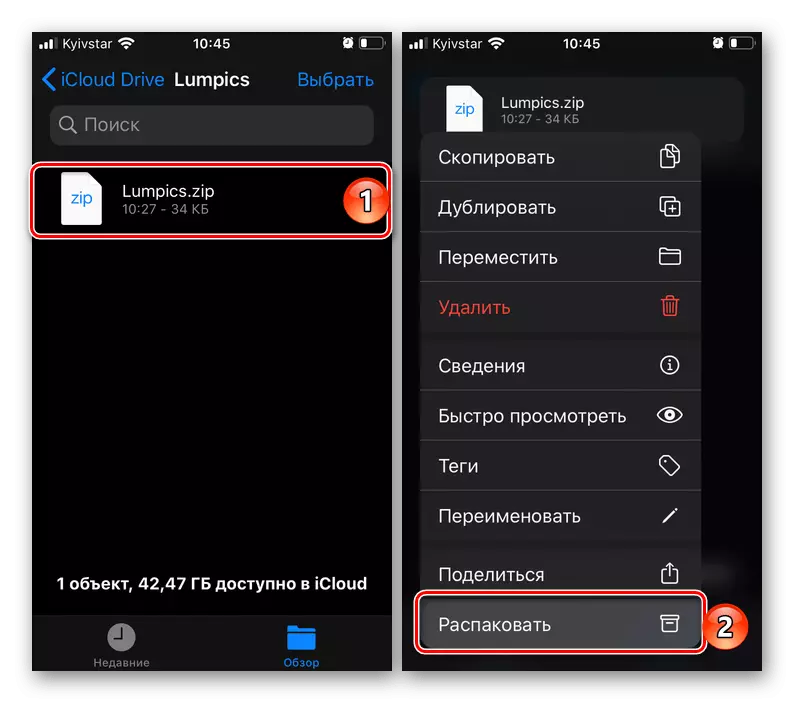
Note: For unpacking, it is not necessary to call the menu, just touch the file. The compressed data themselves will be retrieved into the same directory in which the archive is located. If there are several of them, the folder of the same name will be created.
- If the file format (or files) contained inside the Zip is supported by iOS, it can be opened. To save on the internal drive or in the photo application (depends on the format), call the context menu and select the corresponding item in it.
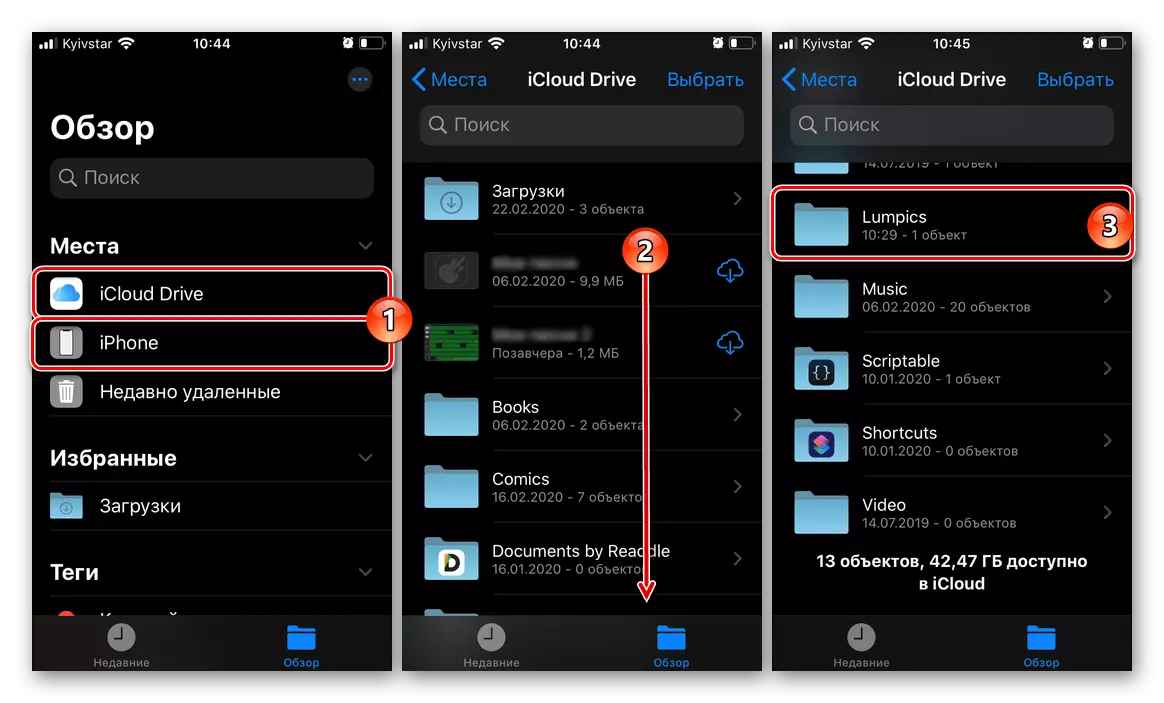
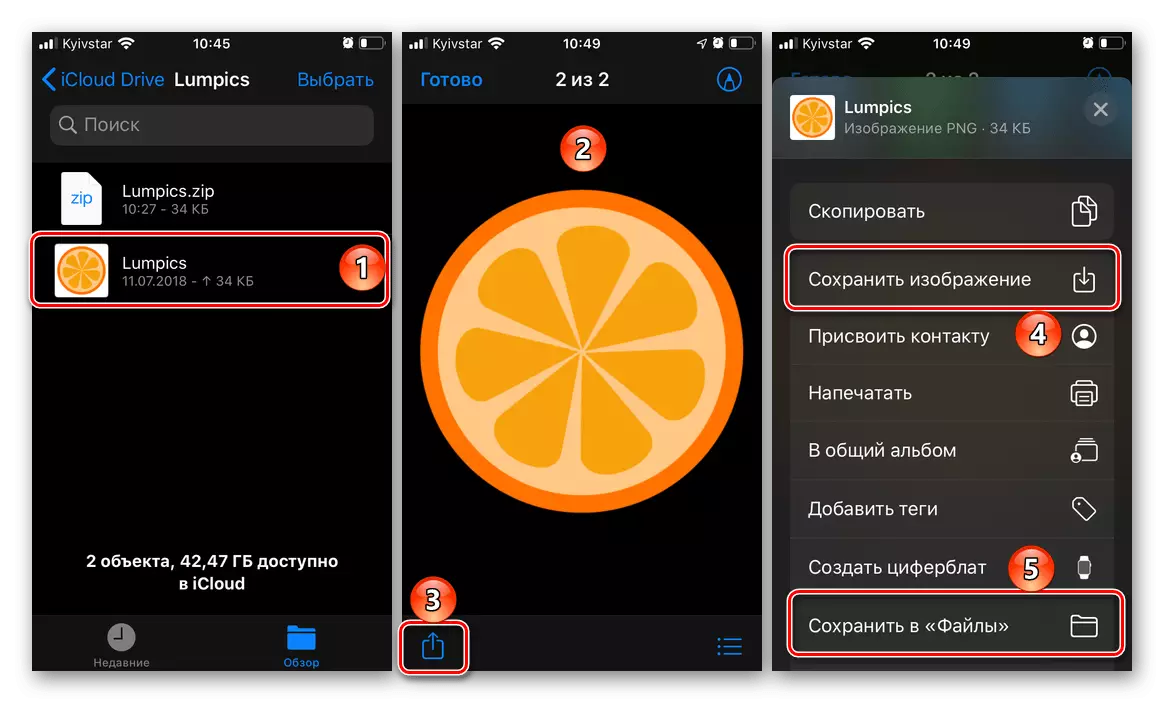
Important: Using the app "Files" , you can not only unpack the ZIP archives, but also create them - for this you should simply select the folder or files, call the context menu and select item "Squeeze".
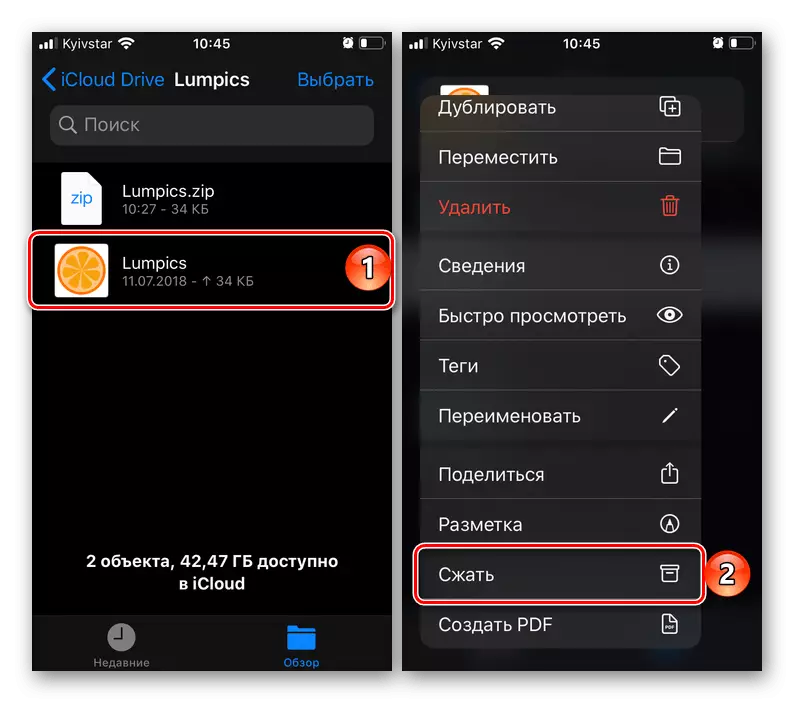
On iPhone, running iOS 13 and its newer versions, using the standard file manager is the best solution for opening ZIP. In older versions, to solve this task, it will be necessary to contact third-party applications discussed above or their analogs that provide the same features.
