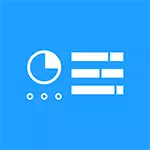
In this article, I will tell about where the control panel is located and how to run it faster, if it can be needed quite often and open the side panel every time and moving up it up to it seems not the most convenient way to access items. Windows 8 control panel.
Where is the control panel in Windows 8
There are two main ways in which to open the Control Panel in Windows 8. Let's consider both - and you decide for yourself which of them will be more convenient for you.
First method - Being on the initial screen (one that with tiles of applications), start typing (not at some window, and simply dial) text "Control Panel". The search window will immediately open and after the first entered characters, you will see a link to the launch of the desired tool, as in the picture below.
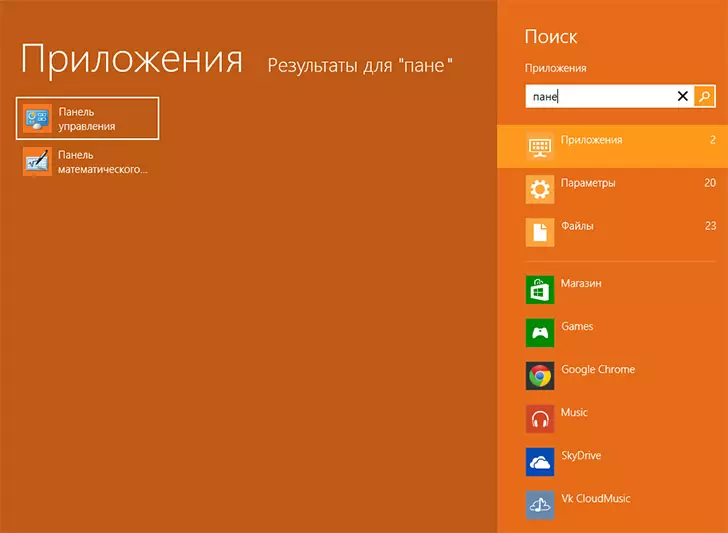
Starting the control panel from the start screen Windows 8
This method is simple enough, I do not argue. But personally, I'm used to that everything should be carried out in one, maximum - two actions. Here, you may have to first switch from the desktop to the starting screen of Windows 8. The second possible inconvenience - at the beginning of the text set, it turns out that it is not that the keyboard layout is turned on, and the selected language is not displayed on the initial screen.
Second way - When you find on the desktop Windows 8, call the side panel, by clicking the mouse pointer to one of the right screen angles, then select "Parameters", and then, in the upper list of parameters - "Control Panel".
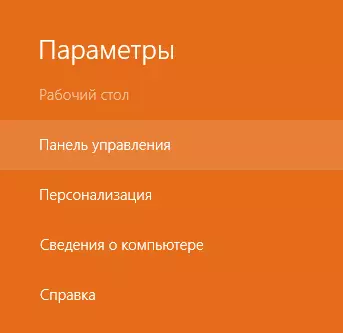
This option, in my opinion something more comfortable and it is usually I use it. On the other hand, and it requires a lot of actions to access the desired component.
How to quickly open the Windows 8 Panel
There is one method that allows you to significantly speed up the opening of the control panel in Windows 8, reducing the number of necessary for this action to one. To do this, create a shortcut that would start it. This shortcut can be placed on the taskbar, desktop or initial screen - that is, as it will be convenient for you.
To create a shortcut, click in the empty place of the desktop with the right mouse button and select the desired item - "Create" - "Label". When a message box appears "Enter the location of the object", enter the following:
% Windir% \ Explorer.exe Shell ::: {26ee0668-A00A-44D7-9371-BEB064C98683}Click Next and specify the desired shortcut name, for example, "Control Panel".
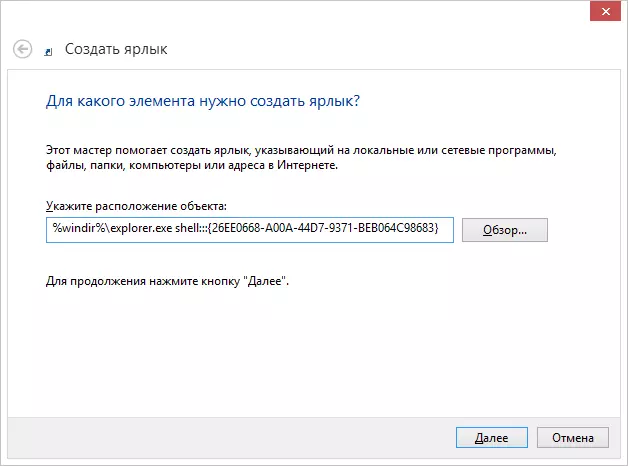
Creating a shortcut for Windows 8 control panel
In general, everything is ready. Now, you can run the Windows 8 control panel for this shortcut. By right-clicking on it and selecting the "Properties" item you can change the icon to a more suitable, and if you select "Secure on the initial screen", the label will appear there. You can also drag the shortcut on the Windows 8 taskbar so that it does not climb the desktop. Thus, you can do everything with him anywhere and open the control panel from anywhere.
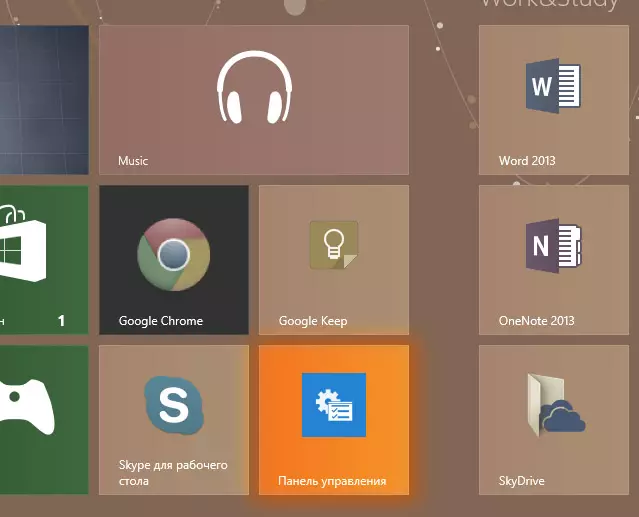
In addition, you can assign a key combination to call the control panel. To do this, select the "Quick Call" item and press the desired buttons simultaneously.
One nuance that should be noted - the control panel opens always in the viewing mode by category, even if "large" or "small" icons was supplied at the previous opening.
I hope that this instruction was for someone useful.
