
Immediately after the installation is completed, the Windows 10 operating system is completed, the user receives a number of standard branded applications that are far from always used, but only occupy a hard disk and sometimes interfere. Because of this, the need to remove unnecessary programs manually. However, not all users know which of these tools can be deleted, and which should be left, and the task of selecting a suitable method of implementing the task is arising.
We will specify that you can uninstall any standard Windows 10 application without harming the operating system. At the same time, any of the remote programs is available for re-installation through the official application store or by entering the appropriate command, which restores the standard software. It remains only to choose the removal method, which will be discussed below.
Method 1: third-party programs
To begin with, we want to talk about the use of third-party to uninstall applications. This method will suit all the users who do not want to use the built-in graphic menu or the command line shell. Then you have to find a special software, install it and via the graphical interface to select applications from which I would like to get rid of. This process is described in detail in the example of CCleaner in detail in the other article below.Read more: Deleting standard Windows 10 applications using CCleaner
In addition to the program mentioned, there is a huge number of its analogues and similar solutions that are approximately the same principle. If for some reason you do not suit CCleaner, you can easily choose another software uninstalling applications. The list of the best representatives of such software is presented in a separate review further.
Read more: programs to remove programs
Method 2: Menu Parameters
Go to the staff of the operating system that can be used to delete standard applications, if allowed by the developers. The first option implies the use of the corresponding partition in the Settings menu and is performed as follows:
- Open the "Start" and go to the "Parameters" menu by clicking on the icon in the form of a gear.
- In the window that appears, you are interested in the category "Applications".
- You can enable sorting and filtering to quickly find the desired programs in the list.
- Standard applications are usually located at the very end and marked "Microsoft Corporation".
- Left-click on the selected tool and click on the button that appears "Delete".
- Confirm your intention to delete the program.
- Expect completion of this operation.
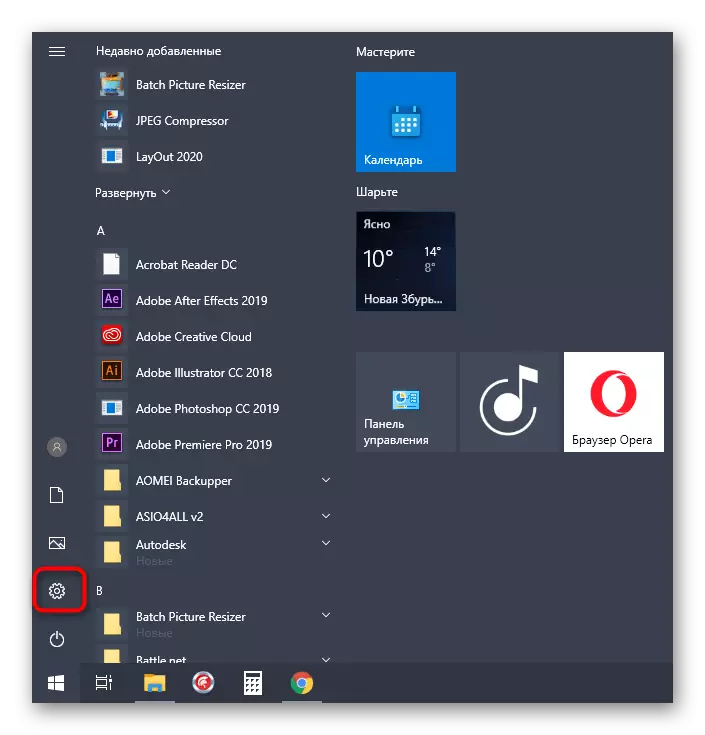
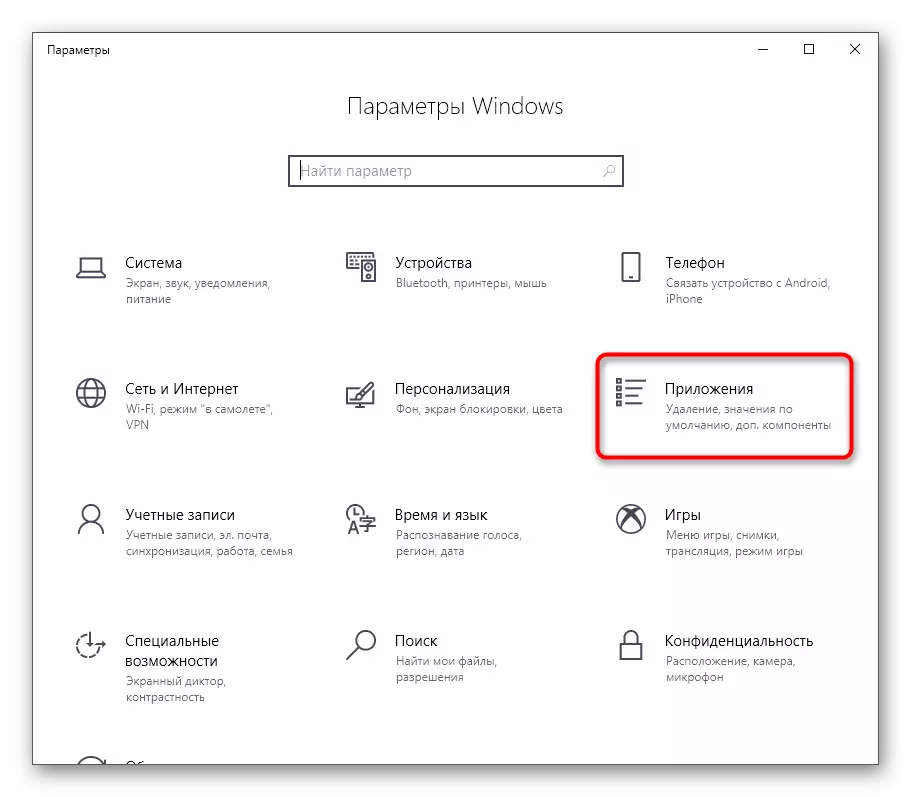
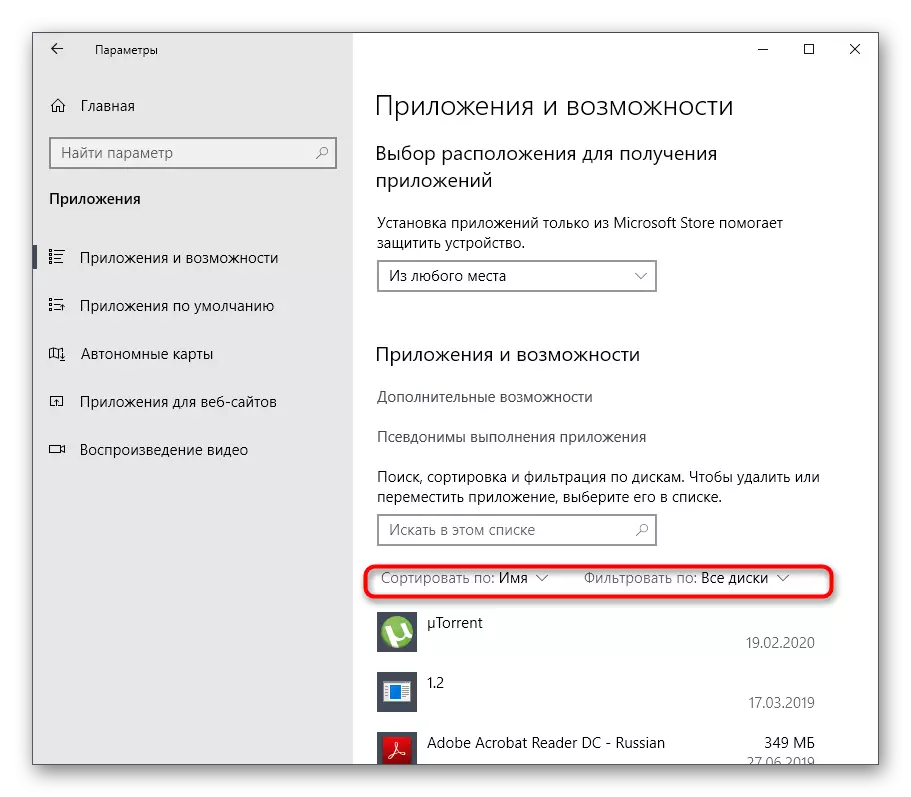
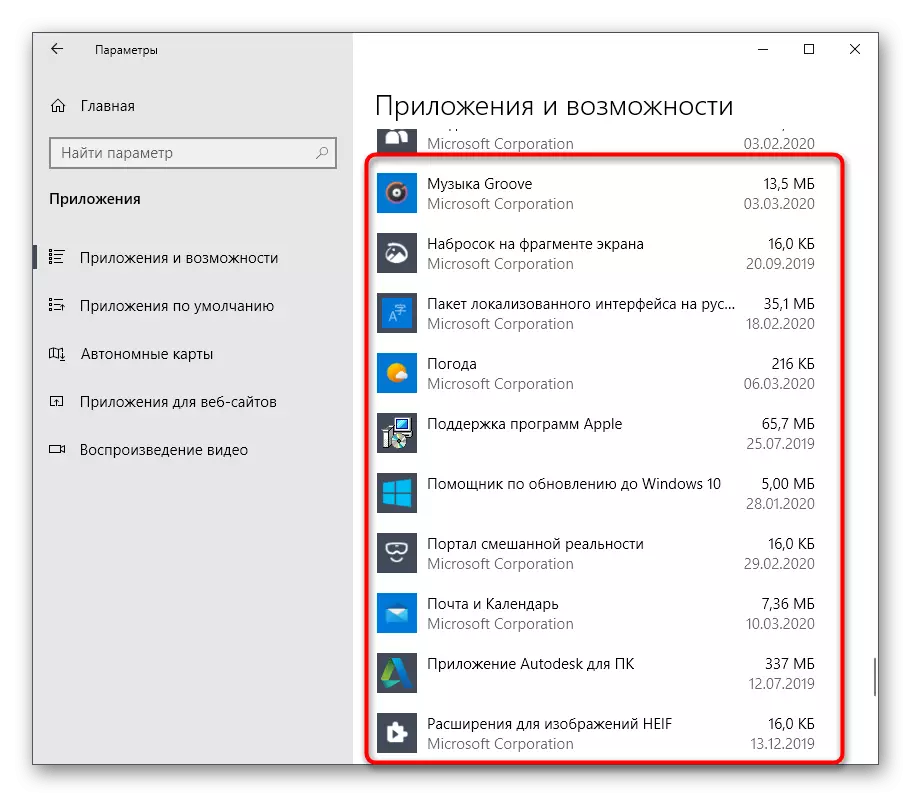
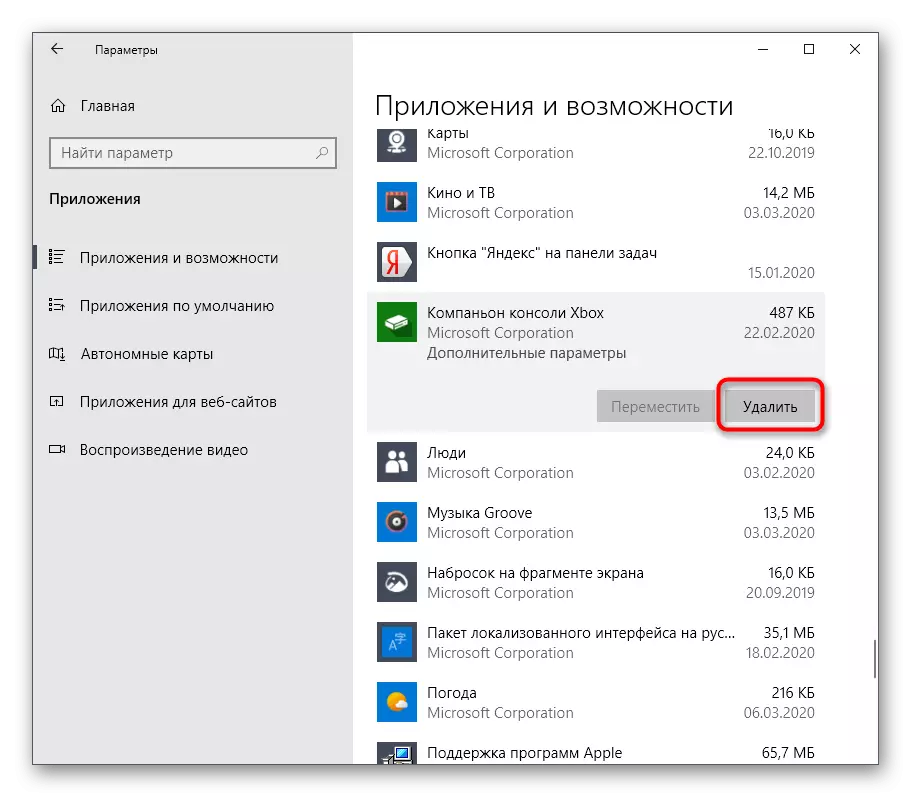

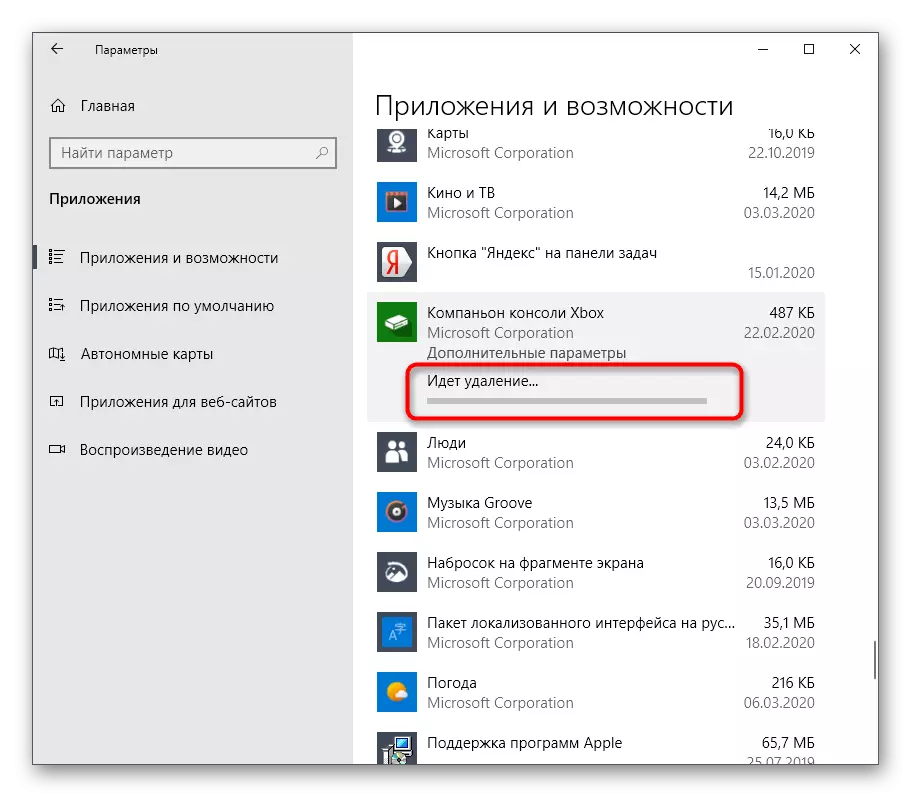
No notification of successful uninstall on the screen appears, and the application itself will simply disappear from the list. This means that it is no longer installed in the OS.
Method 3: PowerShell
Using the PowerShell command line shell, you can quickly delete the applications that have become unnecessary, even if it did not work, the parameters considered above. This uses a special team here, which will be addressed later.
- Click the PCM on the Start button and in the context menu that appears, select "Windows PowerShell".
- First, let's get a list of all installed packages. To do this, enter the Get-AppXPackage command and activate it by pressing the Enter key.
- Wait for the list download and view the "Name" strings, which display the full name of the application.
- You can search by name by setting any combination of characters. For this, the GET-AppXPackage * Microsoft * command is responsible, where Microsoft is replaced by any word or part of it.
- As you can see, now only responding to the program parameters are displayed in the list.
- An example of a command to delete the application looks like this: Get-AppXPackage * OneNote * | Remove-AppXPackage, between two asterisks instead of OneNote fits any other name.
- After activating this command, a new input line will appear, which means the successful completion of the removal. You can immediately enter other lines to uninstall other applications.
- If you accidentally deleted the wrong program or at some point changed my mind to get rid of standard tools, use Get-AppXPackage -allusers | Foreach {Add-AppXPackage -DisableDevelopmentMode -Register "$ ($ _. InstallLocation) \ appXmanifest.xml"} to restore all standard applications.
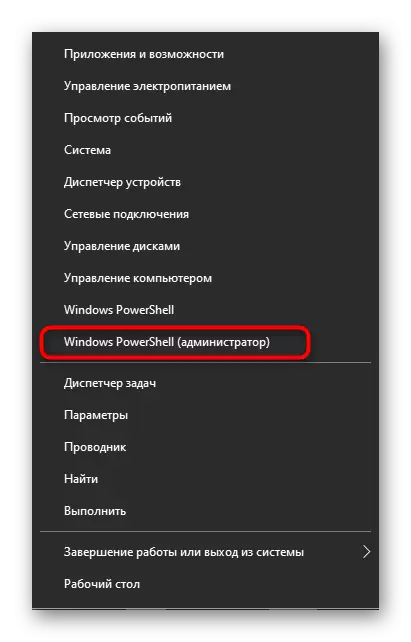
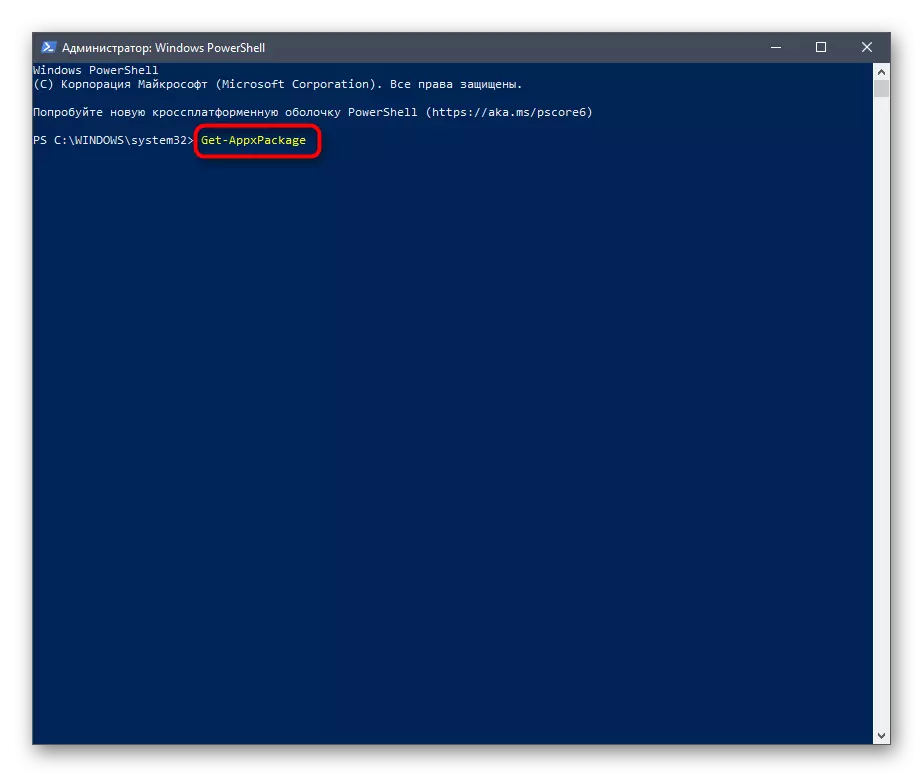
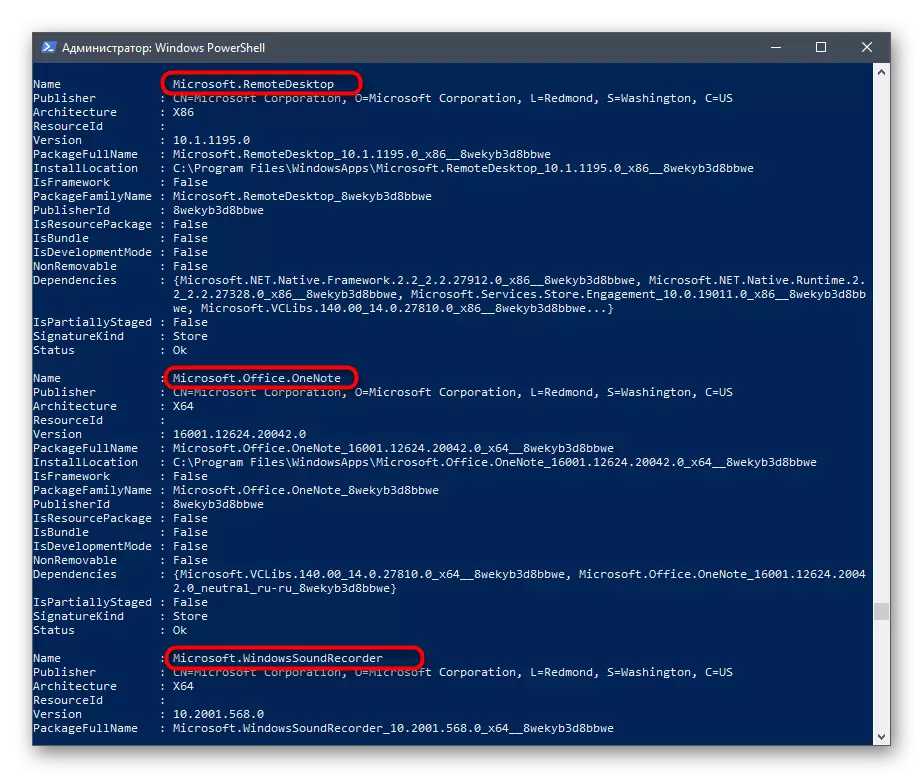
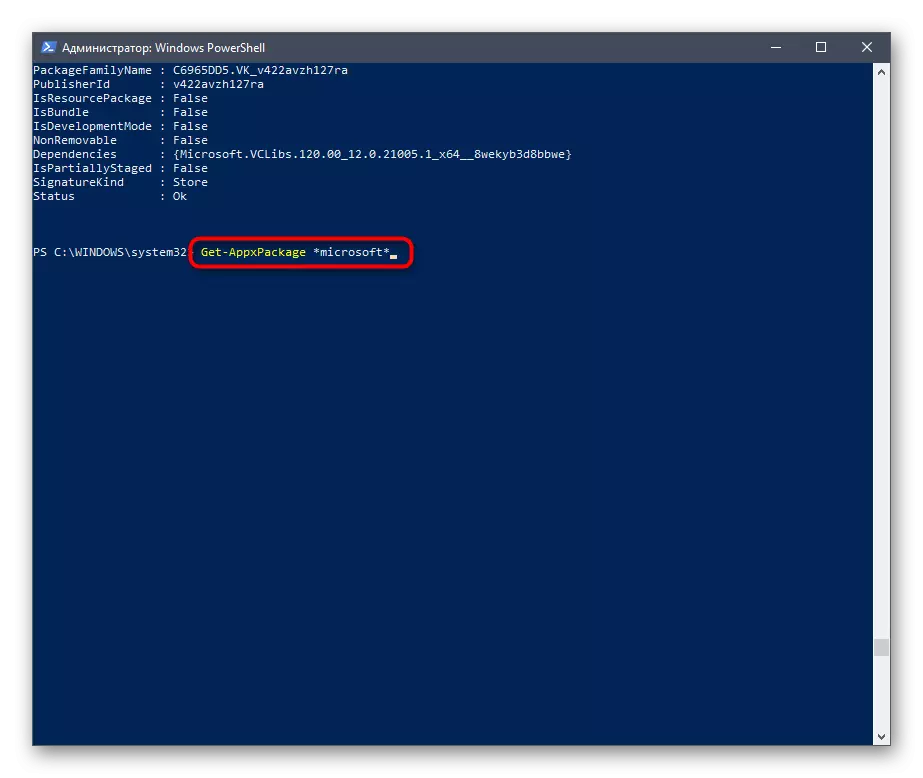
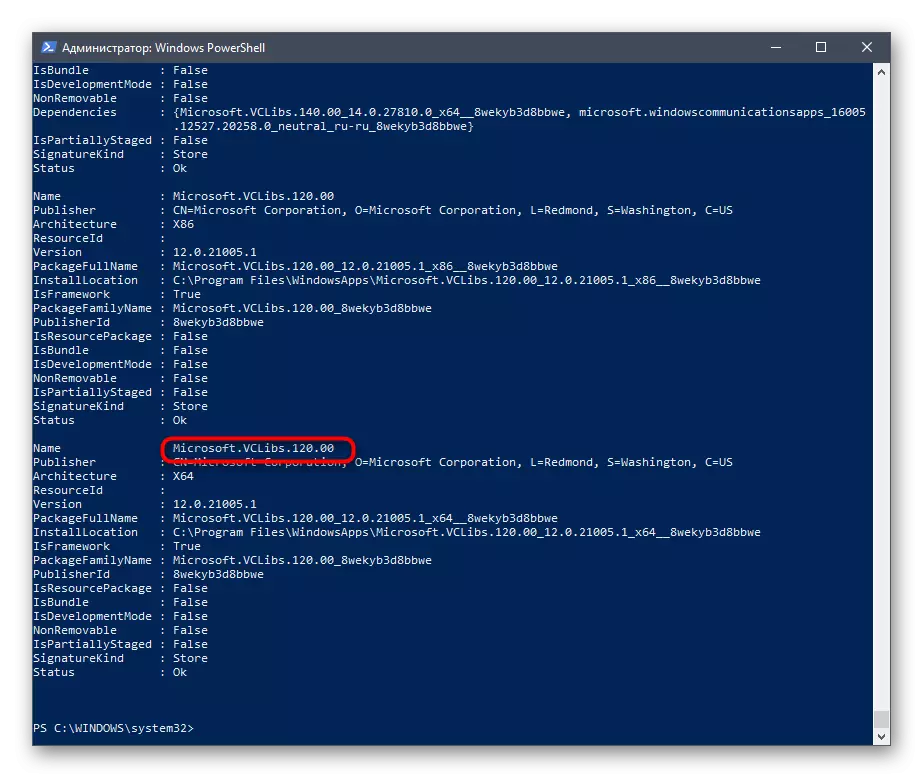
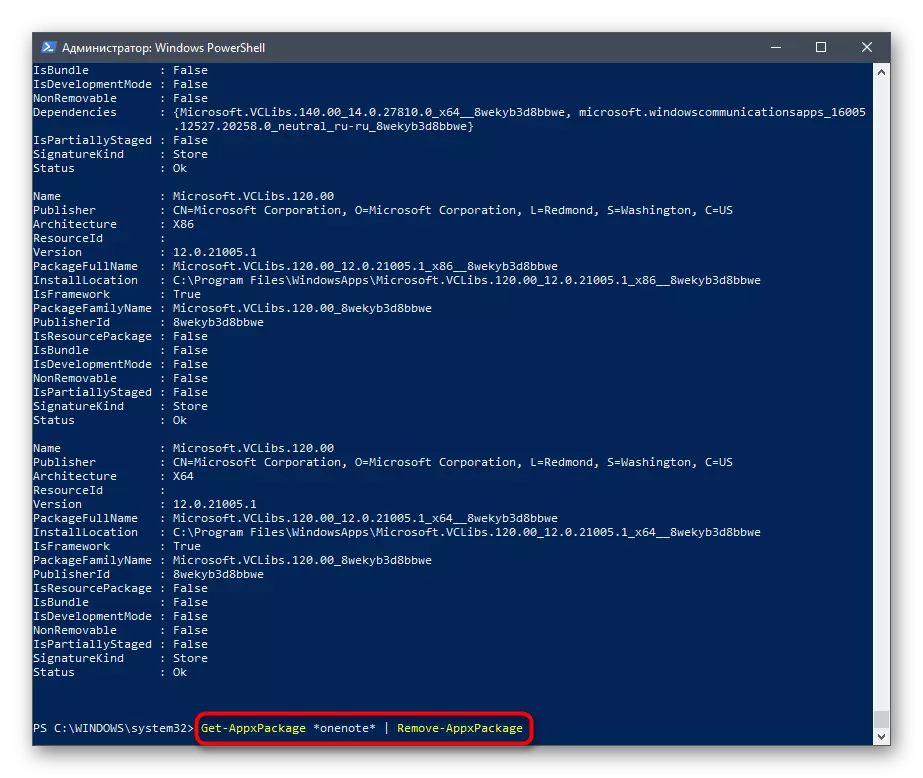
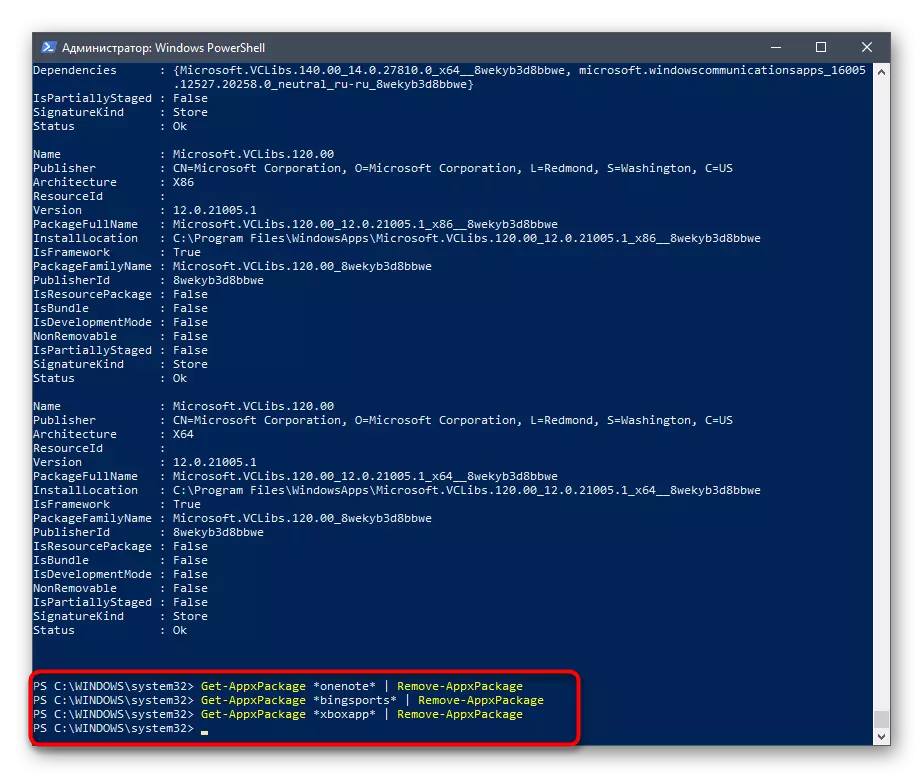
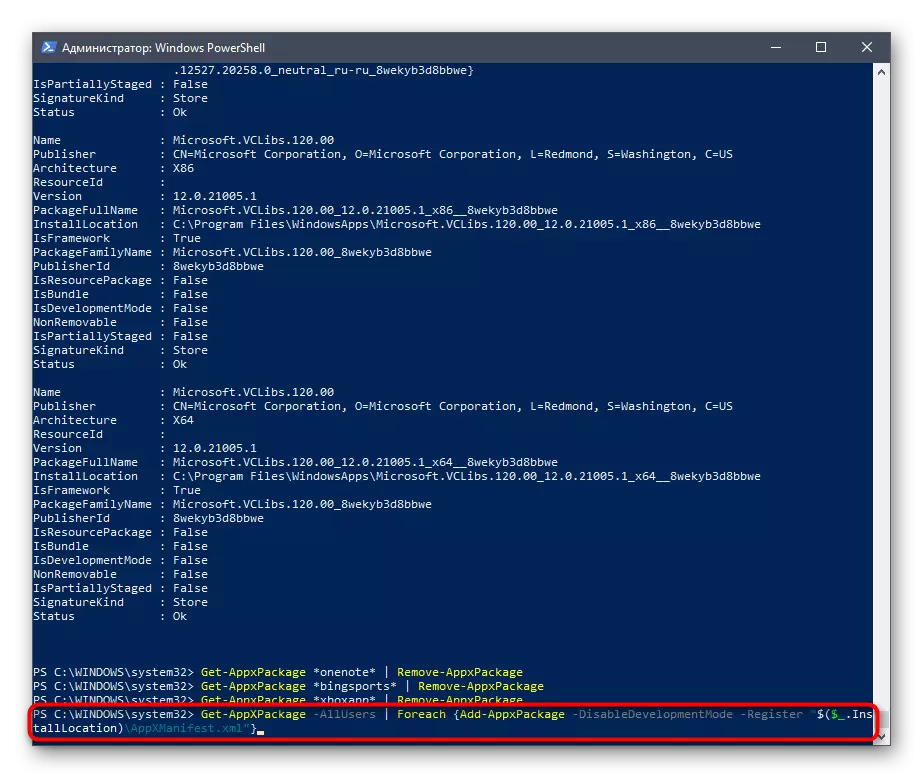
Not always to the user gets to find the name of the desired application in this long list, so we suggest familiarizing yourself with the commands to remove standard software further.
- 3D Builder: Get-AppXPackage * 3DBuilder * | Remove-AppXPackage;
- Clock and alarm clock: Get-AppXPackage * WindowsAllarms * | Remove-AppXPackage;
- Calculator: Get-AppXPackage * WindowsCalculator * | Remove-AppXPackage;
- Calendar and Mail: Get-AppXPackage * WindowsCommunicationsSapps * | Remove-AppXPackage;
- Camera: Get-AppXPackage * WindowsCamera * | Remove-AppXPackage;
- Office: Get-AppXPackage * OfficeHub * | Remove-AppXPackage;
- Skype: Get-AppXPackage * SkypeApp * | Remove-AppXPackage;
- Getting Started: Get-AppXPackage * GetStartED * | Remove-AppXPackage;
- GROOVE MUSIC: Get-AppXPackage * Zunemusic * | Remove-AppXPackage;
- Cards: Get-AppXPackage * WindowsMaps * | Remove-AppXPackage;
- Microsoft Solitaire Collection: Get-AppXPackage * SolitaireCollection * | Remove-AppXPackage;
- MSN Finance: Get-AppXPackage * Bingfinance * | Remove-AppXPackage;
- Cinema and TV: Get-AppXPackage * ZuneVideo * | Remove-AppXPackage;
- News: Get-AppXPackage * Bingnews * | Remove-AppXPackage;
- ONENOTE: Get-AppXPackage * OneNote * | Remove-AppXPackage;
- People: Get-AppXPackage * People * | Remove-AppXPackage;
- Phone Manager: Get-AppXPackage * WindowsPhone * | Remove-AppXPackage;
- Photos: Get-AppXPackage * Photos * | Remove-AppXPackage;
- Windows Store: Get-AppXPackage * WindowsStore * | Remove-AppXPackage;
- Sport: Get-AppXPackage * Bingsports * | Remove-AppXPackage;
- Voice Recording: Get-AppXPackage * SoundRecorder * | Remove-AppXPackage;
- Weather: Get-AppXPackage * Bingweather * | Remove-AppXPackage;
- Xbox: Get-AppXPackage * XboxApp * | Remove-AppXPackage.
It remains only to select the appropriate method and delete all unnecessary Windows 10 applications. If none of the three options allows you to do this, it means that the developers have limited the possibility of uninstalling the selected component and get rid of it until it turns out.
