
The central processor is a key component that is engaged in processing and performing tasks coming from software and computer hardware. The more processes are running in the system, the more he spends resources. But even without serious loads, the processor is sometimes used 100%, which affects the total performance of the PC. Today we will tell you how to reduce the burden on the CPU of the computer with Windows 10.
Important information
Close all resource-intensive applications and related processes. Check for updates for drivers, because no equipment will not work correctly work without them. Scan the system by antivirus, as malware can be launched in the background, use the network and other system components, and this requires additional computing power.
Open the system unit. Remove dust from there, as it provokes overheating of the processor and other equipment with subsequent overload. If possible, remove the cooler and update the thermal paste. If there are skills, clean the dust inside the laptop or contact the service center. We wrote about all this in detail in individual articles.

Read more:
Solving problems with rapid processor loading
Correct computer cleaning or dust laptop
How to properly apply a thermal processor
Method 1: Energy Settings
When the power settings change, for example, changing the standard circuit to the more productive increases the consumption of computer resources. To reduce the load, try to return the function to the initial parameters.
- In the search for Windows, enter the "Control Panel" and open the application.

Method 2: BIOS Update
Be sure to check the availability of updates for the motherboard BIOS, as they can add new features, correct errors and improve computer performance. Ways to update BIOS (UEFI) described in detail in other articles.
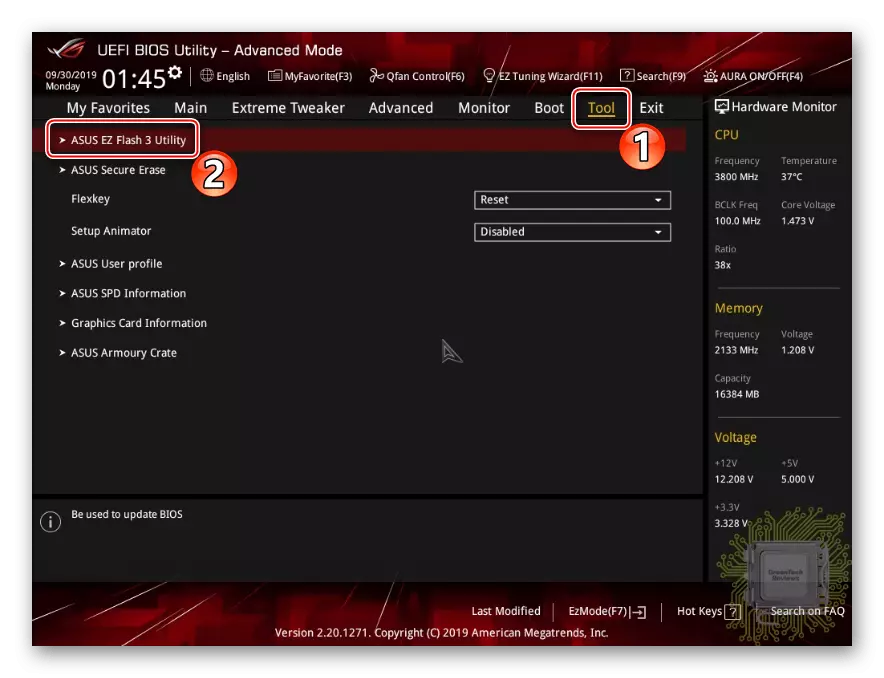
Read more:
BIOS update on computer
BIOS update from flash drive
Method 3: Reducing the activity of Runtime Broker
Runtime Broker is a process that manages the permissions of applications installed from the Windows store. For example, through it they get access to location, chamber, microphone, etc. Usually it does not require a lot of resources, but if it works incorrectly, it can heat the RAM and the processor.
Most applications and processes can be closed forced, but Runtime Broker is important for the system, so after stopping after a few seconds it will be started again. Although there are options. If recently applied applications from the store, they could call the problem. In this case, we remove those that are not mandatory. About how to do this, we wrote in detail.
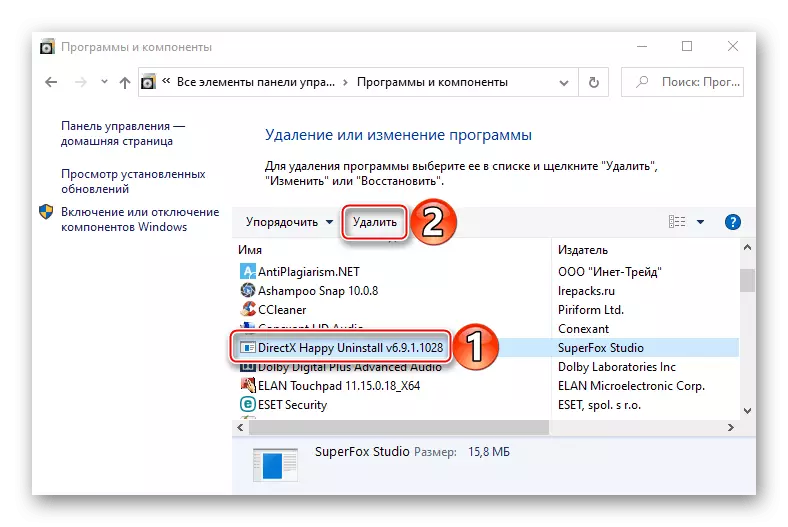
Read more: Deleting applications in Windows 10
The second option is to cancel a part of the permissions for applications from Microsoft Store.
- Right-click on the Start menu and open the "Parameters" of the system.
- Go to the "Privacy" section.
- Open the Background Applications tab and prohibit each application to work in the background, noting changes in the use of processor resources. Thus, it is possible to identify a problem software.
- Now in "Windows Parameters" open the System section.
- In the Notifications and Actions tab, disable notifications from applications and other senders.
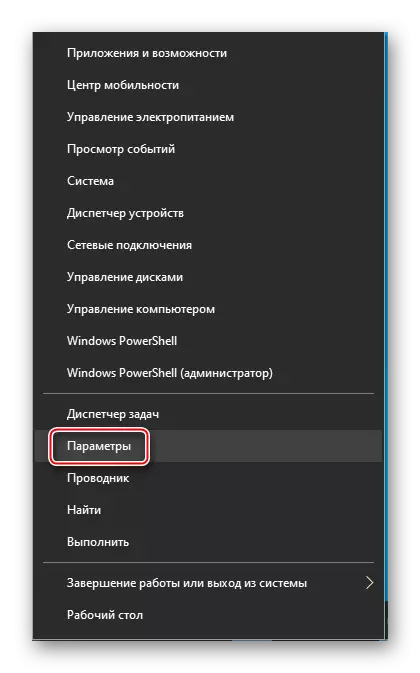

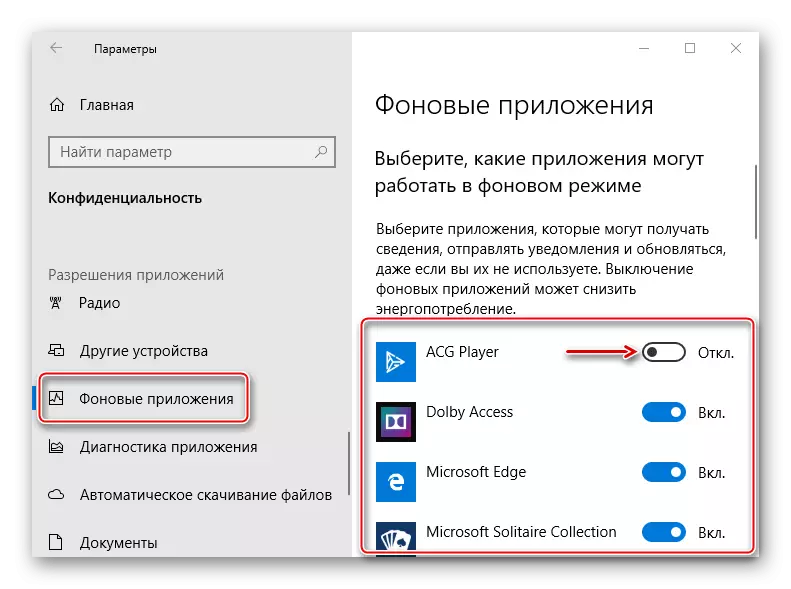

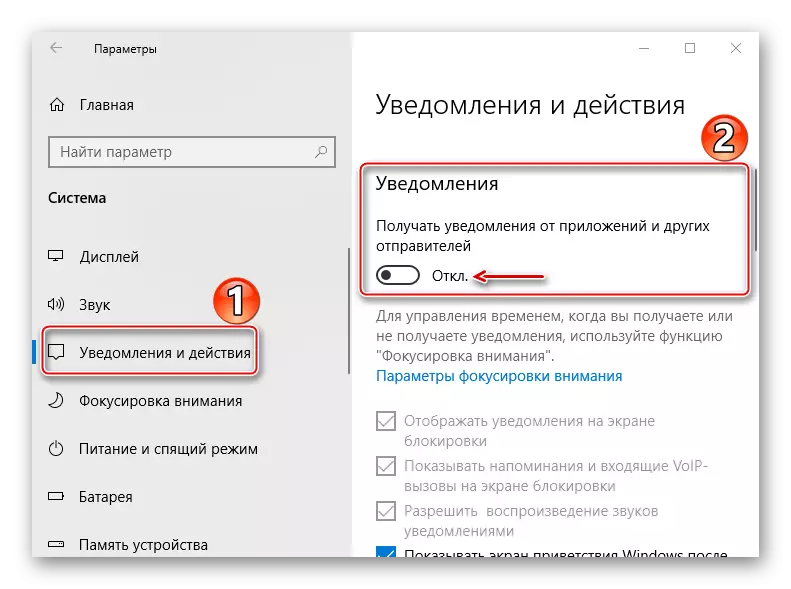
Additionally, it is possible to slightly reduce the activity of the process through the WINDOVS registry.
- The Win + R keys by calling the "Run" window, enter the REGEDIT command and click OK.
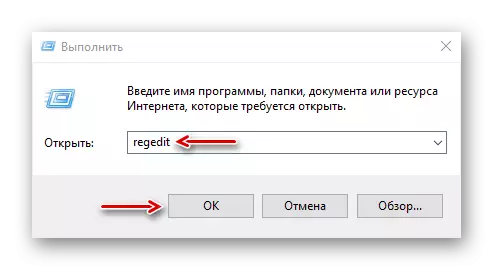
Fully disable Runtime Broker still fail, but it is possible to stabilize it and reduce the number of running processes. True, the consequences are not excluded, for example, the text in the WINDOVS search field can be stopped.
Method 4: Disable Services
"Services" - system applications that also work in the background due to PC resources. Of course, they can ship the CPU, but it is rather concerned with office devices, since the processors of game machines are unlikely to feel a strong load. In order to increase performance, you can disable some services. First of all, we are talking about caching service - Windows Sysmain (Superfetch) and the search service - Windows Search. We wrote in detail about the ways of stopping both services in separate articles.
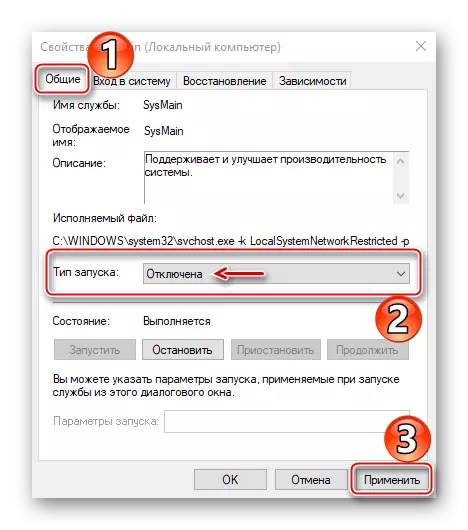
Read more:
Disable Superfetch in Windows 10
Ways to disconnect the search in Windows 10
At the same time there are other services that can ship the CPU, but they are critical for the system, so it is not worth disconnecting.
Today you have learned about ways to reduce the load on the computer processor with Windows 10. If they did not help, contact Microsoft Support. Perhaps there will be offered other methods. But it is impossible to forget that the reason may be in the processor itself, which means it will have to change it.
