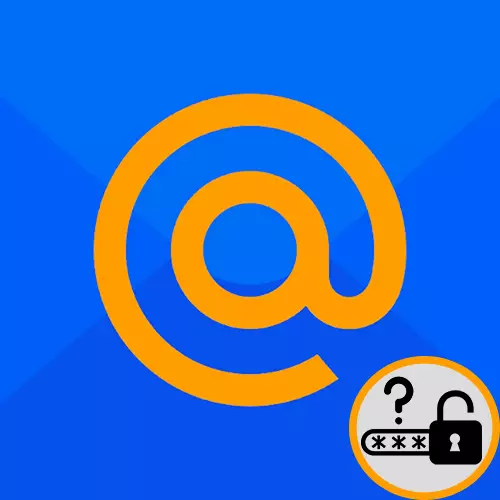
The need to view the password from accounts of Internet pages and mail in particular may arise due to forgetfulness, uncertainty in the input password and / or other reasons. The right action can be made relatively easy to use your favorite or embedded browser on a computer or smartphone. Today we will tell you how to see your password in Mail.ru.
Method 1: View on PC
Having a web browser at hand, in which the mail is inserted, we can see the password, even if it is forgotten. To do this, you can use a list of saved passwords, which is created in any modern browser, or extract data for logging from the default data entry string.Note: You can click the "Copy" button, even when the password is encrypted. It will still be correctly copied and when transferred to text fields will be in the same form as if you wish to display it in the settings.
So you can watch the password, if you have kept it in the browser's memory and have been safely forgotten. Keep in mind that the security policy of leading IT companies does not provide for automatic preservation of such information. Therefore, if you have not used a mentionable function, it means that the password from Mail.ru mail will not be in the list of your browser, but even in this case there is a chance to find out the cherished set of characters.
You can find out information on viewing the password through other popular browsers by clicking on one of the links below.
Read more: Where the passwords are stored in Google Chrome / Opera / Internet Explorer / Yandex.Browser
Extract from page code
If you, figuratively expressing, just came out of your mail account, but the login and password were saved by cookies or site scripts, then not everything is lost and the ability to watch the password is still there. To do this, use the advanced browser tools, so:
- Click "Enter Password", on the Mail.ru main page.
- Select the password entered in encrypted form and right-click on the text field. Then select "Explore the item".
- In the Password format variable "Type" highlight the word "password".
- Enter the word "text" instead of a previously selected fragment and press the Enter key.
- Look at the text field where there were black circles or stars. Now there is your code in text form.
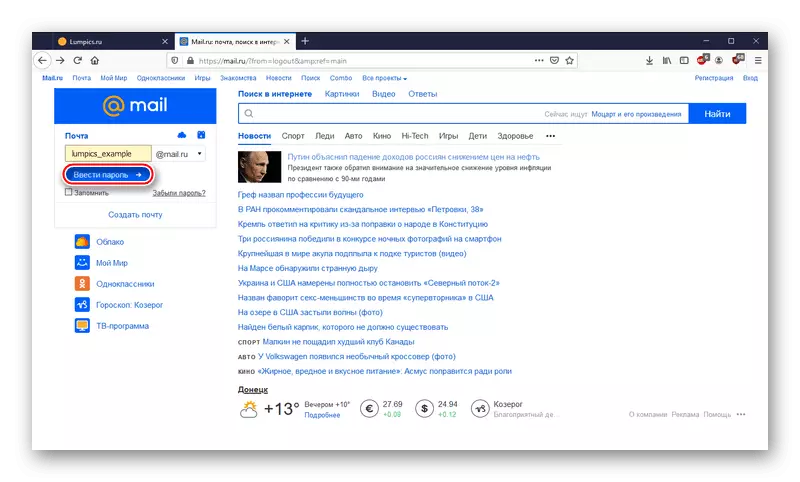
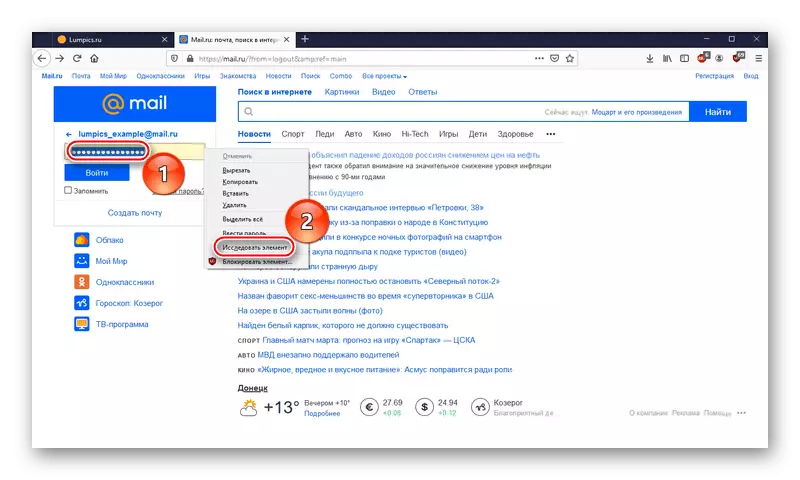
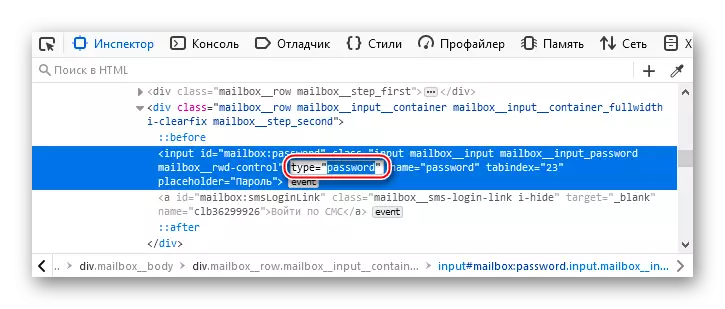
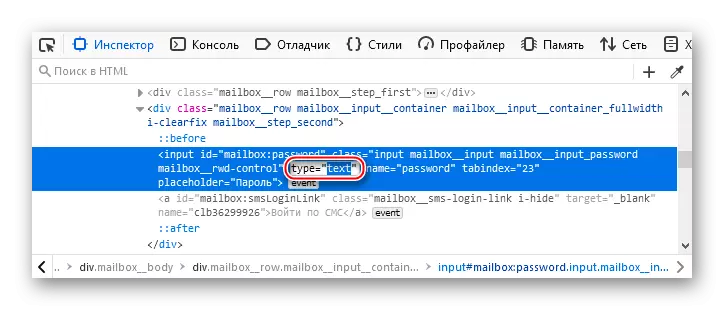
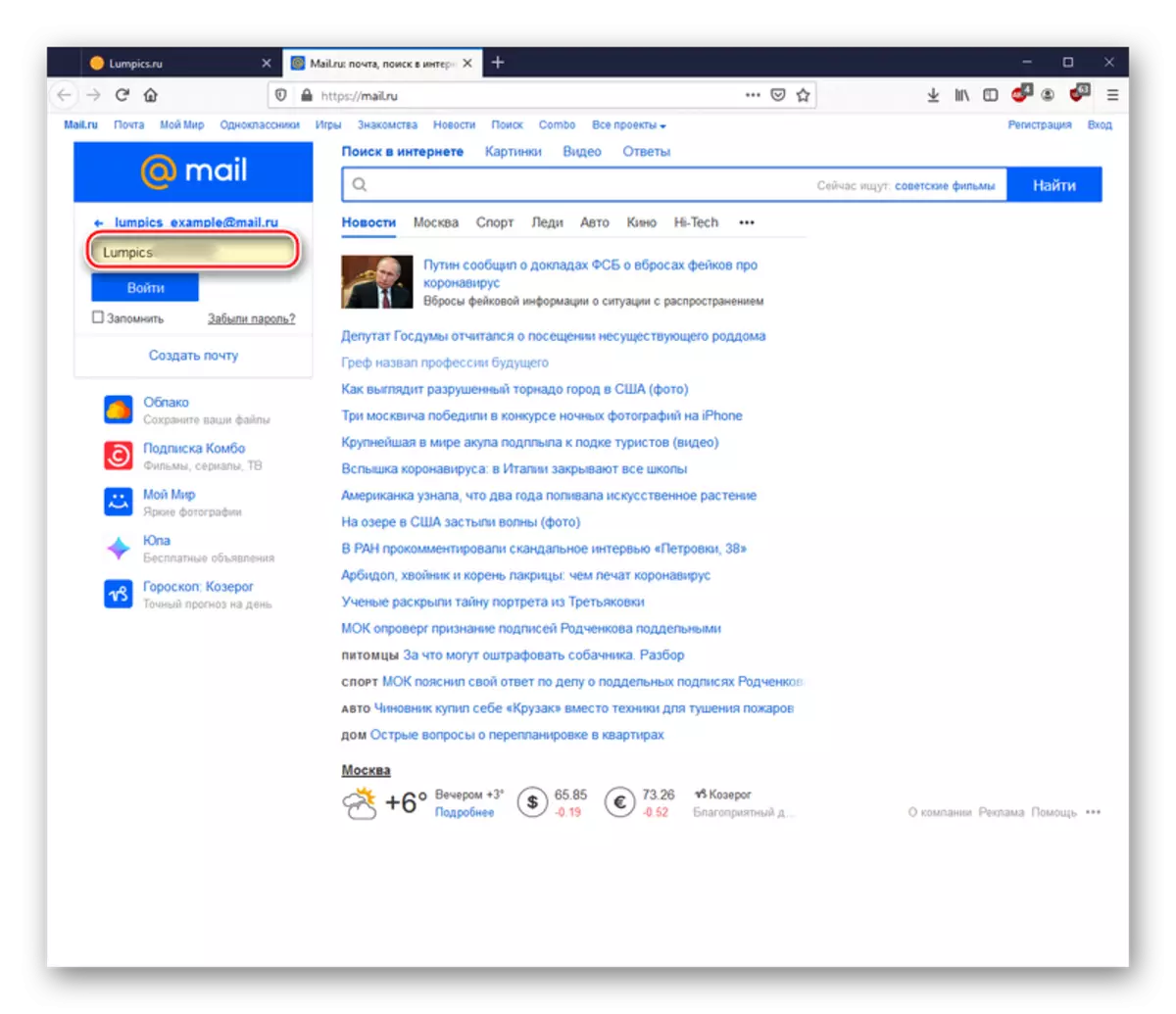
This is a universal method for viewing entered passwords on any sites and in any browser. In some web browsers, the password is written directly in the expanded tools, removing the need to translate the password format to the text.
Method 2: View on the smartphone
Password if it is saved in the phone's memory, you can look at the smartphone. To do this, open the browser used, we will take for the example of Google Chrome, and make the following:
- Tap three vertical points in the upper right corner.
- Go to "Settings".
- Select "Passwords".
- Find Mail.Ru.
- Click on the eye icon.
- Confirm your identity according to the installed security mode.
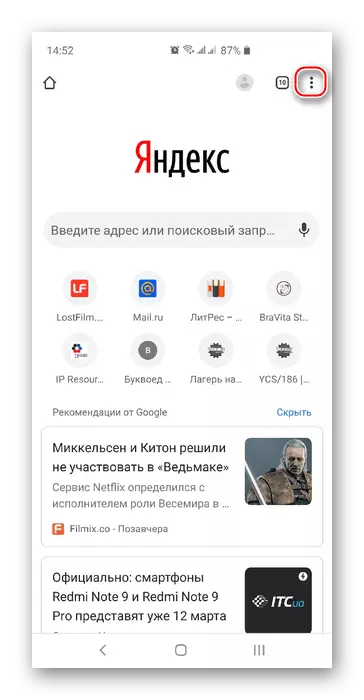
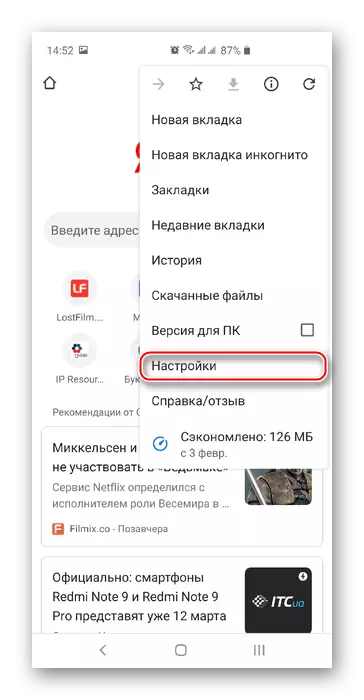
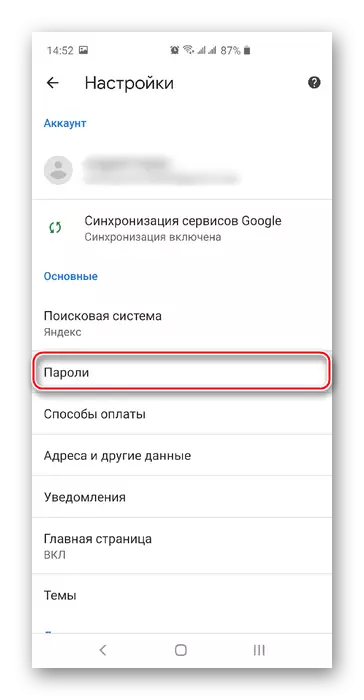
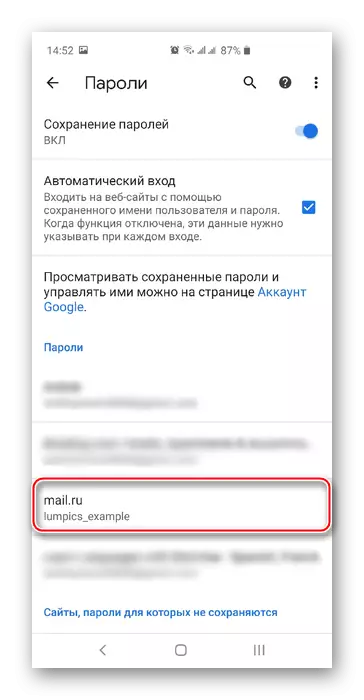
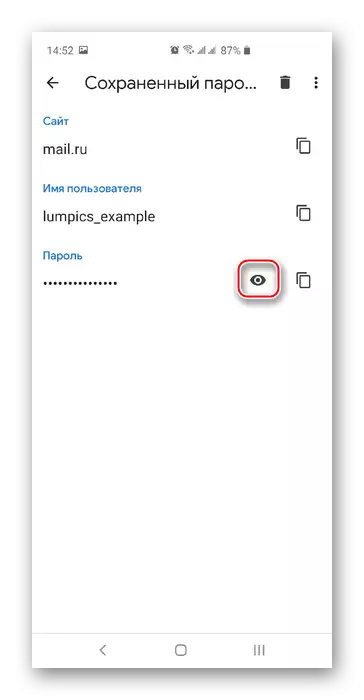
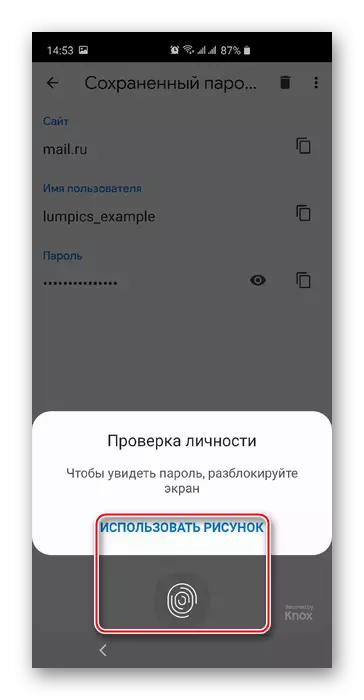
After confirmation, your password will appear in the form of text. Unfortunately, the Google Chrome security policy did not allow us to capture the final result of manipulations, but it is approximately the same as in the case of a PC operation.
Similarly, passwords are viewed and products from Apple, which is disclosed in a special article.
Read more: View saved passwords on the iPhone
Method 3: Password Restore
If the saved passwords did not turn to either on a PC, nor on the smartphone, and you could no longer be afraid that when the password exits it may not be displayed (and so more than probably), after which access to the mail will be lost, then only the password remains. Prior to the start of the recovery procedure, if access to the Mail.Ru account is still saved, we recommend that you check the options for this action, but when there are no - to create them, guided by the following instructions:
- Click on your account icon.
- Click on the mail address string in the upper right corner, and then select "Password and Security".
- In the "Methods of Recovery and Notifications" section, click LKM on Edit List.
- Select "Add Numbers" if you want to implement a mobile phone recovery, or "add mail" in case of an additional email address.
- Enter the phone number to the text box and use the Add button.
- Click "Close" after successfully adding the phone number.
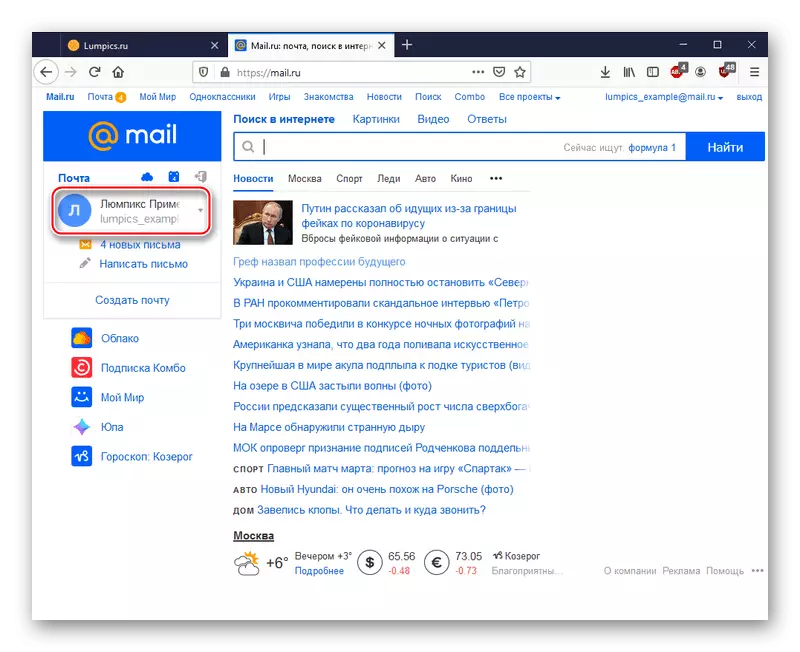
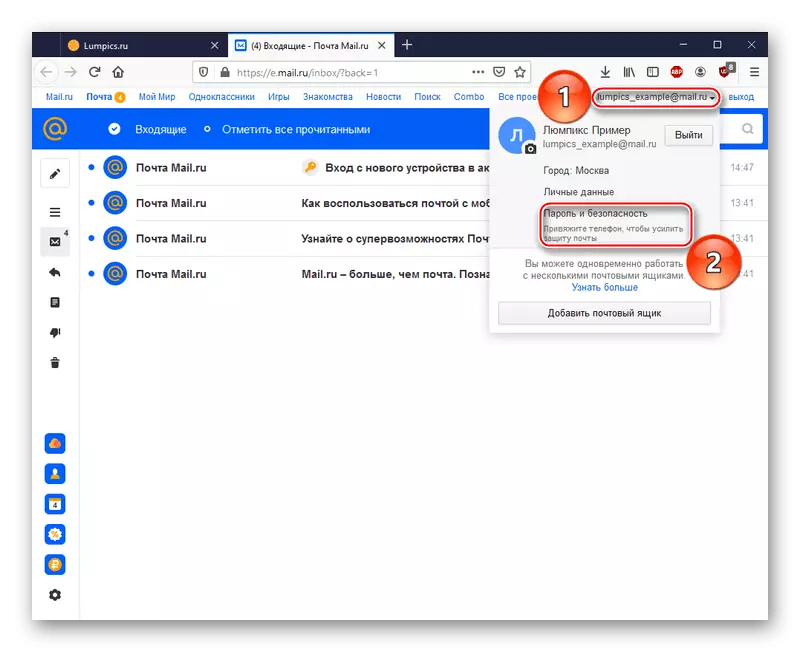
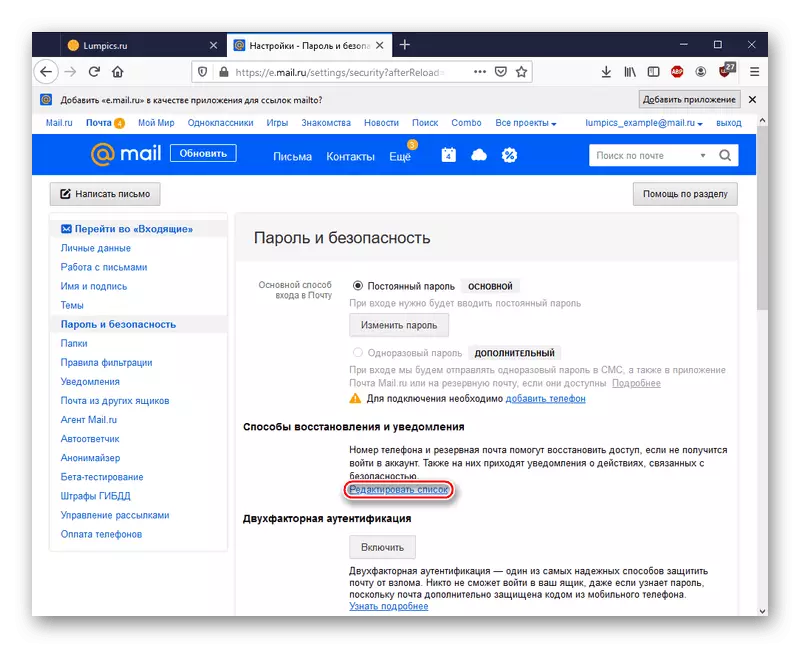
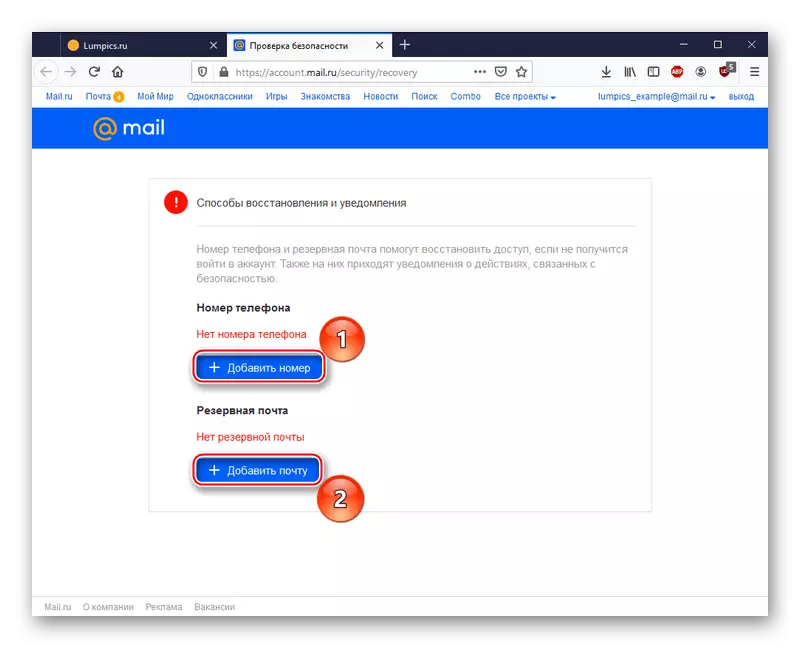
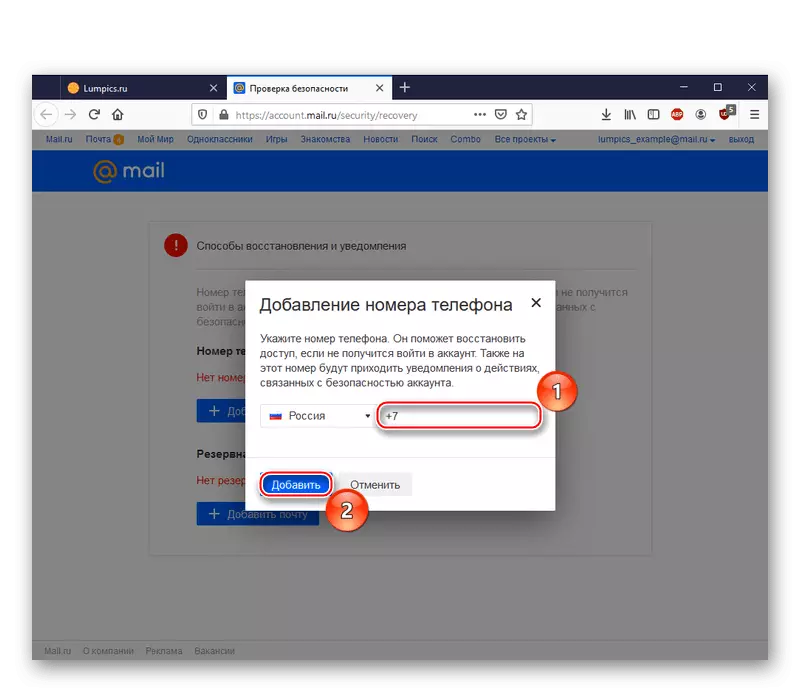
Similarly, a backup is added.
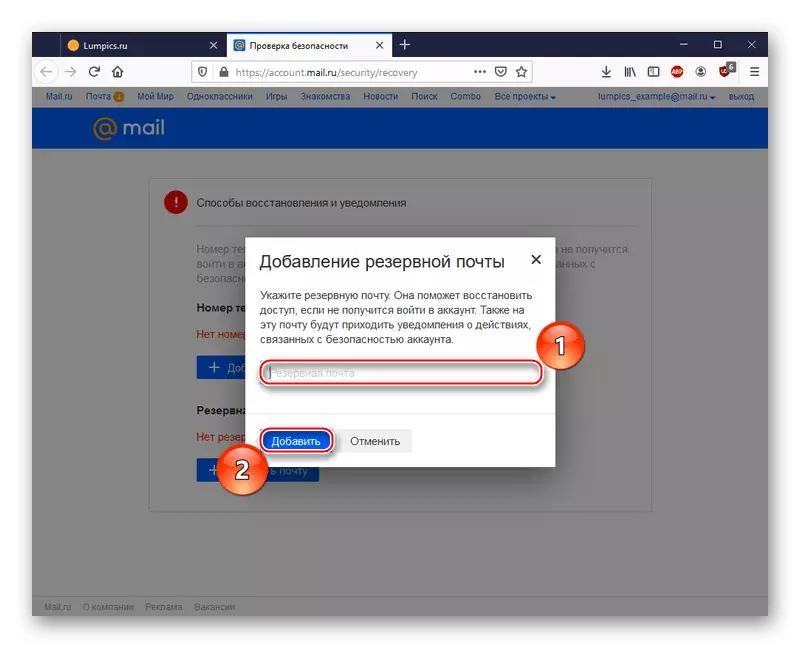
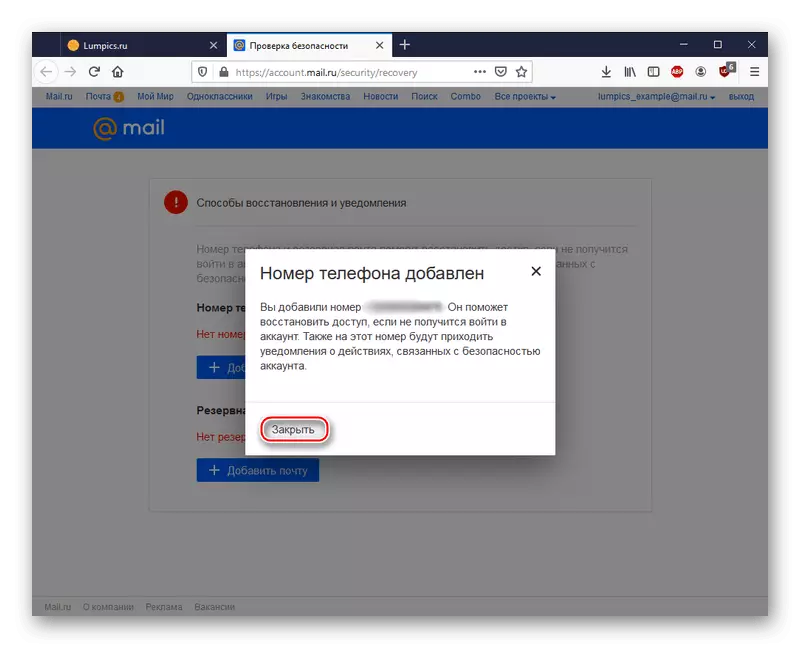
Note: Note that the newly specified recovery option will be available for use after some time. The period required to establish the method will be listed on the "Ways of Restore and Notifications" page under the newly entered number or backup email address.
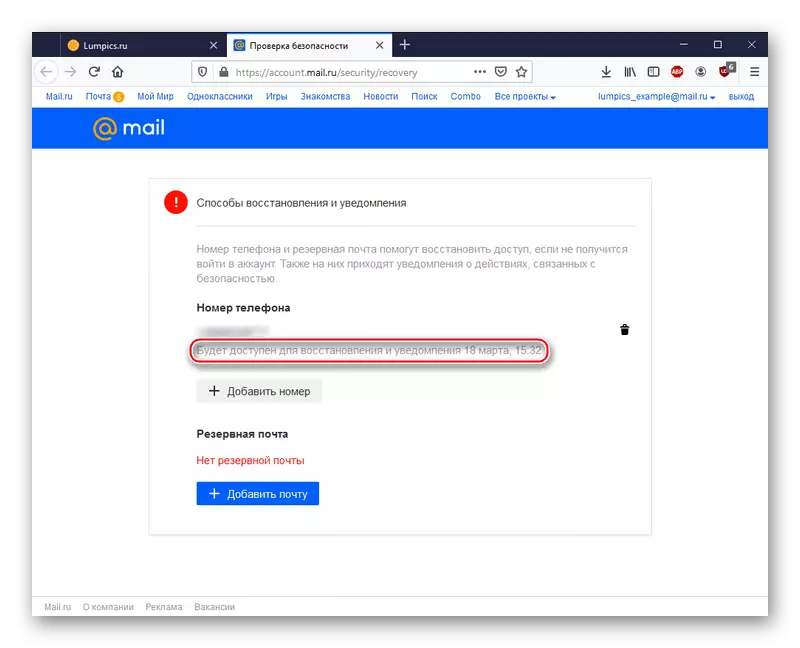
Suppose it was chosen recovery by the phone number, the setttle time passed, and the access to the account was lost or you accidentally left it. In this case, for the recovery of the password, act like this:
- Enter your email address in the text line and click "Forgot your password?".
- Specify the option "by number ...".
- Confirm the phone number as you ask Mail.ru, and click on "continue."
- Enter the confirmation code assigned to SMS, and again click on "Continue".
- Come up with a new password and enter it again to confirm, then click the LKM by "Edit Password".
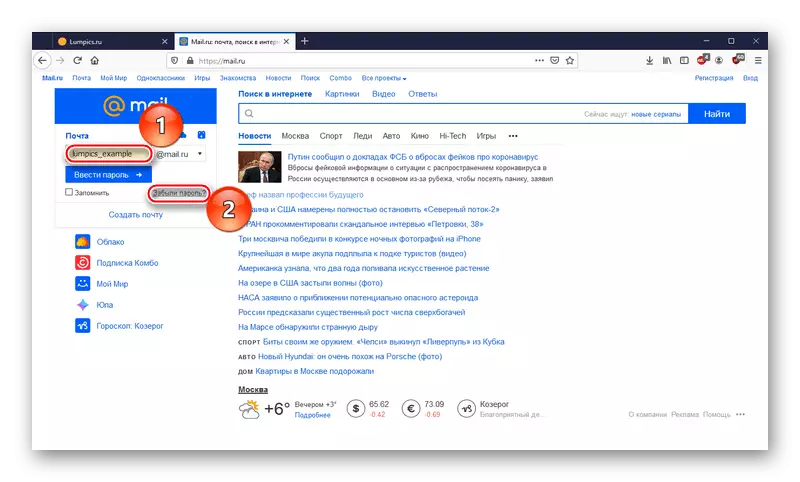
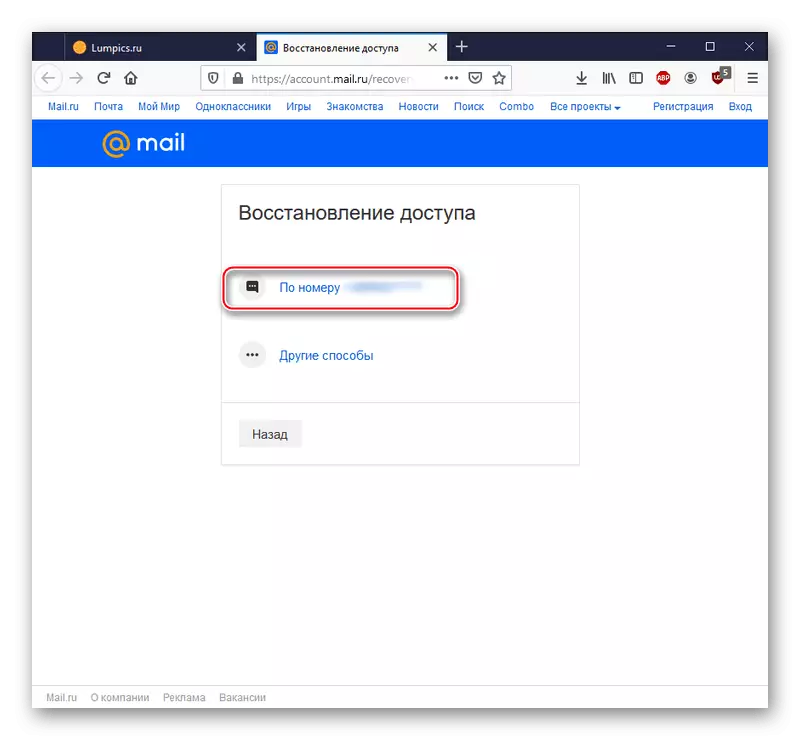
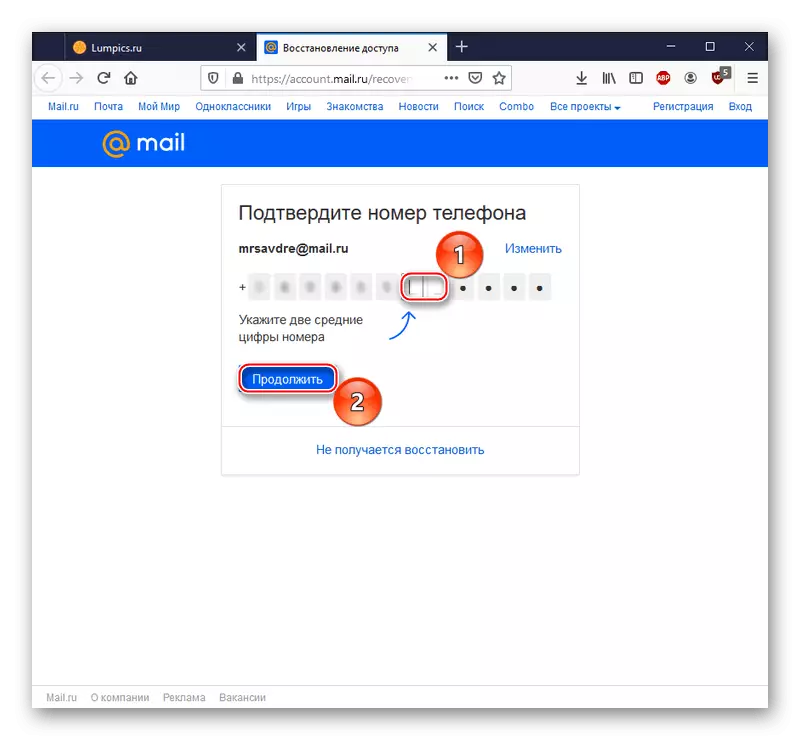
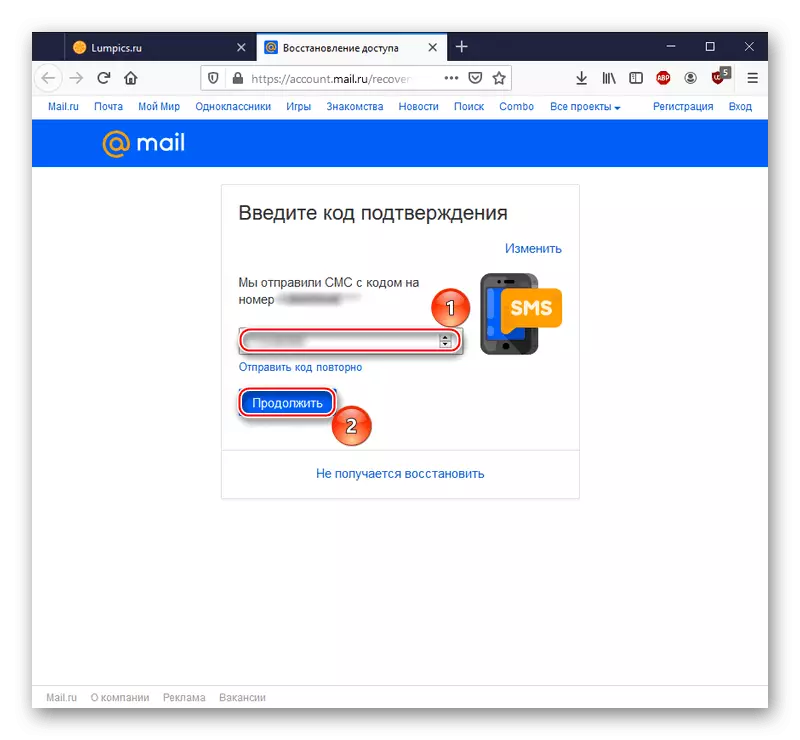
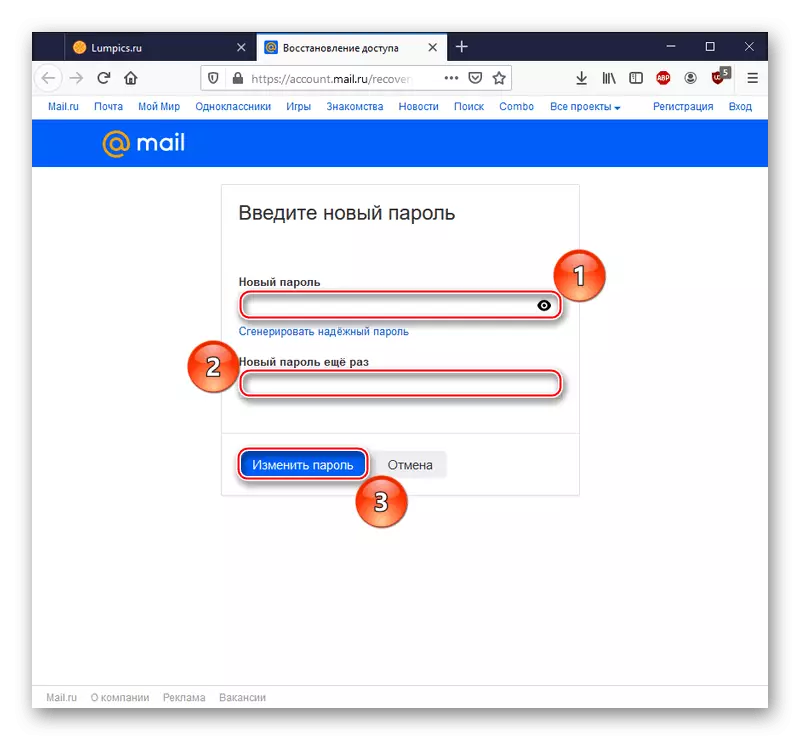
Now you have a new password. Save it in the browser's memory or write on paper to be able to refresh the memory of it if necessary.
READ ALSO: Password recovery Mail.Ru
In the current article, we described how to see your password in Mail.ru. To do this, you can raise entries from the web browser memory if you have a habit of keeping passwords, or have made a similar exception for mail, which works both on the PC and on the smartphone. But you can also decrypt the code word using the browser tools if the site settings allowed you to save the entered password in the appropriate line under the masking characters. And if no instructions come to you, do not despair, because there is always the opportunity to restore the password.
See also:
What if I forgot Login Mail.Ru
How to find out your email password
