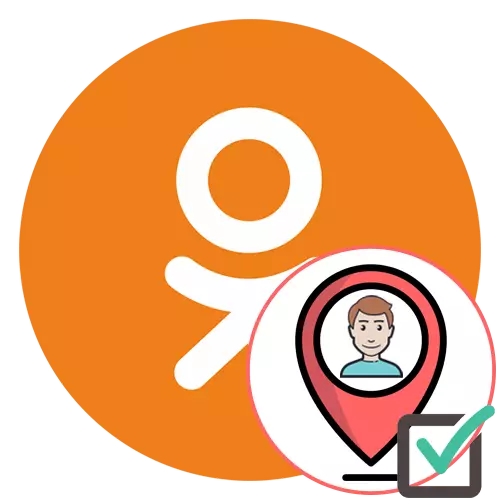
In the social network, classmates have one interesting feature that allows you to celebrate friends in the photo, which they will immediately be notified about, and other users, opening the picture, will be able to follow the link to the personal page to view the profile. If you have never come across a similar task before, we recommend familiarizing yourself with the following ways to deal with the principle of setting the mark.
First of all, we clarify that you can note in the photo only yourself or friends. Accordingly, if you have not added a person to the list of your friends, but you want to install it, do it will not work. Be sure to send a request and make sure that it accepted it. Read more about this in another material on our website.
Read more: Adding a friend in classmates
Full version of the site
Setting a person's mark in the photo in a full version of classmates available from any browser on a PC can be performed in two different methods.Method 1: Setting the Tag when adding a photo
Let's first look at the way that is the mark of a friend or yourself in the photo directly when it is added. This will save time to then not go to the album and do not look for a snapshot to solve the appropriate task.
- Go to the "Photo" section on the personal page in OK. The easiest way to do it through the "tape".
- After that, click on a specially designated orange button "Upload a photo".
- The standard "Explorer" window will open, in which go to the image location and select it.
- Now at the bottom on the page in classmates will notify the successful download of the photo. Through this unit, immediately go to the settings by clicking "Edit".
- Hover your mouse over the image and among the tools that appeared, find "Mark friends."
- Select the area in the photo for which you want to set the mark. If the face is correctly recognized by the built-in algorithm, the pop-up inscription "Who is it?" Will immediately appear on which you should click.
- A small pop-up list with all friends will appear. Select the desired account yourself or use the search.
- As you can see, the label appeared successfully and is displayed immediately in two places. Now you can specify an unlimited number of other friends.
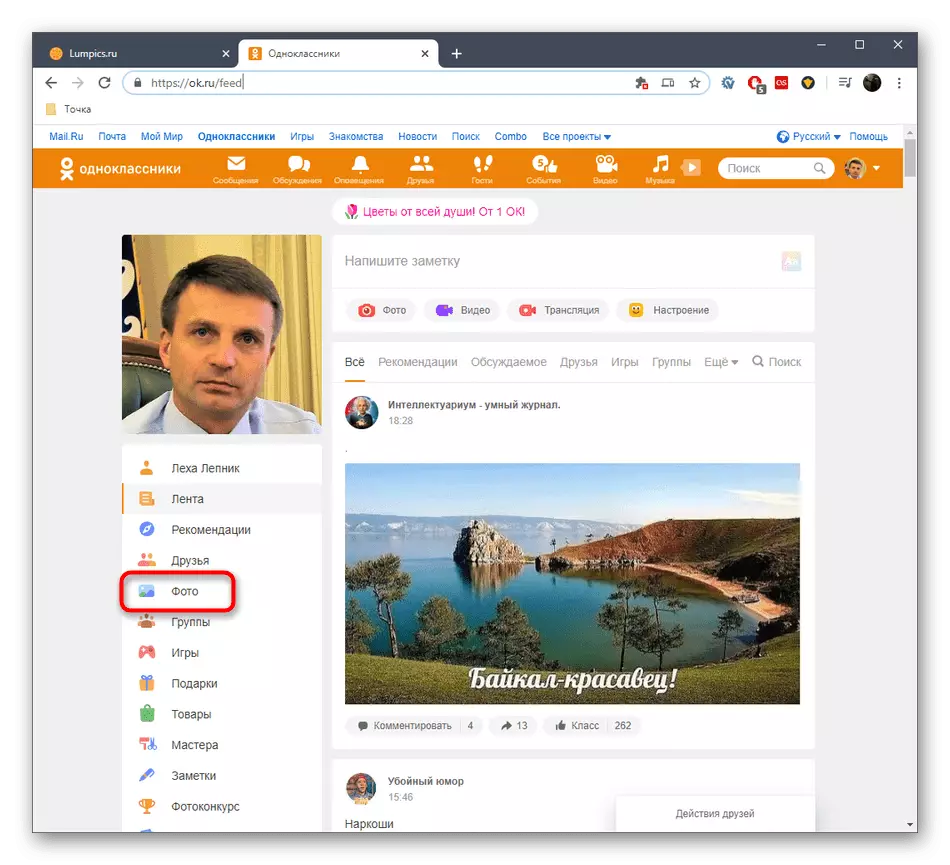
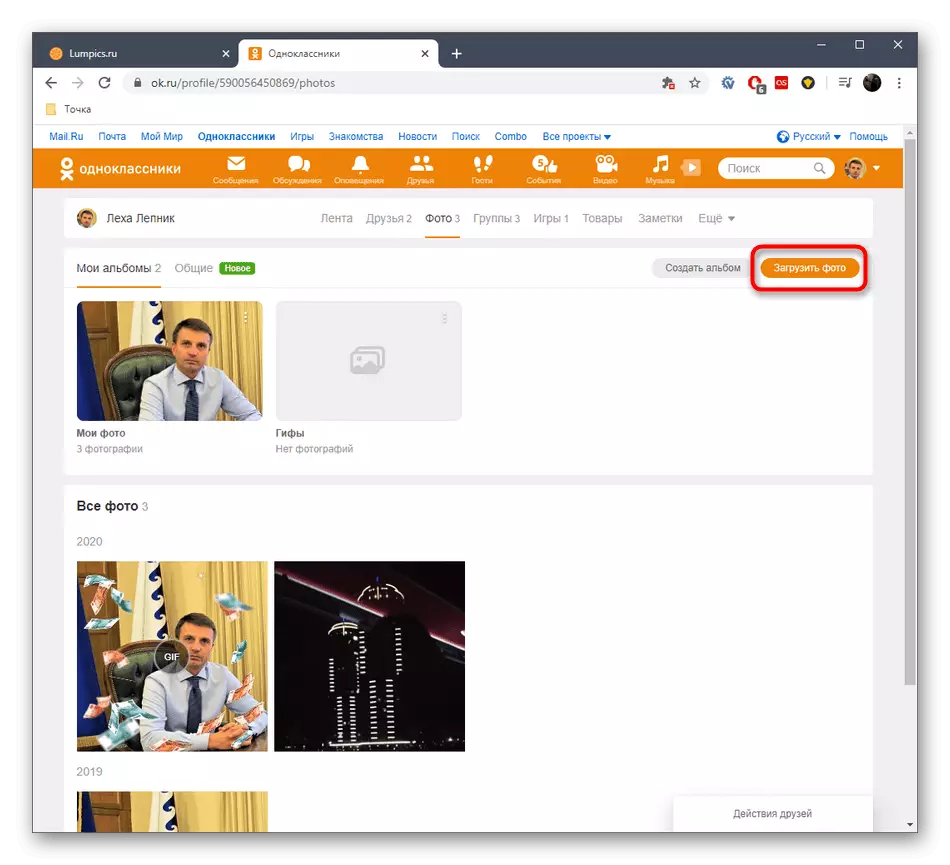
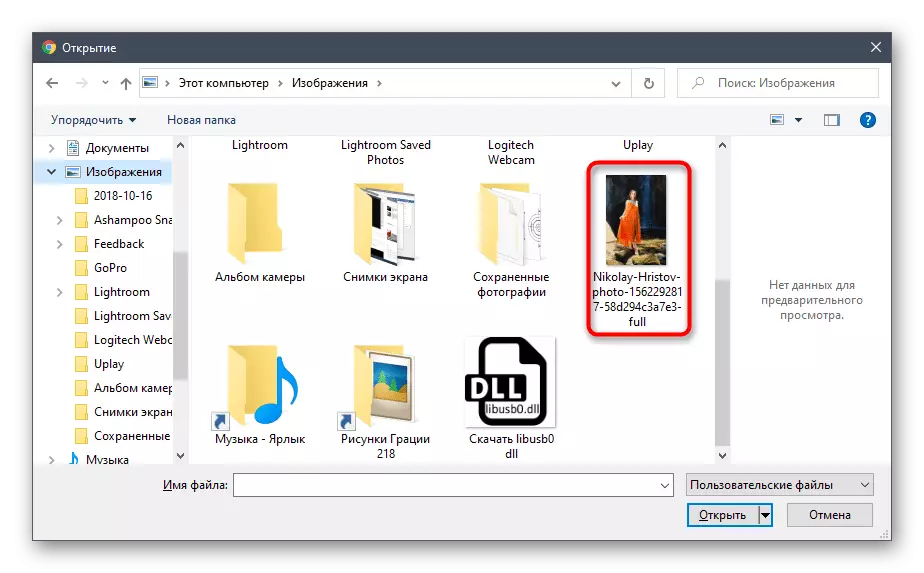
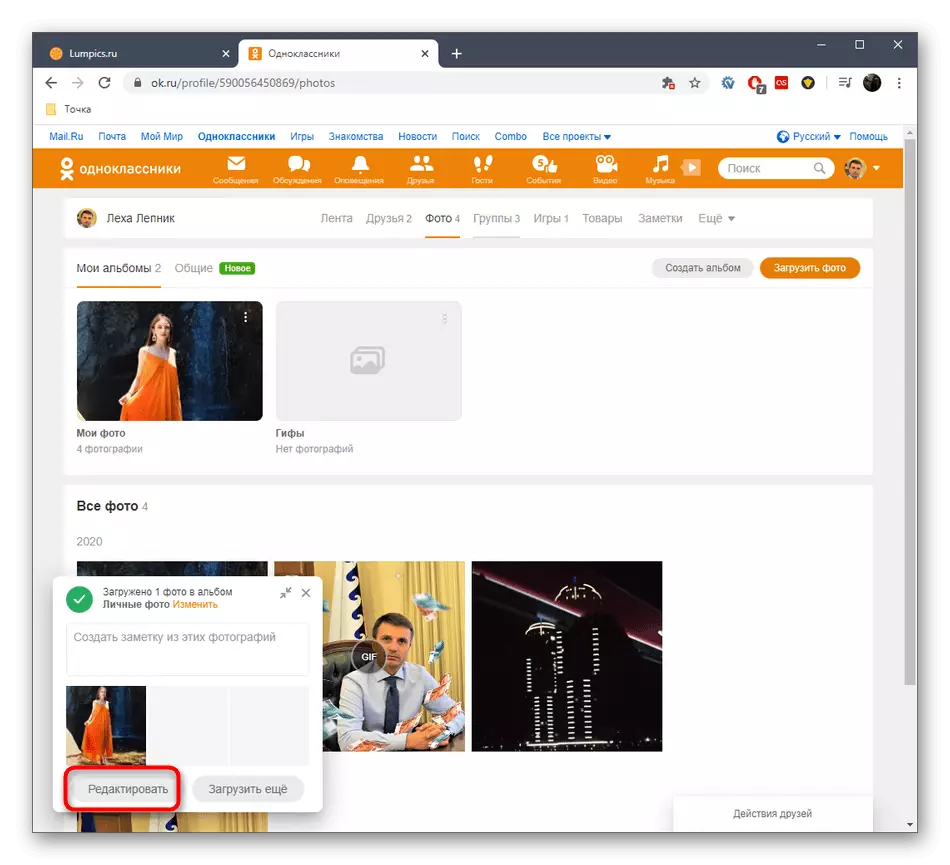
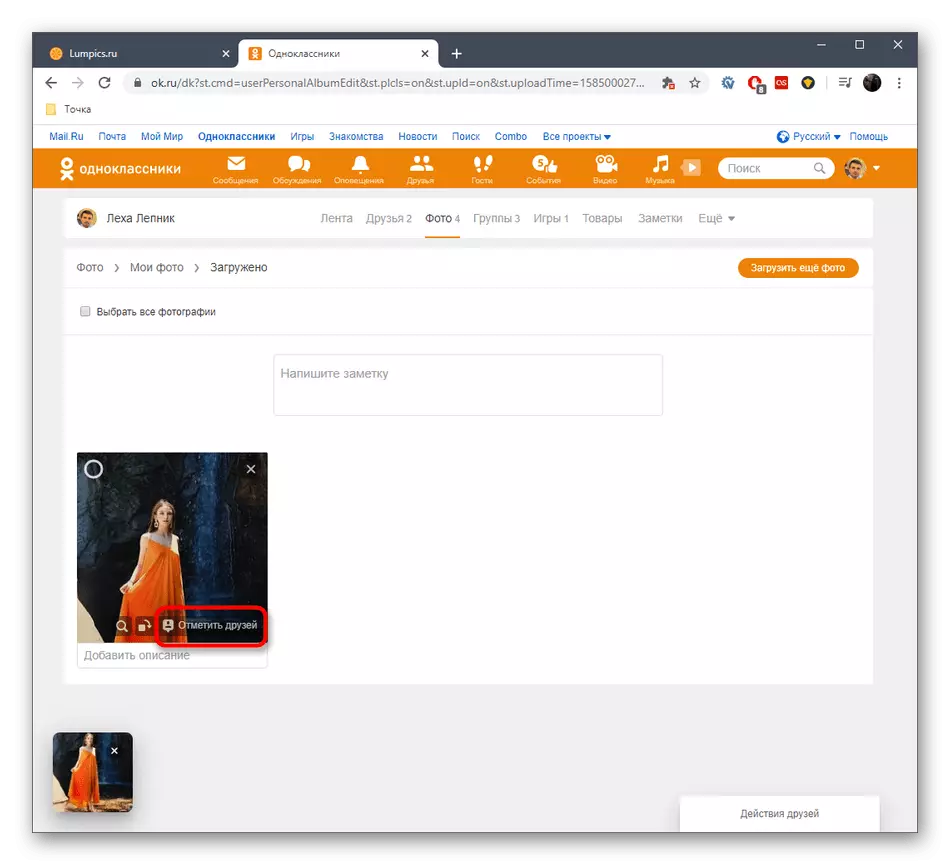
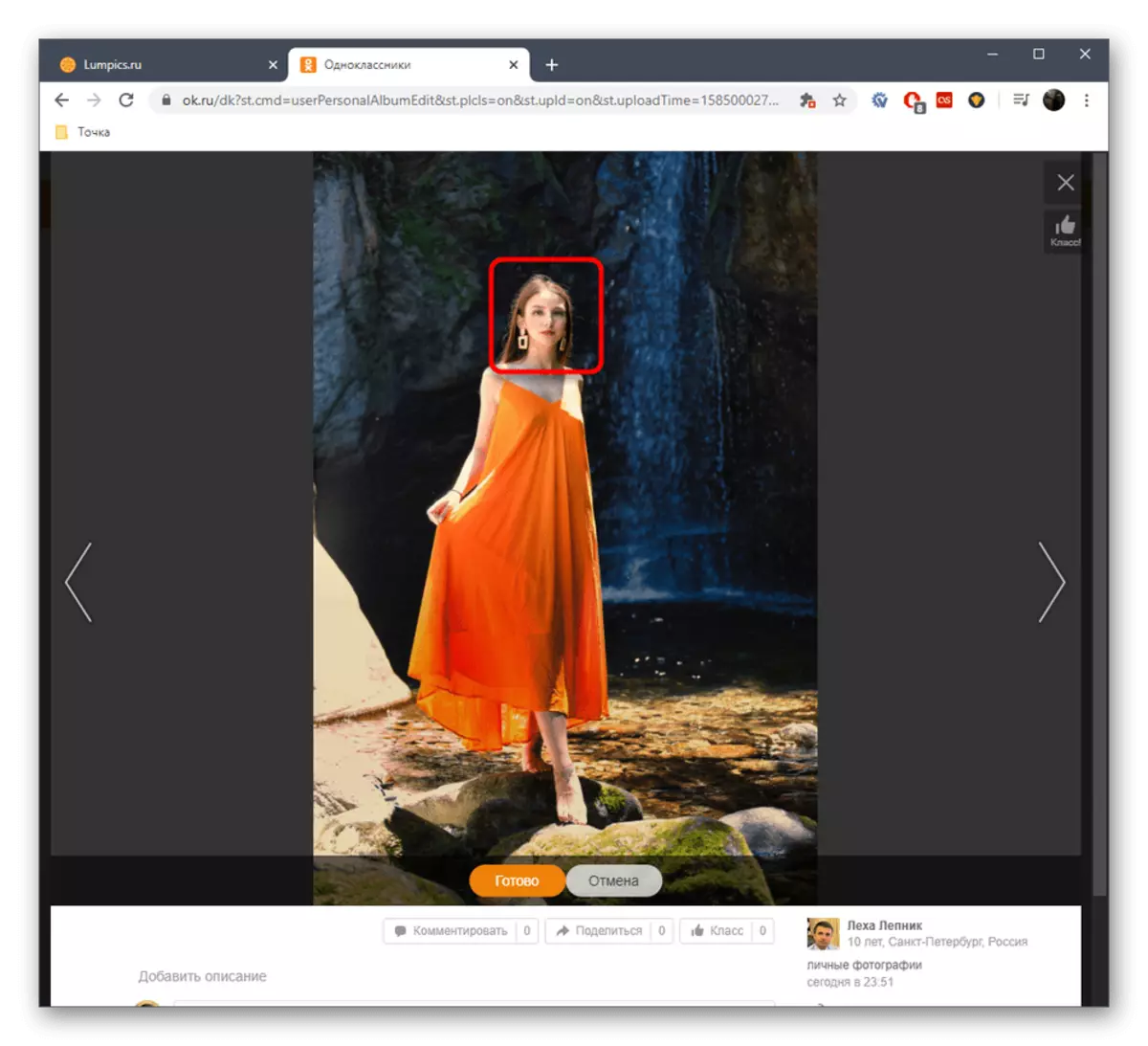
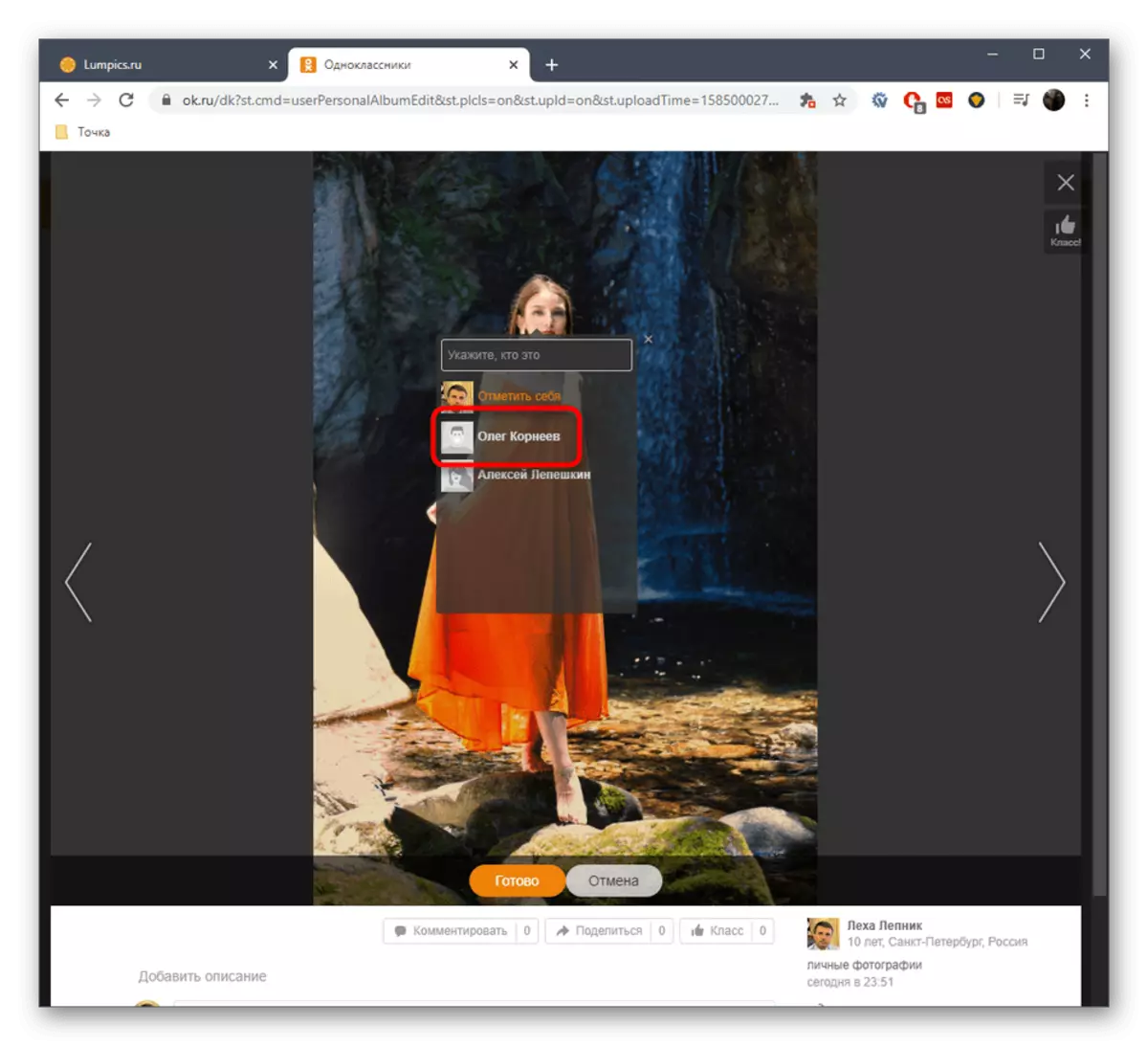
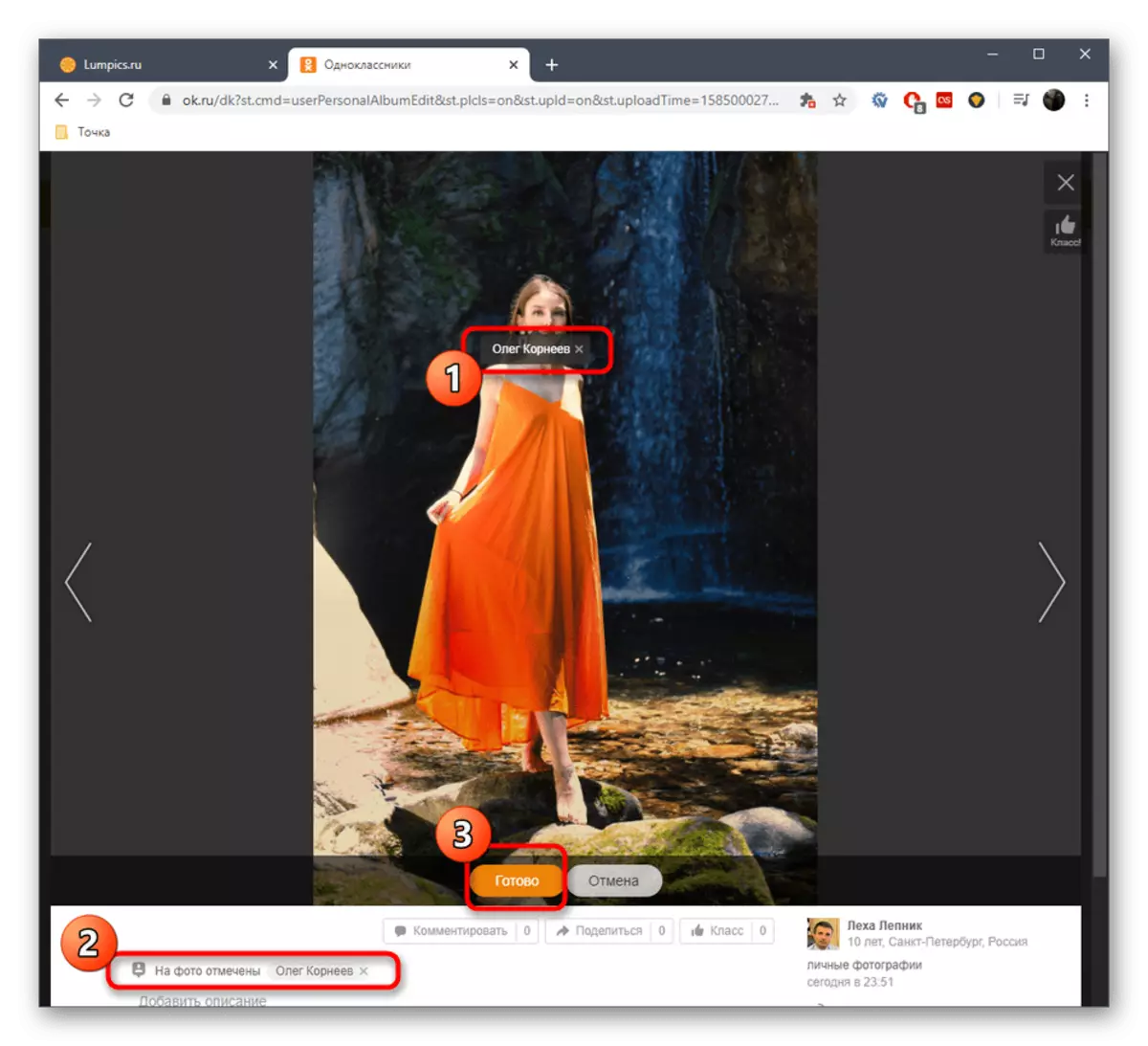
These were all methods that allow you to mention a person in the photo through the full version of the site classmates. Let us turn to the method that refers to a mobile application, because many users prefer to fulfill all the actions on their smartphone.
Mobile app
The principle of setting labels when loading a photo and on an already existing in a mobile application is the same, so we will not separate this task into two different ways, and immediately we offer to deal with the universal instructions. The actions necessary for execution look like this:
- Run the application by finding ourselves on the personal page, and open the menu, taping the icon in the form of three horizontal lines.
- Go to the "Photo" section by clicking on the corresponding icon.
- Start uploading a new photo or select an already existing for setting a friend's mark.
- If the photo has just been added, you will need to open it to edit again.
- Tap the icon to set the label, which is shown in the following screenshot.
- Select the area you want to set as a label.
- After that, a list of friends will appear where you need to find an account.
- Upon completion, you will notice that all changes entered into force and the label has been added successfully.


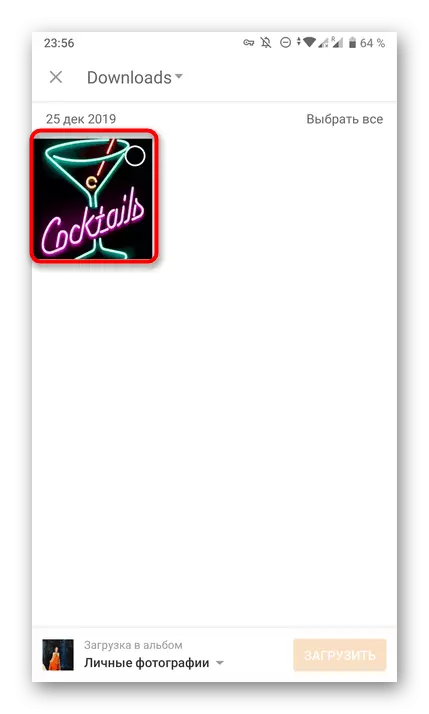



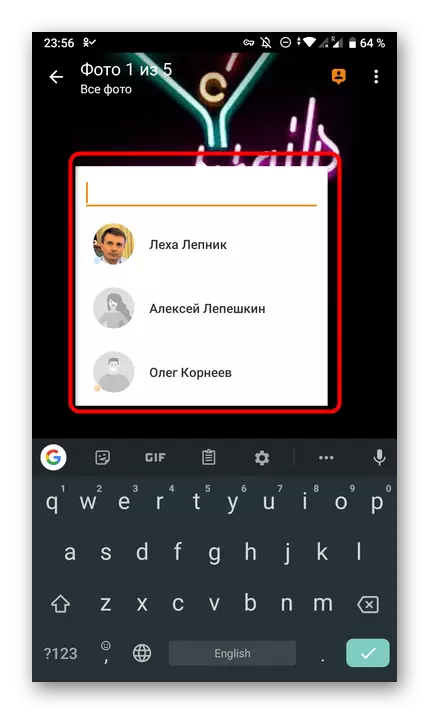
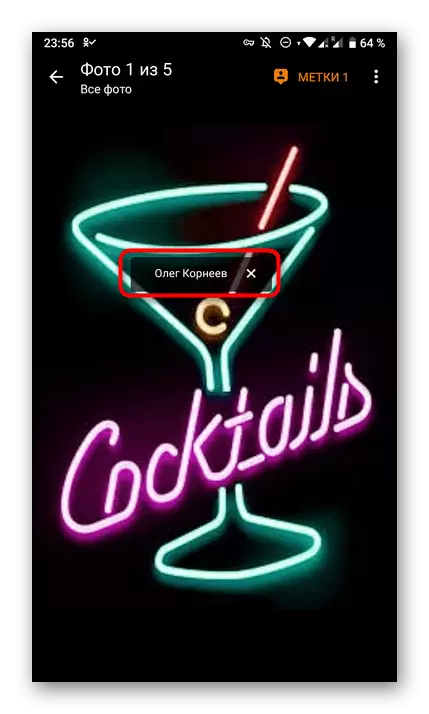
At the end of today's material, we note that if you wish, you can independently delete tags with you that have been friends. To do this, you will have to perform a number of simple actions with which you can find in a separate manual on our website on the link below.
Read more: Deleting photo with me in classmates
Now you know about the methods of adding a label in the photo and you can easily cope with the task.
