
Step 1: Wine installation
The launch of the EXE files in Linux is a simple task, however, small difficulties are to find tools that allow you to cope with this. The popular program is Wine, and it is almost no analogs, and the existing unknowns are unknown to anyone. Therefore, in today's article we will talk about this decision. Starting with its addition to the distribution, since the default Wine is missing in any assembly of an OS based on Linux.
Method 1: Application Manager
There are several available Wine Installation options. The first implies the use of the application manager, which is embedded in popular distributions based on Debian or RedHat. First of all, we consider this particular option, but the goal is carried out like this:
- Open the main menu by clicking on the corresponding button, and run from the "Application Manager" from there.
- Lay the search button to open the string to enter the name of the program.
- Write Wine and go down the list to find the appropriate option.
- On the Software page you are interested in the Set button.
- To start this procedure, you will have to confirm the authentication of the account by entering the password.
- Expect installation completion. This operation will take several minutes, because Wine is a surround application.
- After clicking on the "Run" button to perform a pre-configuration.
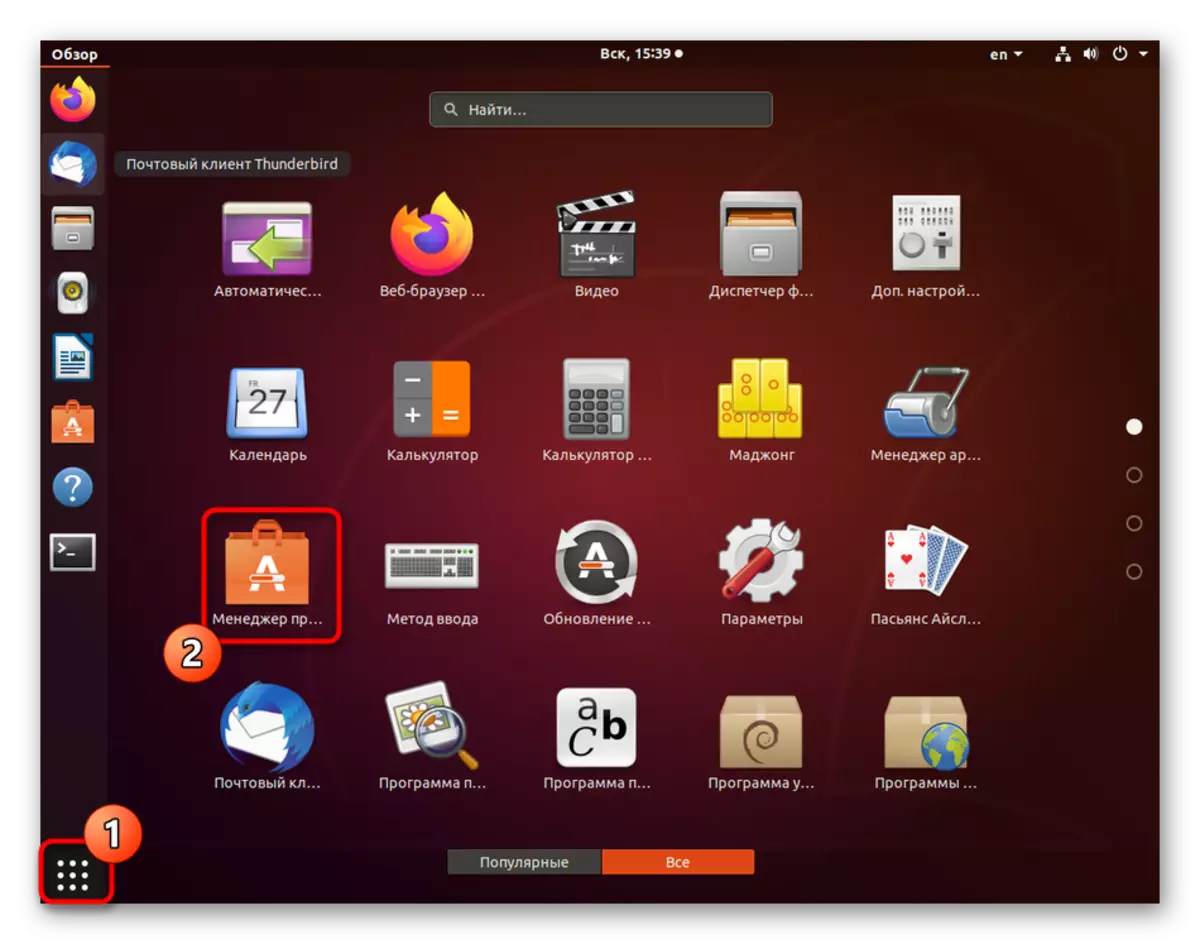
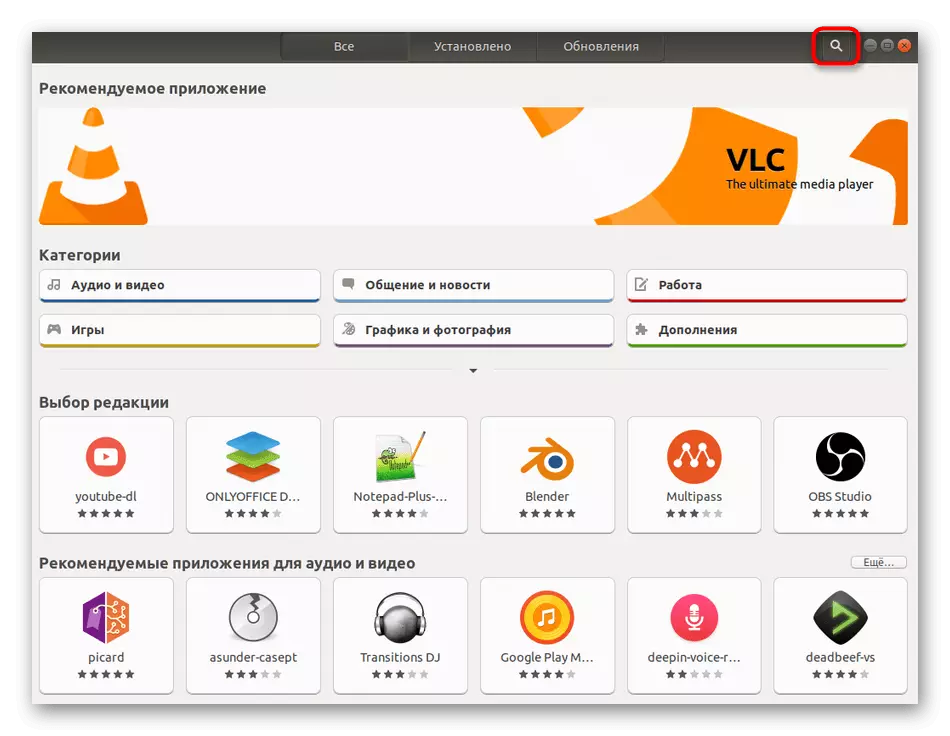


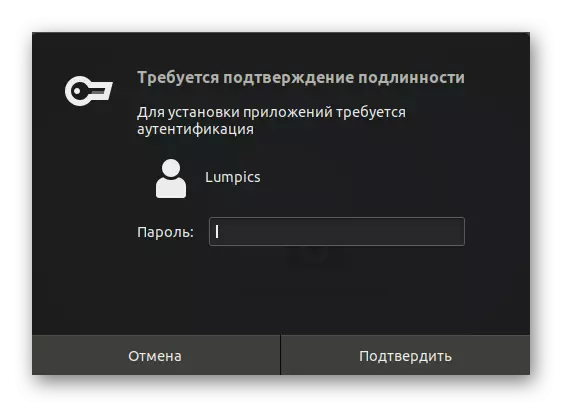
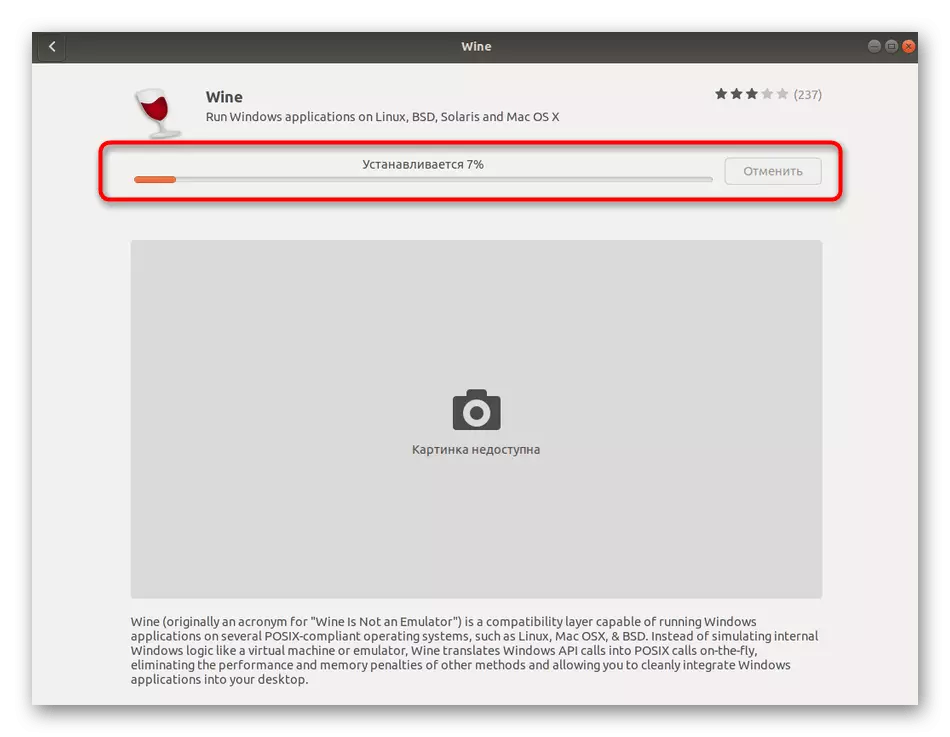

Now let's proceed to consider an alternative installation option if this does not suit you, but we will talk about the pre-configuration of the installed tool in a separate step of this material.
Method 2: Official Repositories
As you know, programs in the "Application Manager" are in the official repositories, and the principle of their installation is based on terminal teams. It should be used in cases where it is not possible to open a solution with the GUI or it is simply missing in the distribution used. Do not worry, the management of the console is not something difficult, in which make sure further.
- Run the "Terminal" convenient for you, for example, through the application menu or the hot key Ctrl + Alt + T.
- In the appeared string, enter the sudo apt install wine-stable. If you are using a distribution based, for example, on RedHat, you should replace the APT packet manager to be installed in the current assembly. This may be, for example, Yum or Pacman.
- Confirm the action by writing a superuser password. Consider that the characters entered in this way are never displayed in the console, however there are exceptions. In some distributions, when specifying characters, spars appear in the string.
- You will be notified of increasing the number of busy space. Confirm this message by selecting D.
- Expect the end of installation. During this, do not close the "Terminal", otherwise the whole process will be reset.


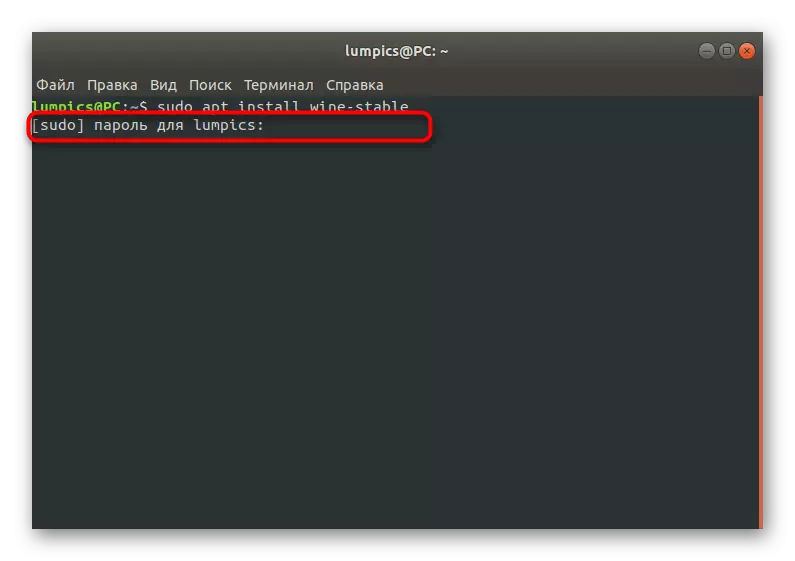


This install completed on this. There are also other alternative methods for adding wine to the operating system, but their detailed analysis now does not make sense, so we move to the next step.
Step 2: First Start and Setting Wine
Fortunately, most of the parameters of the program under consideration are already automatically configured, and the missing components are also loaded independently. However, the user will still have to perform several actions before going to the launch of the EXE files.
- Run the software, for example, through the "Application Manager" or inserting its name in the console.
- Wait for the configuration update to complete. During this, there will be reports on the need to install additional components, including .NET Framework and Gecko.
- After that, a graphical menu will be displayed with a custom configuration. Here there are detailed descriptions of each item in Russian, so we suggest to deal with it yourself. It is connected with the fact that all parameters are set at the request of users.

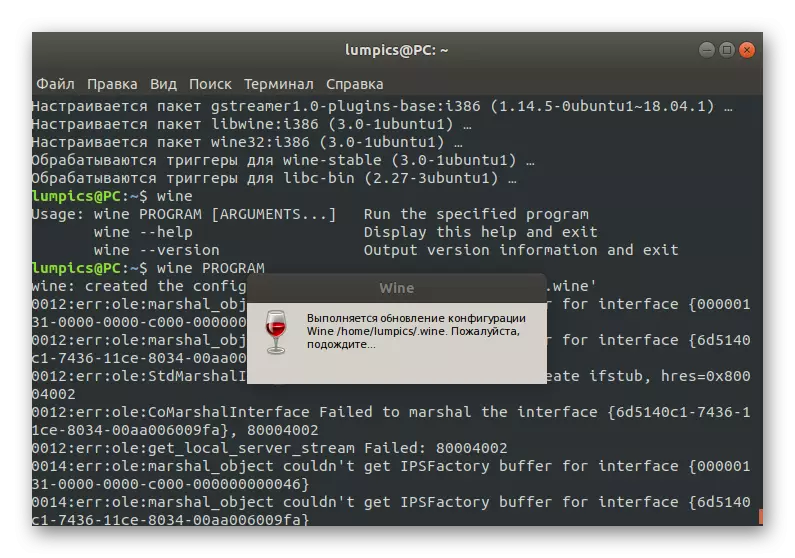

This configuration procedure is successfully completed, which means that you can move to the immediate launch of existing EXE files.
Step 3: Run EXE files through Wine
Before starting the task, we want to note that you should not consider Wine as a full-fledged tool with Windows programs. Of course, it is an emulator, but the consumption of system resources when starting the software rises several times, and there may also be no options that initially run in Windows. Next, we will talk about more appropriate solutions for use in Linux, and now let's figure it out with the execution of EXE objects.
- Open the file manager and move to the location of the required file.
- Right-click on it and select "Open in another application" in the context menu.
- The Select Application window appears. Here you are interested in the option "Wine - Windows Loader".
- If it is already a full-fledged software, it will open in a new window and they can be controlled. In case of interaction with the installer, start the standard installation operation.
- Wait for the end of this operation. It can take a long time, since the processor in most situations is loaded to the maximum.
- After that, you can run the program through the desktop icon, the Wine graphical interface or application menu.
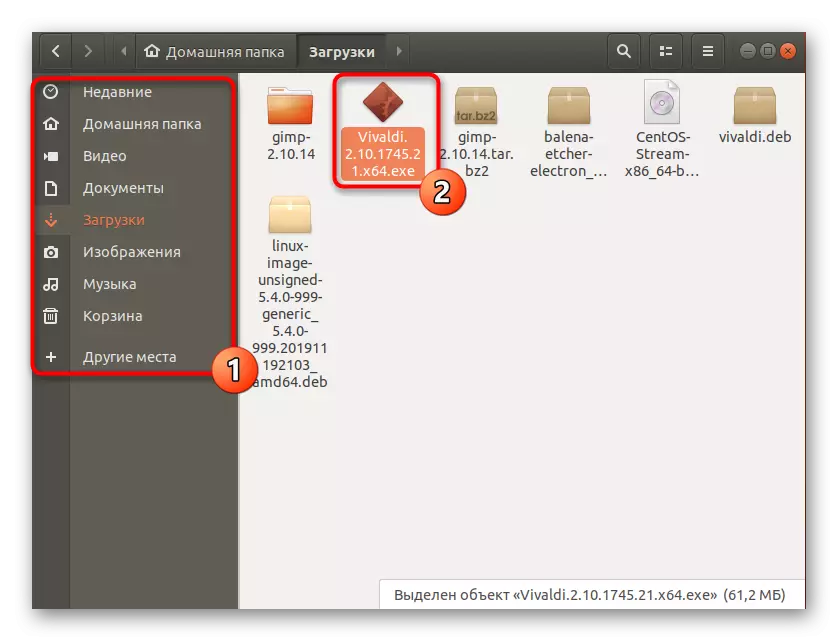
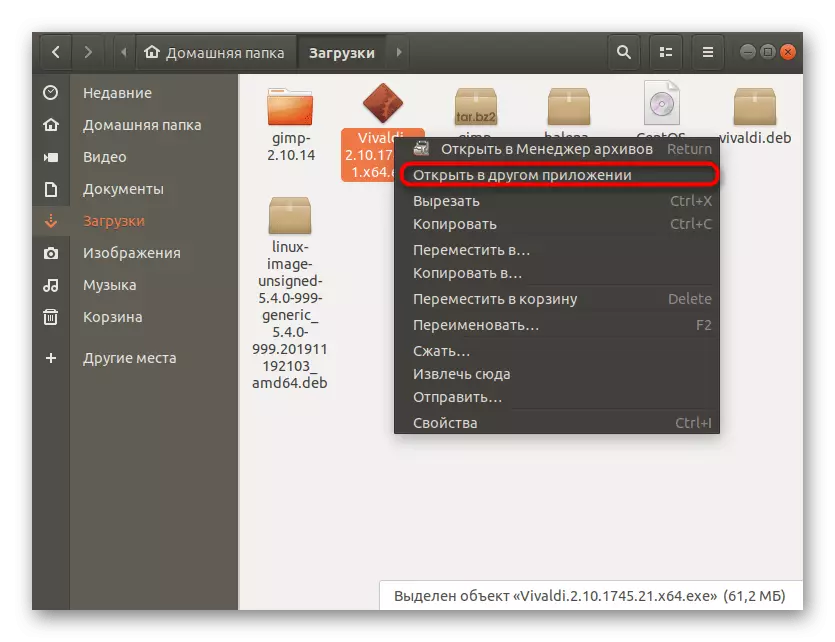
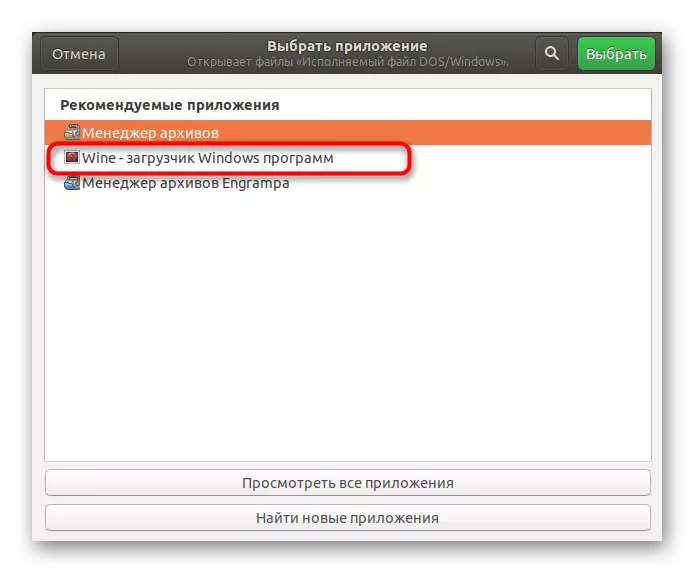


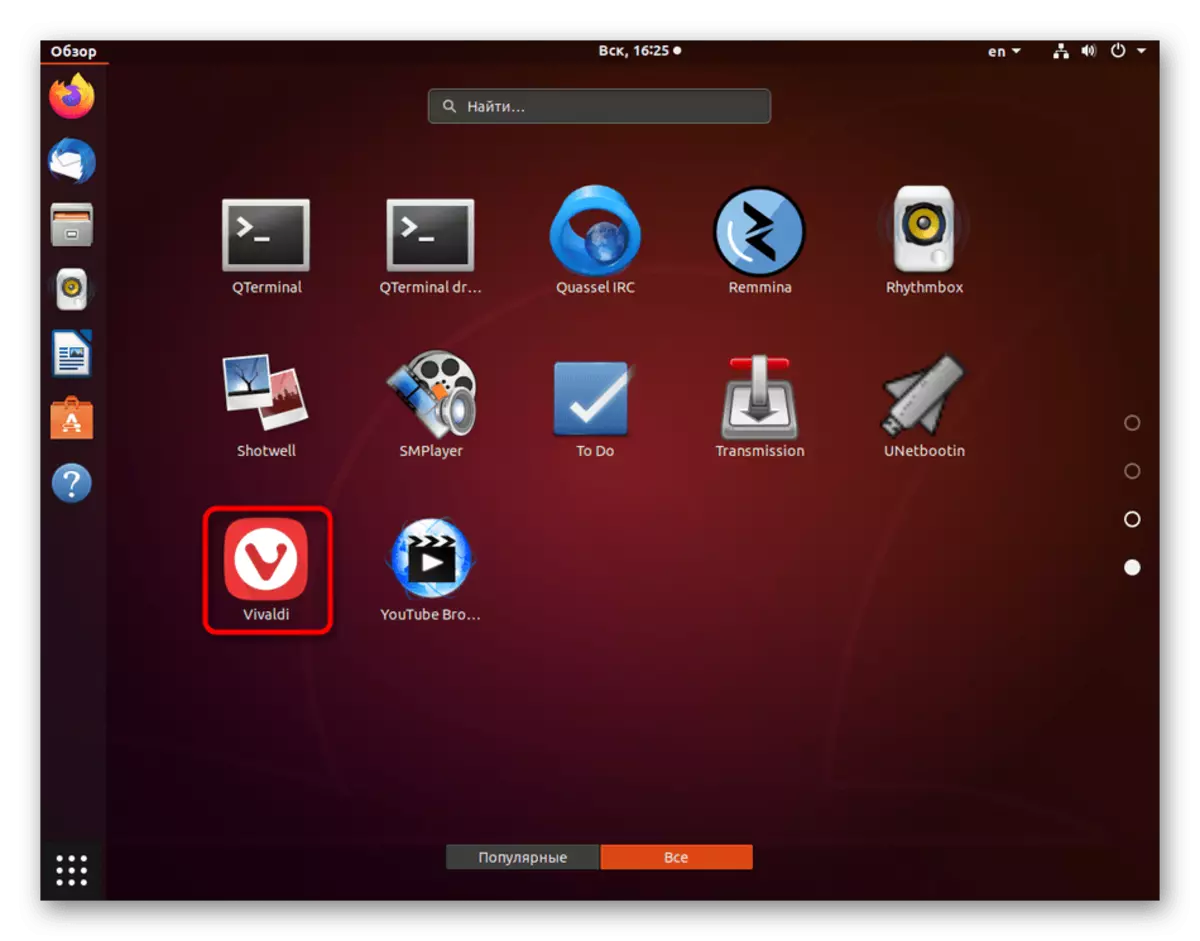
As mentioned earlier, the launch of the EXE files is not the best way to interact with programs in Linux. Now many developers create versions correctly functioning in different distributions, but they are often not in the official repositories, that is, the software will not work from the application managers. You have to download individual DEB or RPM packets or manually unpack the archives at all. Do not bother to find the assembly of the desired software for your distribution, and then install it using the instructions from the above items.
Read more: Installing programs in Linux
It was all that we wanted to tell about the launch of software for Windows in Linux. As can be seen, the best solution is only one, so it will use absolutely all users who want to implement this goal. It remains only to follow the instructions in order to open an exe-element without any problems and start interaction with it.
