
Method 1: PC Inclusion Screen
The first version of the BIOS version on a computer or laptop running Windows 7 implies viewing information that appears on the screen for a few seconds during the device startup. Often there is not only the name, but also the firmware version. Note the image below to know the approximate layout of the required inscription and consider it.
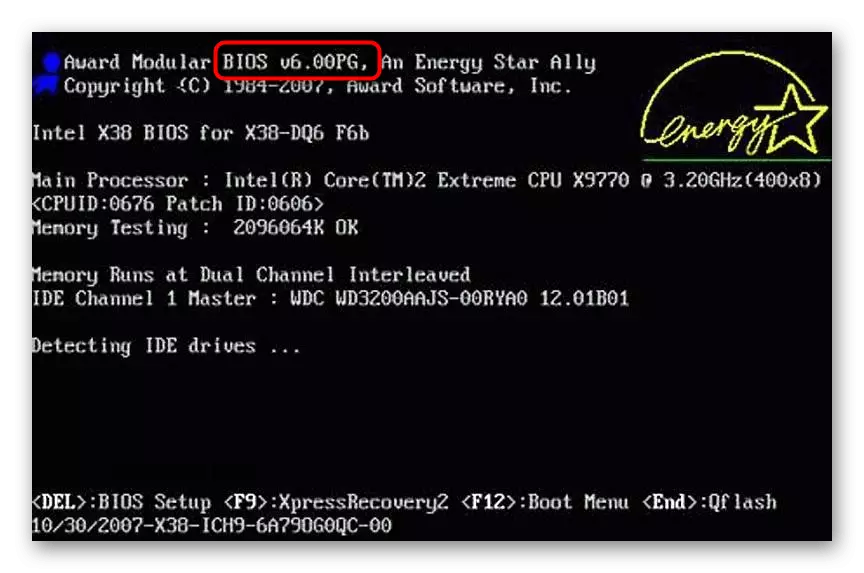
If you find a line with the version of the BIOS in this way failed, it is quite possible that in this assembly it is simply not displayed on the boot screen. Then go to the following methods.
Method 2: BIOS menu
You can enter the BIOS itself and use its menu to determine the firmware version. Details about the input to the BIOS when you turn on the computer, read in the other of our material on the link below.
Read more: How to get to the BIOS on the computer
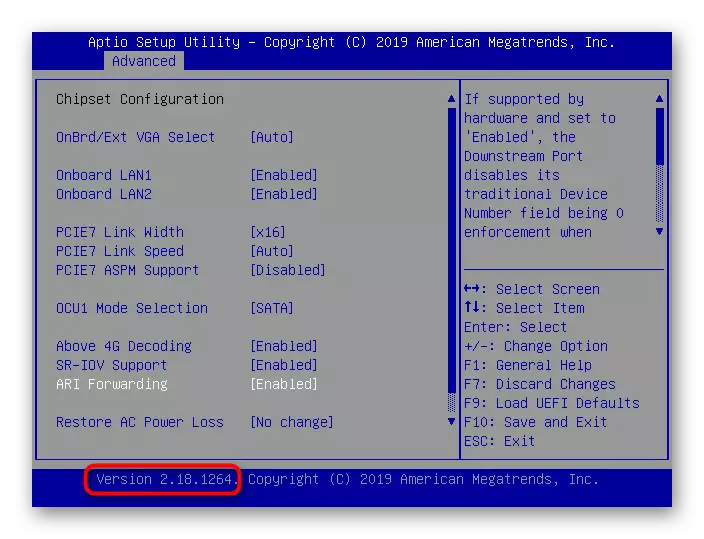
The desired information is shown at the bottom after the word "Version".
Method 3: Utility MSINFO32
Go to methods, the implementation of which is carried out directly from under the operating system. First consider standard tools that allow you to obtain the required information in a few seconds.
- Open the "Run" by holding the Win + R keys combination. Turn MSINFO32 there and press ENTER to confirm the command.
- Go to the System Information section, if it is not selected by default, and wait for the download.
- Here you are interested in the line "BIOS version". For example, there is no specific information due to the use of a virtual machine, however, you must have the necessary data.


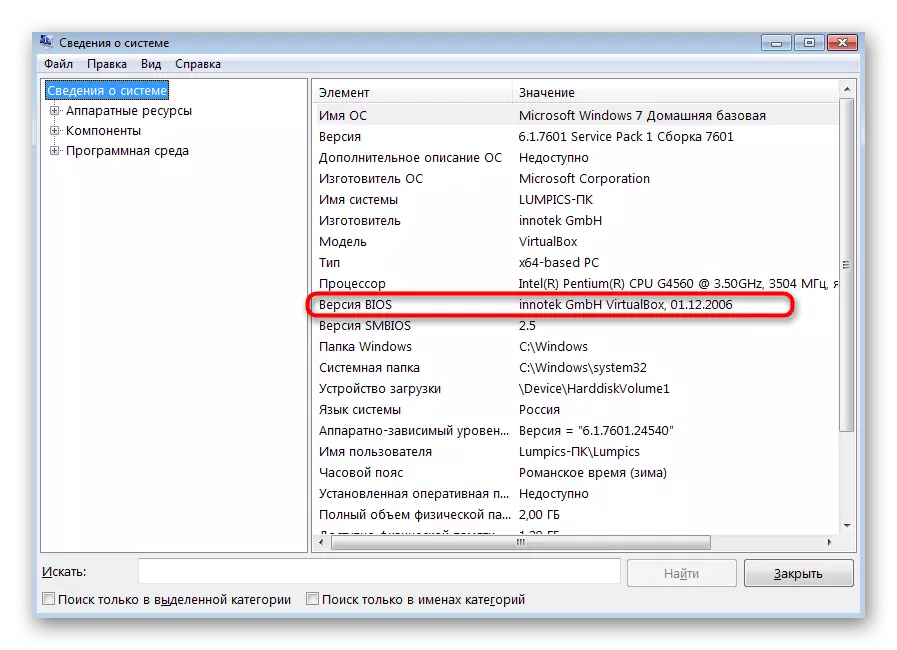
In the same utility there are other sections that allow you to obtain not only systemic, but also hardware information. We recommend to familiarize yourself with MSINFO32 to know in the future, in what cases you can contact it.
Method 4: DXDIAG utility
The next utility is also systemic, and is installed on the computer automatically along with the main components of DirectX. Its use is not much different from the fund described above, but there are nuances about running and searching the desired string.
- The launch of this utility also occurs through "Run". This time, Turn DxDiag there and click on ENTER to confirm the launch.
- When you first open the diagnostic tool, confirm a warning. More on the screen it will not appear.
- The "System" in the same tab is the "System Information" block. Lay there the BIOS string to find out the firmware version.
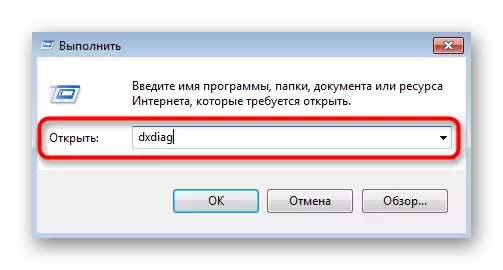
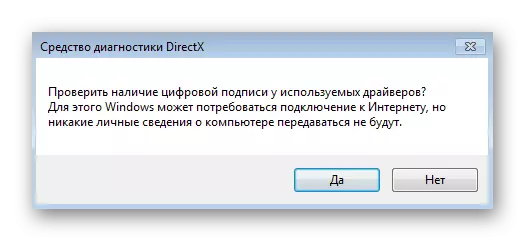
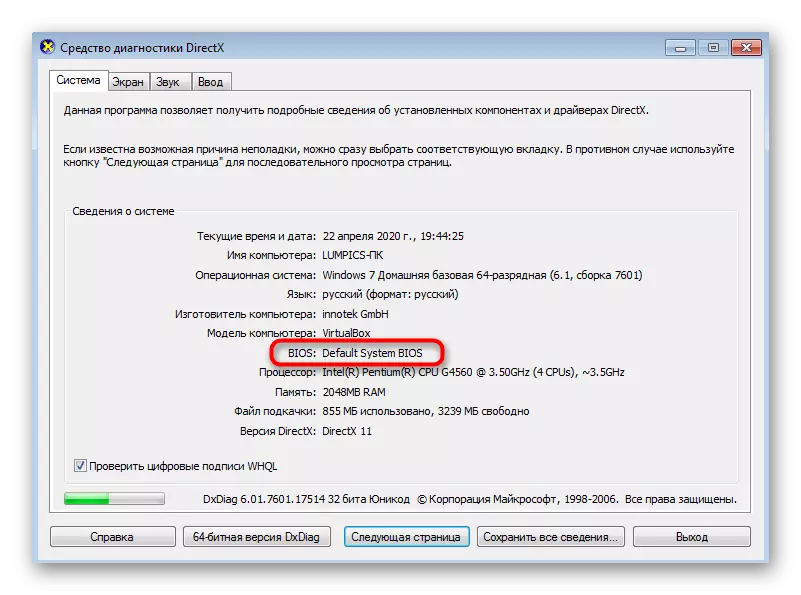
Method 5: Console Team
If you prefer to use the Windows 7 command prompt to perform everyday tasks or for some reason, you do not suit the previous methods, use the console command to determine the BIOS version.
- Run the "Command Line" application by any convenient method. For example, it can be found through the search in the "Start" menu.
- In the console, enter the WMIC BIOS GET SMBIOSBIOSVERSION command and click on ENTER.
- In just a second, two new lines will be displayed, where information about the manufacturer of the BIOS and its version is.
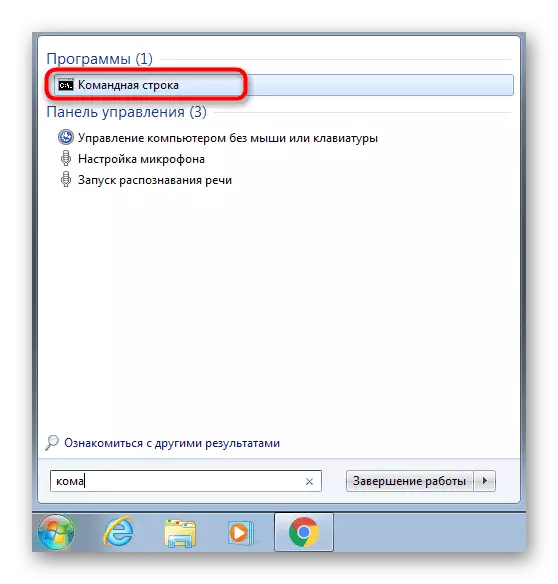
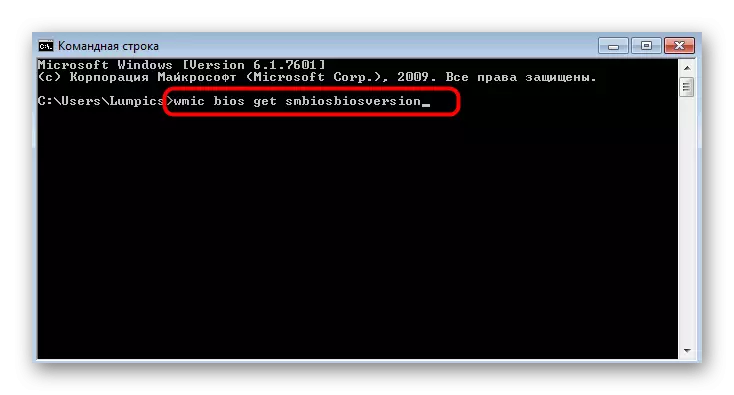

Method 6: third-party programs
There is a reservoir of users who are easier to receive such system information through special programs from third-party developers. We take into account preferences and such users, so we will show how to use one of them - AIDA64 - to determine the current version of the BIOS in Windows 7.
- Use the link above to download the free trial of AIDA64 from the official site. After the standard installation procedure, start the software and select the category "System Board".
- Open the "BIOS" section through the list on the left pane or the right icon.
- Now you can learn not only the version of the BIOS, but also the date of its release, the manufacturer and even find auxiliary links.


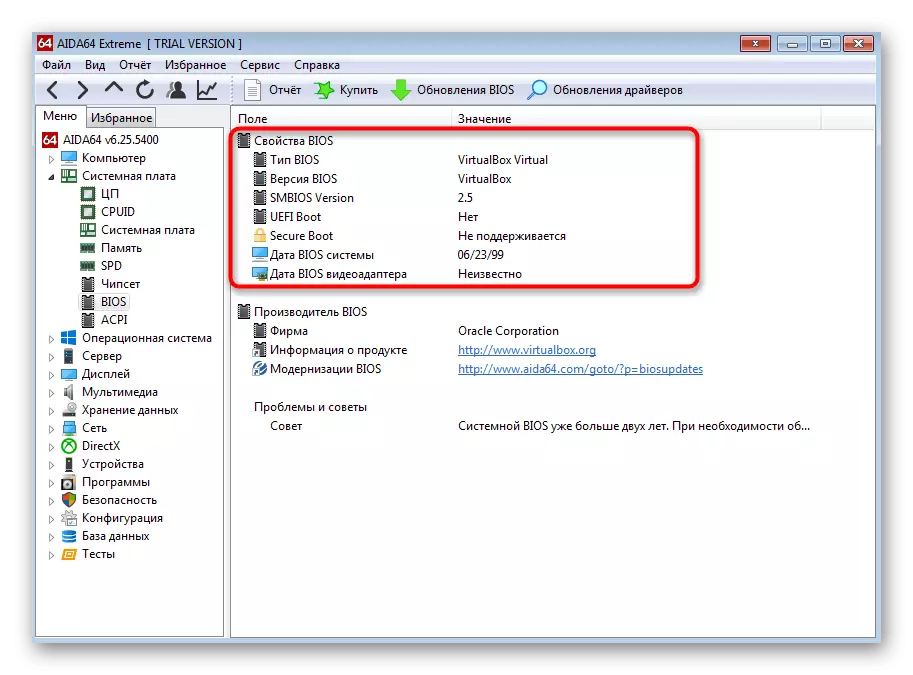
Approximately the same algorithm of action will be performed and when using other similar programs that allow you to obtain system and hardware information. You will find more detailed descriptions of AIDA64 analogs in another article on our website by clicking on the header below.
Read more: Programs for determining the iron of the computer
Information for those who define the BIOS version for its further update! Consider that some firmware manufacturers do not allow leaping into several versions forward. You will first need to download and install the following assemblies in turns that go after installed to gradually get to the topical one. Auxiliary information on this is looking for further.
READ ALSO: BIOS update on a computer
