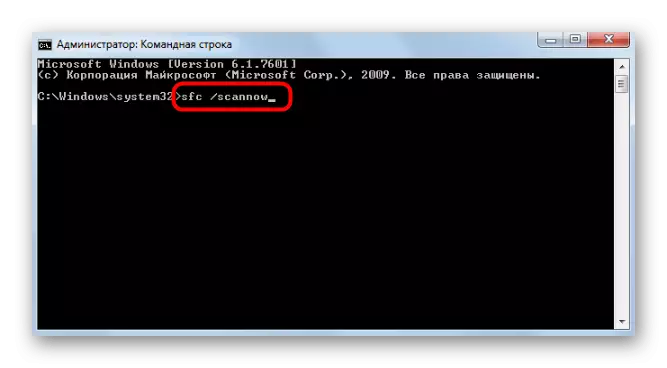Method 1: Completion of the web version of the application
The first advice to solve the problem with installing Discord in Windows 7 is aimed at finding a compatibility troubleshooting that appear on the computer if it is parallel to the executable file in the browser and the web version of the application is open. We recommend closing a tab with a discord and run the installer again, checking whether the installation will be completed successfully this time.
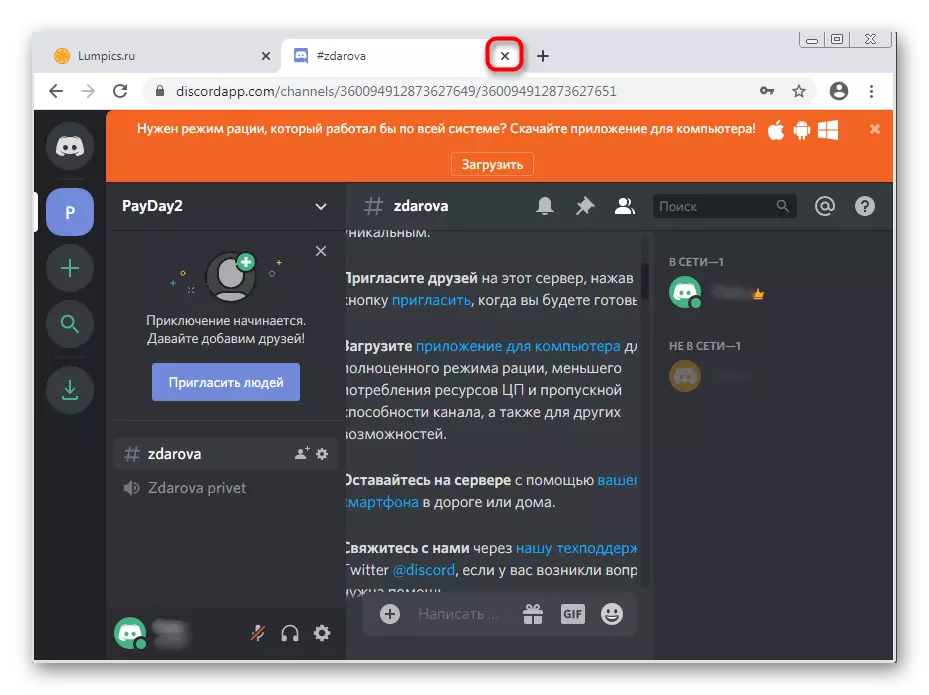
Method 2: Completion of related processes
If, due to the network failure, file records or other reasons, the first Discord setting failed, and you run a new one, perhaps, during it, an error will also appear on the screen or even the installer window will not appear. It happens like because now the background is functioning programming processes that prevent data updates. Check them and close them when preparing the task manager.
- Click PCM on an empty place on the taskbar and select "Run Task Manager".
- In it, go to the Processes tab and browse the list by finding all items that are in the title of Discord.
- Click on them PCM and select "Complete Process". Use the Context menu item to "complete the process tree" if you deal with several different lines.
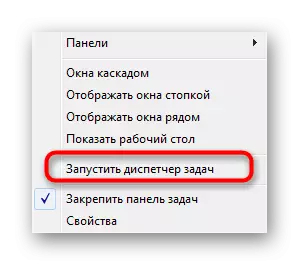
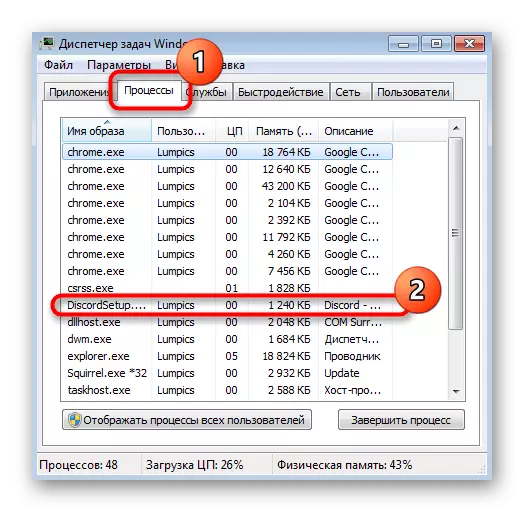
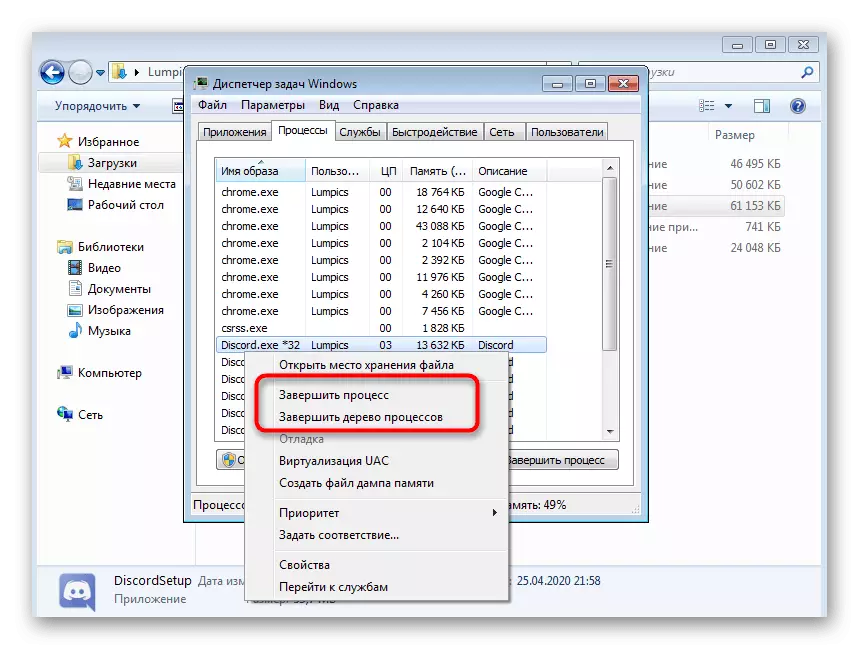
Only after you make sure that all related processes are completed, try again to start the installer.
Method 3: Starting the installer on behalf of the administrator
To install some discard components in Windows 7, administrator rights are required. If the initially installer was started on behalf of a regular user, there may be a problem with unpacking files. Click the PCM EXE file icon and select "Run from the administrator name".
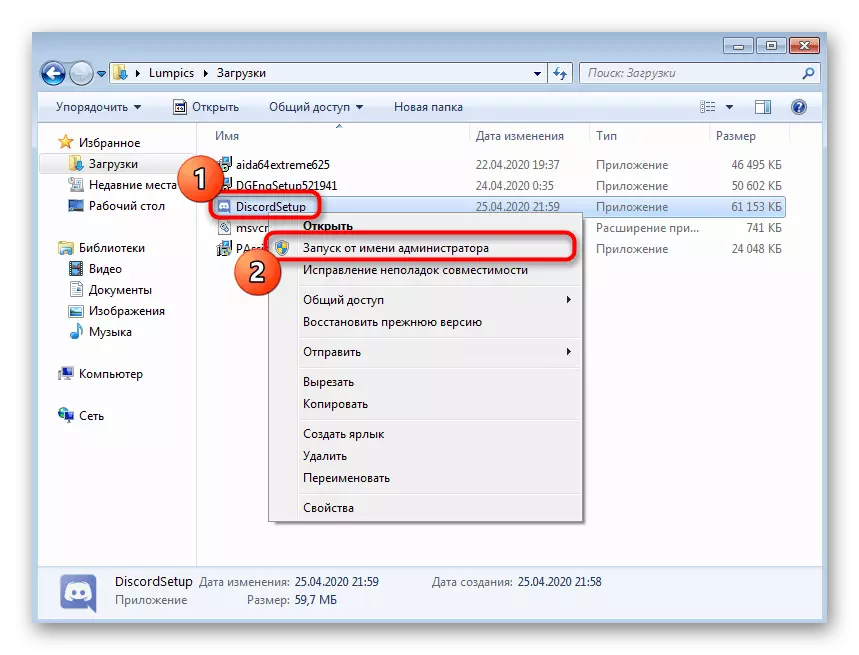
If you do not have rights to run the program on behalf of the administrator, you will have to be authorized under the data of this account, and only then go to the installation. Read more about this in another article on our website by reference below.
Read more: How to get admin rights in Windows 7
Method 4: Activation of compatibility parameters
There is a chance that for some reason the Discord Installer cannot select suitable parameters, pushing out the general information about the operating system used. Then you have to manually set compatibility settings to indicate the current version of Windows installer.
- To do this, click on the PCM executable file and in the context menu that appears, select "Properties".
- Move to the Compatibility tab.
- Tick the checkbox "Run a program in compatibility mode with:", in the pop-up list, specify "Windows 7" and apply the changes.
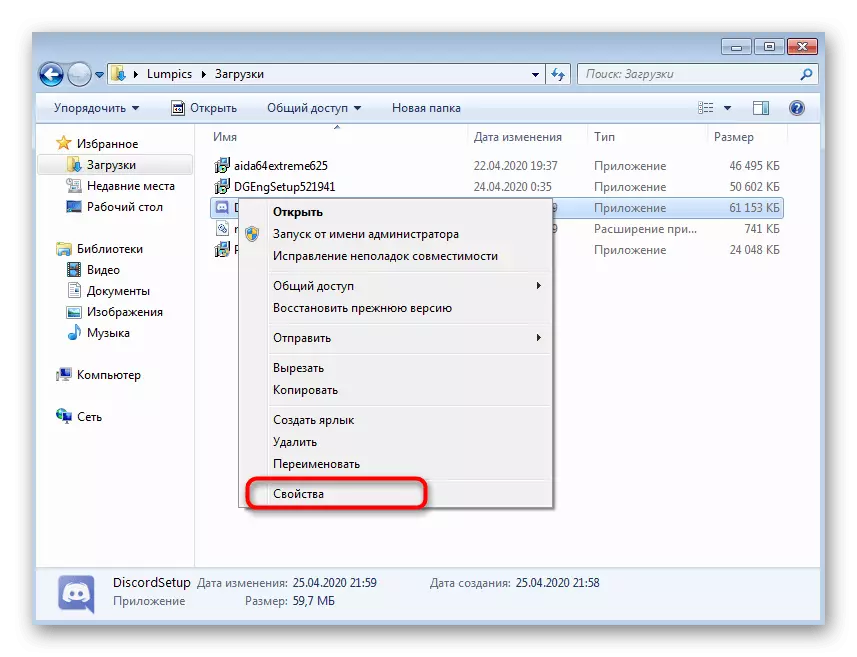
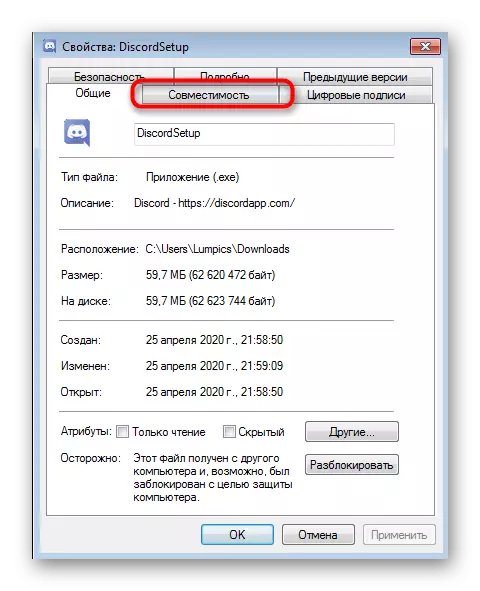
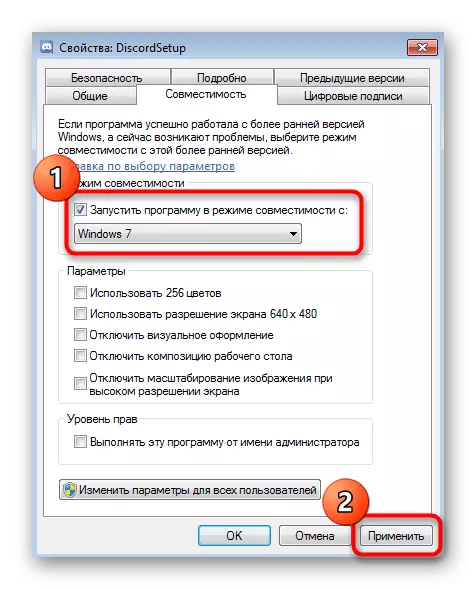
Method 5: Cleaning Residual Discord Files
This option will suit those users who re-install Discord, but it will be useful and when the installation has almost ended, but at the last stage an error occurred. Then you need to clear all user data related to this application to communicate by checking two locations on the local storage.
- Open the "Run" utility via the Win + R key combination. In the line, enter% AppData% and click on ENTER to confirm the command.
- In the location that appears, find the folder with the name "Discord" and click on it PKM.
- Remove the directory and go further.
- Through the same utility, "execute" already follow the second path% Localappdata%.
- Find there a catalog with the same name and also get rid of it.
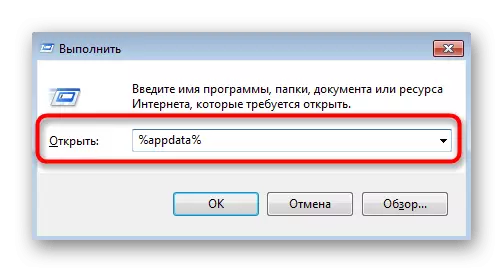
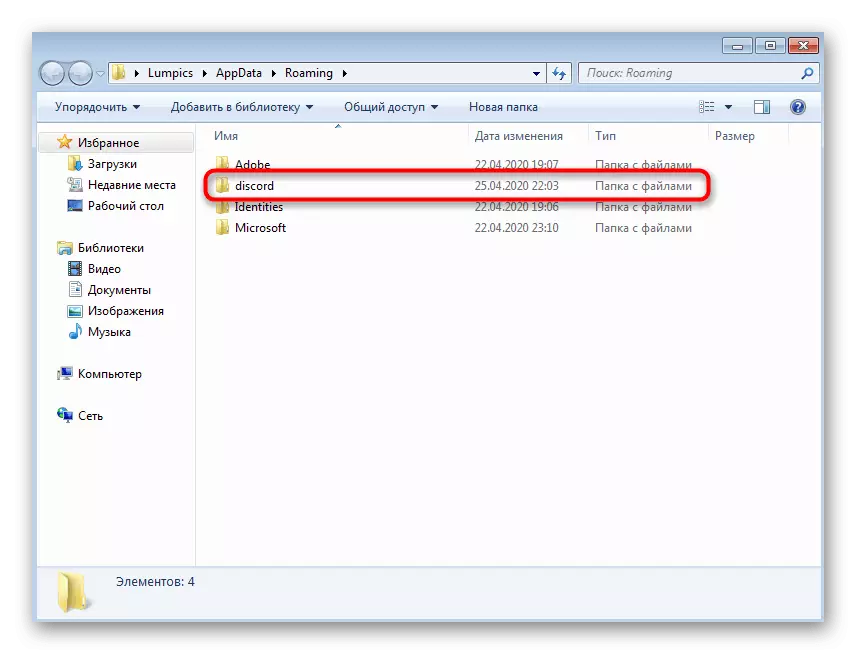
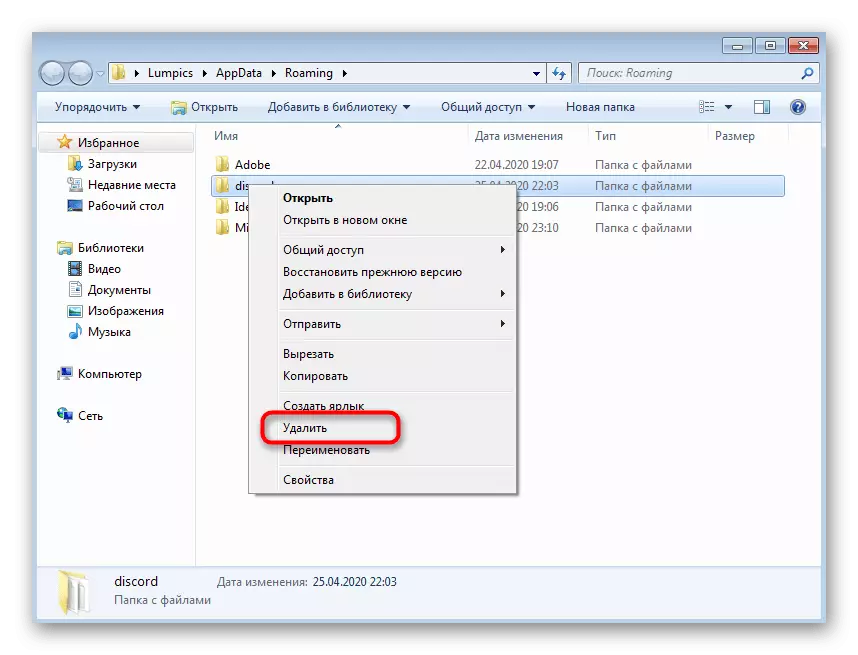
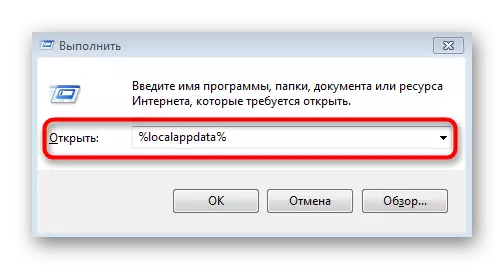
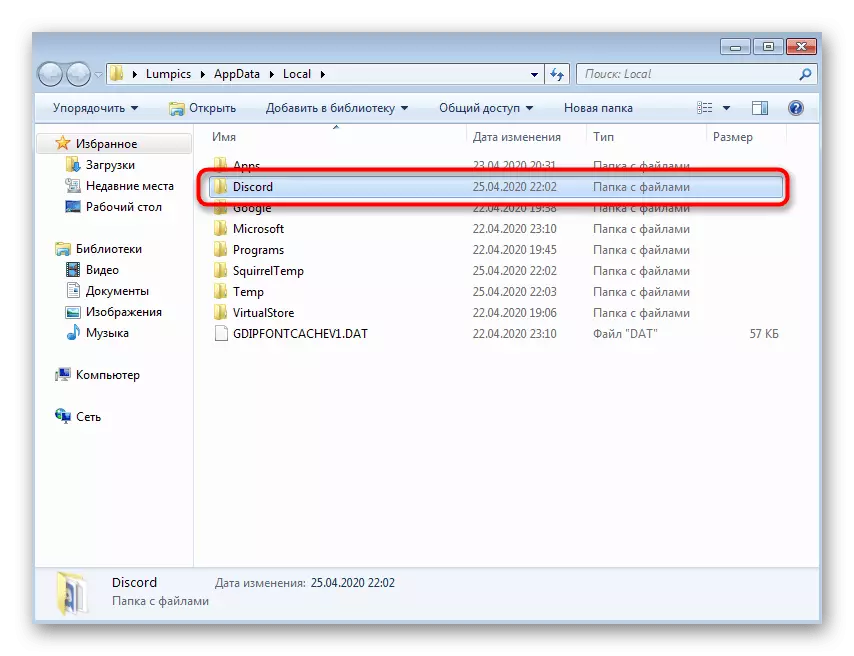
After that re-run the installer, preloading the computer.
Method 6: Verify Windows Updates
Support for Windows 7 was discontinued by Microsoft not so long ago. More for her will not be issued updates, but this does not mean that with the help of standard funds it is impossible to receive newly updates for a long time, for example, if you have not installed them for a while. Just the lack of recent updates and may entail problems with the installation of Discord.
- Open the "Start" and go to the "Control Panel" menu.
- There, select "Windows Update Center" item.
- Wait until the end of the deposit search and set the updates found if it takes.
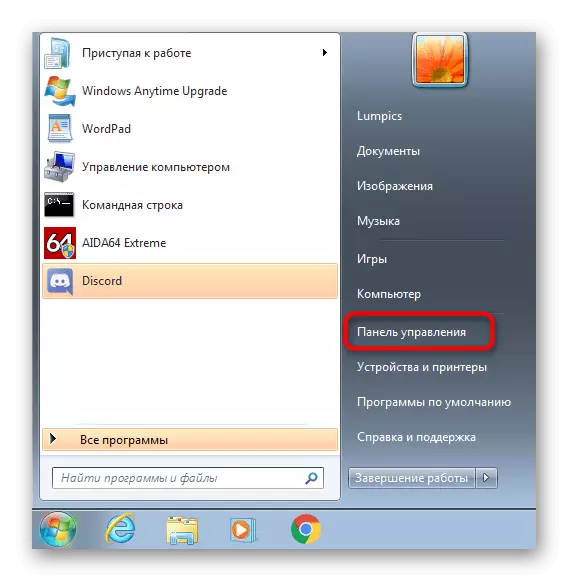
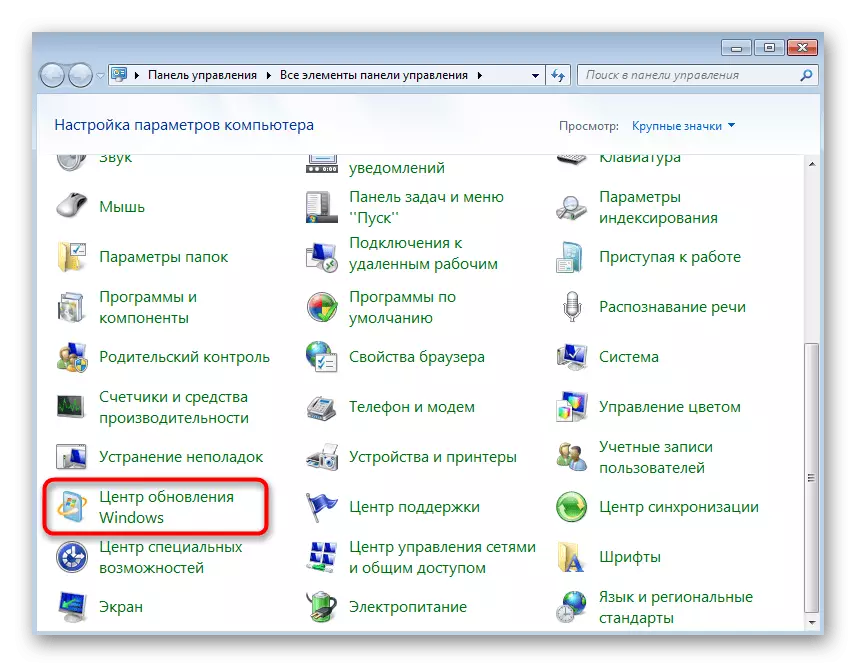
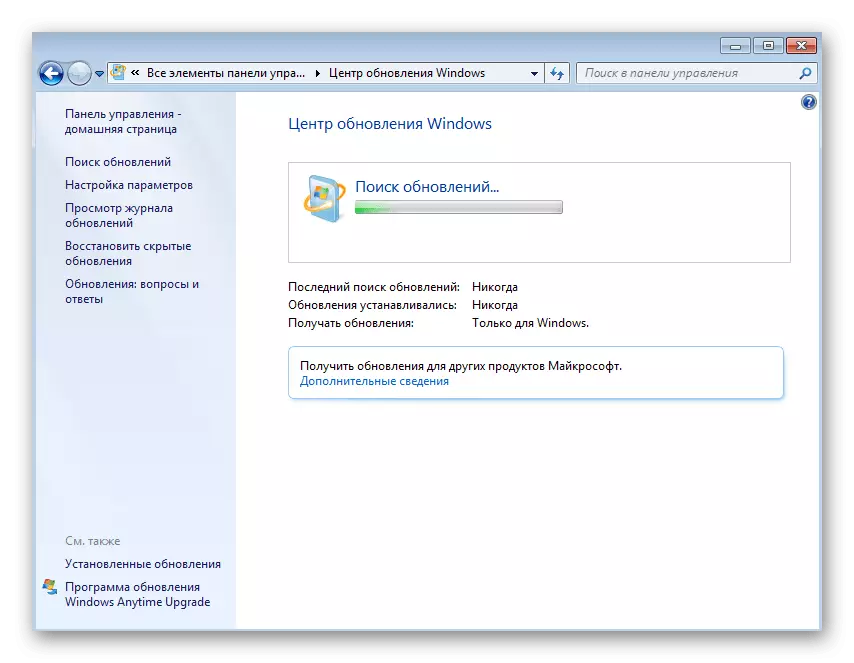
In mandatory, send a computer to a reboot, because only after that all changes will take effect. If you have additional questions about installing updates in the current version of the operating system, following the links below you will find the detailed instructions on this topic.
Read more:
Updates in the Windows 7 operating system
Solving problems with installing Windows 7 update
Manual installation of updates in Windows 7
Method 7: Updating component drivers
The absence or obsolescence of specific component drivers in Windows 7 rarely becomes the cause of conflicts with the installation of discard, but sometimes it still happens. We advise you to check the availability of updates for drivers with a convenient method, for example, using the official sites of component manufacturers, specialized programs or built-in tools. Read more about it in the material further.
Read more: How to update drivers on the computer
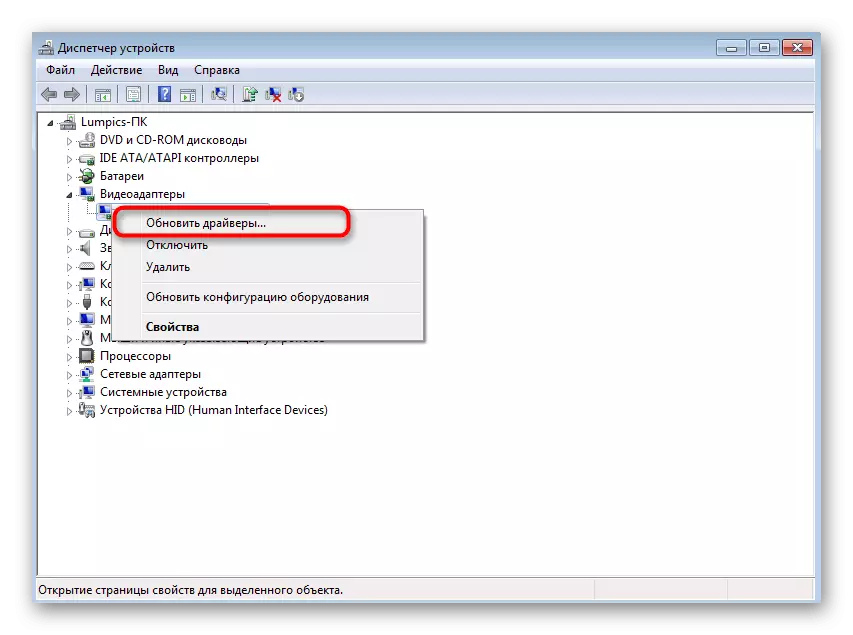
Method 8: Installing Additional Windows Libraries
Additional Windows libraries, which are often added by manually by the user or are installed together with third-party programs, play an important role in launching and correctly functioning applications. The absence of any component can lead to the fact that the target is not even installed on the computer. To avoid this, it is recommended to establish all the current versions of each library. Useful thematic links are looking for further.
/
Read more:
How to update .NET Framework
How to install dx11 in windows
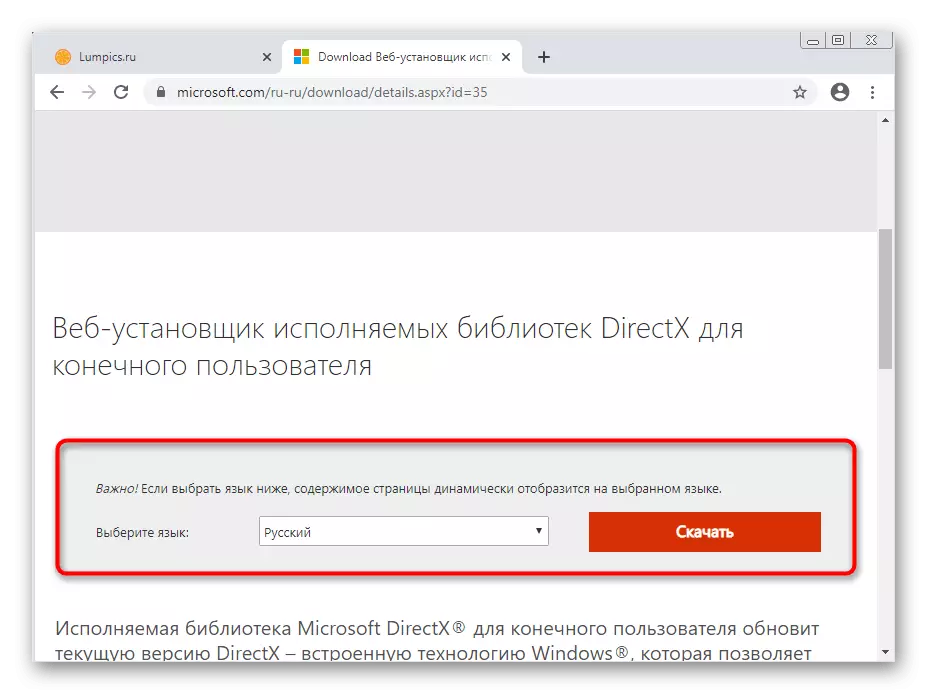
Method 9: Checking the integrity of system files
The latter method implies verification of system files for errors and various damage. All this is done through standard utilities, which means that with the implementation of the method there will be no problems even at novice users. However, this option is extremely rare, so it follows it in those situations where the above recommendations did not bring due results.
Read more: Check the integrity of system files in Windows 7