
Method 1: ILOVEIMG
Online service ILOVEIMG contains a huge number of various tools that allow you to edit pictures and convert them to other formats, but now we will use only one of them.
Go to the online service iloveimg
- Use the link above to be on the home page of the ILOVEIMG site, and select the first tile "Squeeze the image".
- Click on the "Select Image" button or drag the file from the conductor to the folder.
- If you clicked on the button, a separate browser menu opens. Lay the JPEG image and select it for download.
- Iloveimg offers the ability to batch file processing, so you can add other objects if necessary. After make sure that they are all present in the list, and then click "Squeeze Images".
- After a few seconds, the compression process will automatically be completed. You will be notified of how much the size of the file has become less. At the same time, he will immediately boot to the computer.
- If necessary, open the tool panel to proceed to further edit the picture.
- You can resize in pixels by reducing it to reduce the size of the file, while not losing in quality.
- It will help to implement this task and the trim option. For example, get rid of extra fragments along the edges, leaving only the desired content.
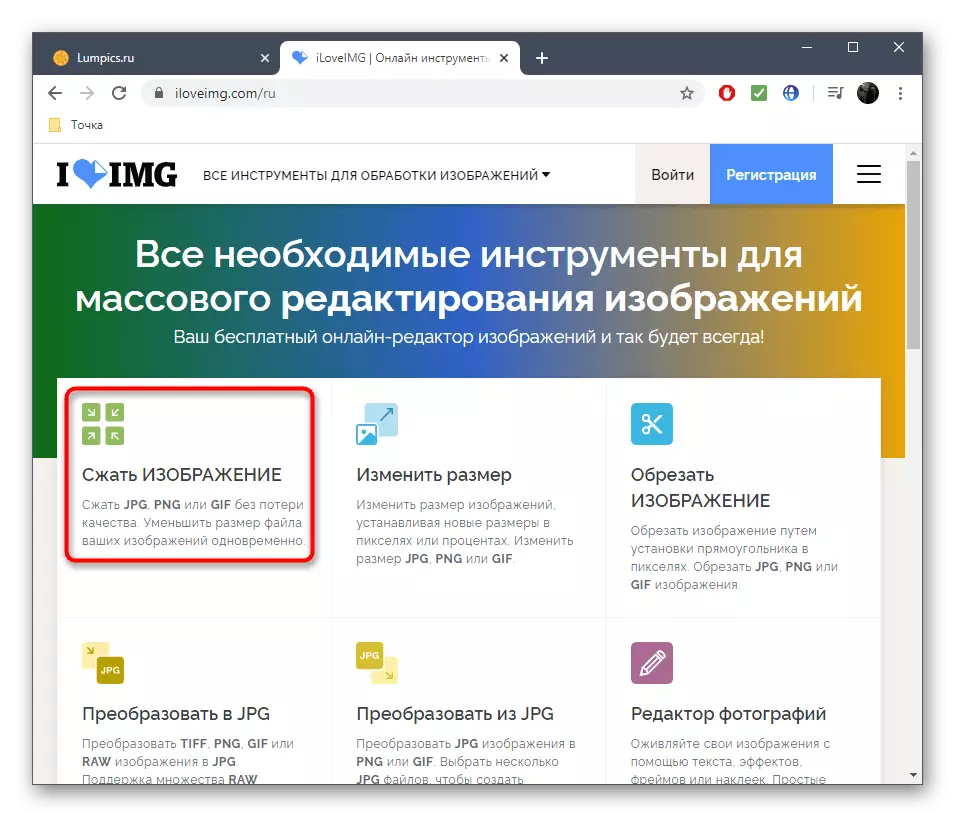

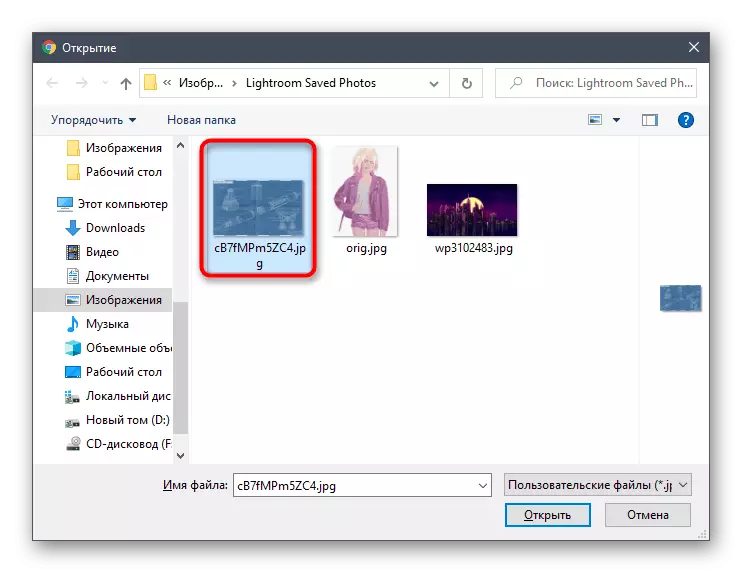
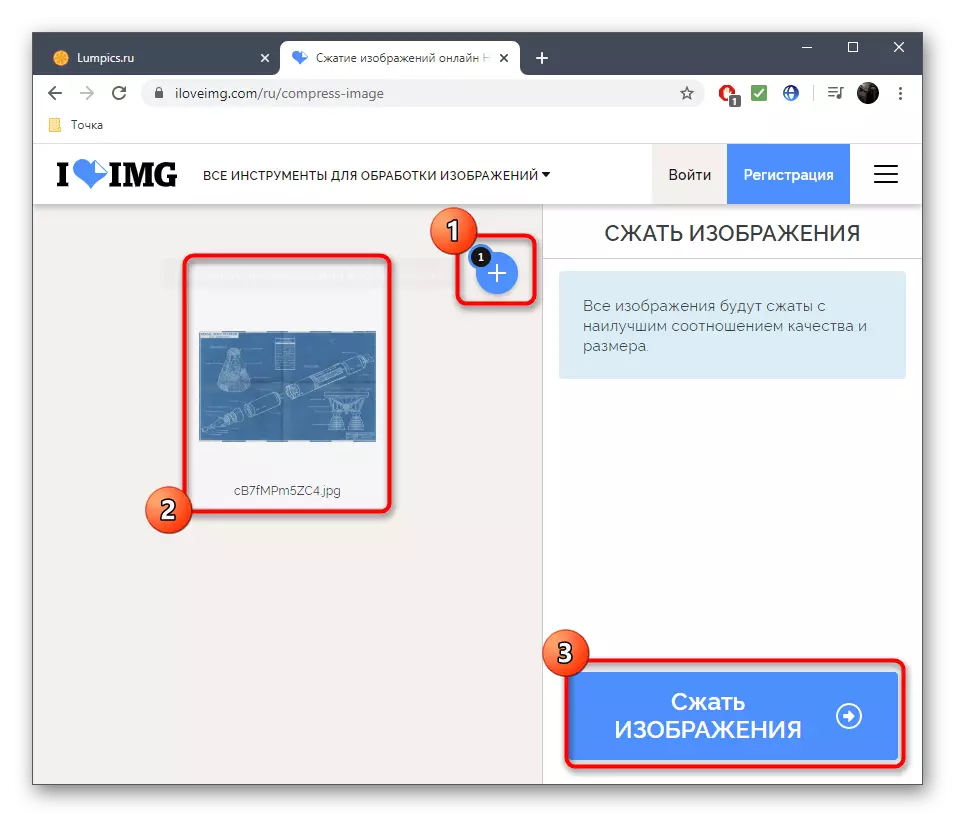
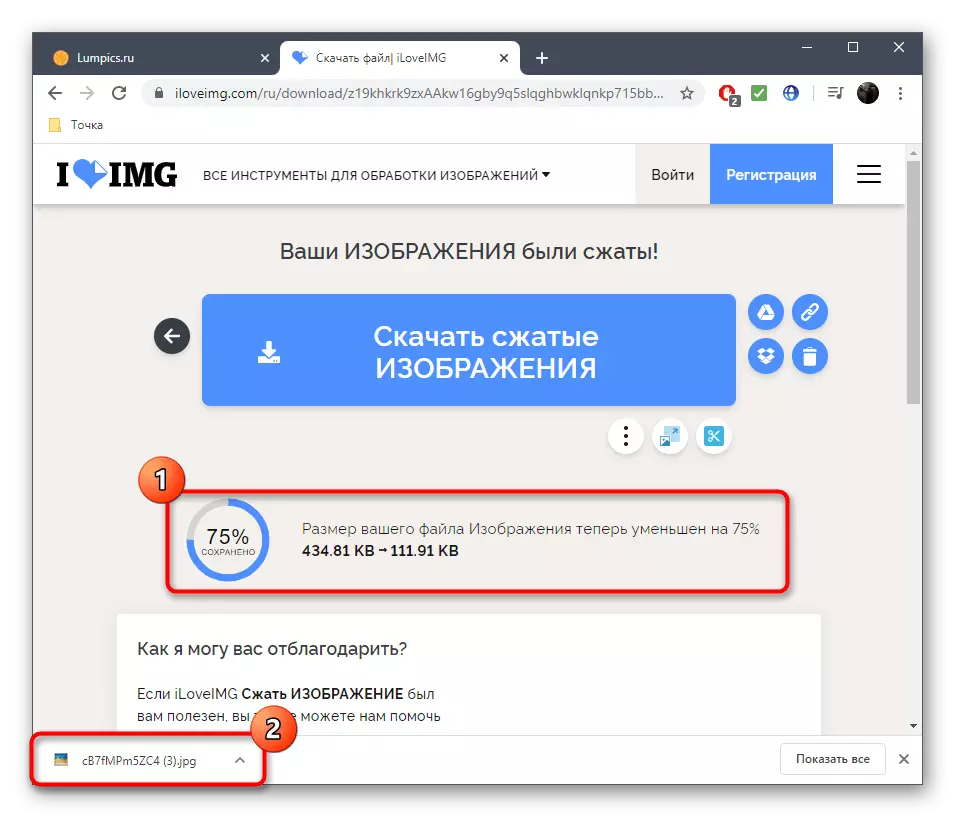
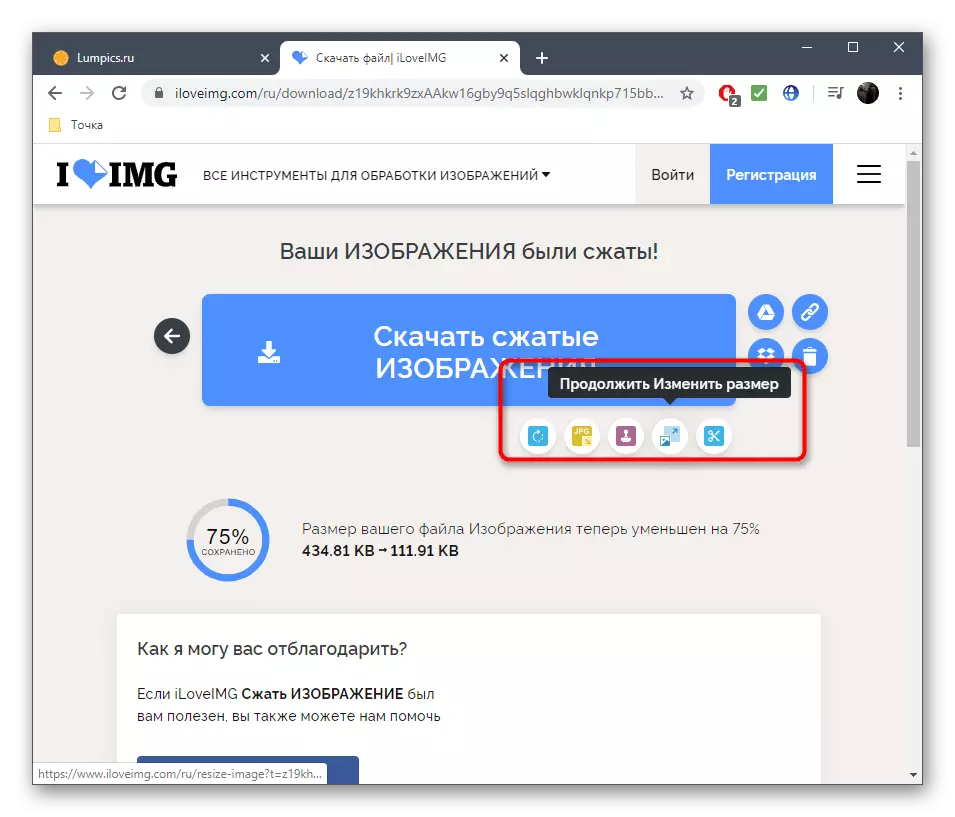
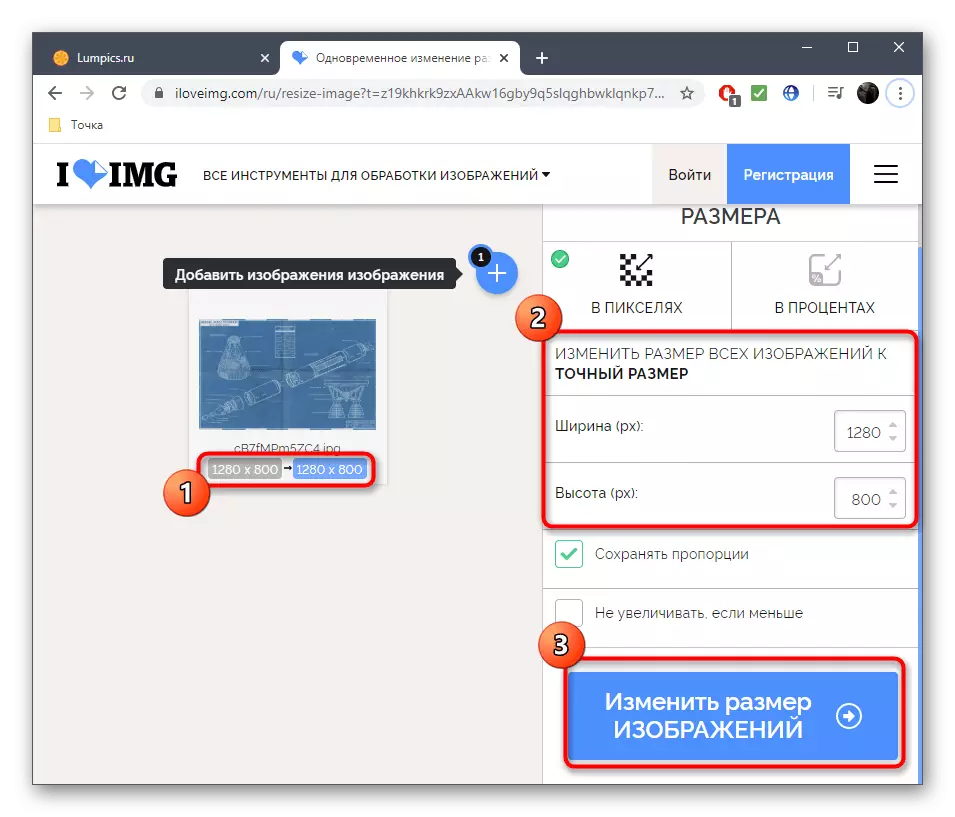

After completing the changes made in the iloveimg editor, save them and reload the image to your computer. After sure to check that its appearance consistent with the requirements, and also make sure the quality is not suitable.
Method 2: ImGonline
More advanced settings for compressing images of different formats are available in iMgonline, but the implementation of the appearance of this service may seem not very beautiful and convenient for some users. However, he perfectly copes with the task and has one important feature of the compression, which will be discussed further.
Go to iMgonline online service
- Open the Imgonline main page and click on "Select File" to specify an edit object.
- You can reduce the size of the picture in megapixels, thereby reducing the resolution, but also by making the file much easier. Sub-dimensional settings are better put to maximum quality, because the thinning and averaging of sharp color transitions sometimes significantly impairs the overall quality of photography.
- Next, mark the mark "Progressive JPEG" by the marker, because it is this processing technology that will make it possible to compress without loss. Also, by default, this type of files takes a few percent less space than standard JPEG.
- Finally, cancel the copying of EXIF and metadata. Under the line with this parameter, there is a link by clicking on which you can proceed to view information used after the processing is completed.
- Quality set 100% to not lose it at all, while there is a possibility that after processing it will not be a significant decrease in size. It is better to start with 80%, gradually moving to a greater value if the final result does not suit you.
- After clicking on the "OK" button, processing will occur. In the new tab you will see how less the image has become less, and you can immediately download it or open it for viewing. Return back if you want to change the processing parameters.
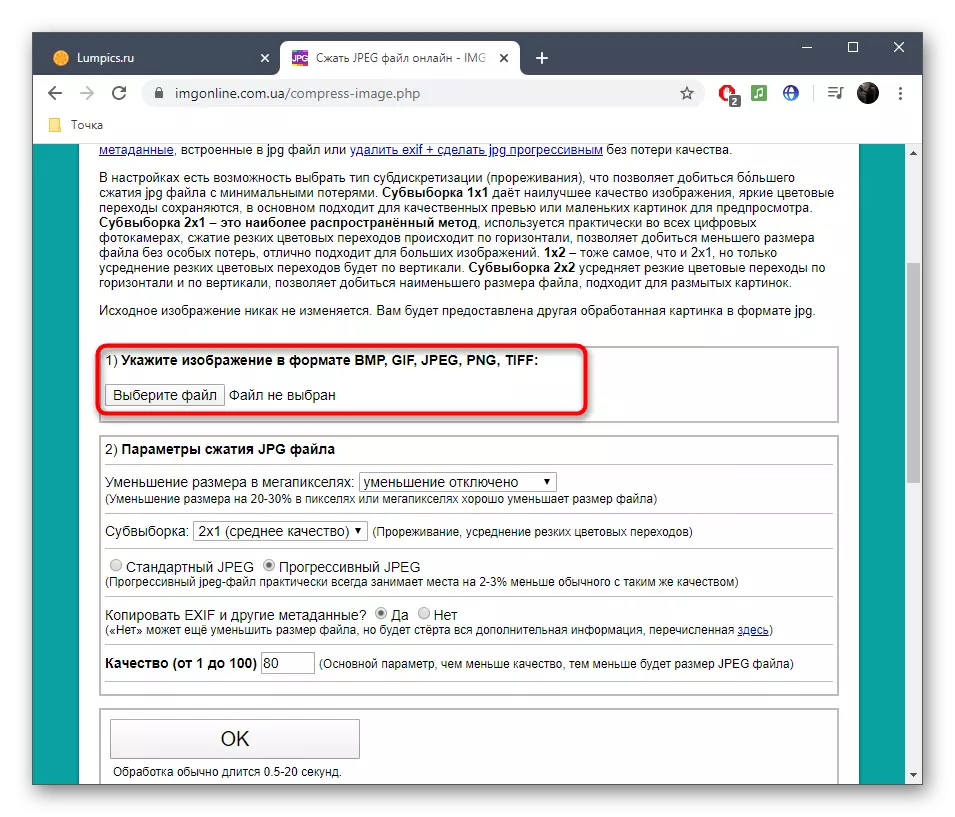
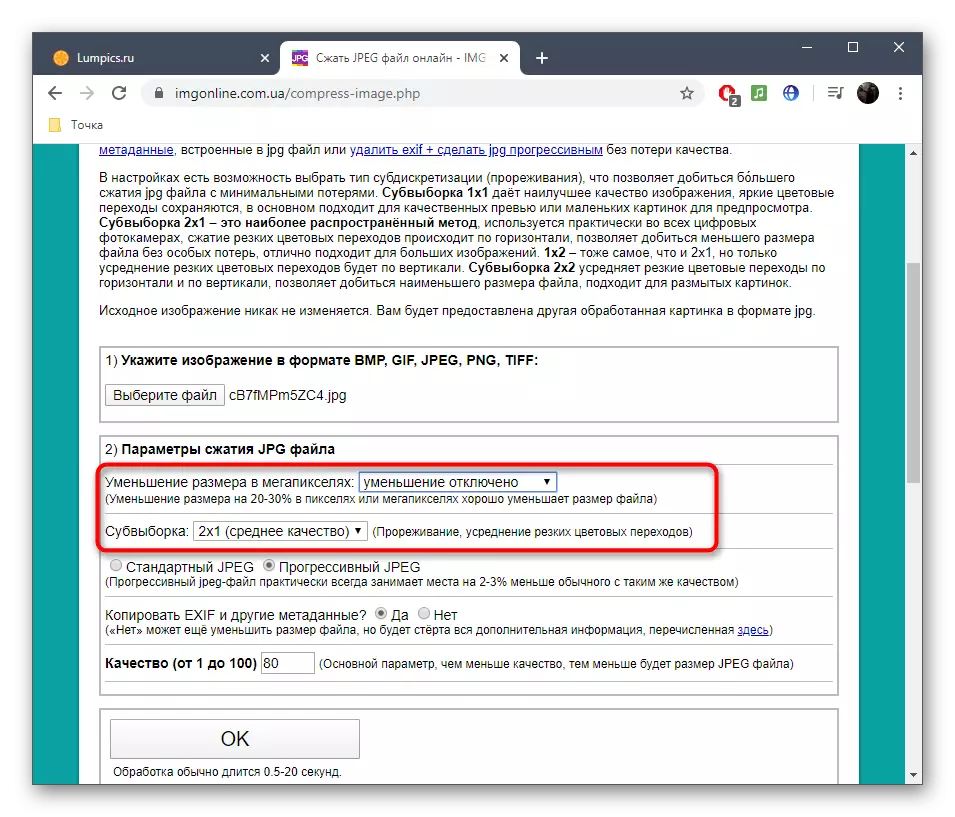
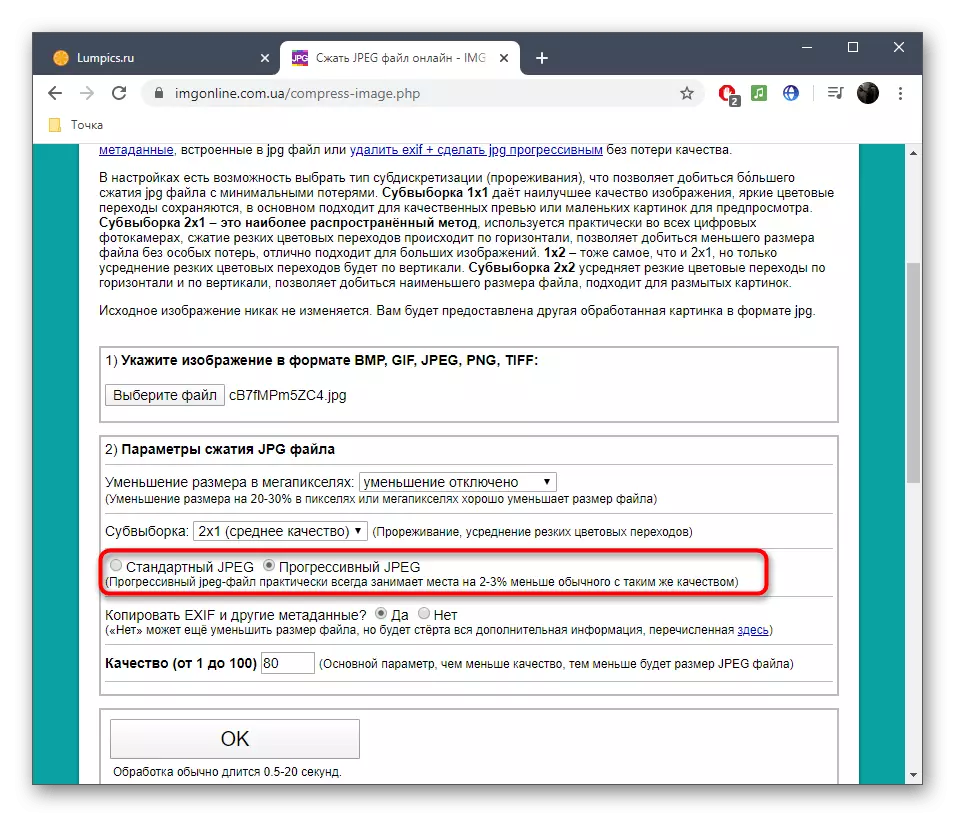

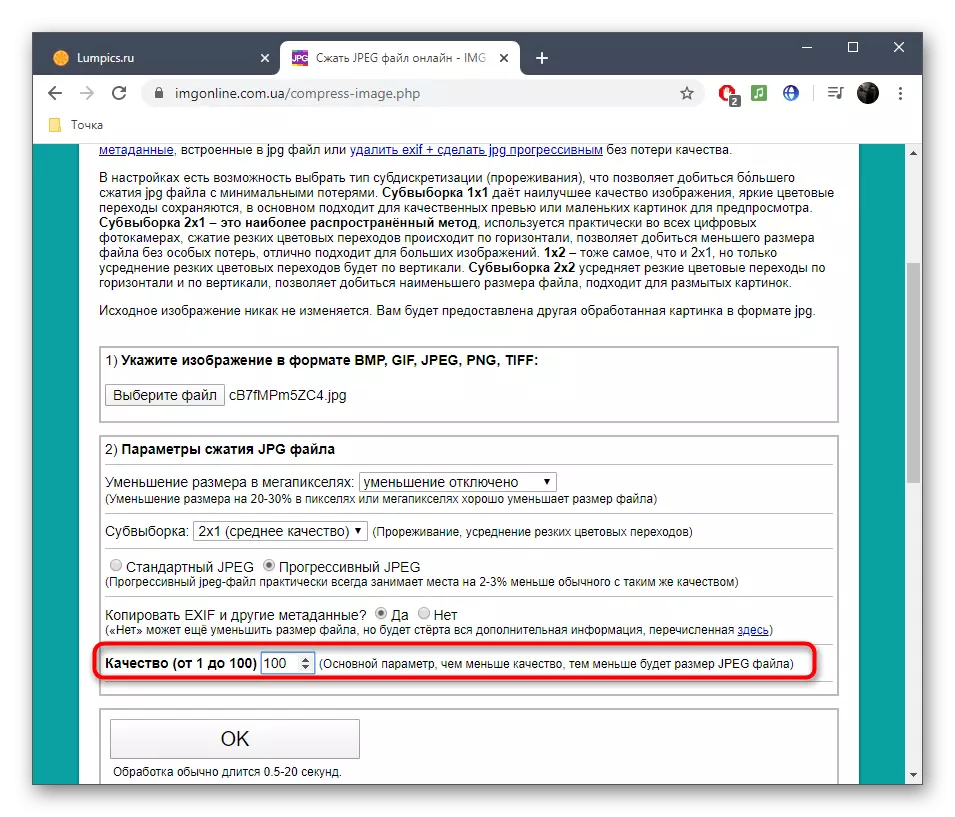
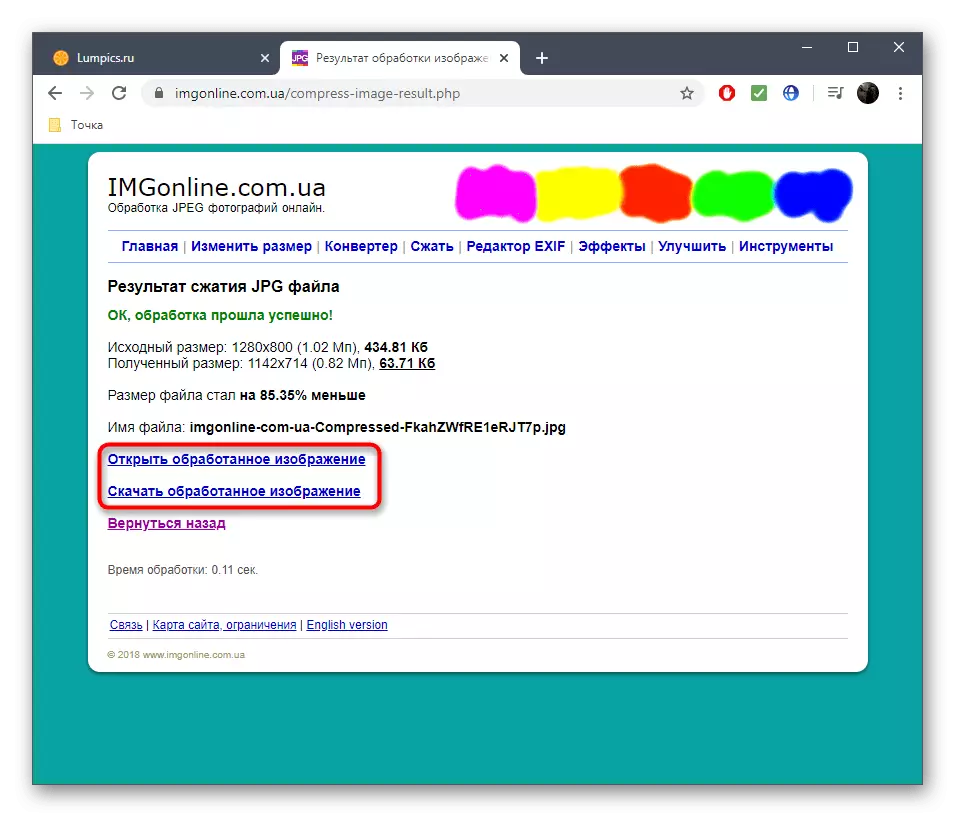
Method 3: Optimizilla
The Optimizilla feature is that the built-in algorithms themselves determine which percentage of quality compression will be optimal so that the difference is not visible. Additionally, the user has the ability to configure this parameter in more detail, tracking any change.
Go to the online service Optimizilla
- On the Optimizilla main page, go to download files or drag them into tab.
- When you open the conductor, select one or more pictures of the desired format.
- Expect the completion of the compression process, which will take literally a few seconds.
- Click on "Settings" to track the current parameters and change them if necessary.
- On the left you see the original image, but on the right of its already processed version with a compression percentage and the final size. Adjust the right slider by changing the value to see how it affects the final result. Close the picture for more detailed consideration.
- Click "Save." When you are ready to download the result on the computer.
- All files will be downloaded in the form of one archive so that it is convenient then to open to view or manage all the objects at once.
- Open the archive, view the images and make sure that they have proper quality.
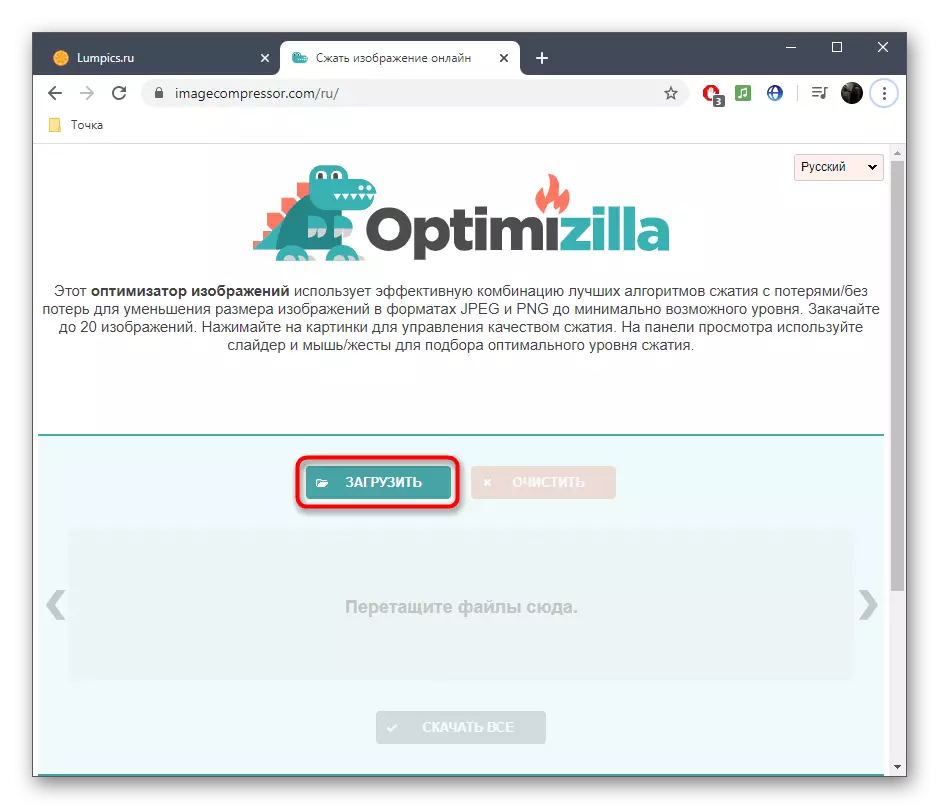
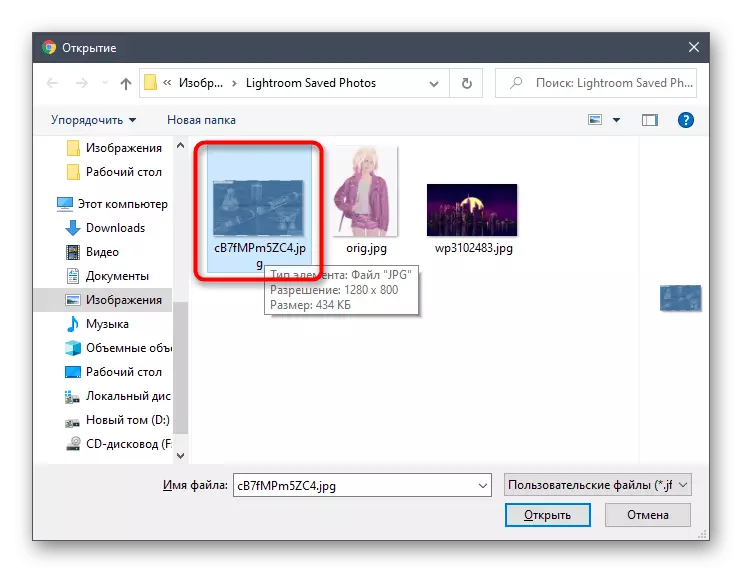
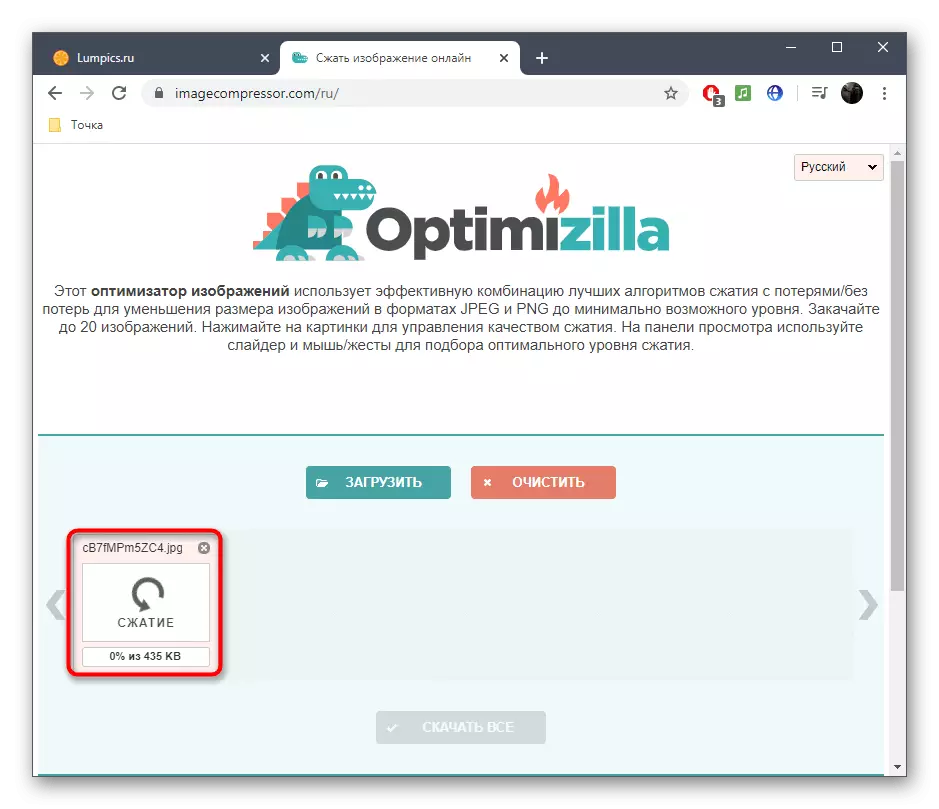
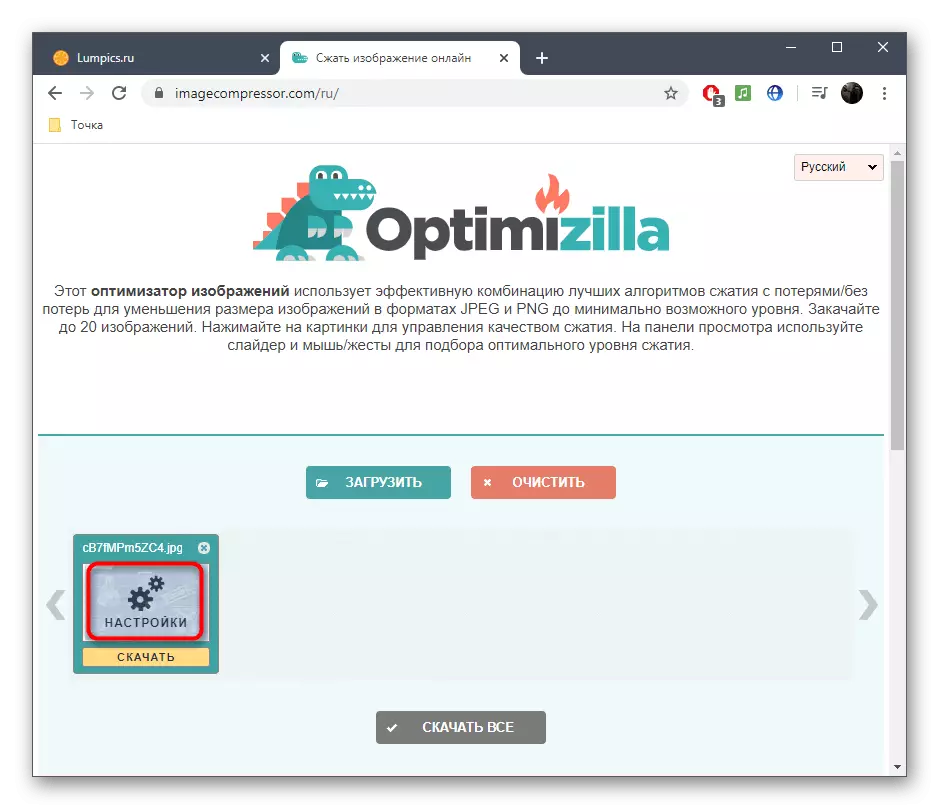
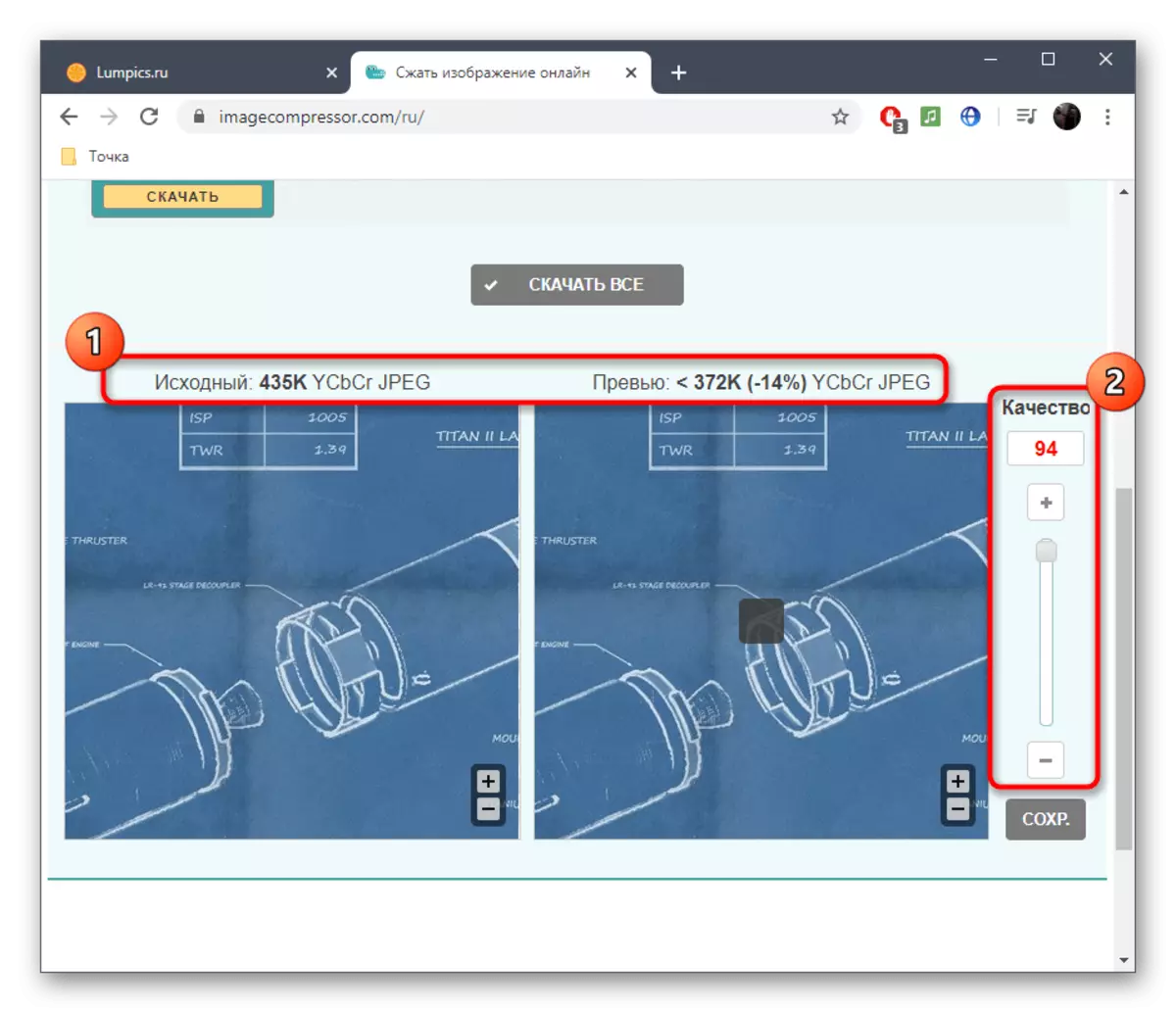
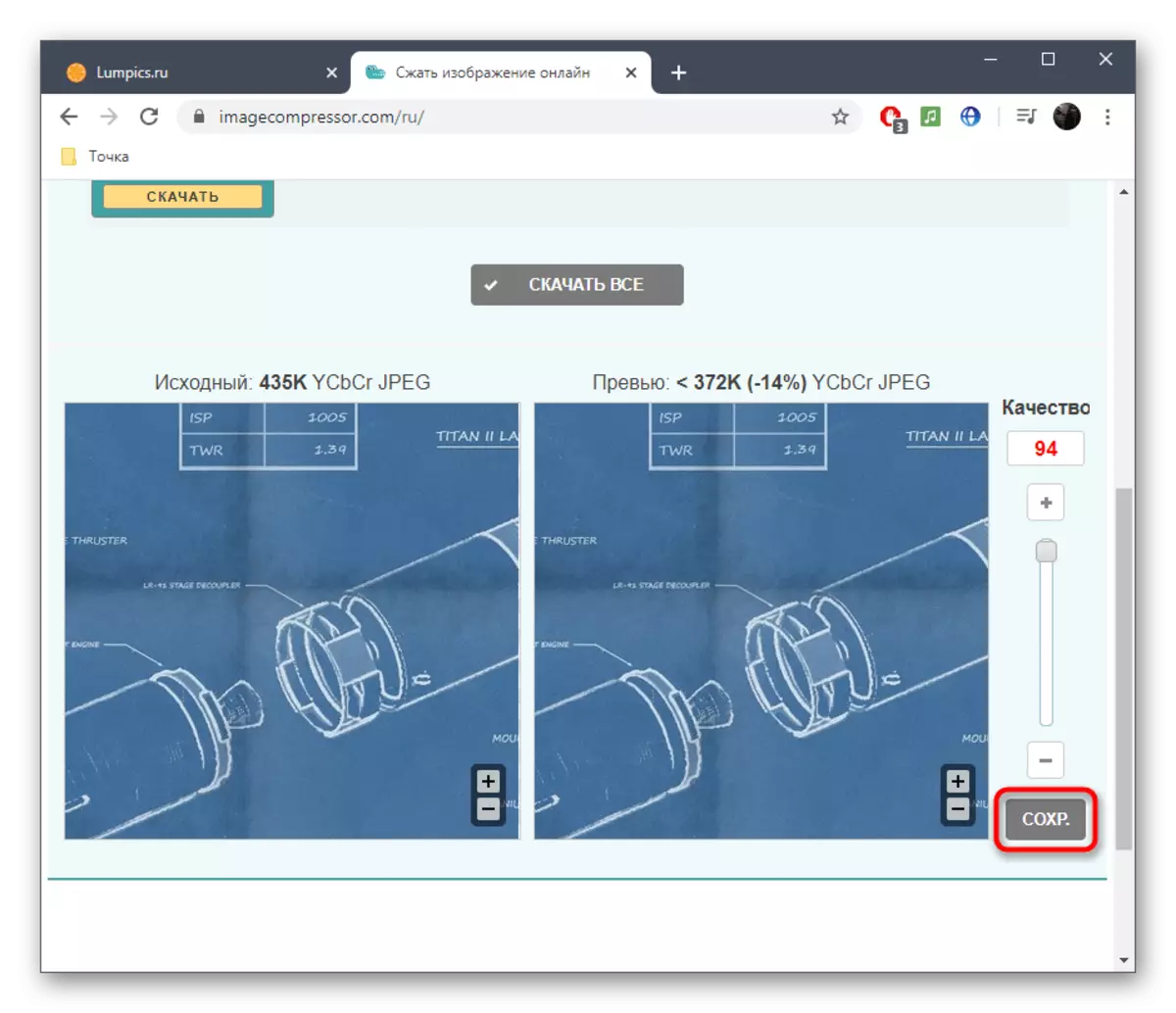
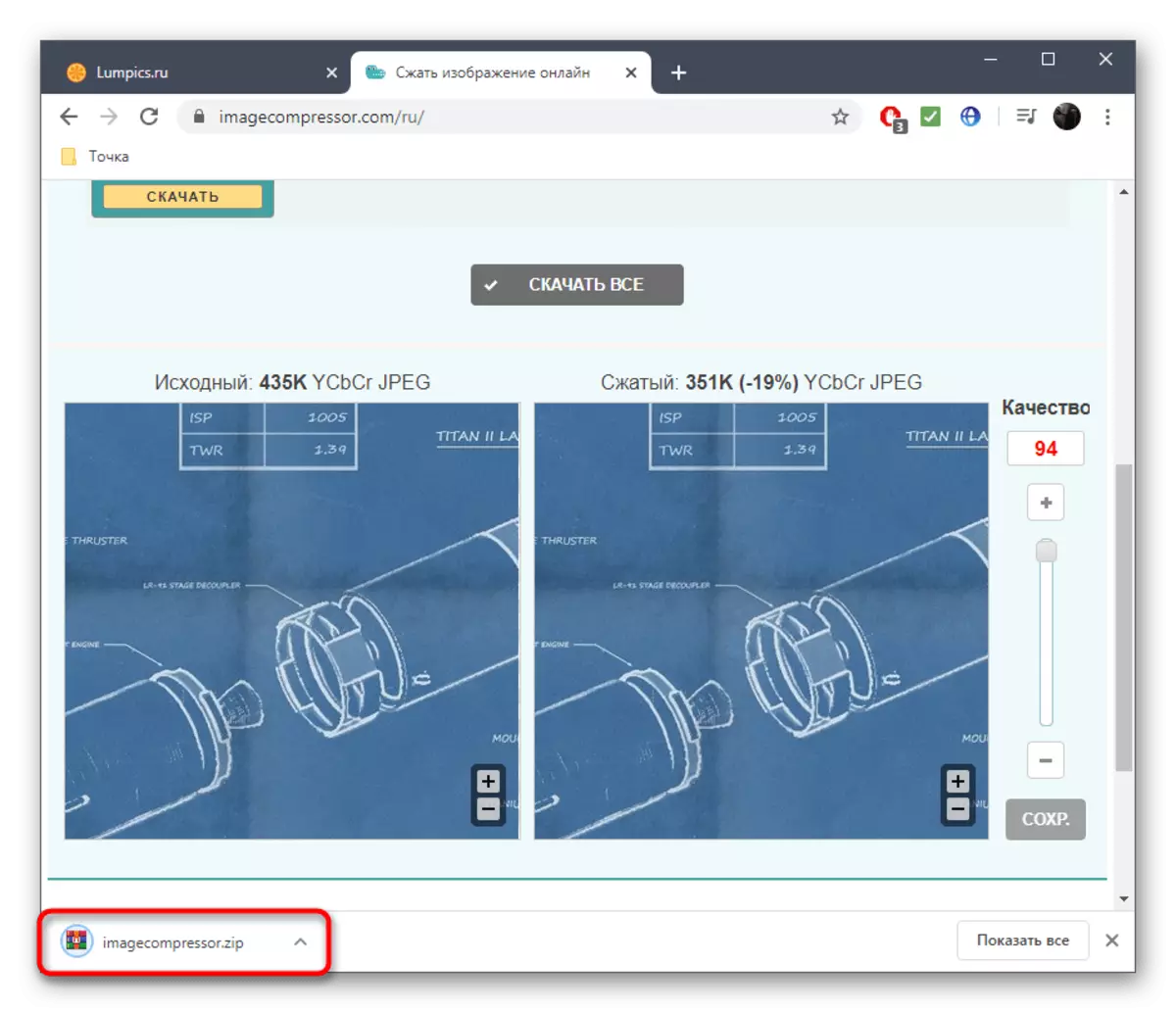
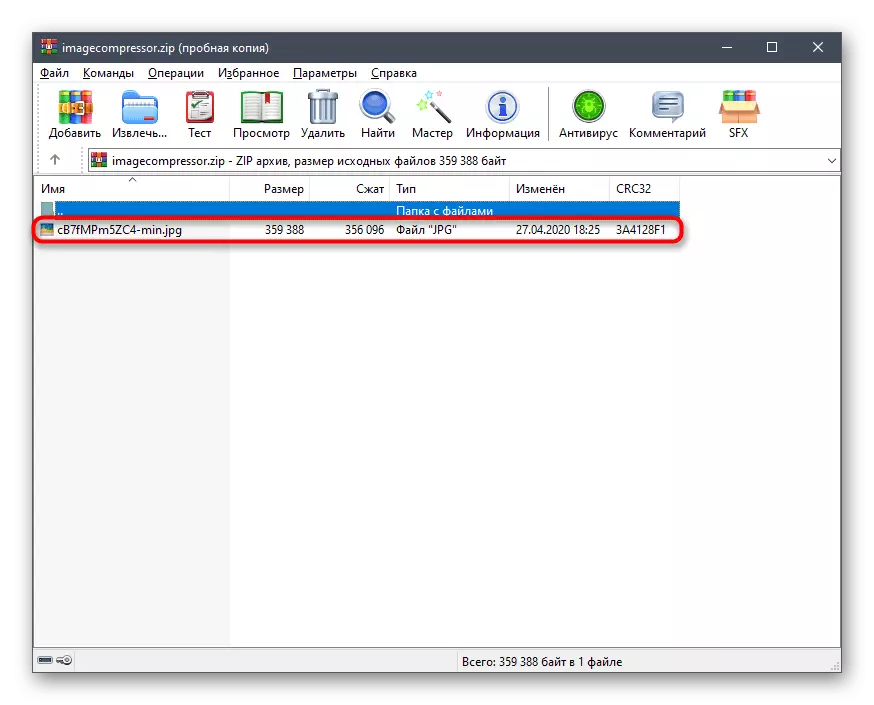
Read more: Programs for improving the quality of the photo
