
Antivirus
Windows 8 has a Windows Defender anti-virus program, thus, when installing a new operating system, all users automatically receive a free antivirus on their computer, and Windows Support Center does not borne reports that the computer is affected.
Windows Defender in Windows 8 is the same antivirus that was previously known under the name Microsoft Security Essentials. And if you use Windows 8, while sufficiently careful by the user, you have no need to establish third-party antivirus programs.

Firewall
If you for some reason still use third-party firewall (firewall), then starting with Windows 7 there is no need for this (with the usual household use of the computer). The firewall built in Windows 8 and Windows 7 successfully blocks the default extension, as well as access to various network services, such as sharing files and folders in public Wi-Fi networks.Users who need a fine configuration of access to individual programs, services and services may prefer a third-party firewall, but it is not required to overwhelmingly.
Malicious Protection Protection
In addition to Anti-Virus and Firewall, a computer protection kits from Internet threats include utilities to prevent phishing attacks, cleaning internet temporary files and others. In Windows 8, all these features are present by default. In browsers - both in the standard Internet Explorer, and in the most commonly used Google Chrome there is a phishing protection, and SmartScreen will warn you in Windows 8 if you download and try to run that does not cause confidence file from the Internet.
Program for managing hard disk partitions
See how to split the hard drive in Windows 8 without using additional programs.To partition a disk, resize partitions, and perform other basic operations in Windows 8 (and Windows 7) You do not need to use some third-party program. Just use the disk management utility present in Windows - using this tool you can increase or reduce existing sections, create new, and format them. This program includes more than enough opportunities for basic work with hard disk sections. Moreover, using repository management in Windows 8, you can use sections of several hard drives, combining them into one large logical partition.
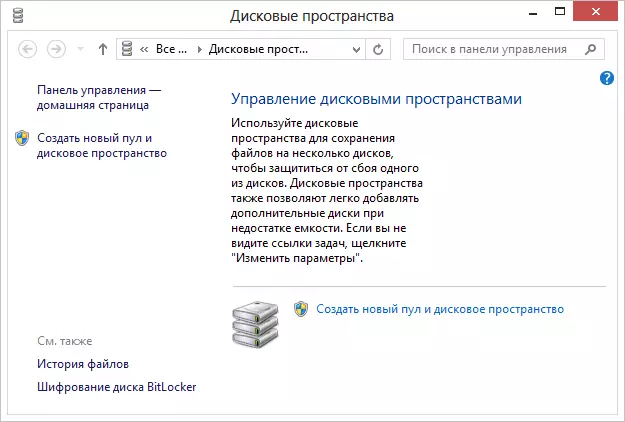
Mounting disk images ISO and IMG
If after installing Windows 8 you are used to search, where download Daemon Tools in order to open the ISO files by mounting them into virtual drives, then there is no such need. In Windows 8 provides the ability to mount an ISO or IMG disc in the system and easy to use - all images are mounted by default when you open them, you can also right click on the image file and select the context menu item "Connect".Record on disk
In Windows 8 and the previous version of the operating system, there is a built-in support for recording files on CD and DVDs, erasing rewritable discs and ISO images to disk. If you need to record Audio CD (do anyone use anyone?), It can be made from the built-in Windows Media Player.
Auto-load management
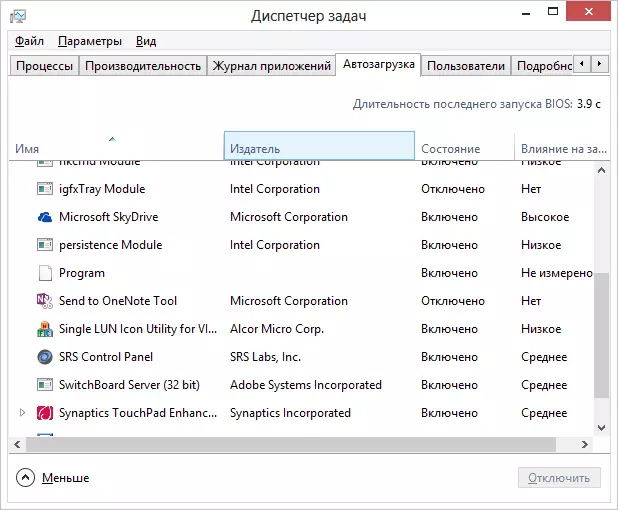
In Windows 8 there is a new program manager in the autoload, which is part of the task manager. Using it you can view and disable (enable) programs that run automatically when the computer is loaded. Previously, in order to make this user, you had to use MSCONFIG, registry editor or third-party tools, such as CCleaner.
Utilities for working with two and more monitors
If you have been able to work with two monitors on a computer running Windows 7, or if you work with this now, so that the taskbar appears on both screens to use third-party utilities, such as Ultramon or use it only on one screen. Now you can expand the taskbar to all monitors by simply putting the appropriate mark in the settings.Copy files
For Windows 7, there are several widely used utilities to expand file copying capabilities, such as Teracopy. These programs allow you to copy pause, error in the middle of copying does not cause a complete termination of the process, etc.
In Windows 8, you may notice that all these functions are built into the system, which allows you to copy files more conveniently.
Advanced Task Manager
A number of users are used to using programs such as Process Explorer to track and control processes on a computer. The new task manager in Windows 8 eliminates the need for such software - you can view all the processes of each application in the tree structure, to obtain all the necessary information about the processes, and, if necessary, and complete the process. For more information about what happens in the system, you can use the resource monitor and the performance monitor, which will find in the "Administration" section of the control panel.Utilities for receiving information about the system

Windows has many tools for obtaining various system information. The "System Information" tool displays all information about the equipment available on the computer, and in the "Resource Monitor" you can see what applications the computer resources are used, with which programs are associated with the network, and which of them most often make recording and reading with Hard disk.
How to open PDF - the question that Windows 8 users do not specify
In Windows 8 there is a built-in program for reading PDF files, allowing you to open files in this format without installing additional software, such as Adobe Reader. The only drawback of this viewer is a bad integration with a Windows desktop, since the application is designed to work in the modern Windows 8 interface.Virtual machine
In 64-bit versions of Windows 8 Pro and Windows 8 Enterprise, there is a HYPER-V - a powerful tool for creating and managing virtual machines, thanks to which there is no need to install such complexes as VMware or VirtualBox. By default, this component in Windows is disabled and it is required to include in the "Programs and Components" of the control panel, which I wrote in more detail earlier: a virtual machine in Windows 8.
Creating computer images, backup
Regardless of whether you often use tools for backup, in Windows 8 there are several such utilities at once, starting with the "file history" and ending with the creation of an image of the machine from which you can subsequently restore the computer to a previously saved state. In more detail about these features, I wrote in two articles:
- How to create a custom recovery image in windows 8
- Windows 8 computer recovery
Despite the fact that most of these utilities are not the most powerful and convenient, however, many users will most likely find them suitable for their own purposes. And it is very nice that many things of the first need gradually become part of the operating system.
