
Method 1: Avatan
Avatan is a fully free graphics editor, different from the following not as a large set of tools. However, if you need to configure only the basic parameters, changing and coloring the eyes, this web service will cope with the task with it perfectly.
Go to the online service avatan
- After moving to the Avatan site, click on the "Open photo" button.
- In the opened "Explorer" window, find the snapshot necessary to change.
- When editing, move to the "Retouch" menu.
- The menu will appear on the left, among which you should choose the "eye color".
- Set one of the standard colors or select the desired shade on the palette. After use the zoom tool, bringing the necessary area of photography.
- Make the required changes, building your eyes, and click "Apply".
- Complete editing by applying other accessible tools, and on ready click "Save" to go to your computer download.
- Set the name, select the quality, size and click "Save" to download the image itself.
- You will be notified of the successful execution of the operation, after which you can proceed to edit other photos or close the current editor.
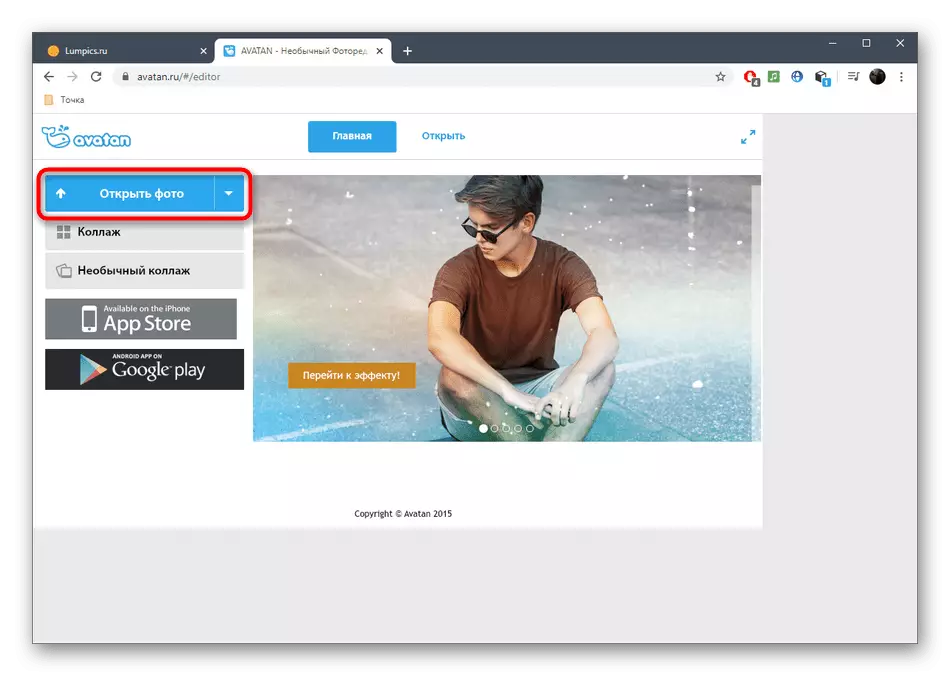
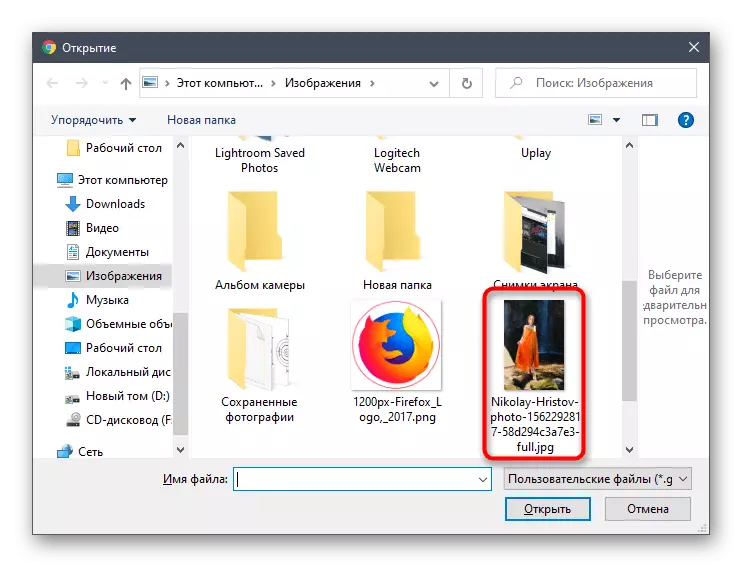
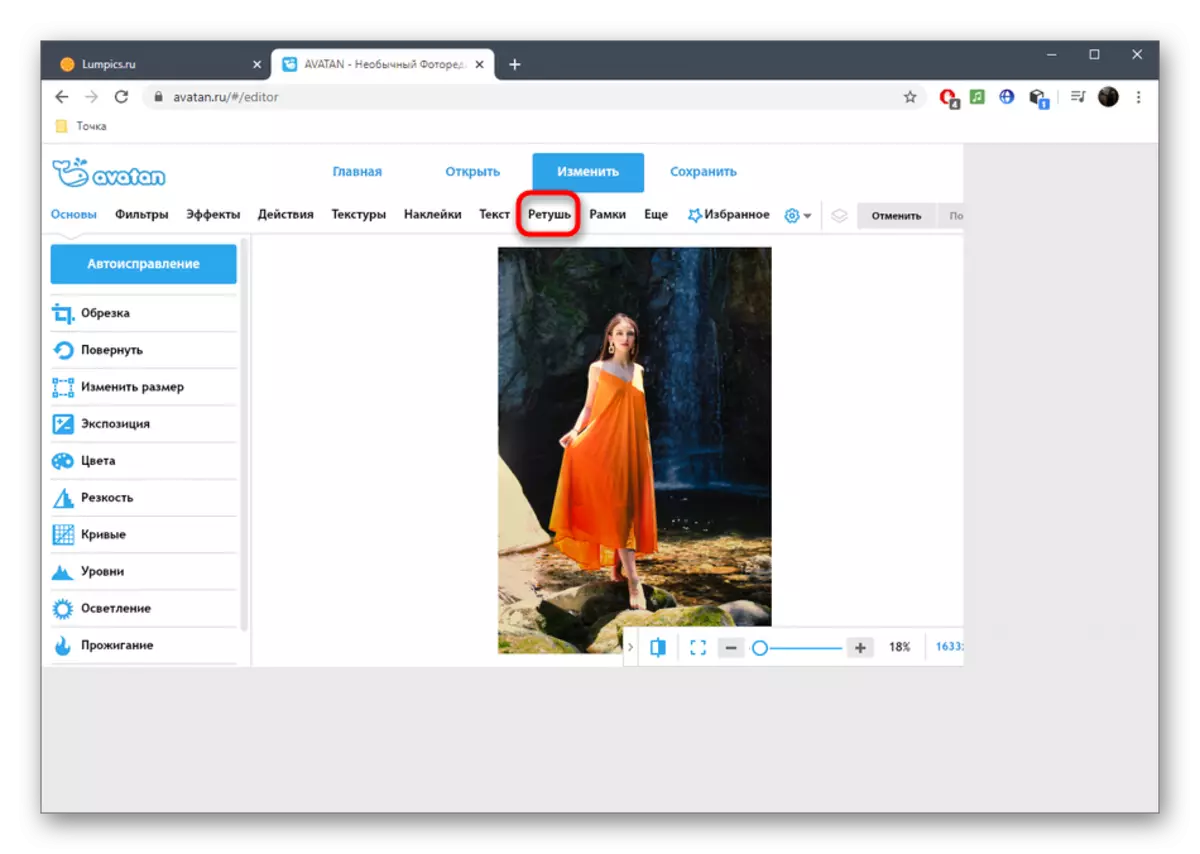
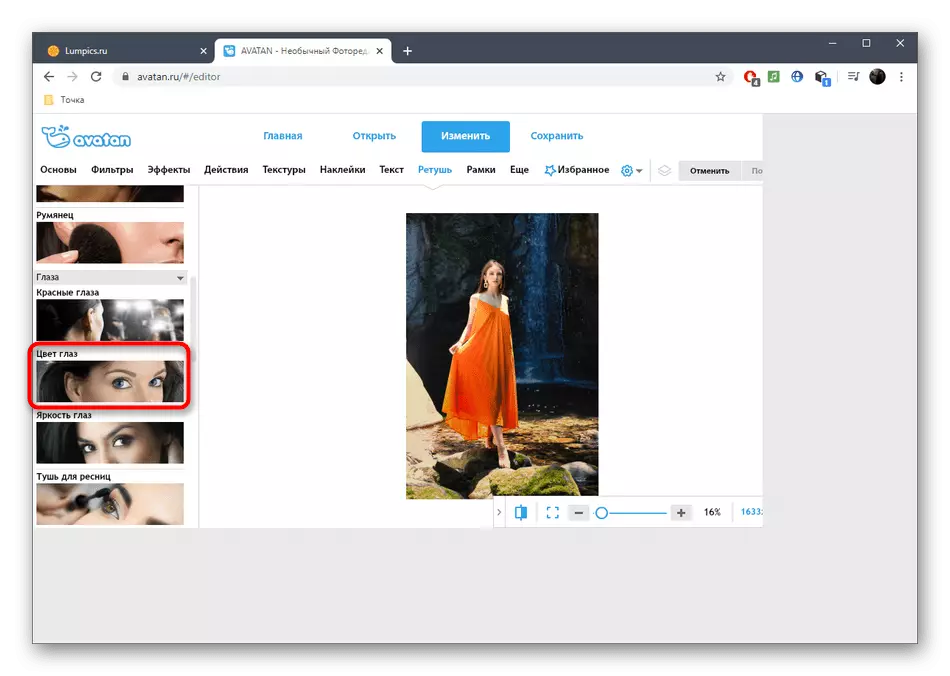
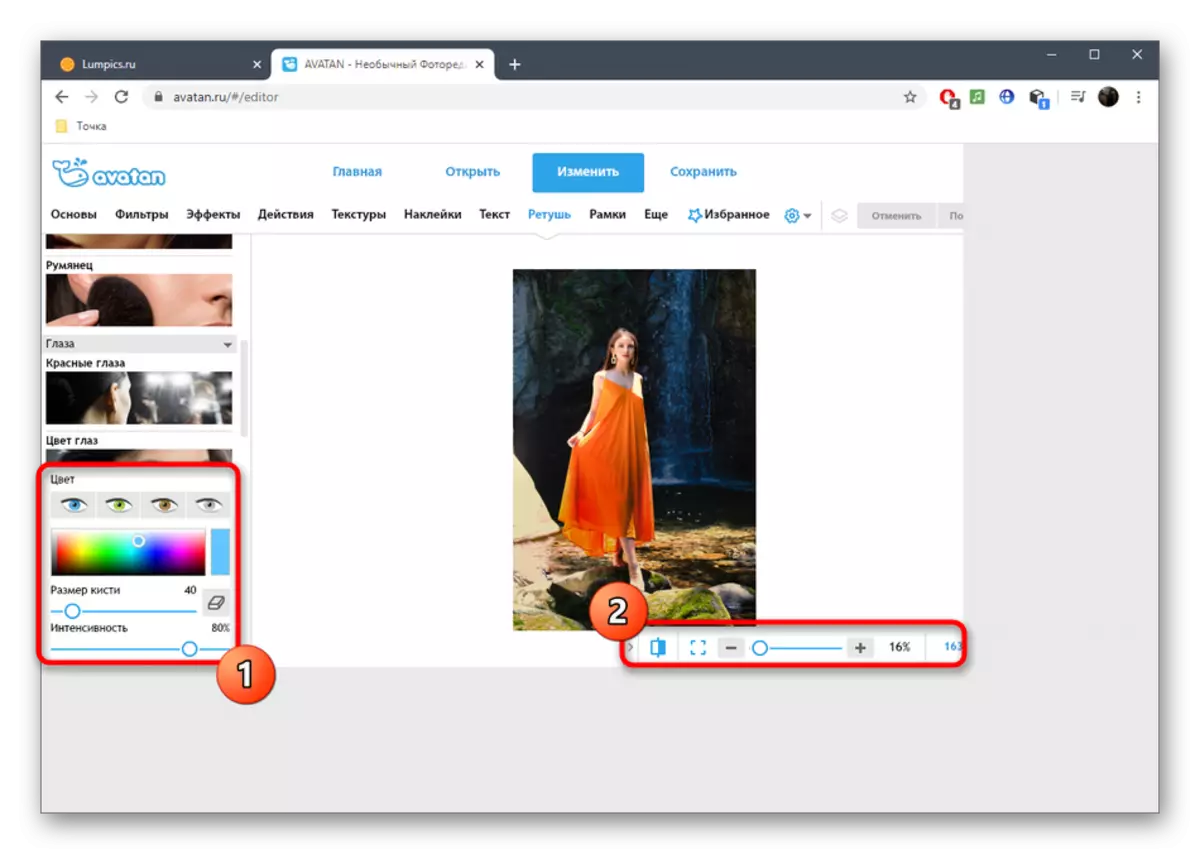
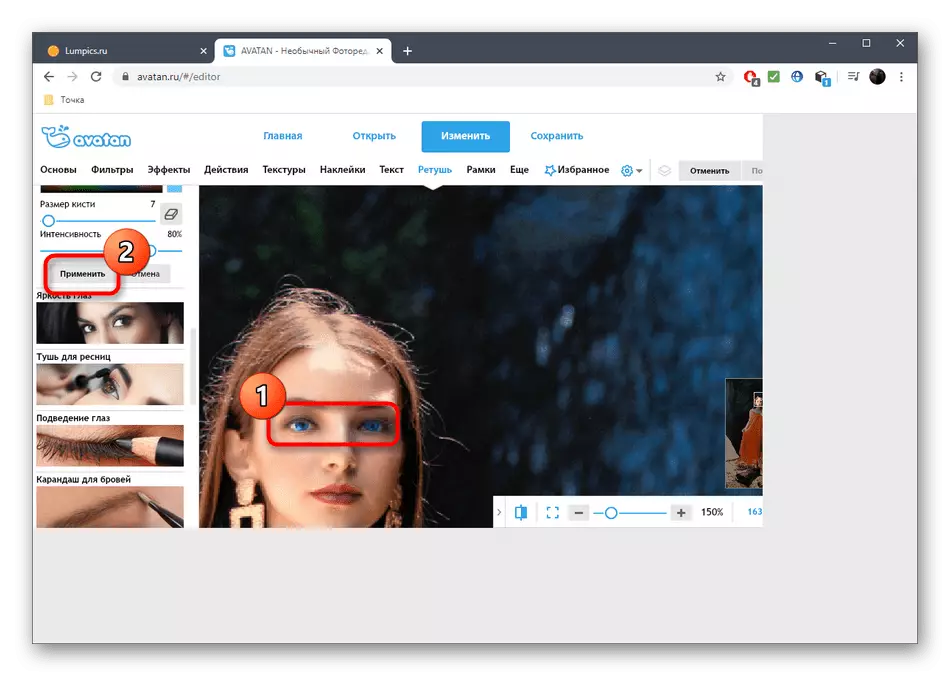
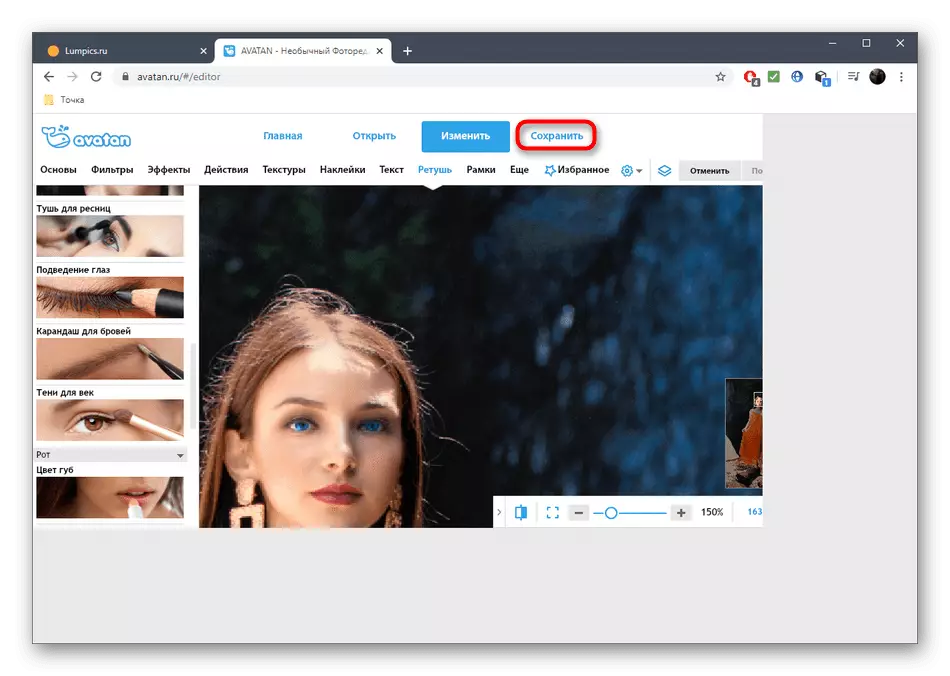

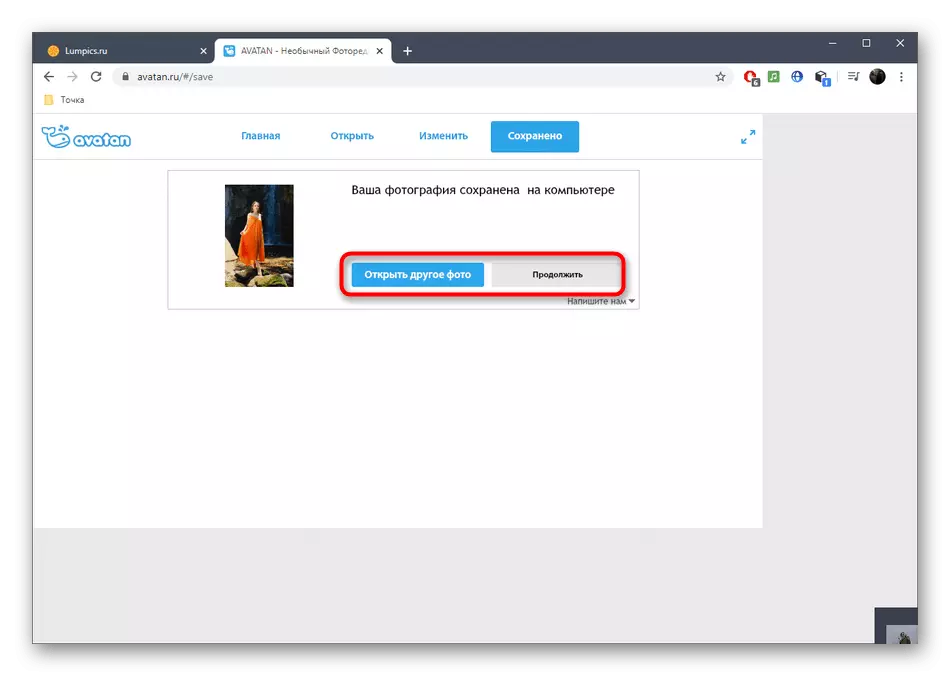
Method 2: PIXLR
PIXLR - a full-fledged graphic editor operating online. It does not have a separate tool responsible for changing the color of the eyes in the photo, but instead you can use other options related to color setting, which you know in this instruction.
Go to online service PIXLR
- Going to the PIXLR Main Page, click the Advanced Pixlr E button.
- In the welcoming window of the editor, click "Open Image" to proceed to the selection of the desired image.
- In the "Explorer", look for a snapshot and download it to the site.
- Use the scaling option by increasing the eye area and simmering editing.
- Now you need one of the allocation tools. The magic wand highlights the area automatically, focusing on the color tone, and the magnetic Lasso manages the user itself. Try to interact with each of these tools to determine the right one. As a result, you should have a closed dotted line, covering the entire area for which the color will change.
- All other actions will be made through the ADJUSTMENT drop-down menu.
- To begin with, consider the BRIGHTNESS & CONTRAST version. Thanks to the two sliders, you can set the brightness and contrast of the eye, only slightly changing the shade or making them more expressive on a general background.
- Through "Hue & Saturation" by moving the slider, a completely different color is set. See for changes in real time to choose the best option and save it by clicking on "Apply".
- Consider that it is important to allocate an absolutely whole area of the eye, because as a result, the part may remain in the source, and the result will be similar to the one that is shown in the screenshot below.
- Make sure that the final image is completely satisfied with you, then deal with the other editing, if required.
- Upon completion in the "File" section, select "Save" or use the standard Ctrl + S key combination.
- Specify the file name, its format and quality, and then click on "Download" to upload a photo to a computer.
- Go to further interaction with the snapshot after successful download.
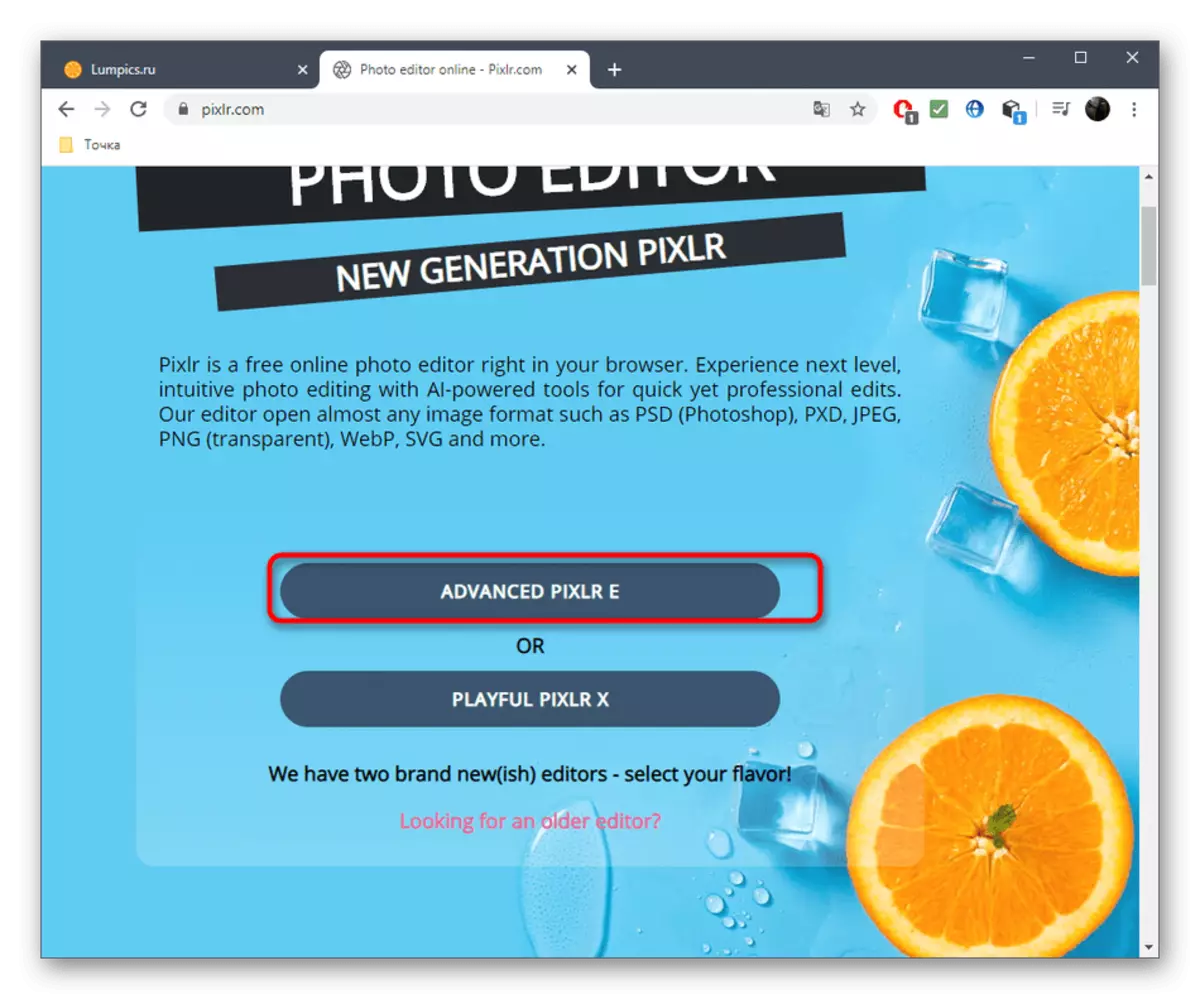
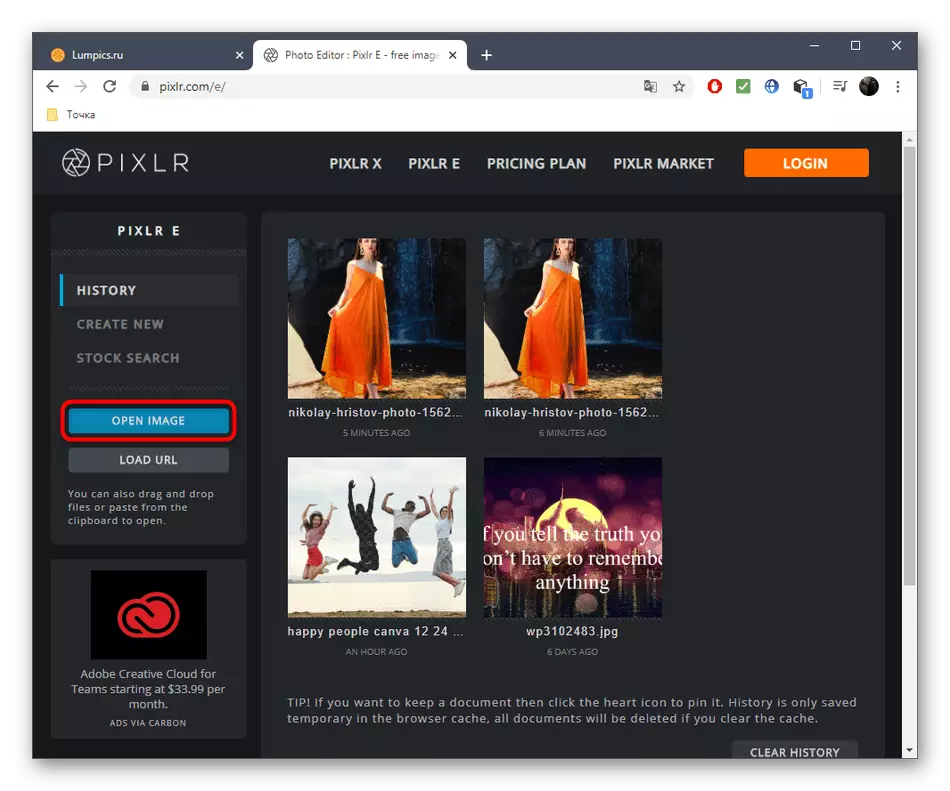
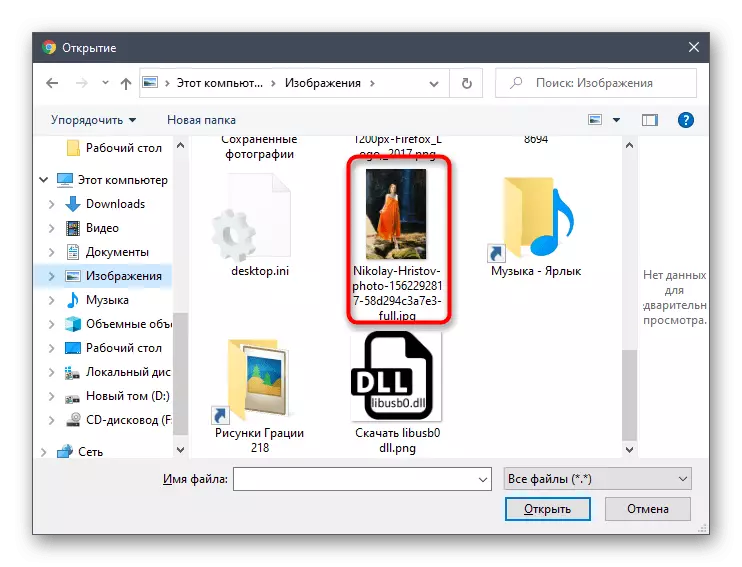
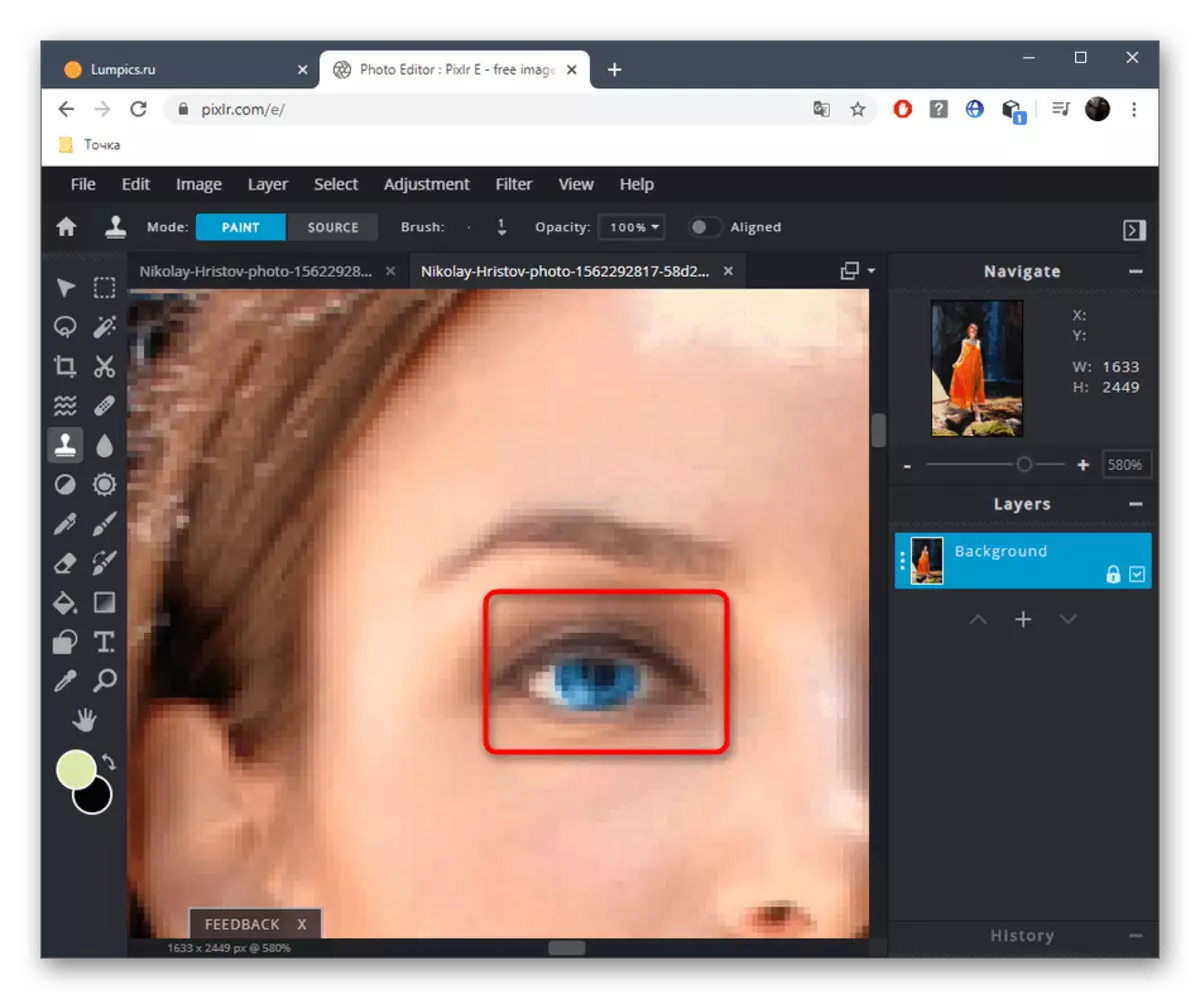

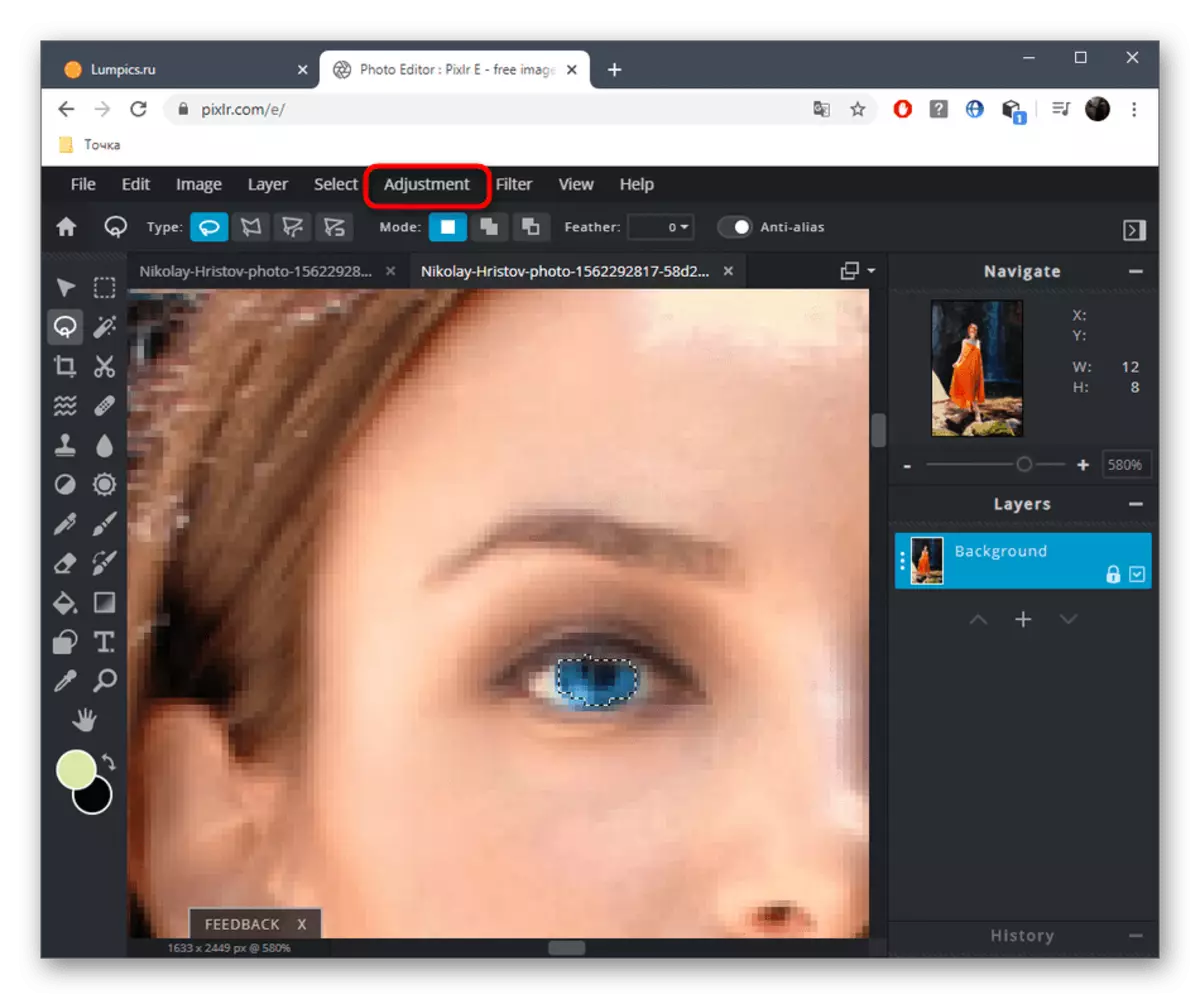
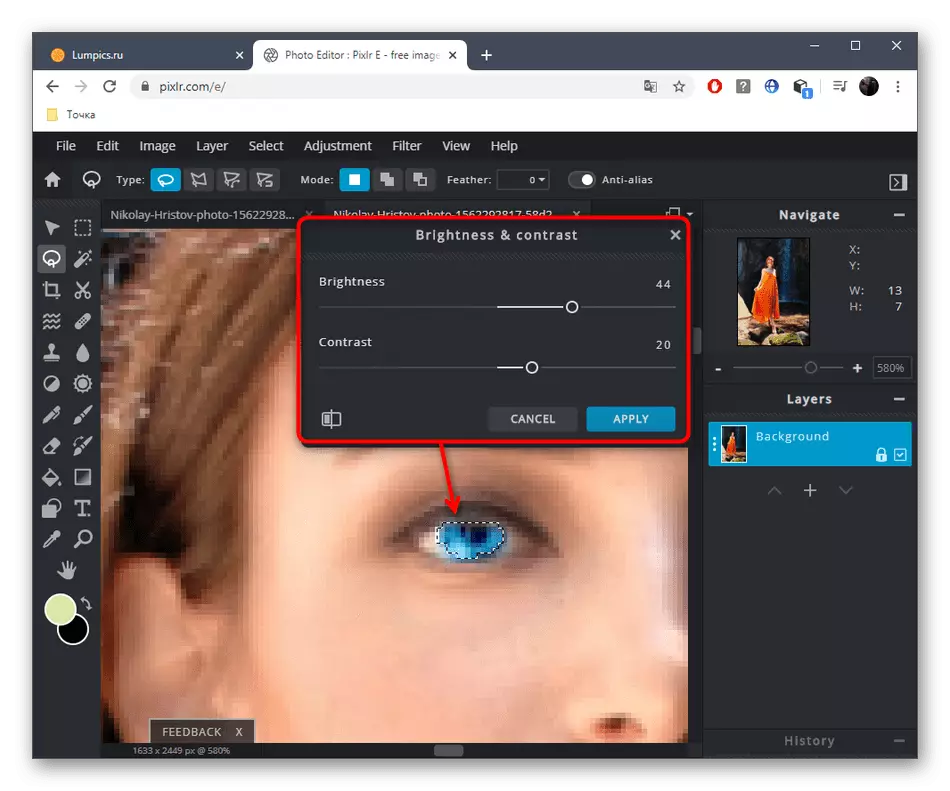

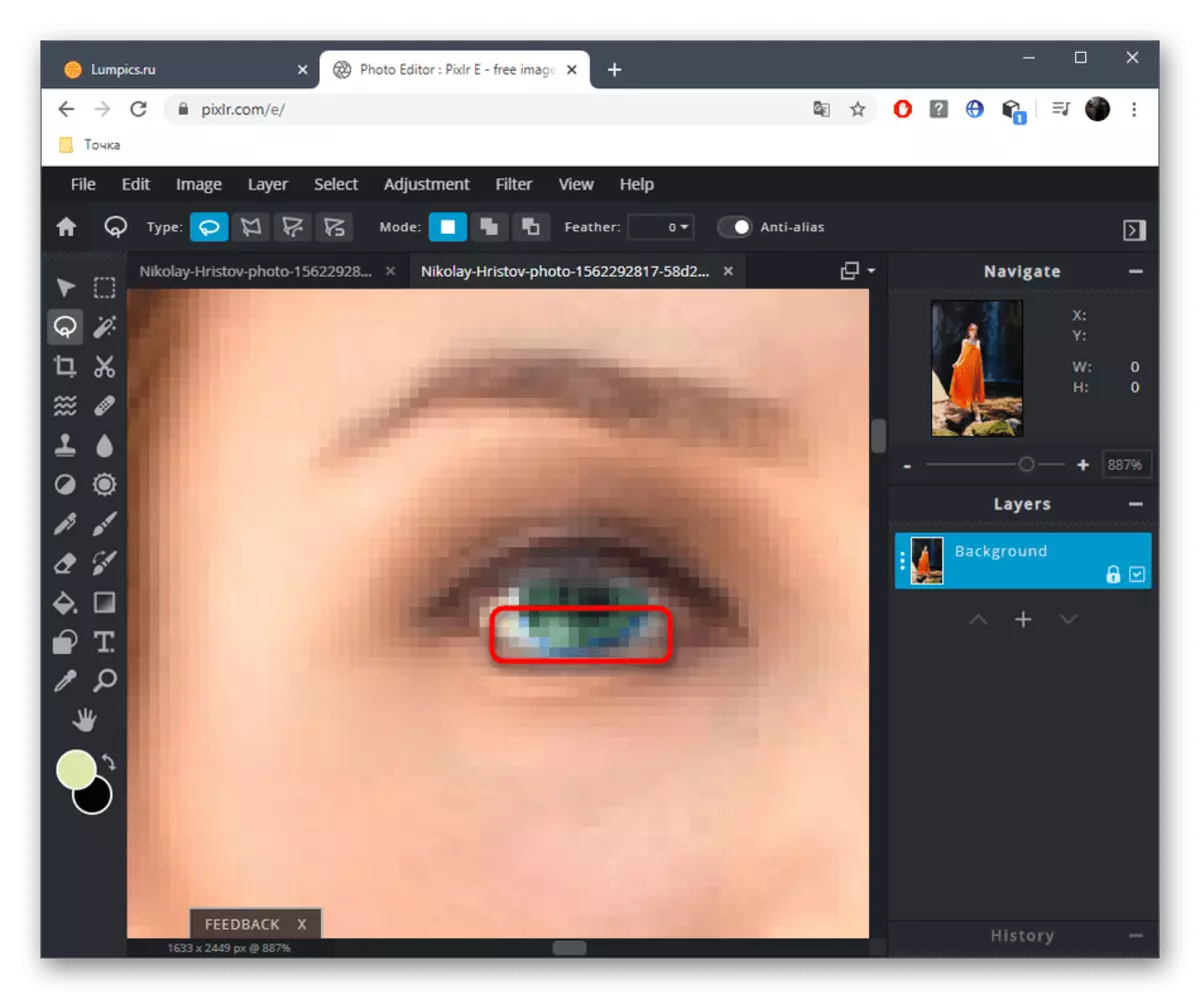


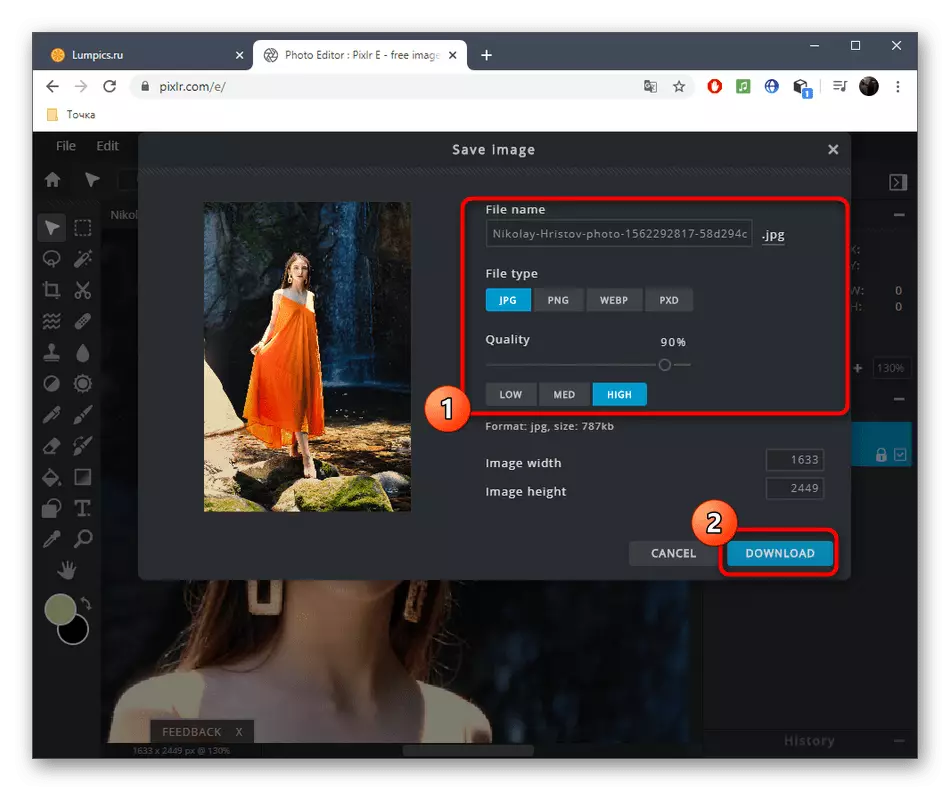
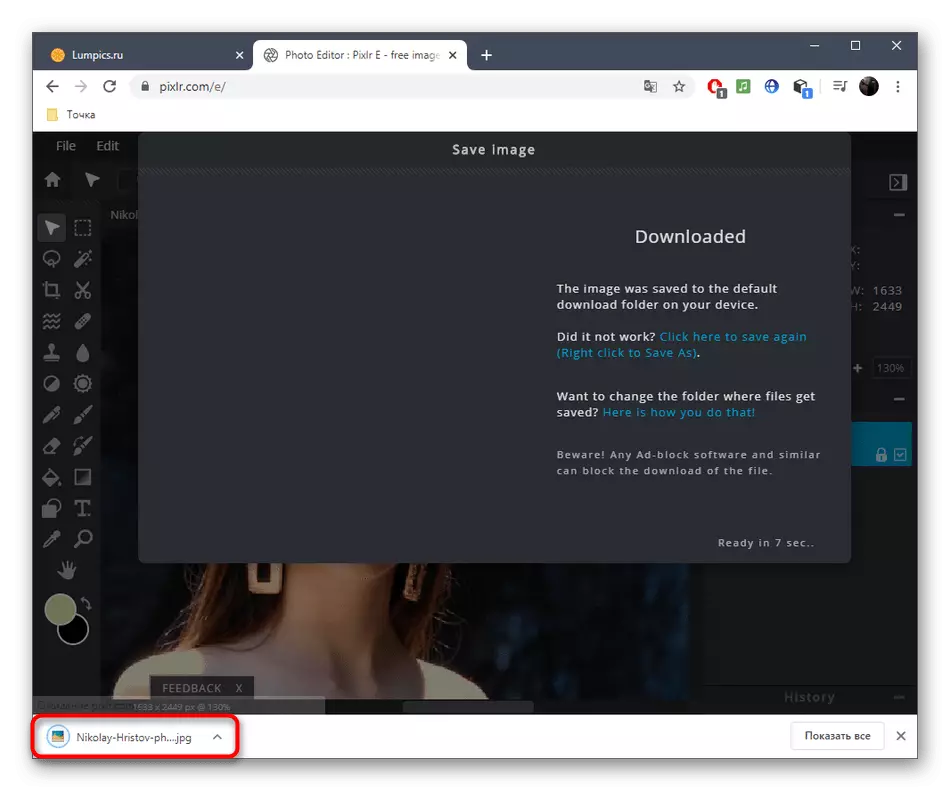
Method 3: Fotor
The Fotor online service is positioned as an assistant in improving and making individuality photos, and here is a tool for replacing the color of the eyes. This function is distributed for a fee, together with all other premium capabilities, so before purchasing, we strongly advise you to test the graphical editor itself.
Go to online service fotor
- Open the Fotor's main page by clicking on the link above, and then drag the image to the specified area, and pressing the "Explorer" window will appear.
- In it, select the snapshot you want to edit.
- Use scaling - it will make an eye area convenient for editing. Move between active areas through the miniature window, located on the right below.
- Through the left menu, switch to the "BEAUTY" section.
- In the "Eyes" category, find the "eye color".
- Configure your preferred color using the prepared options or through the full palette of colors and shades. Additionally, select the size of the brush and its hardness.
- Change the color of the eyes by clicking on the left mouse button, and then click "Accept".
- If I liked the result and you are ready to use Fotor on an ongoing basis, purchase a subscription, following the instructions displayed on the screen, and then click "Save" to download the changed image to your computer.
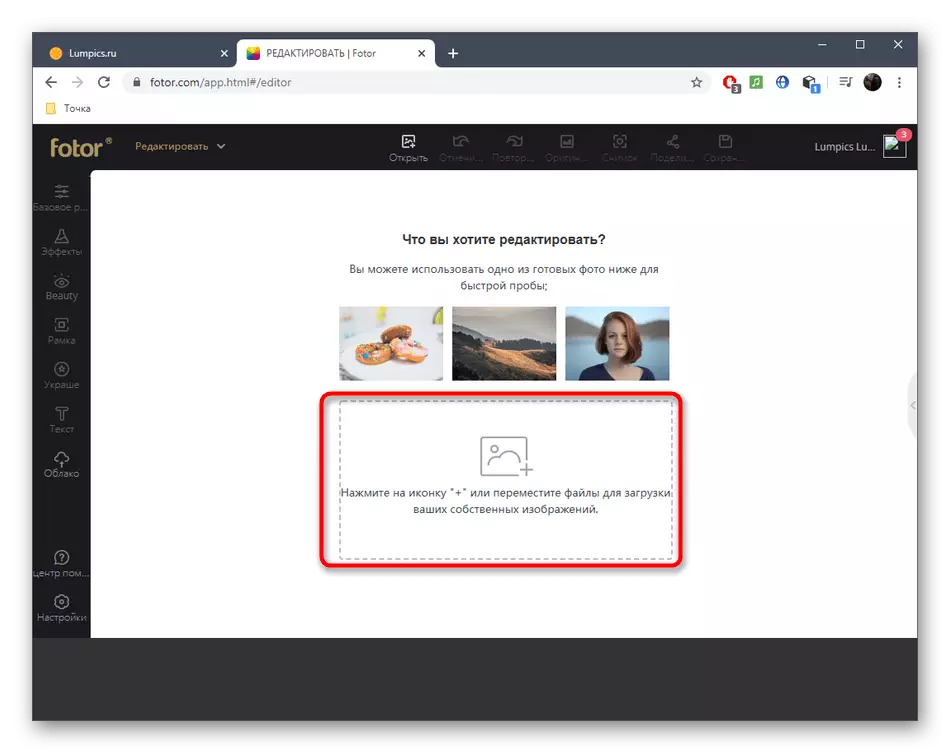

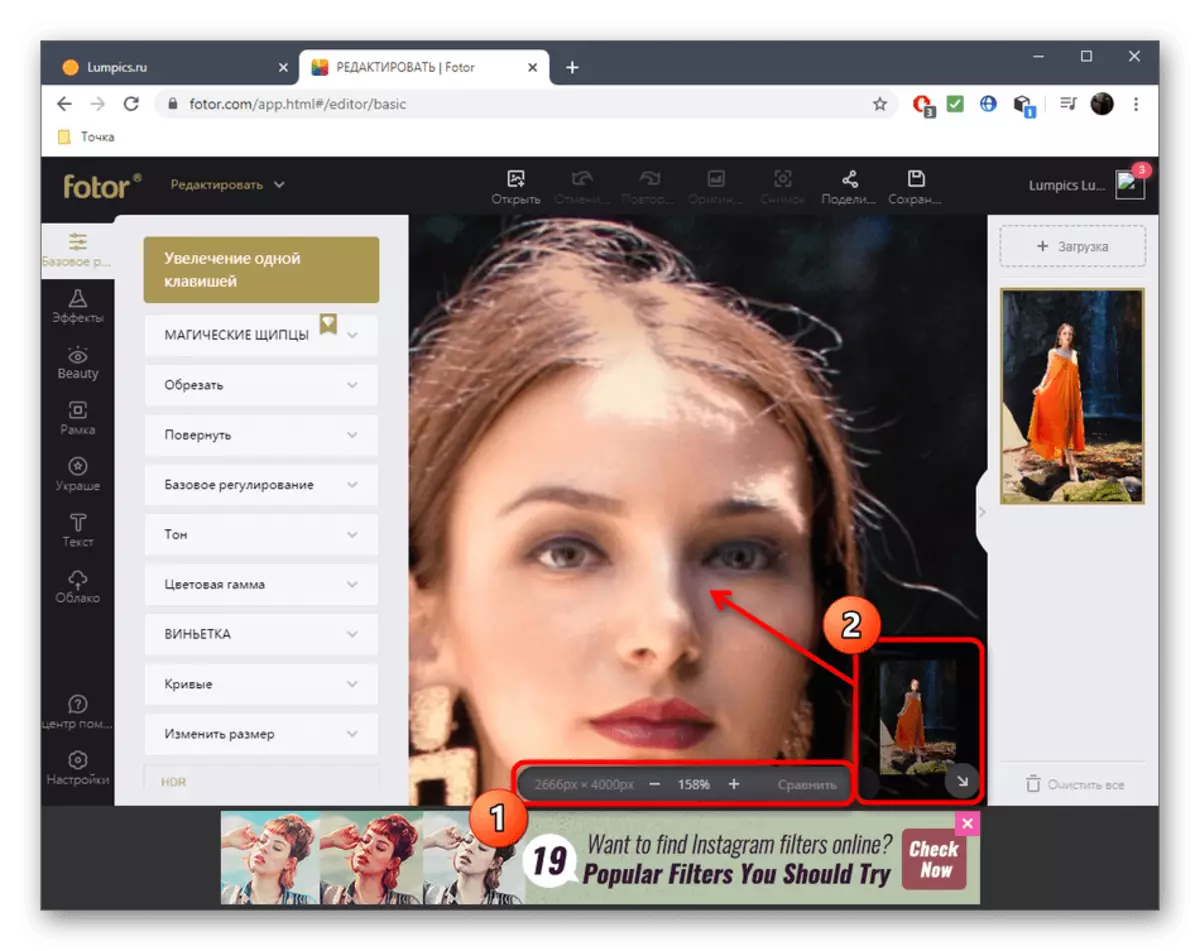





Most advanced online photo editing services provide all the necessary options for work with appearance, but they still will not be able to compete with full-fledged graphic editors. If you are interested in more detailed and advanced eye processing, read the material presented according to the following link.
Read more: Change the color of the eyes in Photoshop
