
Method 1: System Tools
In Windows 10, it is possible to change the view of any folder. To do this, you can use either a system icon or an icon downloaded from third-party resources.
- We choose the folder you want to change the icon, and open it "properties".
- Go to the "Setup" tab and in the folder icons block, click "Change icon".
- From the list, select a suitable icon and click "OK".
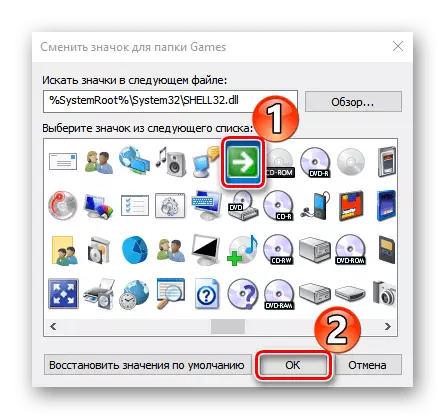
To save the changes, click "Apply".
- There are other sets of icons in Windows 10. To access them, in turn in the address bar We introduce:
C: \ Windows \ System32 \ imageres.dll
C: \ Windows \ System32 \ Moricons.dll
C: \ Windows \ Explorer.exe
After each address, click "ENTER".
- If you need to install the icon created by yourself or downloaded from the Internet, click "Review".
- We find the desired icon and click "Open".
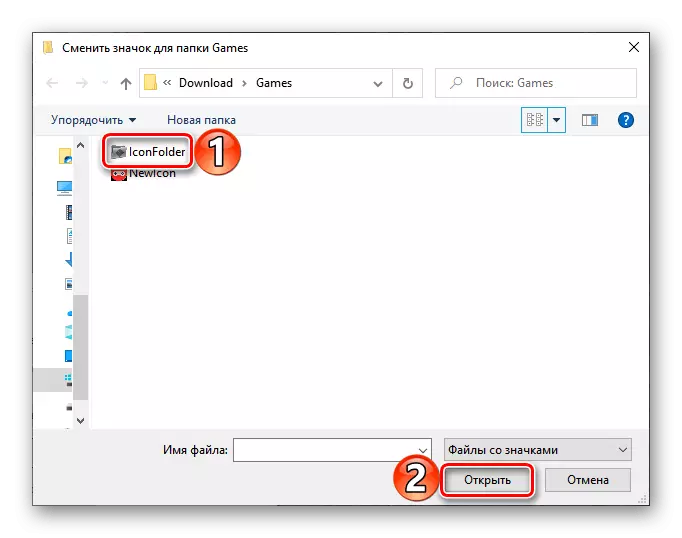
In the next window, click "OK".
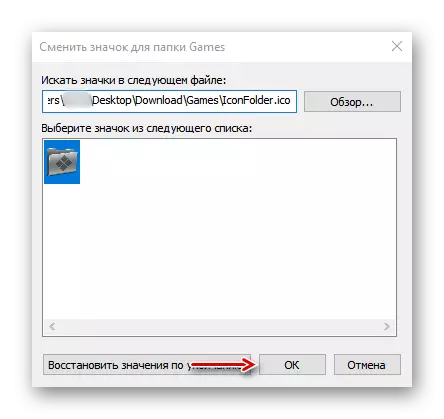
The folder icon will change immediately.
- To return the directory standard icon, click "Restore Default Values".
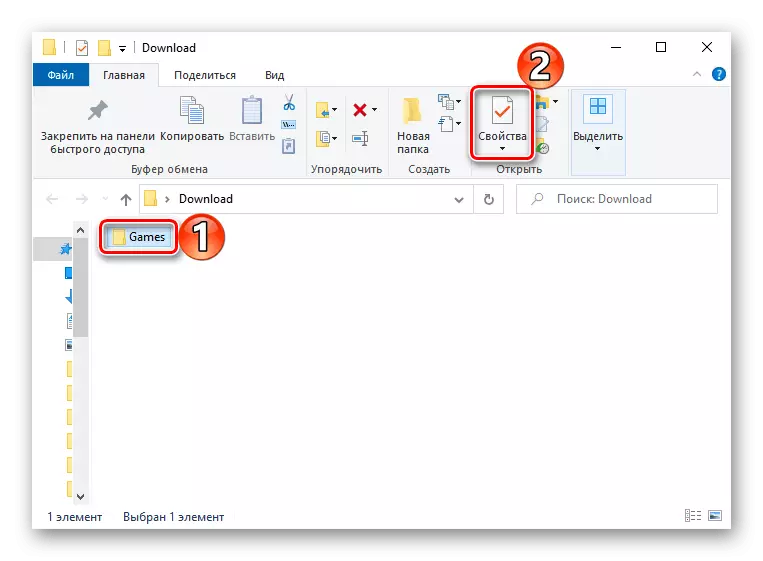
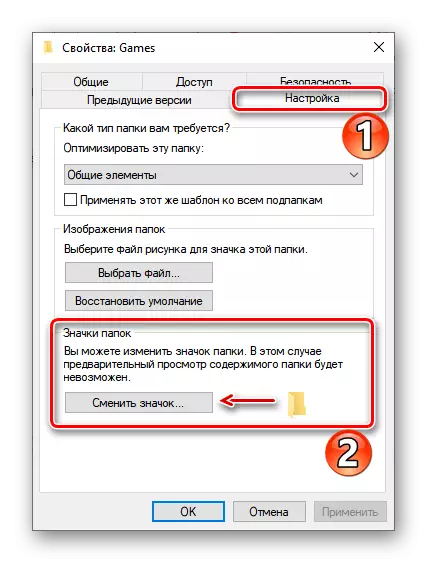
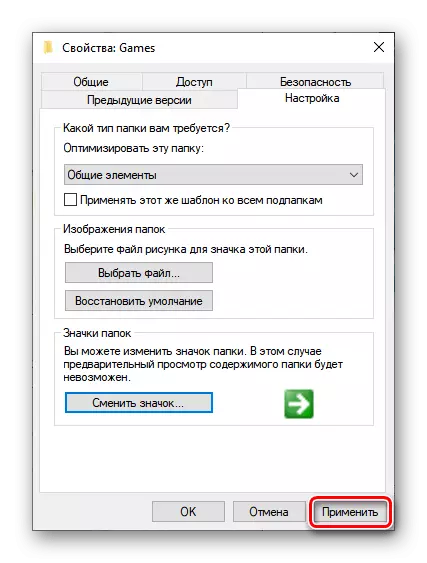
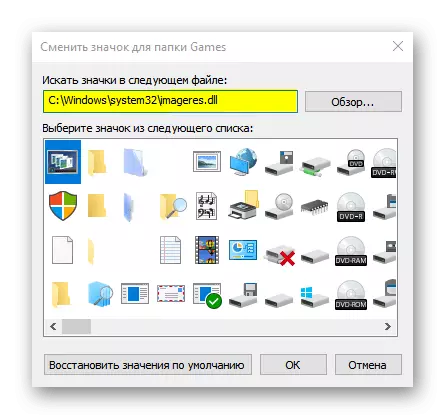
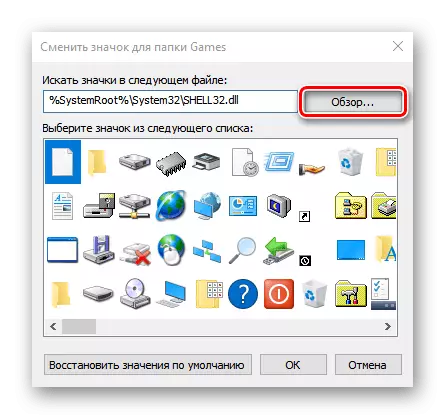
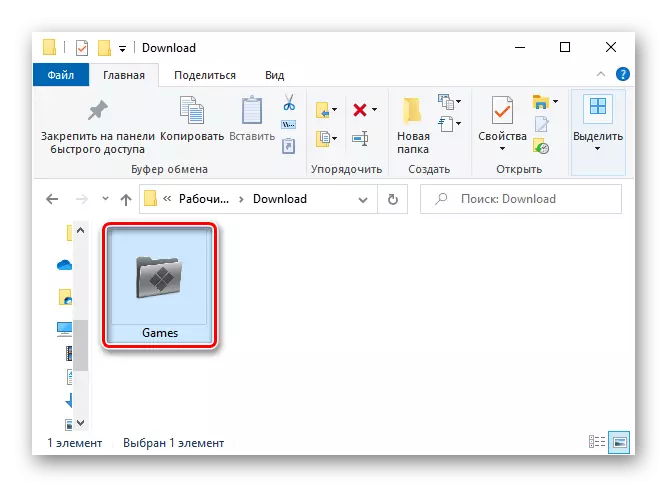
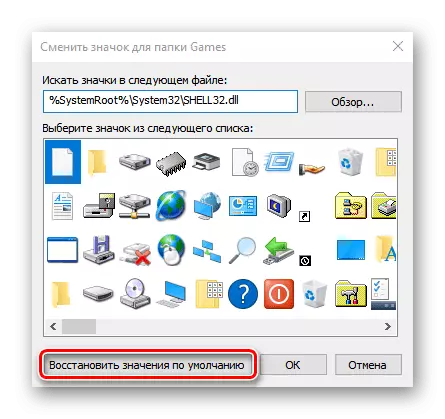
You can make all the folders on the computer of one species by creating an appropriate parameter in the Windows 10 registry editor.
- The combination of the Win + R buttons call the "Run" window, enter the REGEDIT code and click "OK".
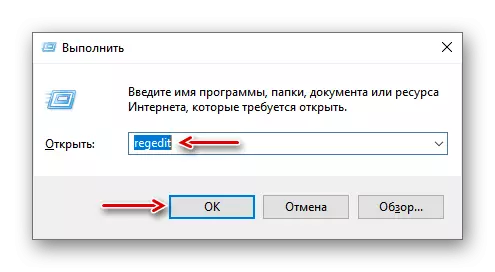
As a result of the actions described, the folder type will change, but when they are displayed in the mode of huge, large or conventional folder icons with nested files, there will be a standard view.
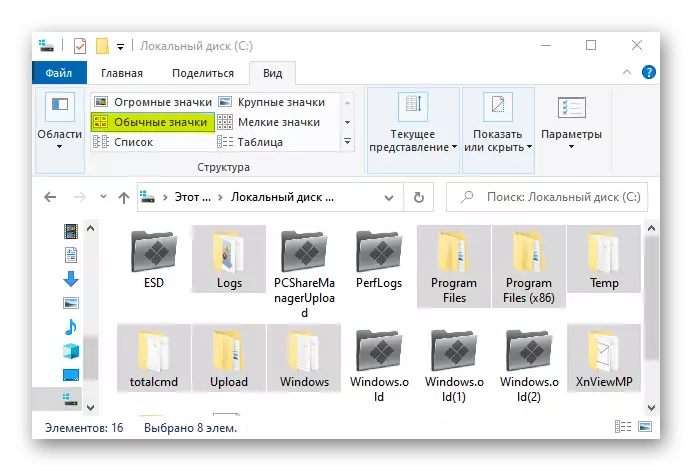
Change the icon in this case prevents the preview feature, which displays sketches (thumbnails) of video files and images, as well as icons of programs stored on the disk. If necessary, this option can be disabled.
- We run "Explorer", open the "File" tab and click "Change Folder and Search Settings".
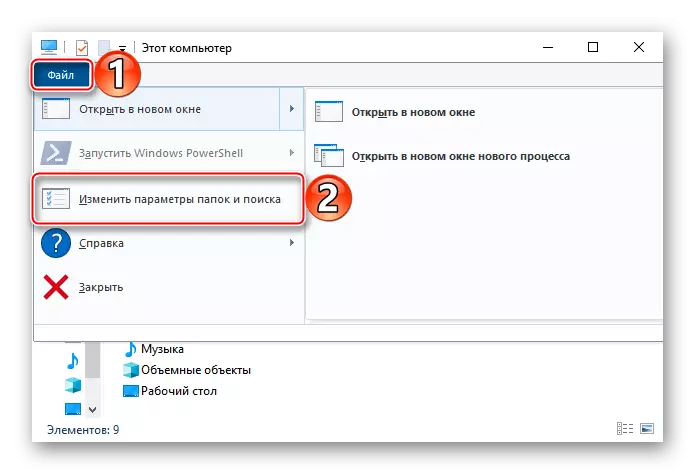
Method 2: Special Software
In addition to system tools, change the folder icons, files, local drives and other Windows 10 elements using third-party software. For these purposes, many special utilities have been developed, there are simply packages with all the necessary files, which do not require additional software. This is written in detail in a separate article.
Read more: How to install icons on Windows 10
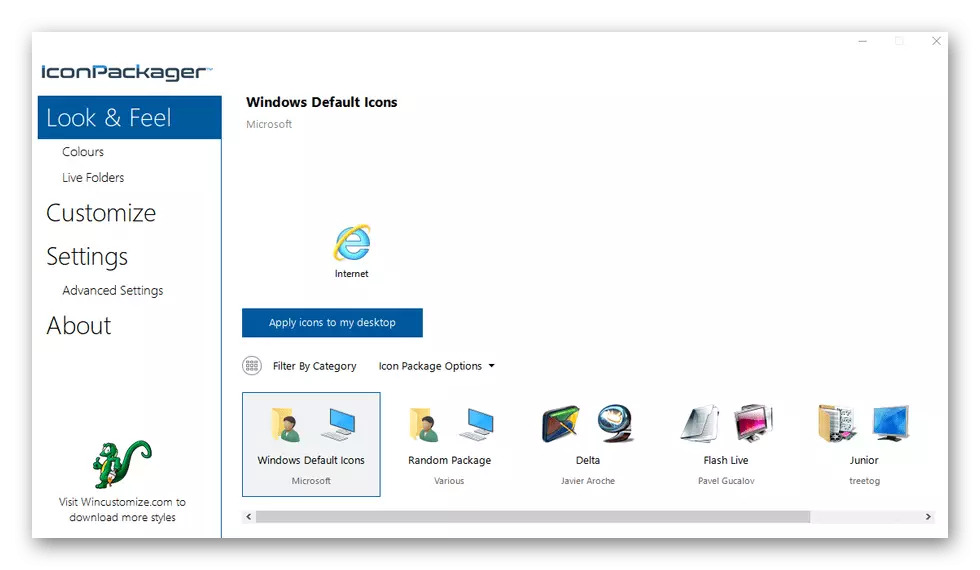
- We run "Explorer", open the "File" tab and click "Change Folder and Search Settings".
