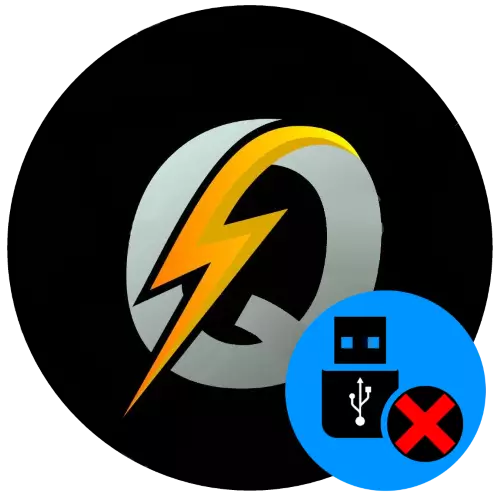
Method 1: Formatting in FAT32
One of the features of the Q-Flash tool is the need to use FAT32 file system. If the target flash drive is formatted to another (EXFAT or NTFS), the BIOS firmware utility will not be able to recognize it.
- Connect the drive to the computer and make sure it is determined correctly.
- Next, call "this computer" - for example, through "Search".
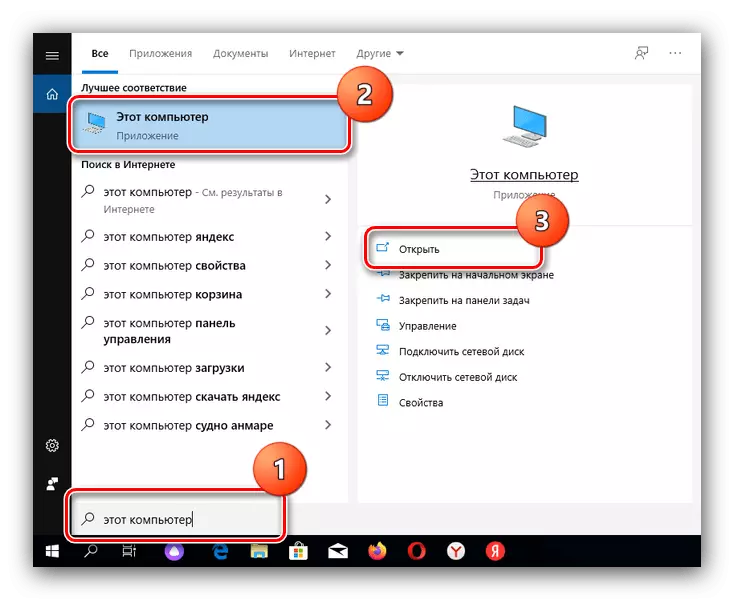
Find you in the list of removable drives you need, click on it with the right mouse button and click "Format".
- In the Formatting Tools window in the File System drop-down list, select "FAT32", then remove the mark from the "Fast (Cleaning Table" option ". Leave the remaining parameters by default and click "Start".
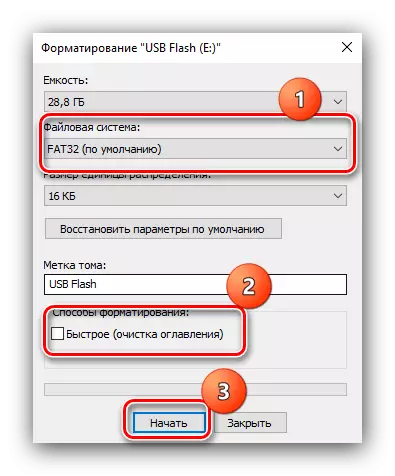
Confirm the operation.
- Wait until the formatting process is completed. Try to repeat the software update procedure - now the USB flash drive must be recognized.
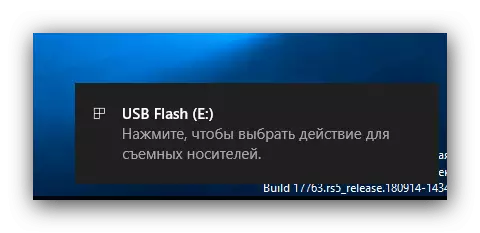
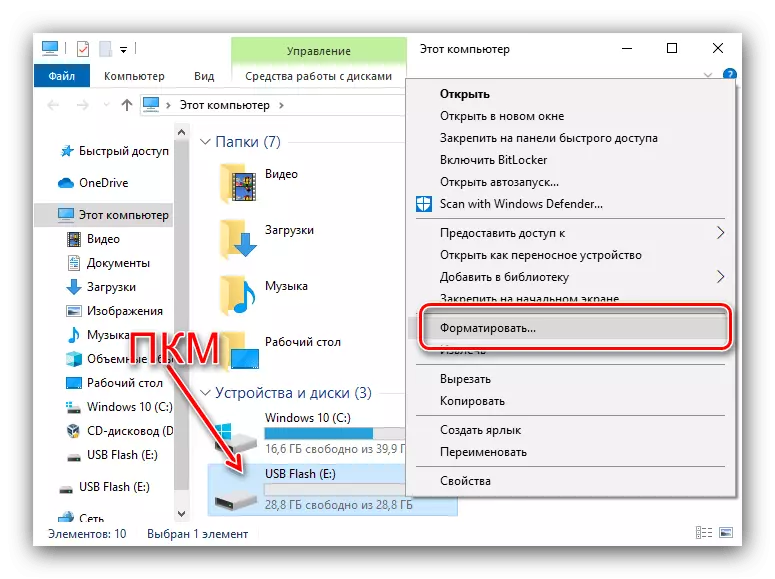
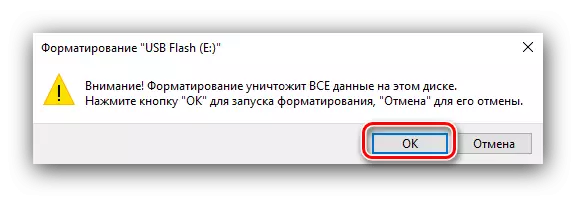
As practice shows, the wrong file system format is the most common cause of the problem under consideration.
Method 2: Enable or Disable Legacy USB in BIOS
To ensure compatibility, modern bios work in two modes: UEFI, which is required for Windows 8 and higher, and the so-called Legacy intended for outdated OS. The last sometimes is the reason why Q-Flash can not recognize the media with the firmware update.
- Remove the USB flash drive and restart the computer. Next, go to BIOS any acceptable method for you.
Read more: How to go to the BIOS on the computer
- After downloading the system board management interface, go to the Bios Features tab. In various microprogram variants, this item may be called "Advanced Bios Features" or simply "BIOS".
- Next, scroll the list of options and find the "Boot Mode Selection" item (also may be called "Boot Option Control" or "Storage Boot Option Control"). Go to it and check what mode is active. To work flash drives in Q-Flash, it is desirable to choose the "Legacy Only" option.
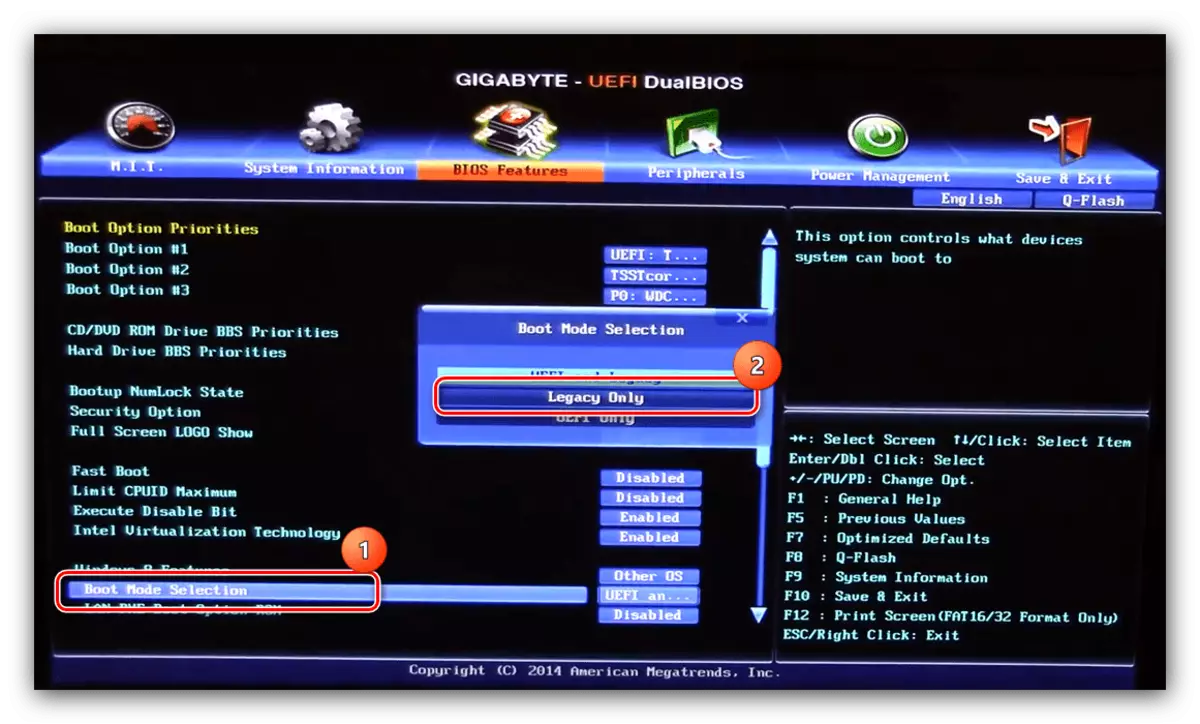
If this parameter is installed, select Other - for example, "UEFI & LEGACY".
- Save the parameters of Save & Exit Parameters - "Save & Exit Setup" or by pressing the F10 key.
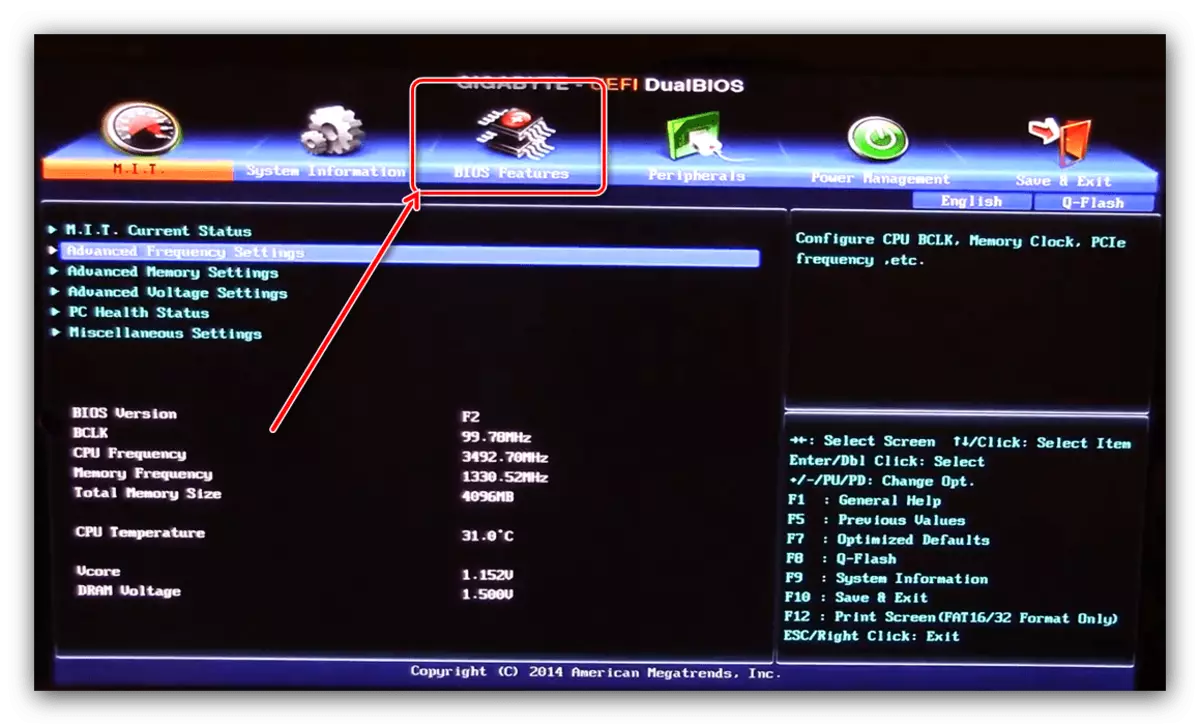

Wait until the computer is rebooted, then try to re-execute the BIOS update - if the problem was in USB operation, now everything should be turned out.
Method 3: hardware troubleshooting
The most rare and unpleasant cause of the problem under consideration are hardware malfunctions or the flash drive itself. The diagnostic and elimination algorithm looks like this:
- At first, just try using another connector to connect the firmware media. Also connect it directly, without the use of hubs and extension cords.
- Separately, check all USB ports on the board by connecting a deliberately workable periphery.
- In the same way, check the flash drive itself on another PC or laptop with fully working connections.
When troubleshooting is detected, you will have to contact the service center (there may also be labeled BIOS), and the faulty flash drive can be simply replaced.
