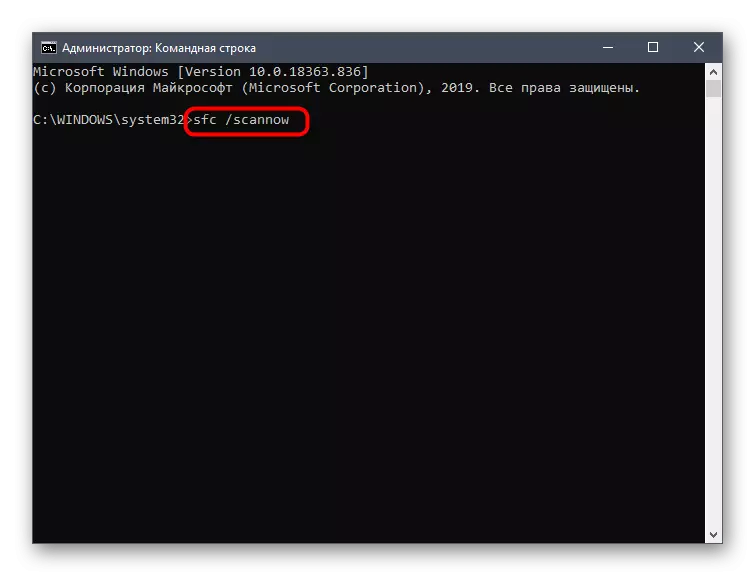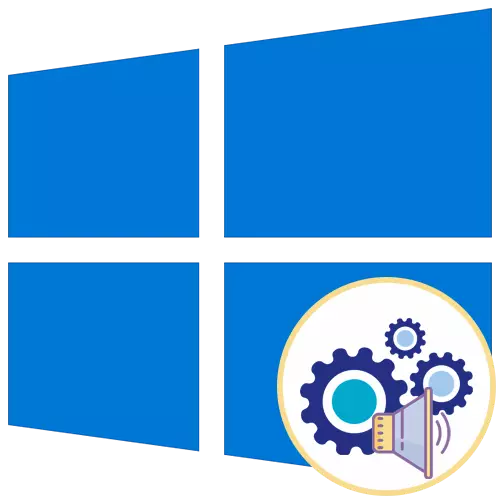
Option 1: Turning off the basic sounds
The basic sounds include those that are reproduced when the device is connected, the appearance of errors on the screen or transition to folders. Management by all of them is carried out through the "Personalization" menu, which we will look further.
- Open the Start menu and go from there to "Parameters" by clicking on the icon in the form of a gear located on the left pane.
- Among the tiles, find the section "Personalization".
- Through the left section of the section, move to the category "Topics".
- Among the main settings of the themes, find "sounds" and click on the icon.
- If the speaker icon is displayed near any name in the list, it means that it has its own sound. Click on it to select and change. To disable the Windows start tune, check the corresponding point under the table.
- Expand the "Sounds" drop-down menu.
- Lift up the top of the list and select "No" there.
- Click "Apply" to save changes.
- In the case when you need to turn off all the sounds immediately, in the "Sound Scheme" drop-down menu, activate the "No Sound" parameter, after which do not forget to save the changes.
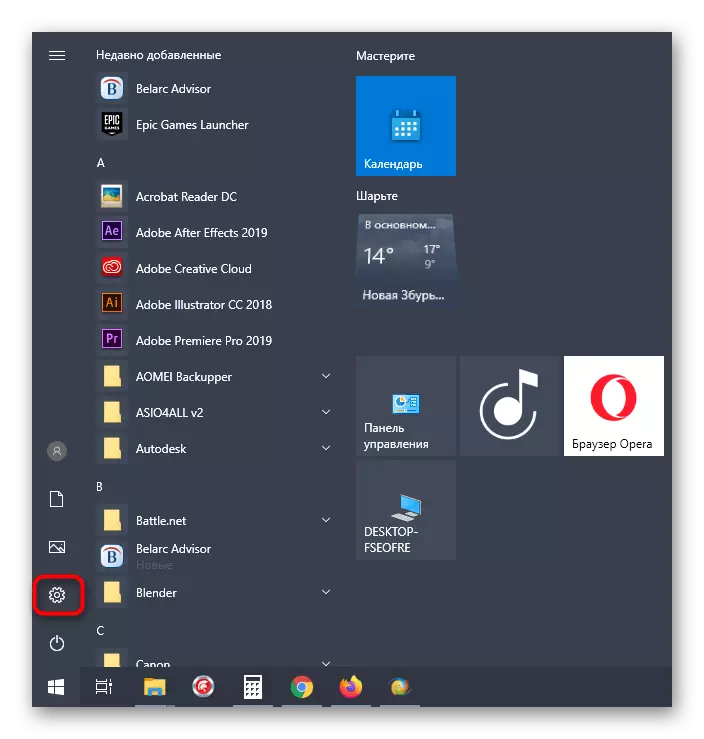
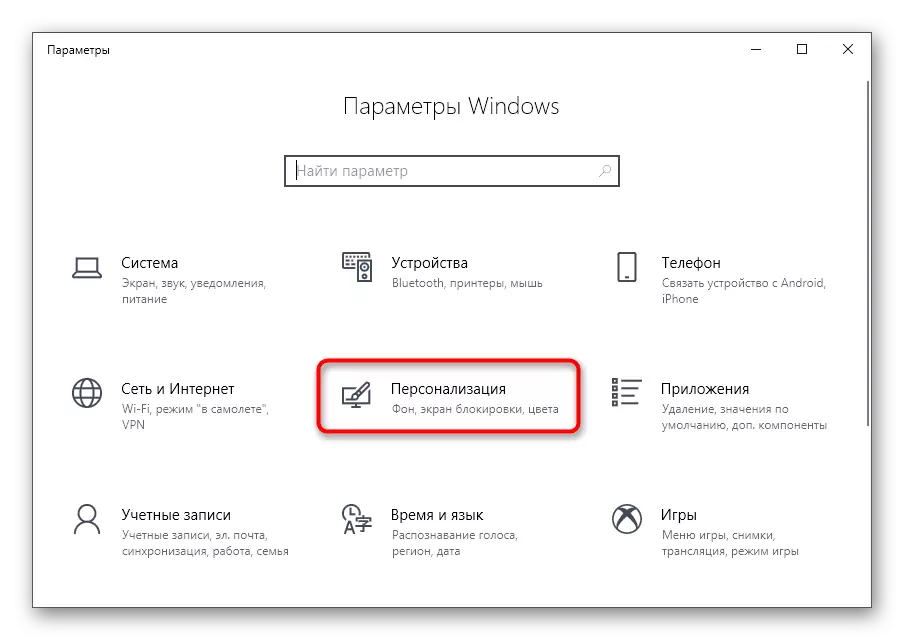
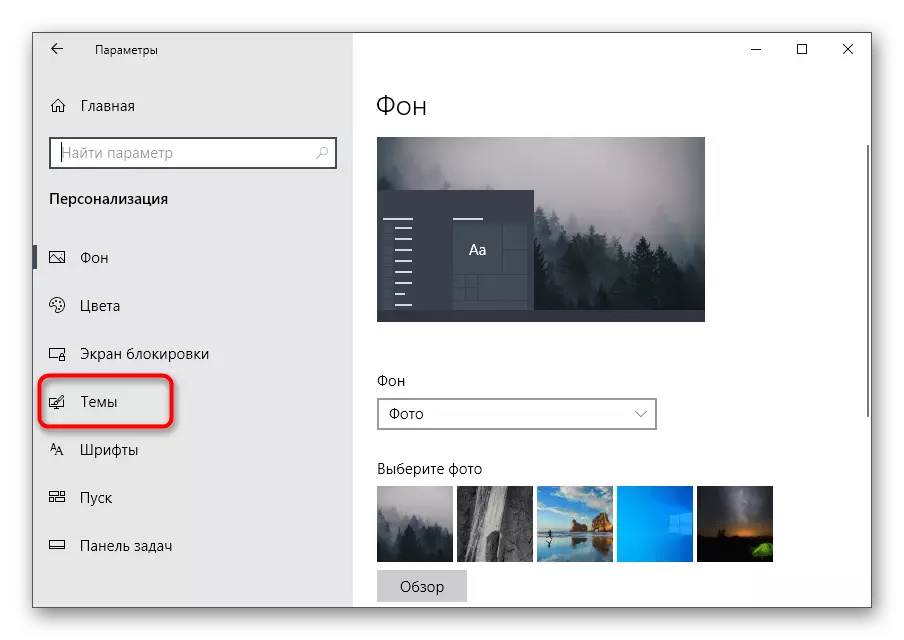
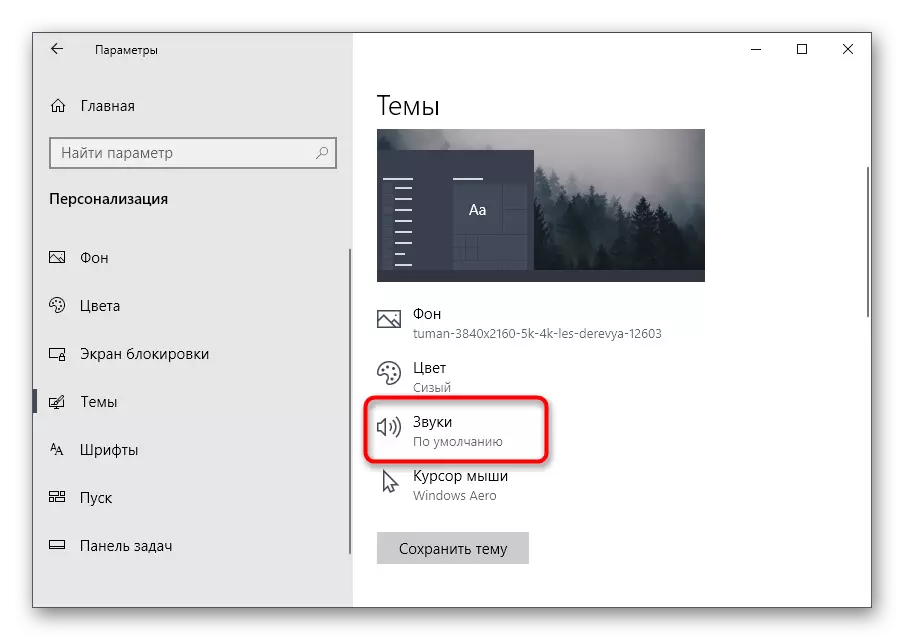
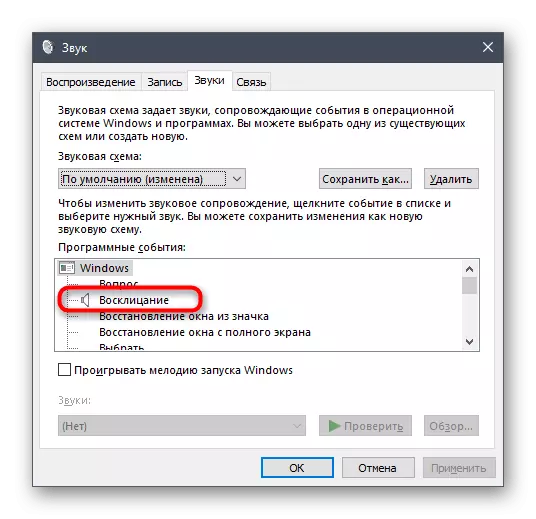
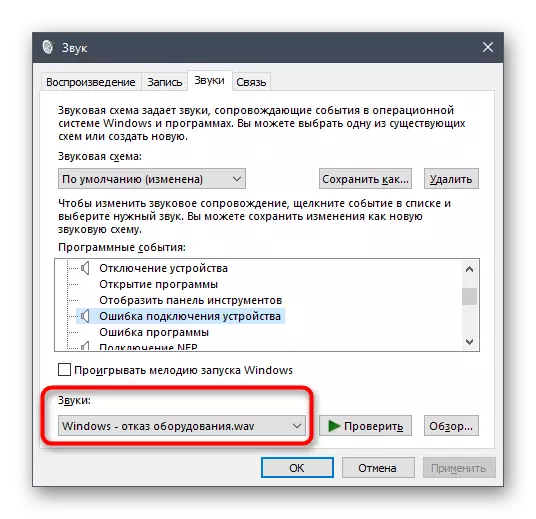
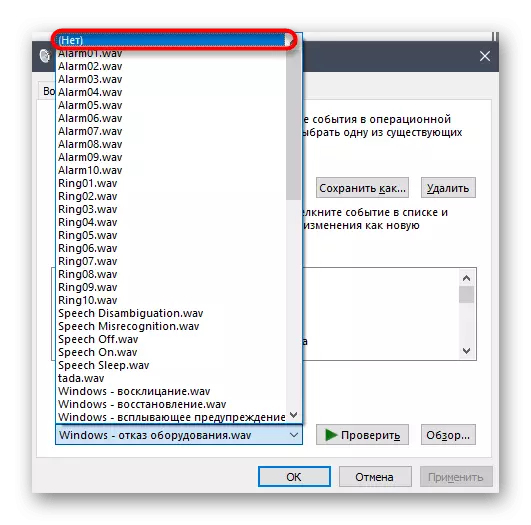
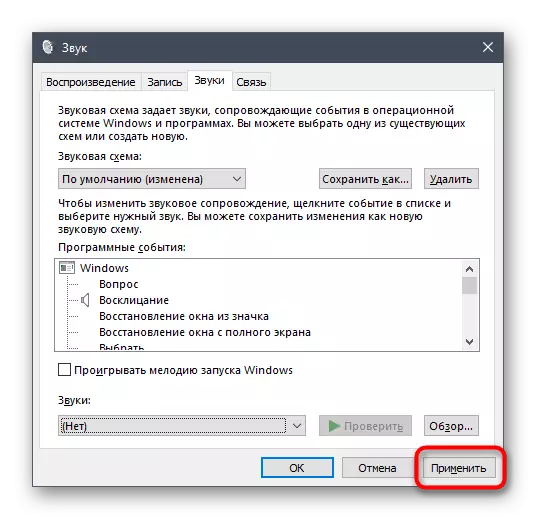
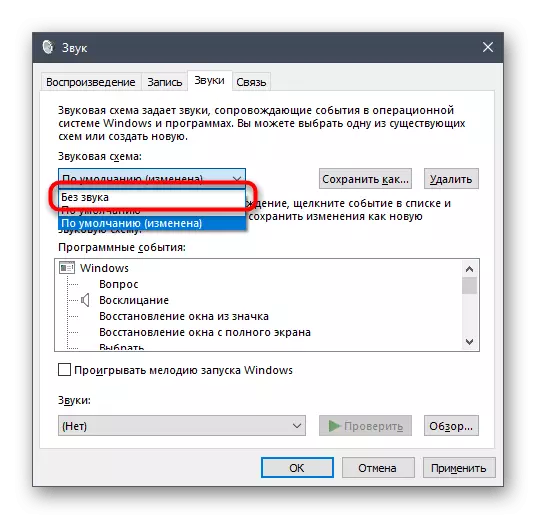
Option 2: Turning off the sound of notifications
In Windows 10 there is a separate section in which notifications are configured. Thanks to him, you can turn off their sound, removing the tick of everything from one item.
- In the same menu "Parameters" select the first section "System".
- Move through the left panel to "Notifications and Actions".
- Remove the checkbox from the "Allow playback of sounds notifications".
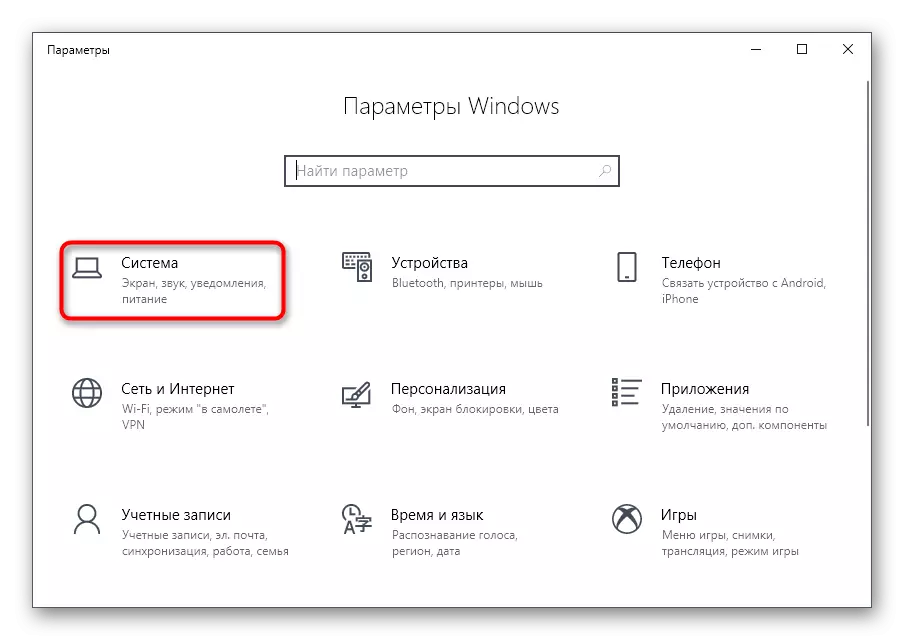
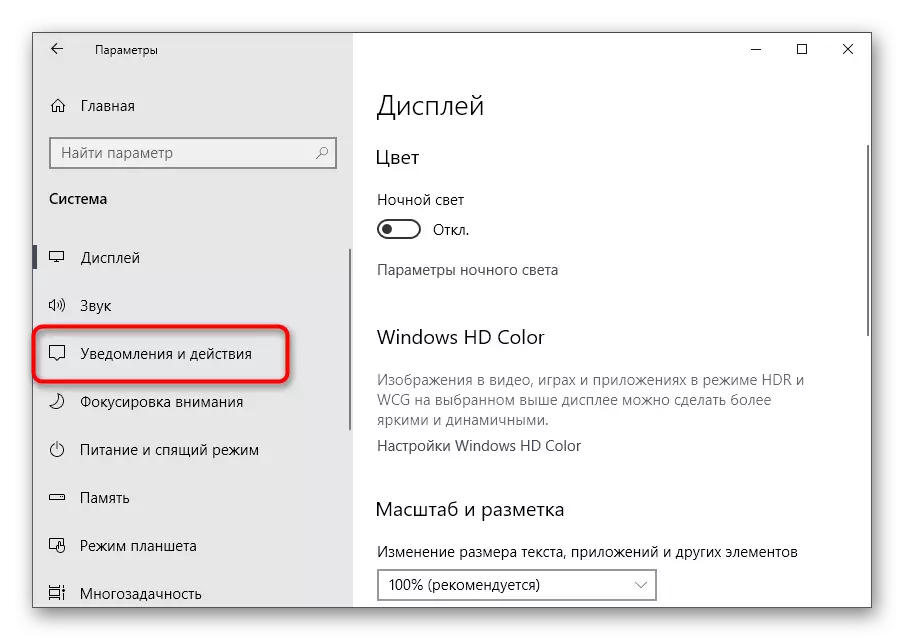
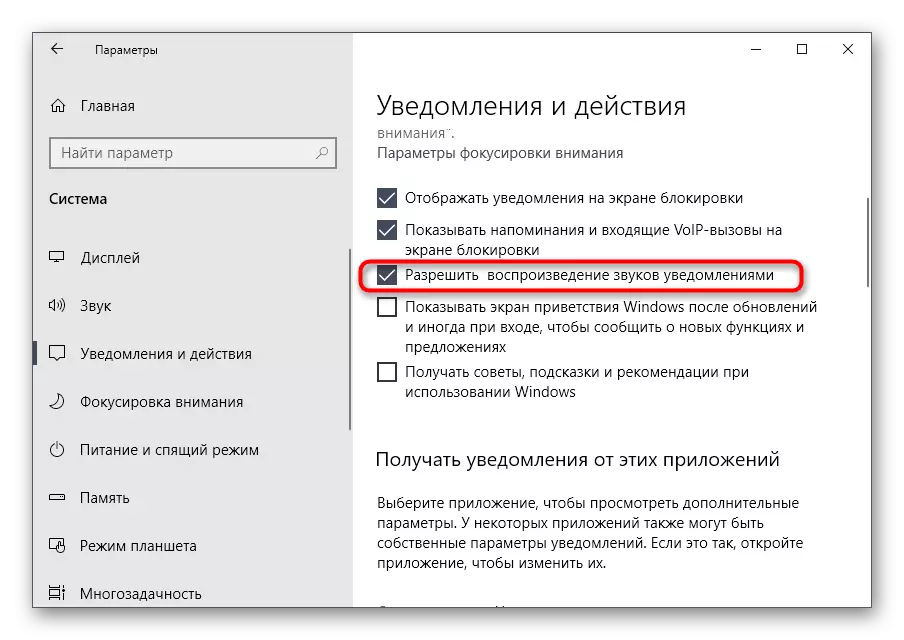
Option 3: Turning off the login sound in Windows
The last method of disconnecting system sounds is associated with a welcoming window during the login in Windows. Above, we have already talked about how to disable the reproduction of this musical accompaniment, but in some builds it does not work, therefore, the optimal option will be the appeal to the special software.
Download WINAERO TWEAKER from the official website
- To disable the system sound, we will use the Winaero Tweaker program, which is just sharpened by changing various settings in the operating system by editing the registry values. Click on the link above, download and install the application to your computer.
- After starting, use the search bar, scoring the "Sound" there, select the only "Startup Sound" item.
- Remove the checkbox from the "Enable Startup Sound" parameter.
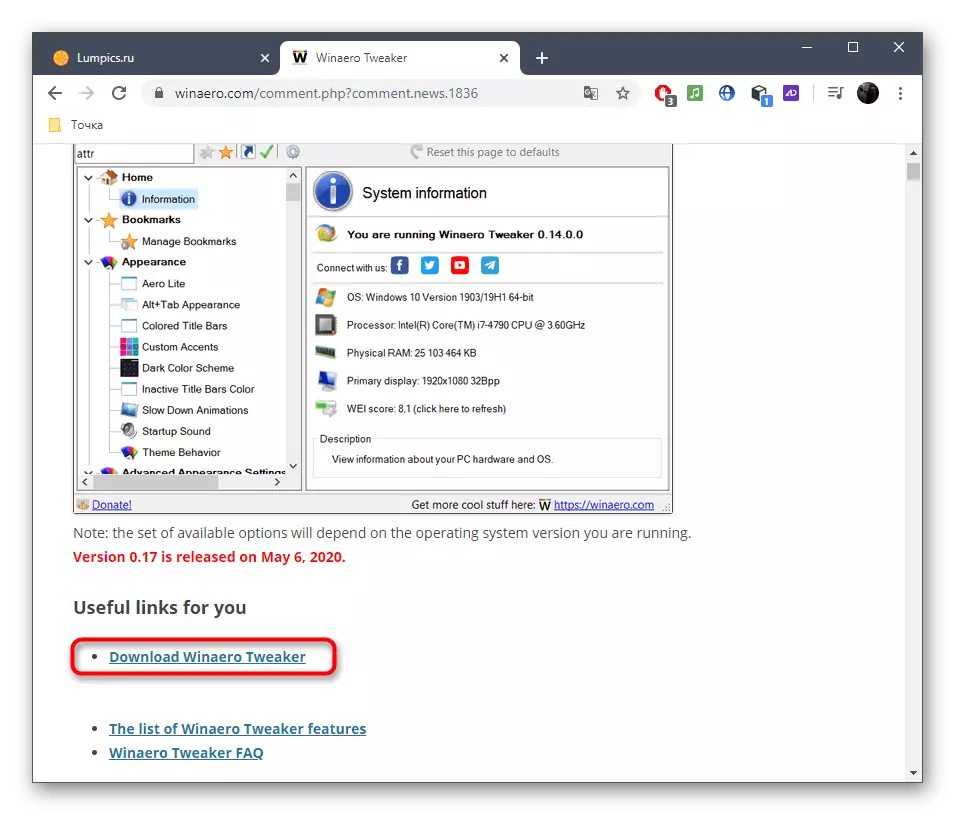
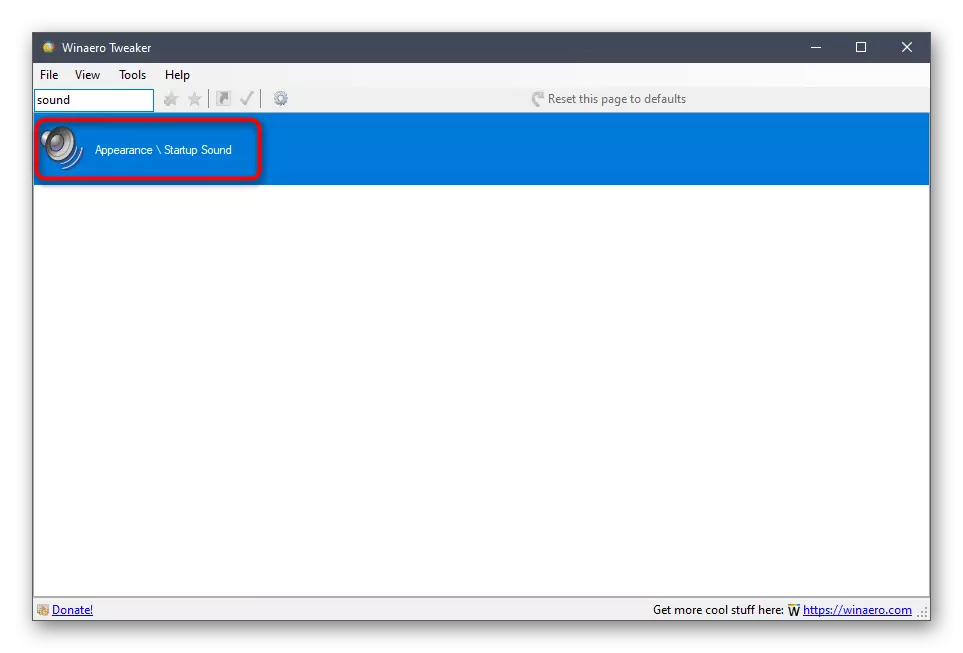
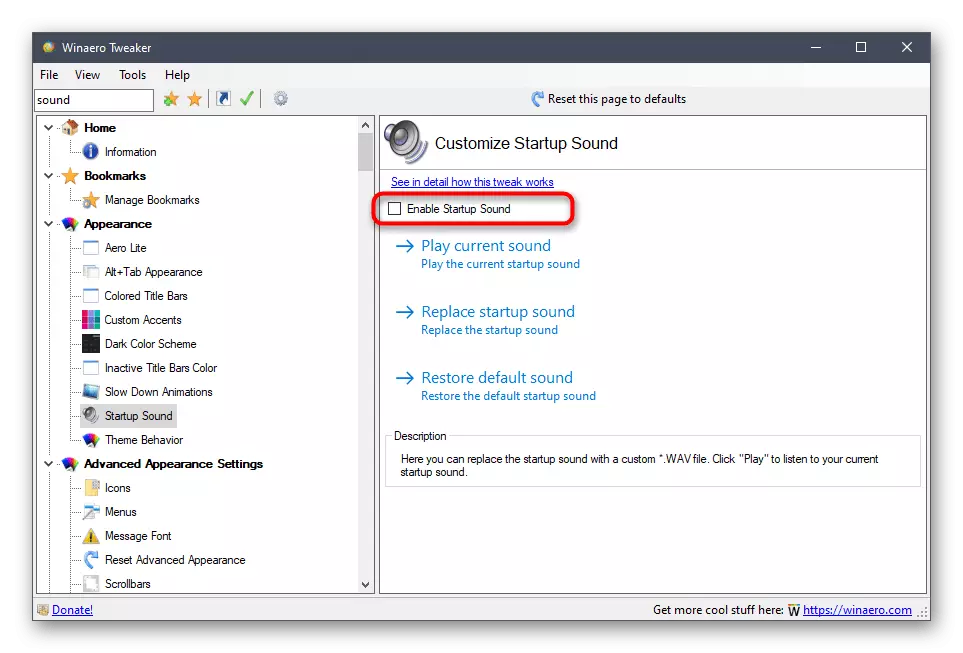
It remains only to send a computer to a reboot, and at the next input to the operating system, the welcome sound will not be played.
Solving possible problems
In some users, when trying to disable sound, errors appear on the screen, changes are not applied or the required menu is not displayed. In such situations, it should be resorted to different options for the correction of this problem, which will be discussed below.Method 1: Updating audio drivers
If you have not previously installed the Sound Driver yourself, the Windows 10 itself could install it outdated or incorrect version. It is recommended to update the Sound Map Software on your own, about the more detailed read in separate instructions on our website on the links below.
Read more:
Determination of the required drivers required for sound card
Download and install audio drivers for Realtek
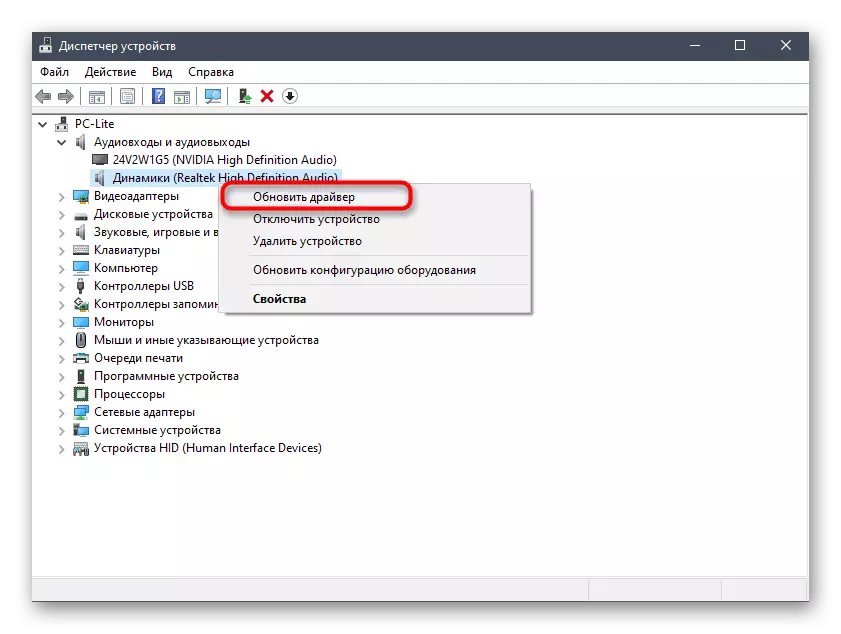
Method 2: Computer Check for Viruses
Sometimes the presence of malicious files on the computer can also interfere with the settings management, since the viruses block processes and services. If you try to open the settings menu, you get an incomprehensible error or the download does not occur at all, it makes sense to check the PC for viruses, which in the detailed form read further.
Read more: Fighting computer viruses
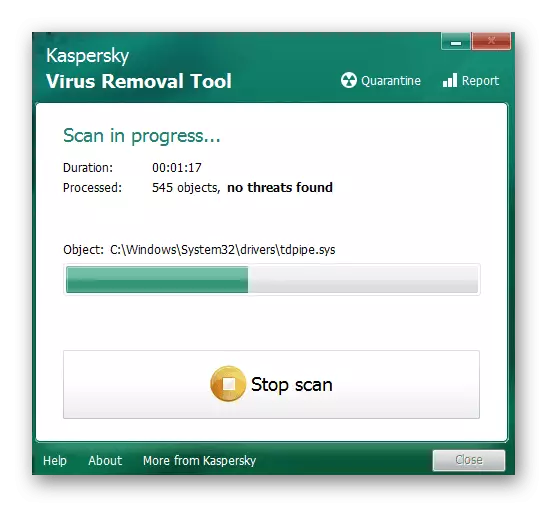
Method 3: Checking the integrity of system files
The last way to solve the problem with the disconnection of sounds in Windows 10 is associated with checking the integrity of system files, because various failures or absence of components can also cause different level problems. To begin, it is recommended to start the SFC utility, which is engaged in checking individual components of the OS, and if this operation is completed with the error, you will have to apply a DISM, returning to SFC again. All information about this is looking for in the thematic material further.
Read more: Using and restoring system file integrity check in Windows 10