
Note: Next, we will look at several applications from the most famous software developers who have proven themselves among users, completely free, deprived advertising and built-in purchases. They have both simpler and more advanced analogs, but the disadvantage of most of the latter is as time as an abundance of advertising and / or distribution on a fee or a subscription.
Method 1: Apple Apple
You can solve the task voiced in the title title and without installing applications from third-party developers - there are necessary funds in the IOS itself.Option 1: Calendar
Apple's calendar Although not endowed with such wide opportunities, as a similar product from Google, but to create a reminder will not be difficult.
Download Apple Calendar from App Store
- Run the standard calendar application. If for some reason it was deleted, use the following link to the installation.
- Highlight the date on which you want to put a reminder, and click on the "+" button located in the upper right corner.
- Enter the reminder text.

If necessary, add a place.
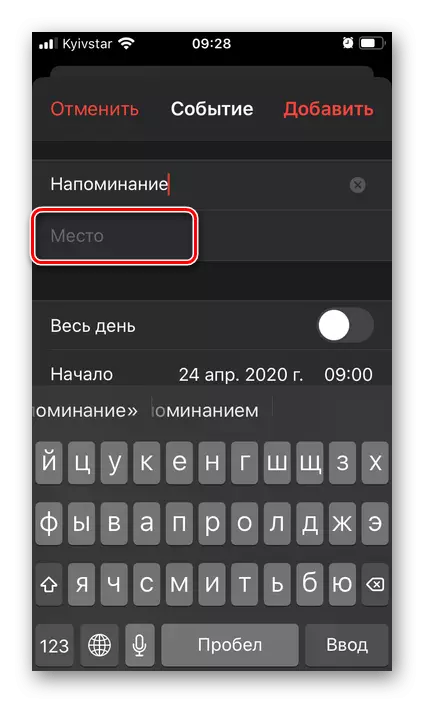
You can manually enter it, select the current geoposition or one of the recent places.
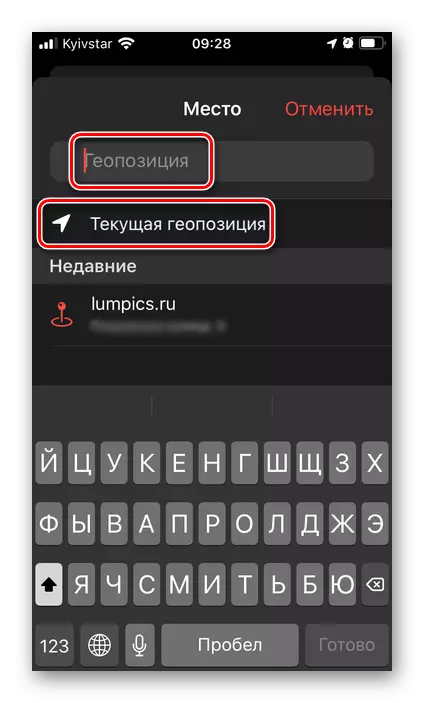
Next, determine whether the reminder will be actively all day,
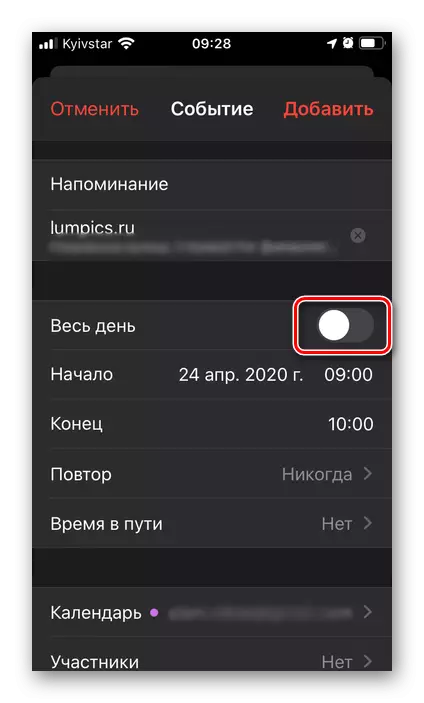
or manually indicate the beginning and end of its execution,

Setting both the date and time.
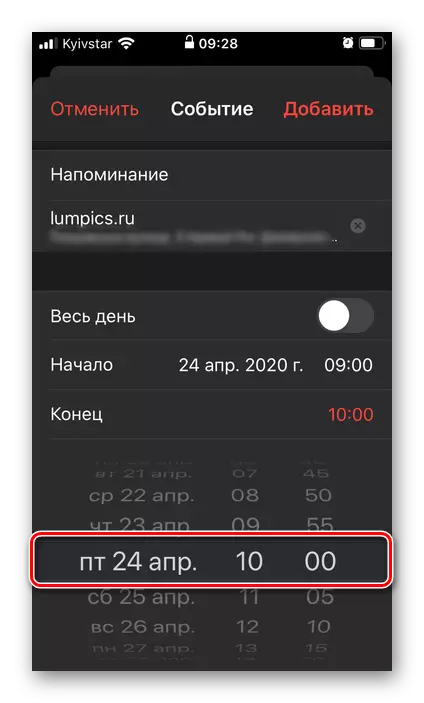
Note: The end of the event is not necessary to indicate.
Select whether the notification will be repeated,
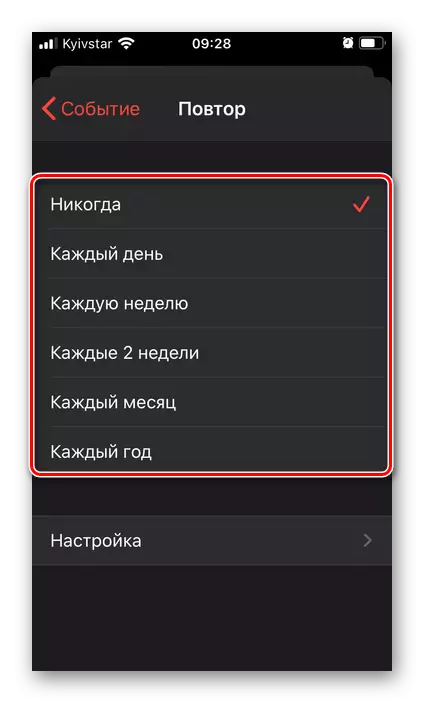
And if so, then to what date.

If the entry is tied to the place, you can add "time on the way",
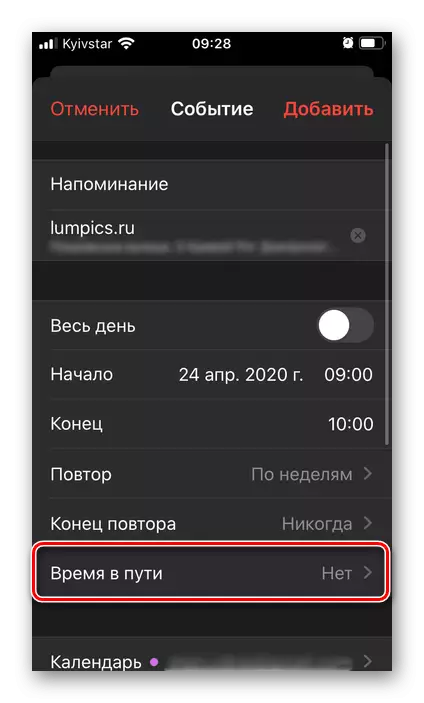
Additionally, noting the "initial geoposition".
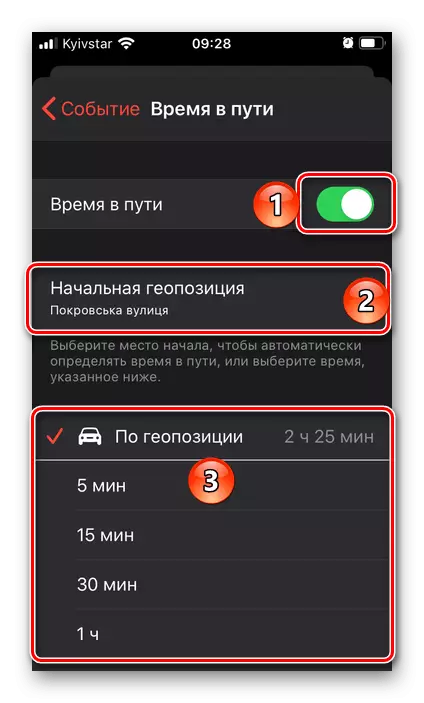
You can also choose which the recording will be added to which calendar. This is relevant for both personal and family and / or working cases.
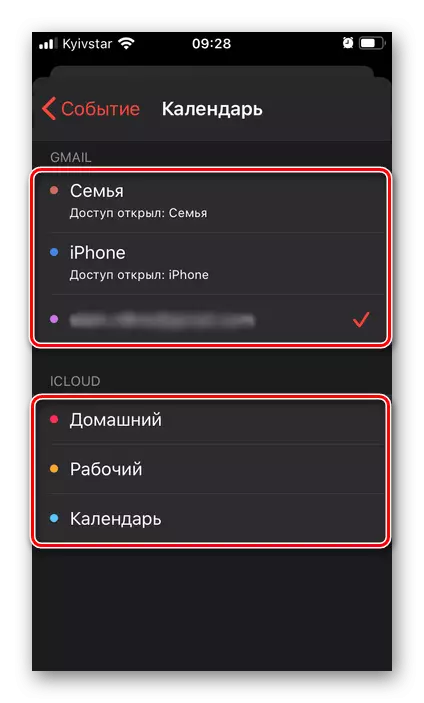
The main thing is that you should specify in our case - this is a "reminder", that is, the time you receive a notice.
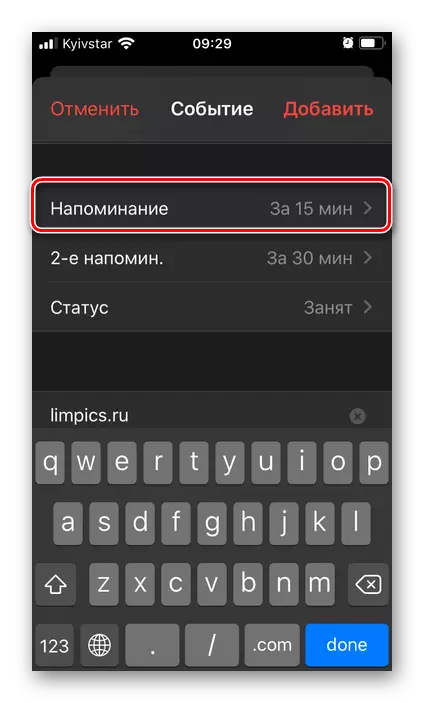
Available options: "At the time of events" or a certain interval before it. For greater efficiency, it is possible to install a second reminder.
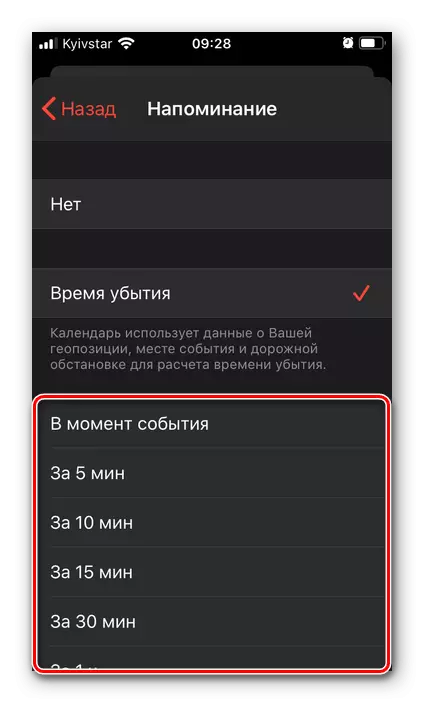
Among other things, the URL can be added to the record.
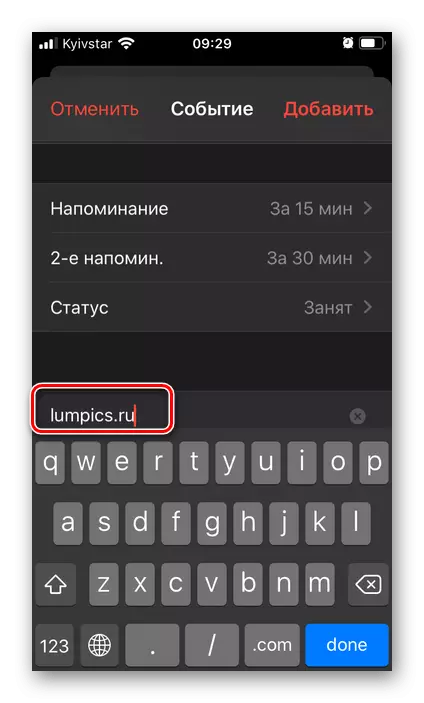
and notes.
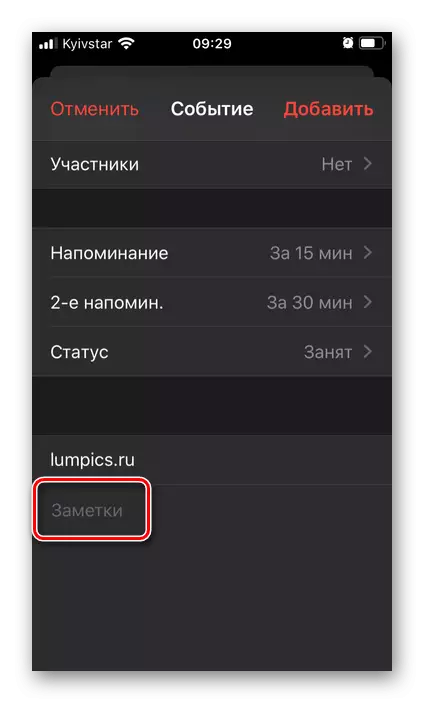
After completing the creation, tap on the inscription "Add",
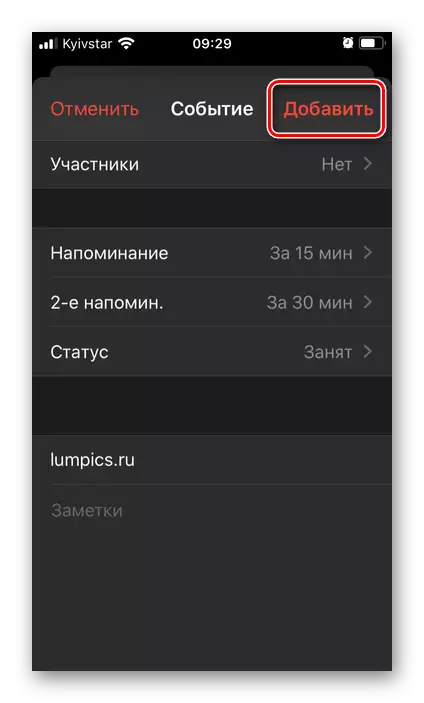
After that, the event will immediately appear in the calendar on the date you specified,

where can it be viewed

"Edit"
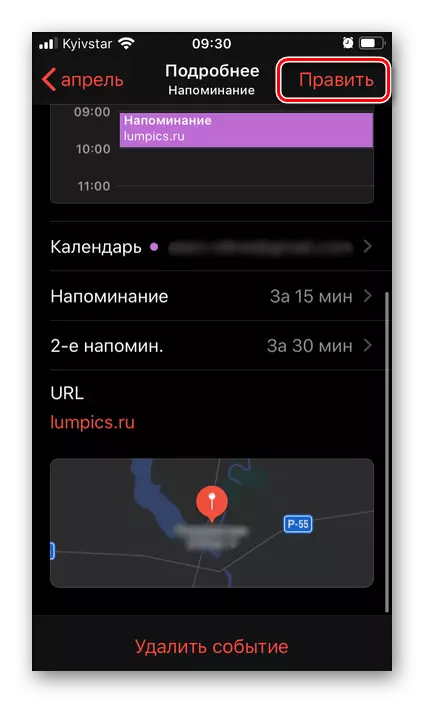
(opens access to the same parameters as when creating a new event)

Or delete.
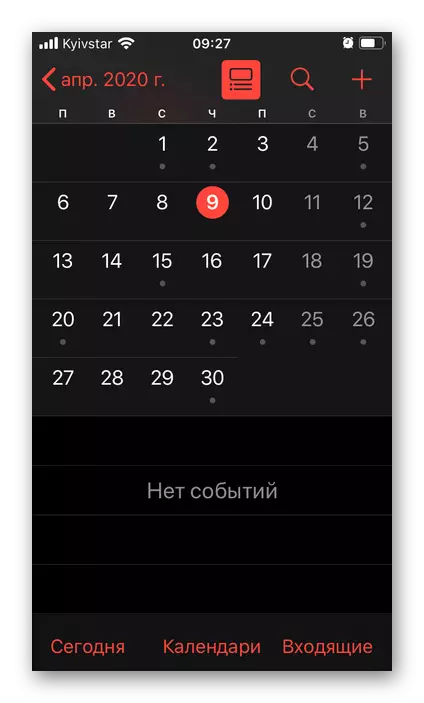
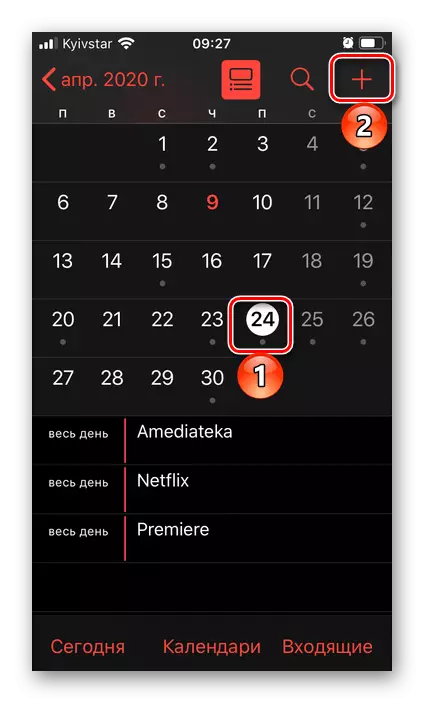

Apple's calendar is largely similar to the one-time solution from Google, which we further consider, and is well suited not only for personal use, but also for the joint.
Option 2: Reminders
If the calendar seems to you not the most appropriate application to create reminders, you can use a more obvious solution, also pre-installed in iOS.
Download Apple Reminders from App Store
- If the application was accidentally or specifically deleted from the iPhone, install it by using the link to the download page above and run.
- Tap at the above inscription "Add list",
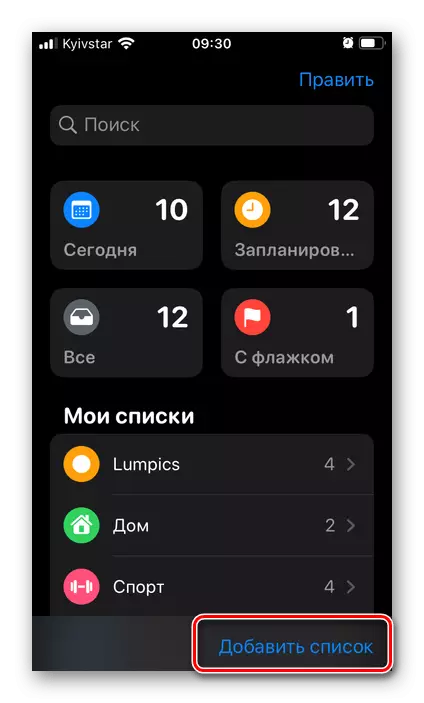
Come up with him name

Choose color decoration
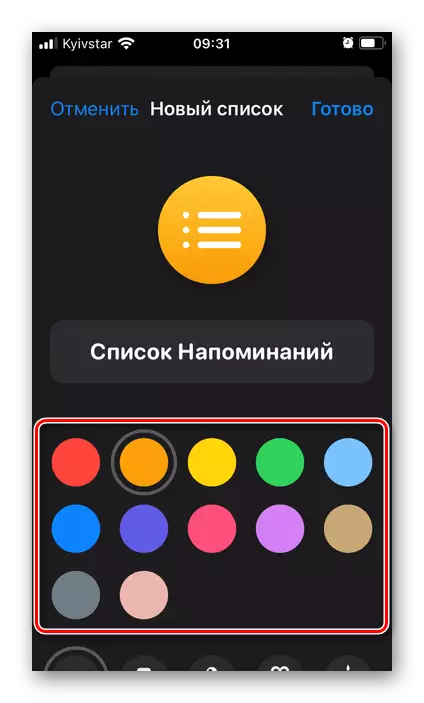
and logo,
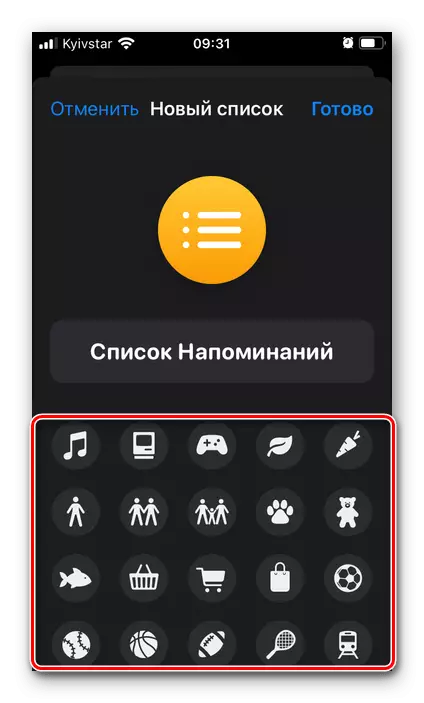
Then click "Finish".
- Select the list you created in the main application window,
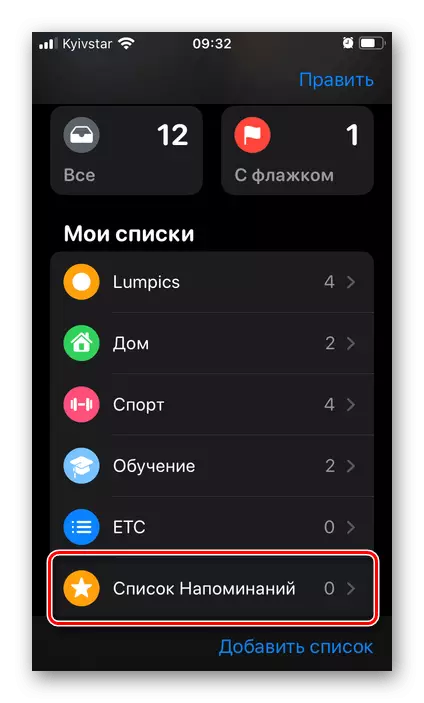
Touch the inscription "New Reminder"

And enter it.
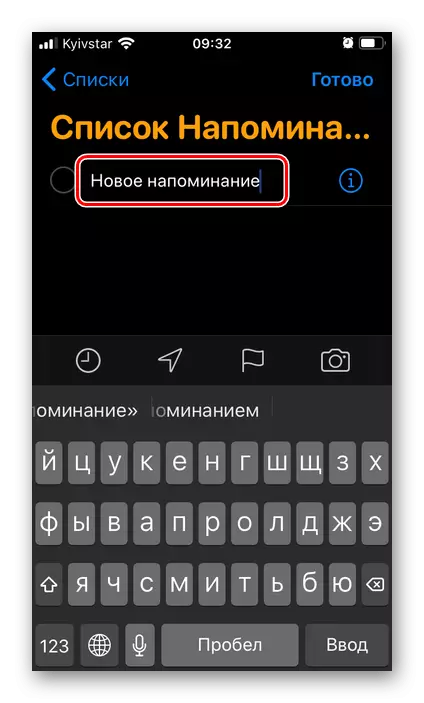
Using the template options, determine the time
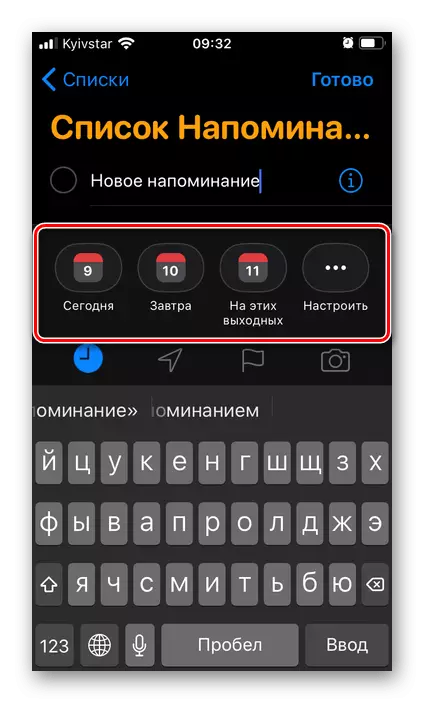
and place of events.
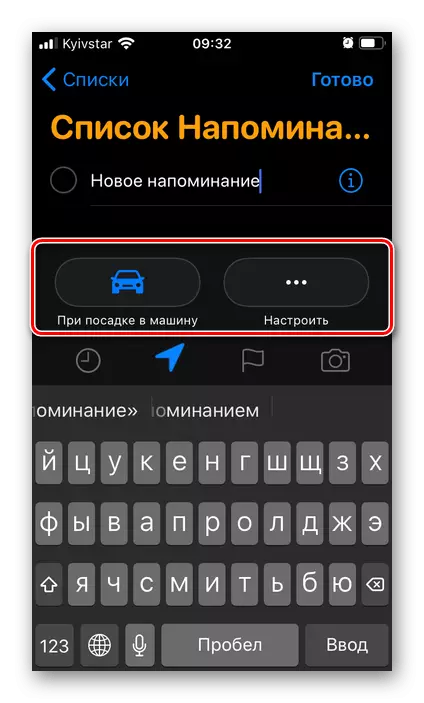
If you need, designate its importance to the flag
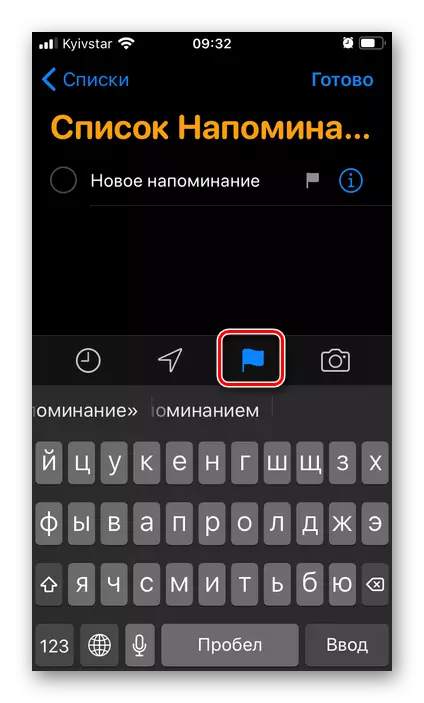
And add a media file.
- For a finest reminder setting, tap the button marked in the image below the button that provides the ability to edit.
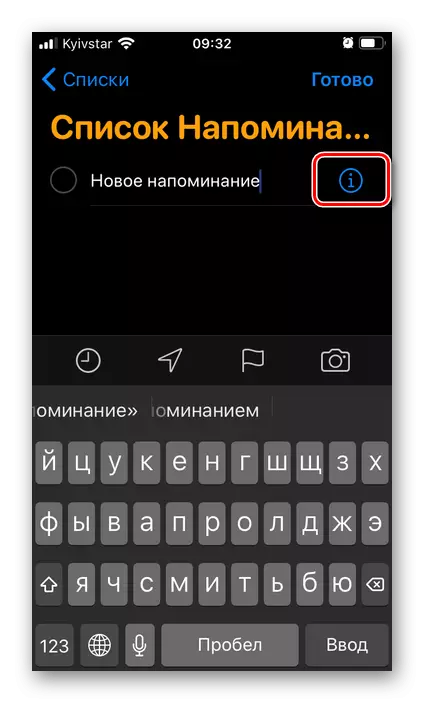
Add note as desired
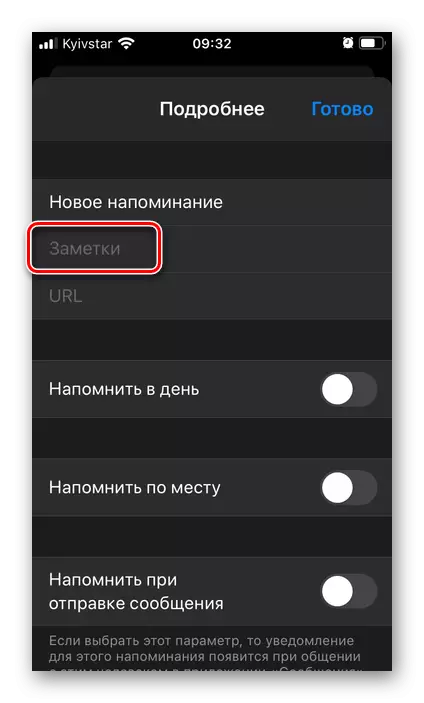
and URL.
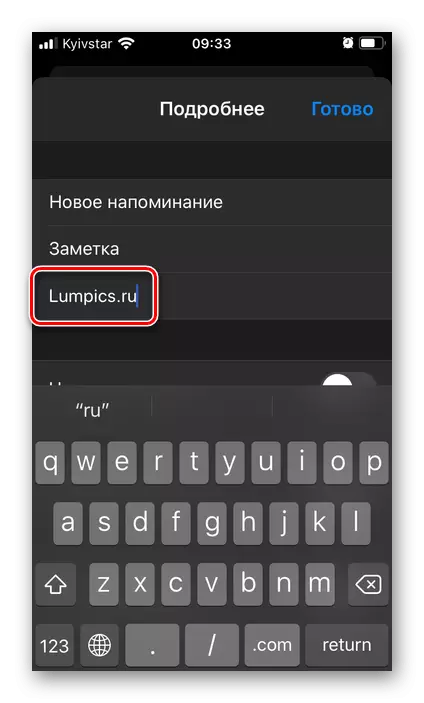
Specify the date
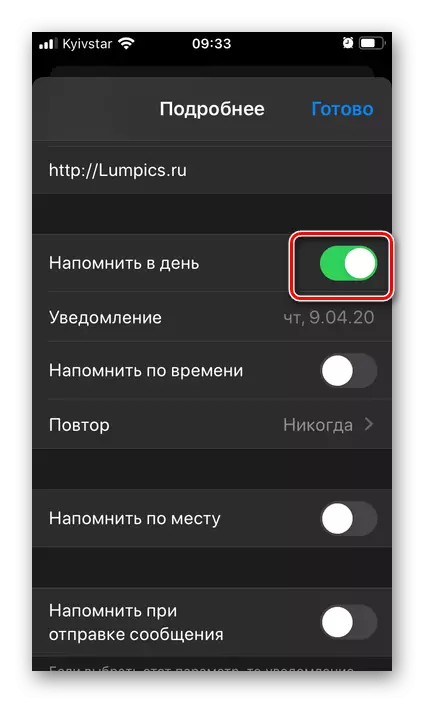
Pre-transferring to the active position the "Remind per day" switch,
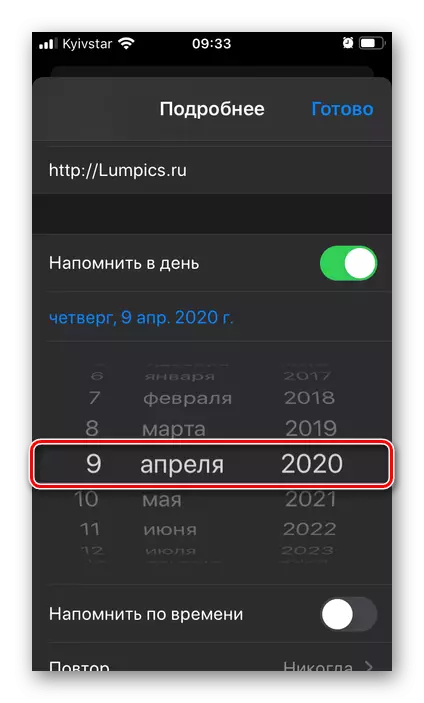
And time is "remind over time."
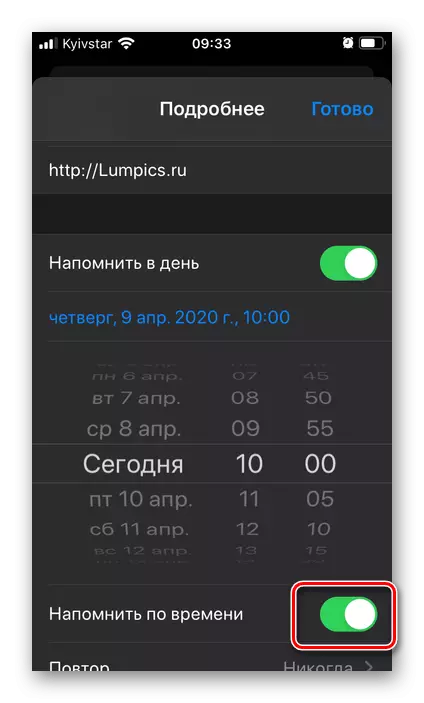
If required,
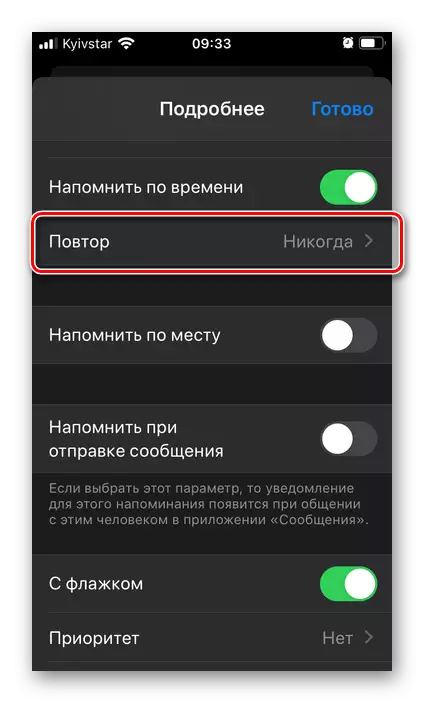
Determine the frequency of repetition of the event.

In the event that the recordable information is attached to the place, activate the corresponding switch
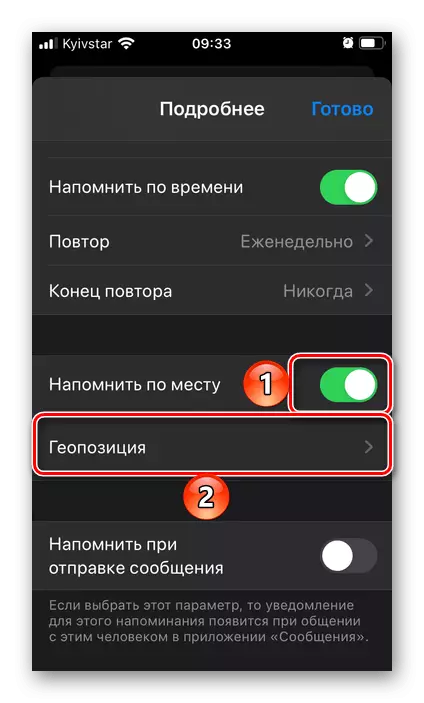
and specify geoction,
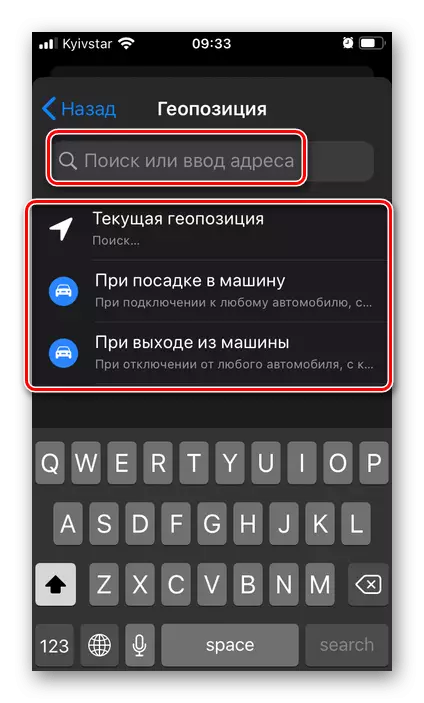
By providing this required permission.
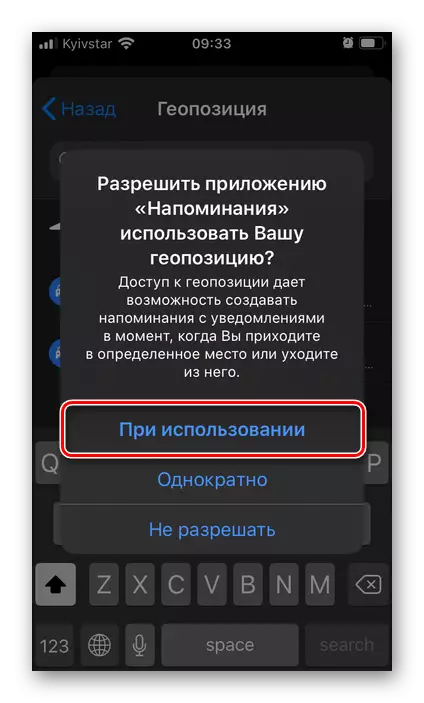
If an event is associated with a specific user, it can be done so that the reminder appears when sending it to the message.
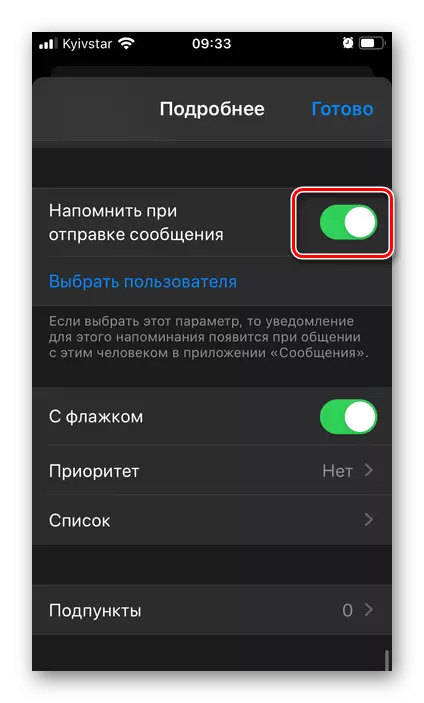
To do this, simply activate the appropriate item, and then select the desired person from the address book.
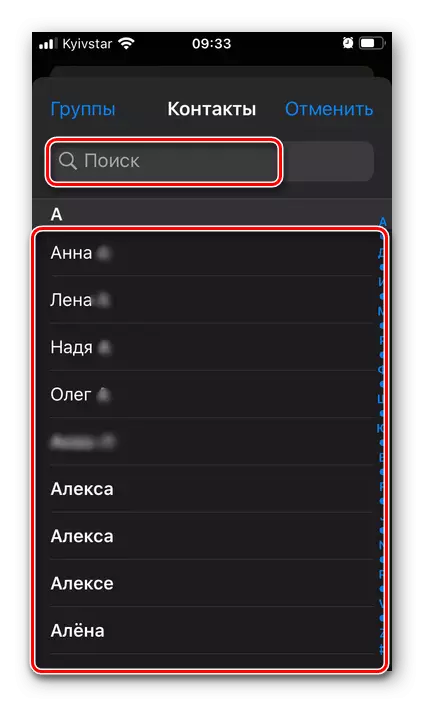
Also available priority definition
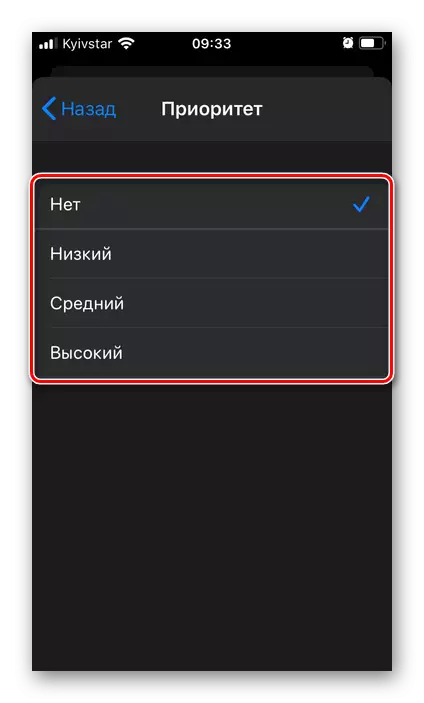
and the list in which it will be saved.
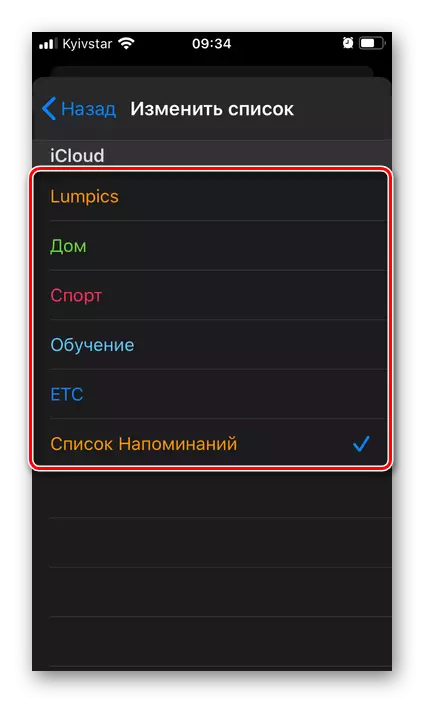
In addition to recording, you can add subparagraphs
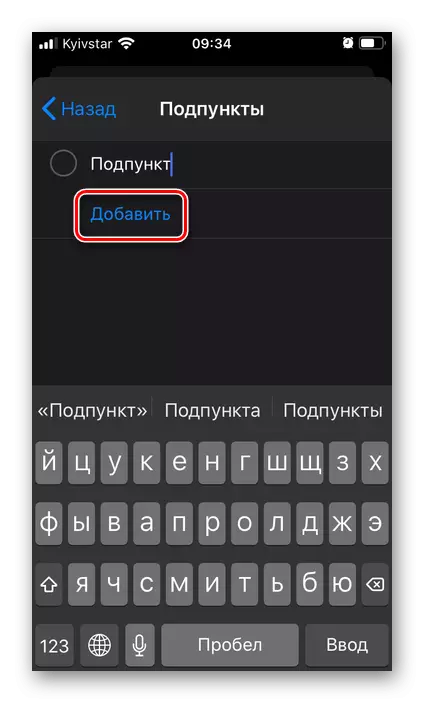
and images -
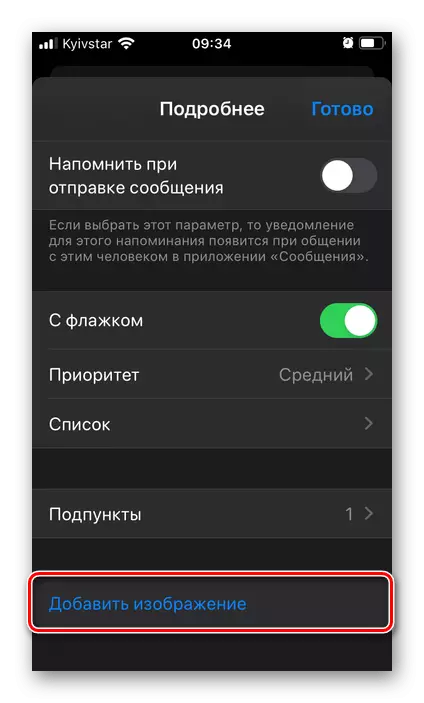
Photos or scans of documents.
- The reminder you created will appear in the selected list,
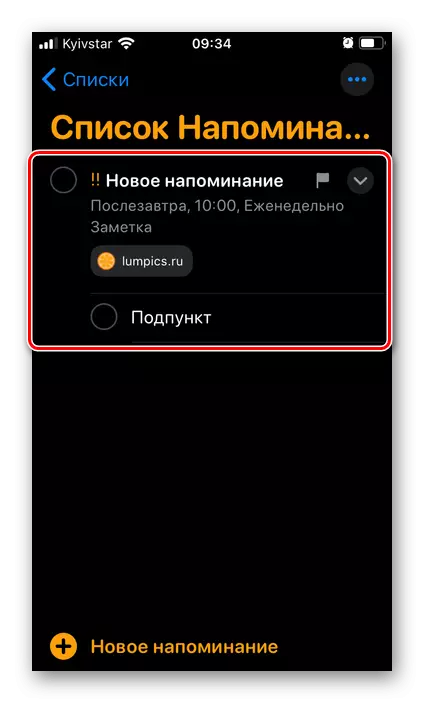
where it can be changed, view
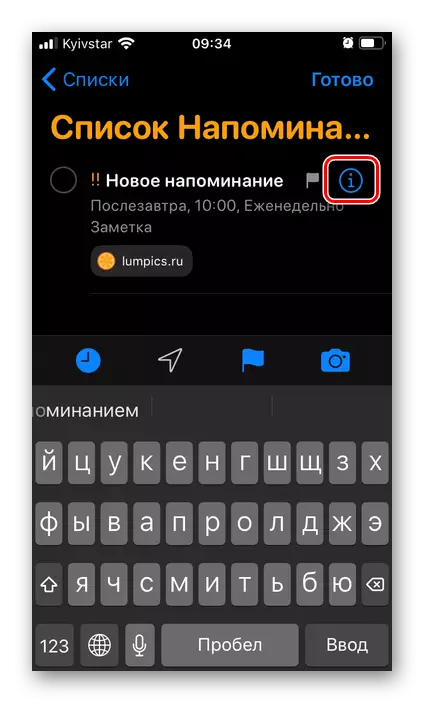
and mark as made.
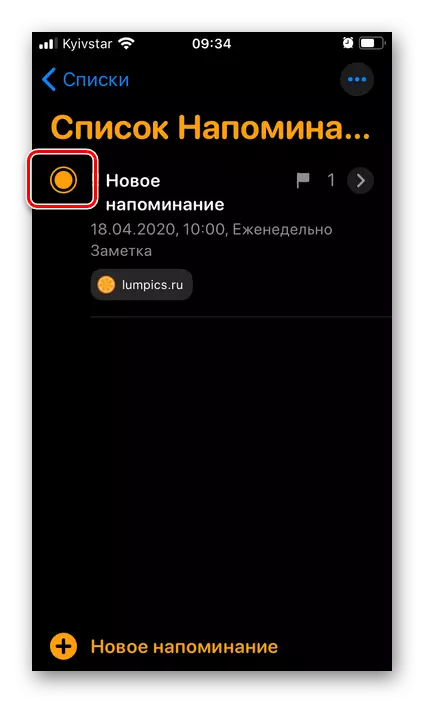
To delete an entry, it is enough to complete the swipe on it to right left, click "Delete" and confirm your intentions.
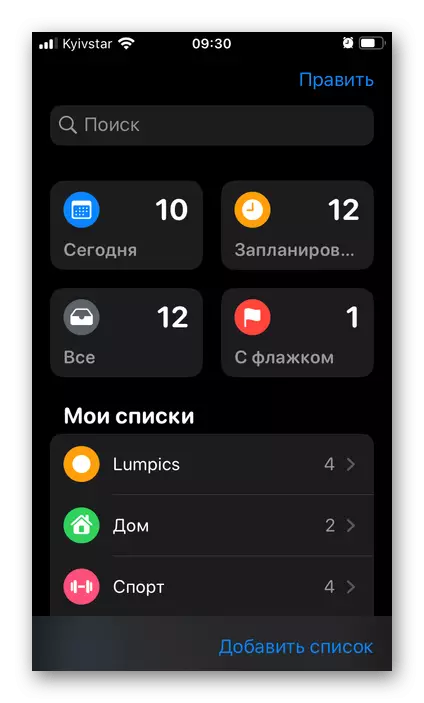
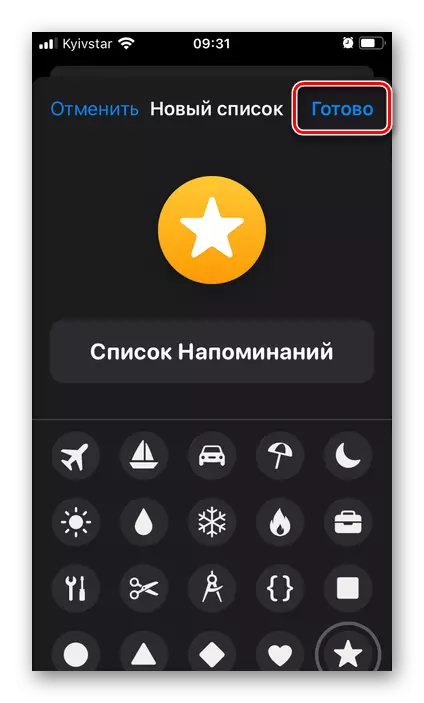
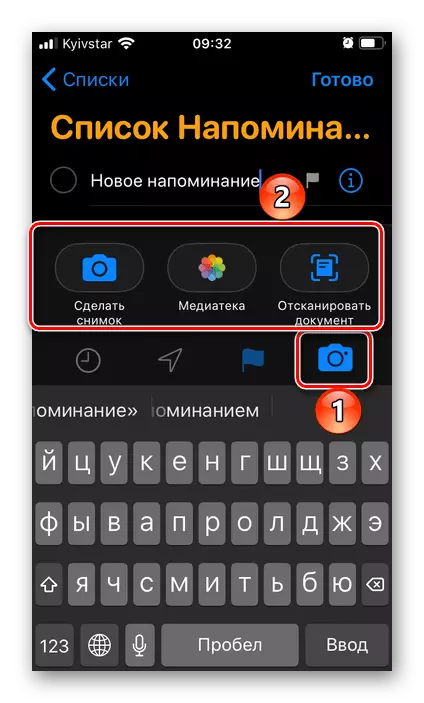
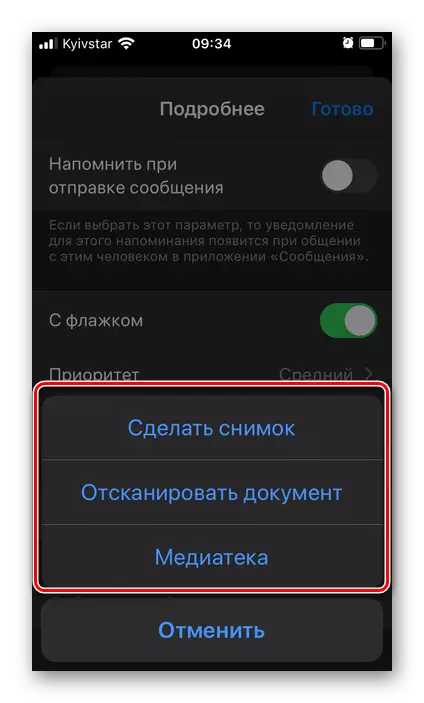
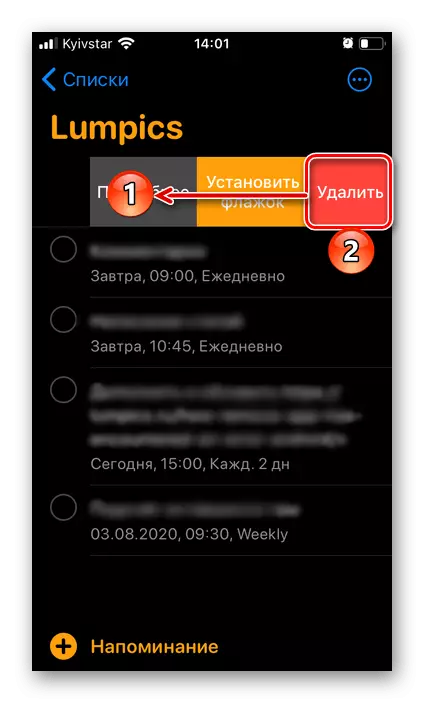
Thanks to a fairly large number of available parameters, the standard reminder application is one of the best solutions of our task, especially since it is, like the calendar, do not even need to be installed on the iPhone.
Option 3: Siri
If you use the Voice Assistant embedded in Apple devices, you probably know that with it you can perform various actions including applications and inside them. Since standard "reminders" integrated into iOS, create a new entry with Siri will not be difficult.
- In any convenient way, call Siri and tell her "remind me of ...", and then voiced what you need to remind.
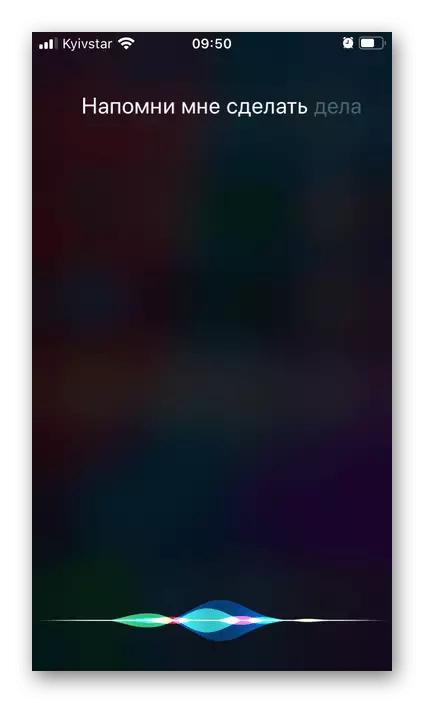
Advice: If during the dictation task to name a specific time or period (for example, "at lunch" or "in the evening"), it will immediately be added to the reminder.
- Check out the recorded record. It is immediately added to the standard application, the default list. If everything suits you, just close the dialogue with a voice assistant, otherwise tap the "Change" button.
- Write on how you want to correct or add a reminder, or do it manually.
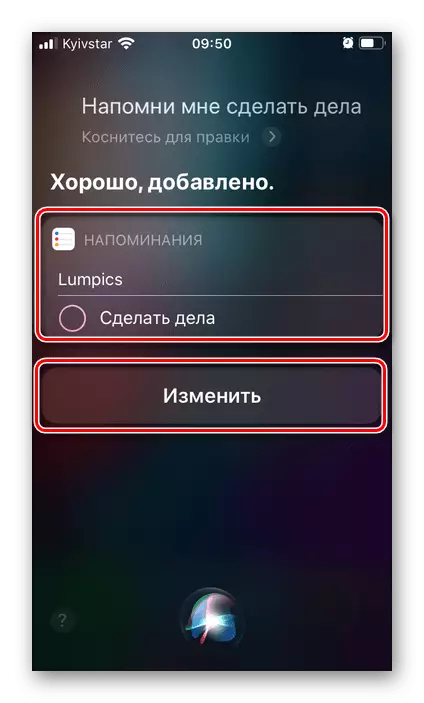
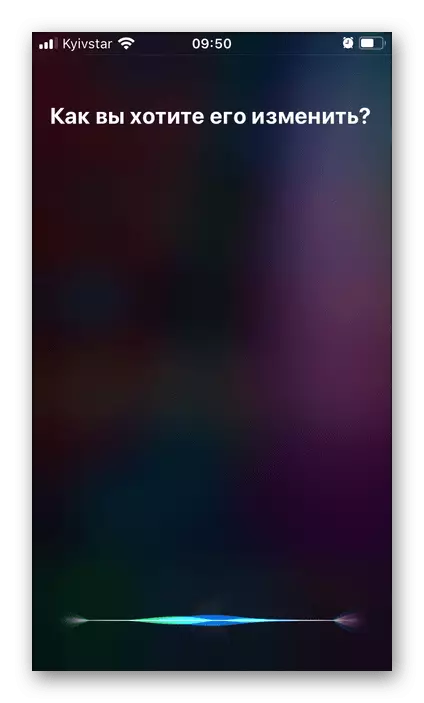
Similarly, you can add a new entry to the calendar, only for this will have to say Siri something like a "add an event to the calendar" and further continue communication with it or make the necessary edits yourself.
Method 2: Google Apps
Google is developed by quite a lot of applications and web services, however, not many less with a certain periodicity it is closed. But it is extremely unlikely that such a sad fate is waiting for those products that decide the task voiced in the title title and will be considered by us further.Option 1: Calendar
The Google calendar is actively used in the corporate segment for the effective organization of the workflow, as it contains an impressive set of useful tools in its arsenal. However, this does not prevent it from using it to solve more modest tasks - reminders.
Download Google Calendar from App Store
- Install the application from the store using the link above, run it and log in to your Google Account. Provide access to the standard calendar on the iPhone, tapping "Allow".
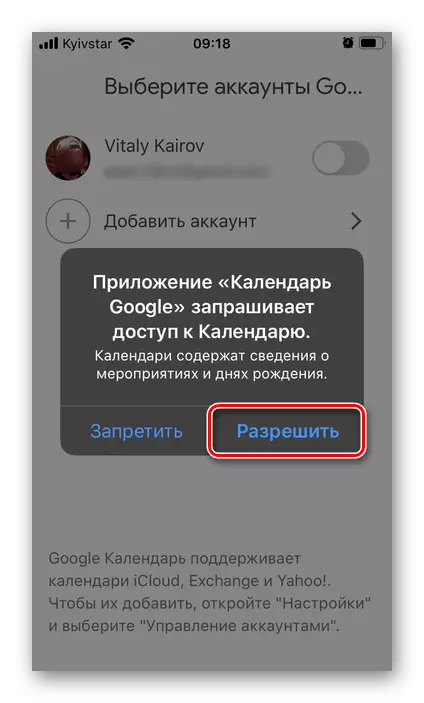
If the Google account already uses on the device, in the calendar's welcome window will be prompted to select it (it will be necessary to simply translate into the active position located opposite the switch profile) and click on the Start button. There is also the ability to "add an account".
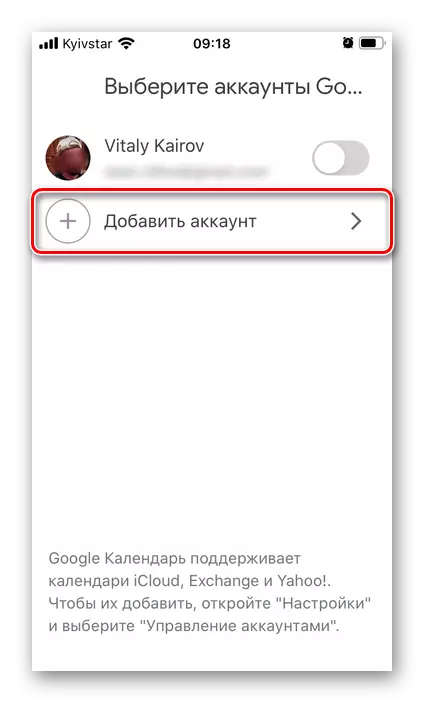
Next "Allow" access to contacts
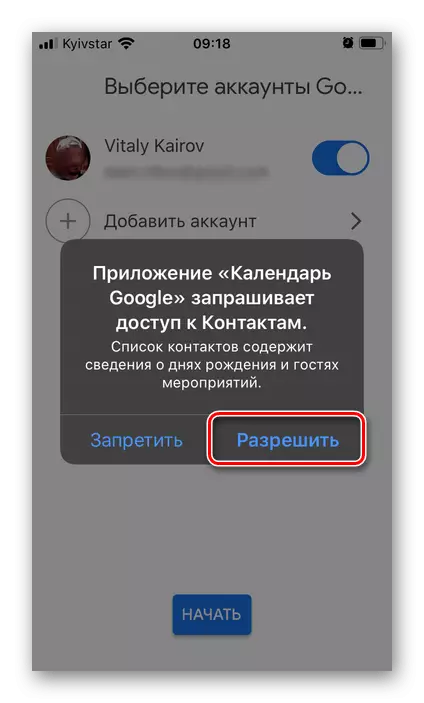
and send notifications.
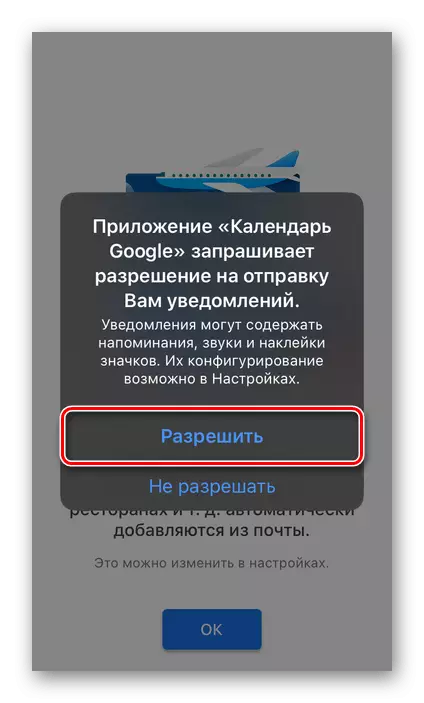
After reading the basic functions of the application, click "Start" and then "OK".
- Using the menu or drop-down list called by clicking on the name of the month, select the date you want to put a reminder.
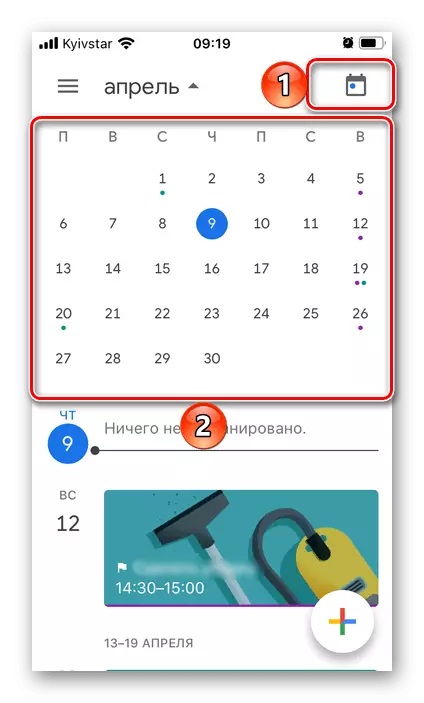
Alternatively, you can immediately tap on the button to add a new record and select a "reminder".
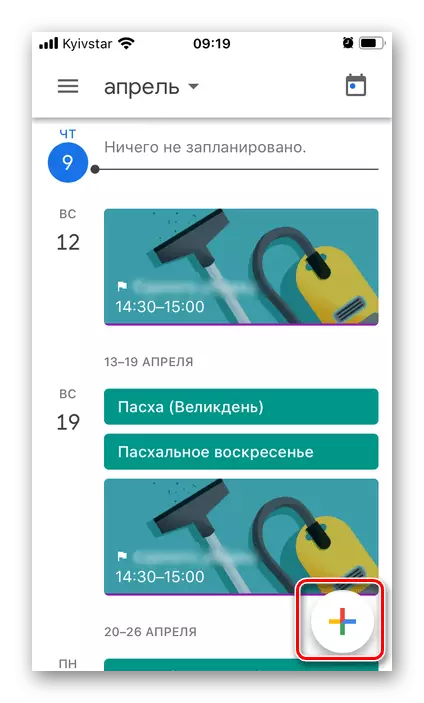
We will look at this method, since it implies more parameters.
- Write down what you need to remind.
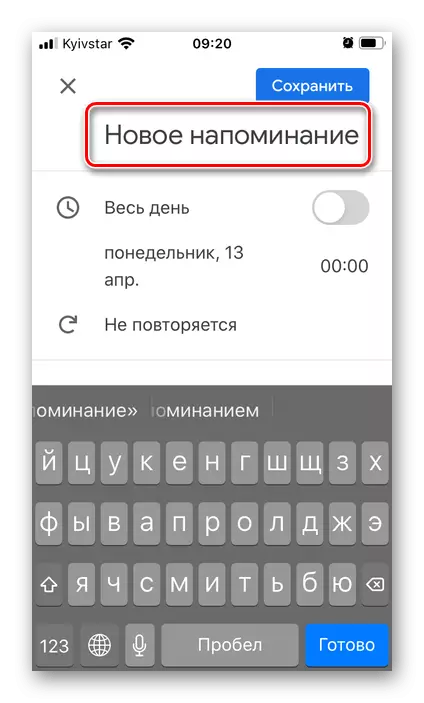
Choose whether the reminder will be relevant "all day", moving into an active position located opposite the corresponding point switch.
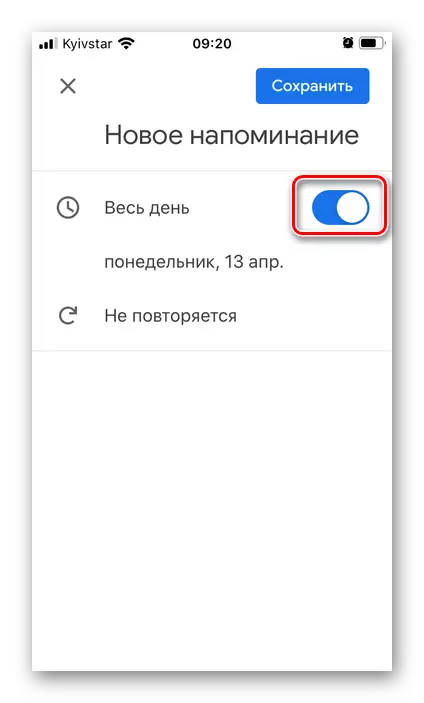
Or independently specify specific date

and time.

Next, determine whether to repeat the notification (item "Do not repeat" allows you to choose frequency).
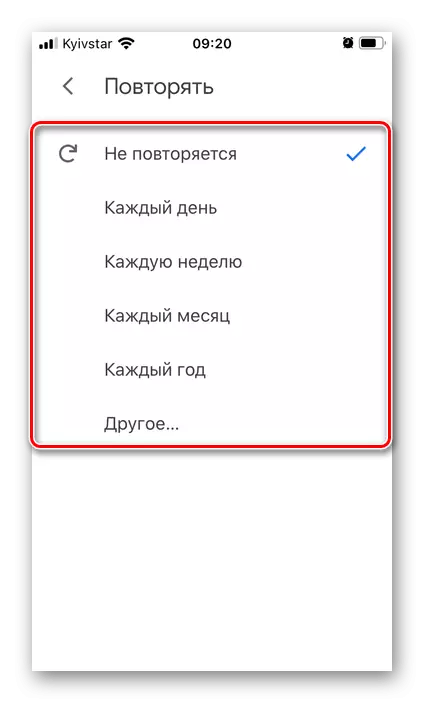
When finished, click "Save".
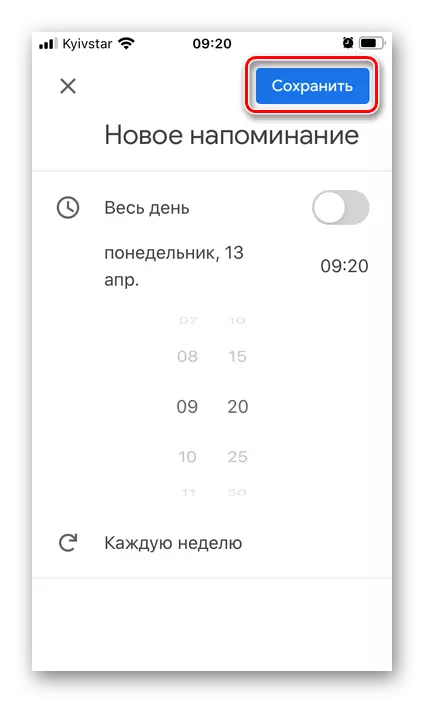
A new reminder will be created and added to the calendar.
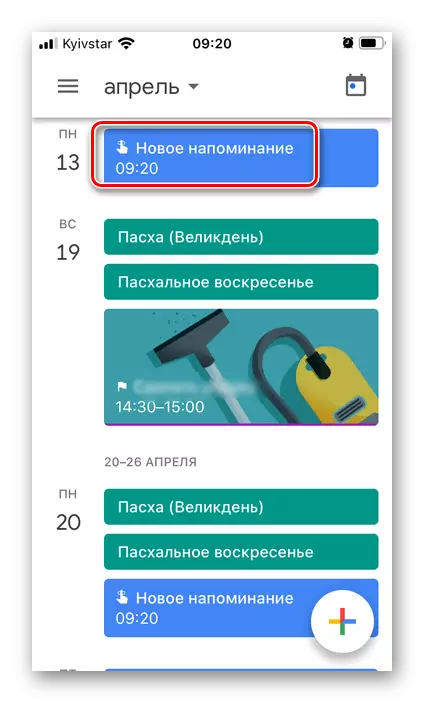
If necessary, it can be "changed",
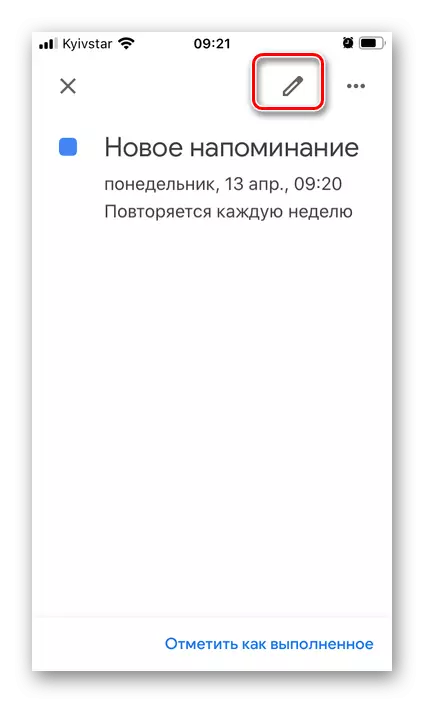
"Delete"
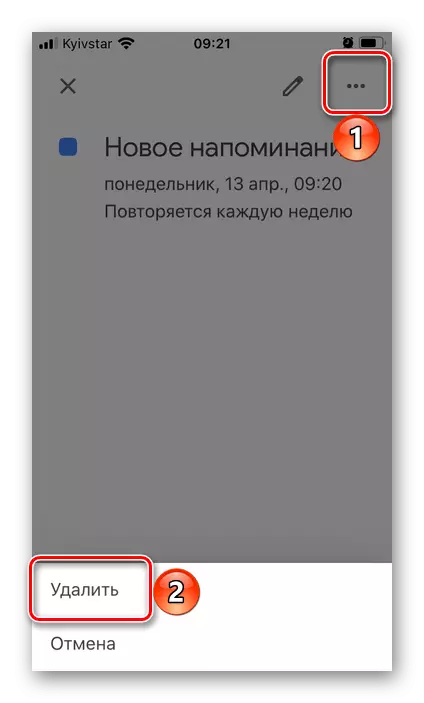
And, of course, "note as done."
- Install the application using the link presented above, start it, click "Start work",

Provide permission to send notifications ("Allow" in the pop-up window)
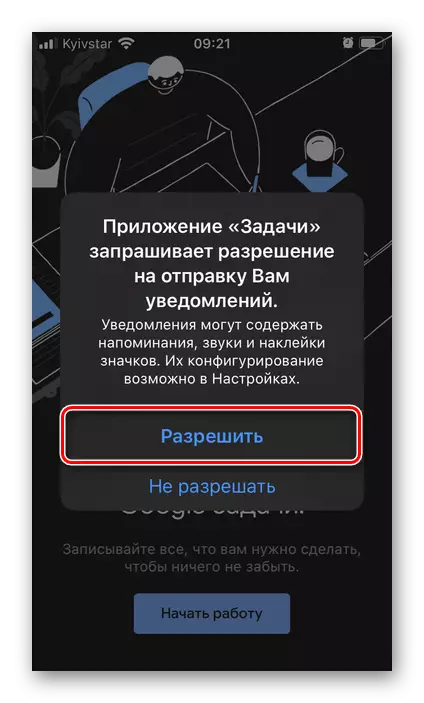
And enter your google account.
- Click on the button of adding a new task located in the bottom area,
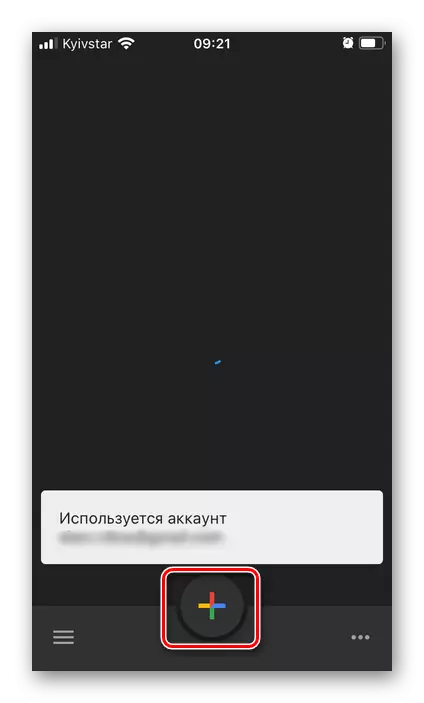
Select the list to which it will be added. By default, these are "My tasks", but you can "create a list" and ask him your name.
- Write down what you need to remind
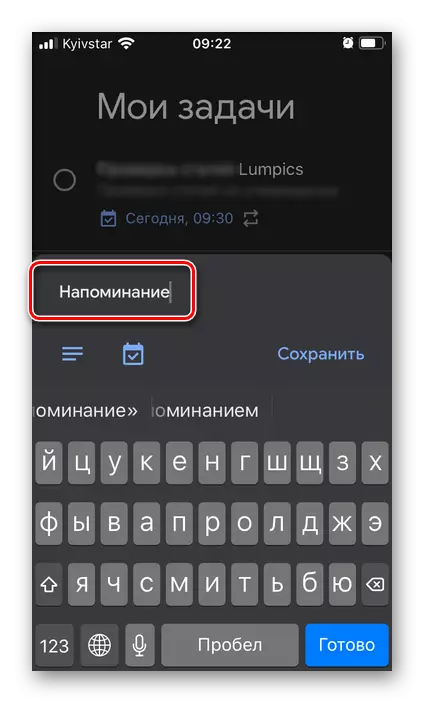
Select a date, tapping on the calendar image,
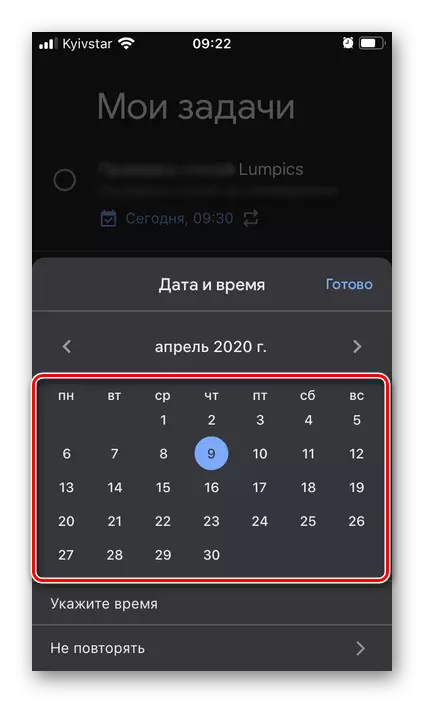
Specify time

and determine the frequency of repetitions, if necessary (item "Not to repeat").
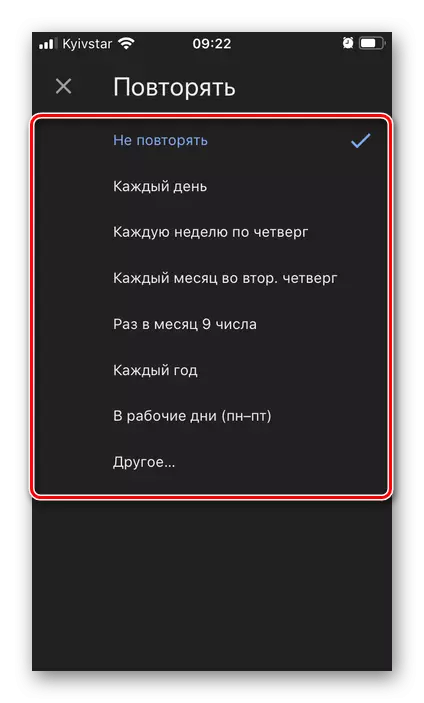
You can add additional information to the recording being created - in fact, the note.

After completing the creation of a reminder, click on the "Save" above the virtual keyboard.
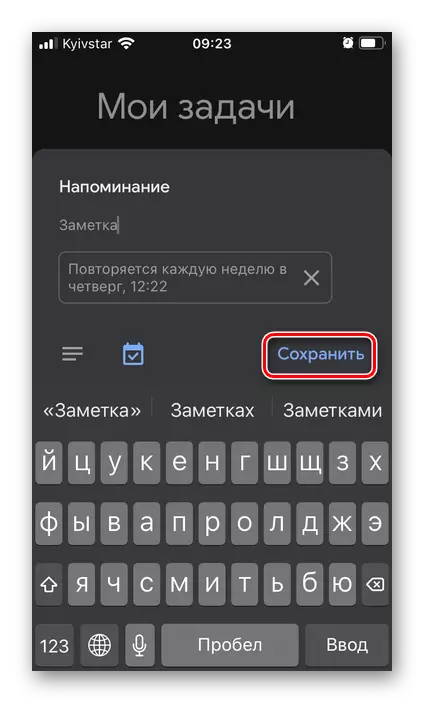
All tasks you added are displayed in the main application window,
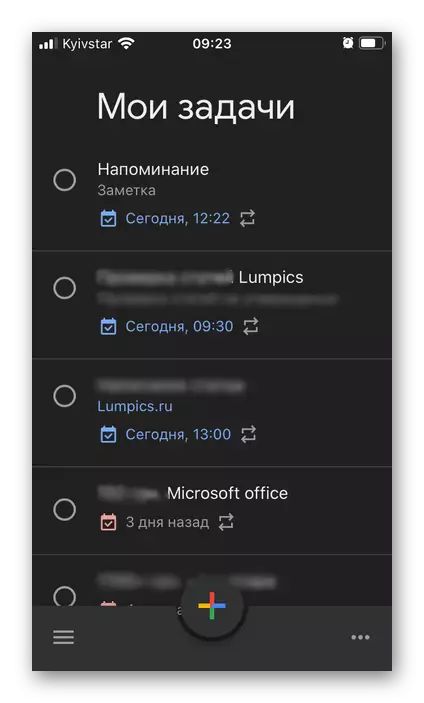
where they can be sorted by "by date" or "in my order."

In order to mark the task as performed, it is enough to tap along the above-mentioned checkbox, setting the mark in it.
- Taking advantage of the link presented above, install the application and run it. Log in to your Microsoft account, specifying a login and password from it, or, if so, do not yet, create a new one.
- Click on the inscription "Create a list" below

Specify the name to it

And select the color of the design.
- Immediately after that, the ability to "add a task" will appear.
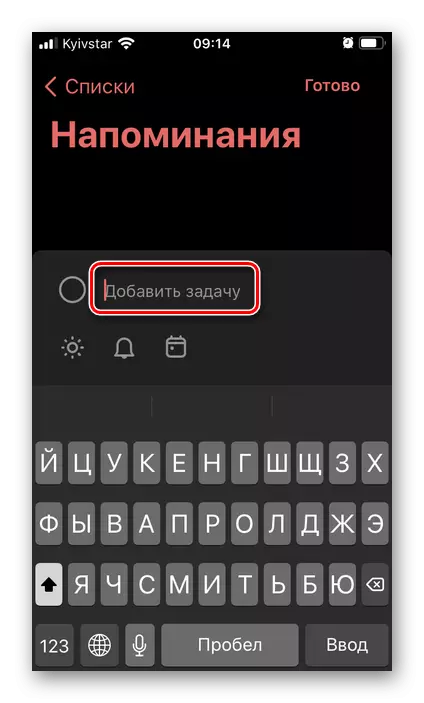
Write it down, if you wish, place in the "My Day" view to see it in the main application section.
- Tap on the image of the bell tile to specify the time and date of reminders.
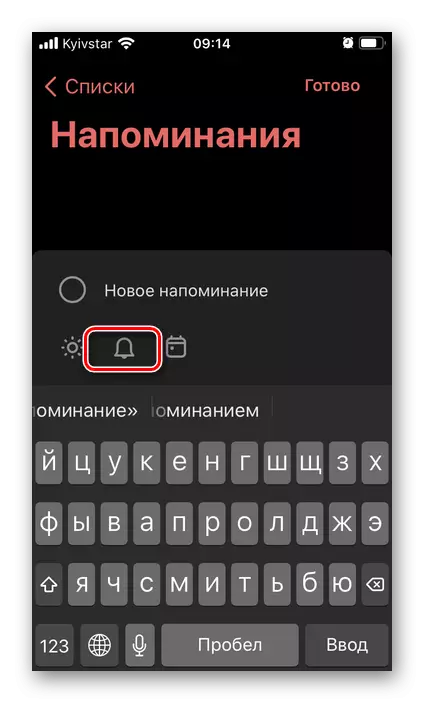
Here are available as template values like "tomorrow" and "next week" and the ability to "choose the date and time" yourself,
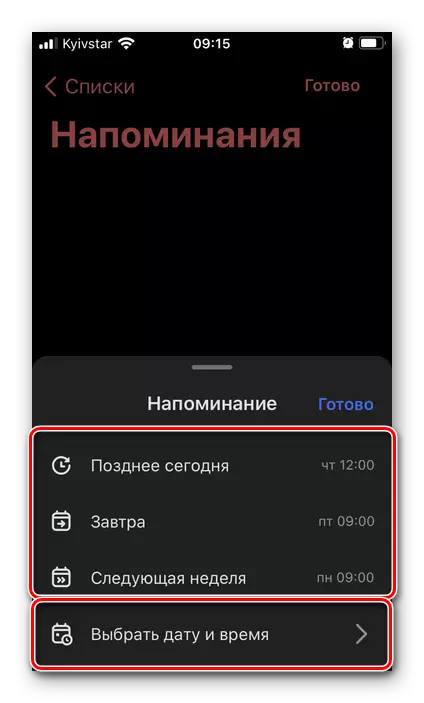
Using a calendar
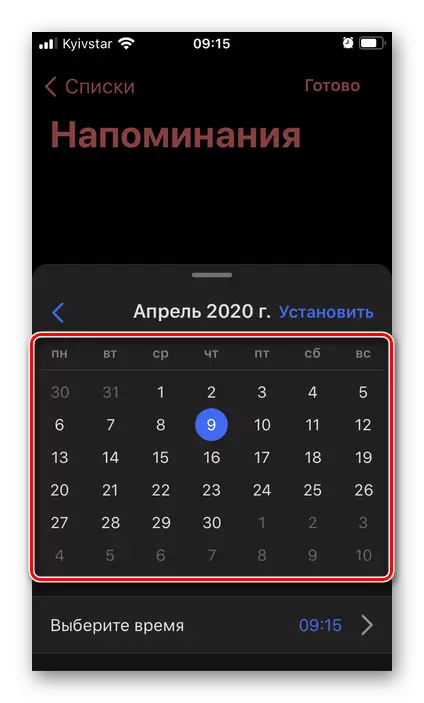
And virtual hours.
- When specifying the necessary information, click Finish.

A new reminder will be created and added to the list.
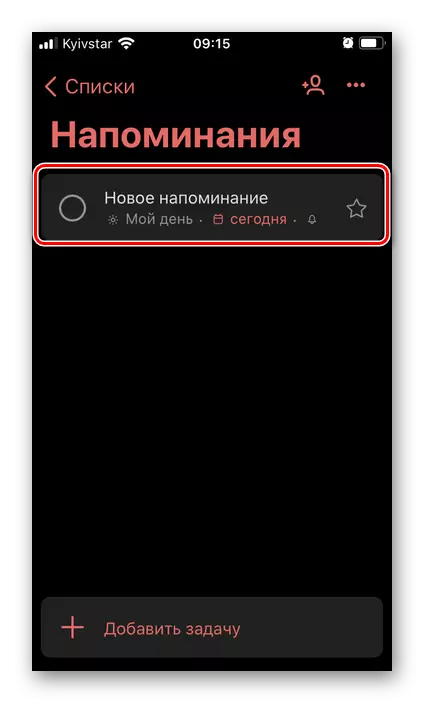
It can be done "important", tapping on an asterisk,
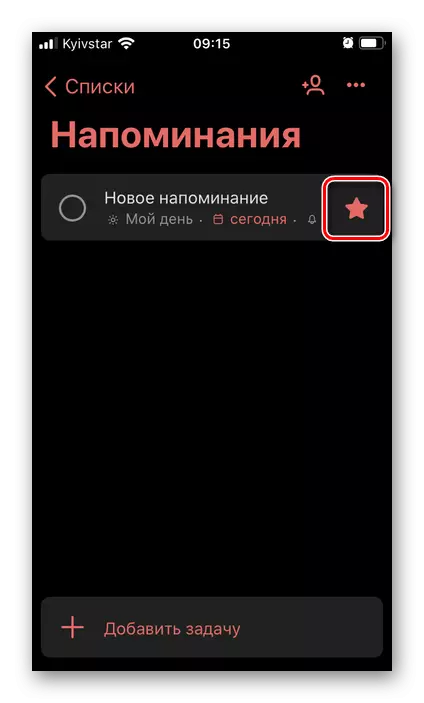
and change
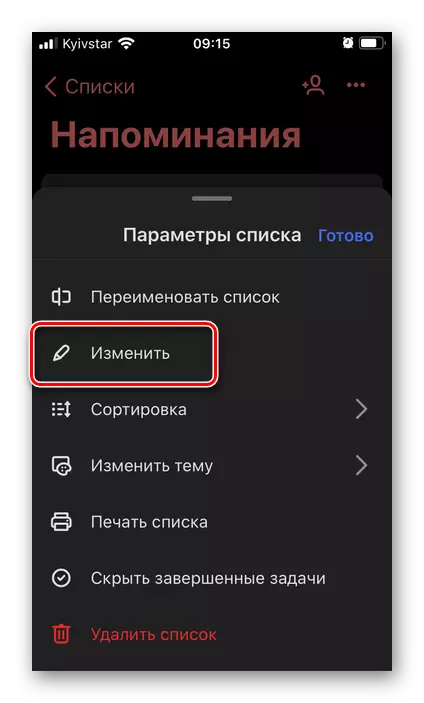
Calling the appropriate menu.
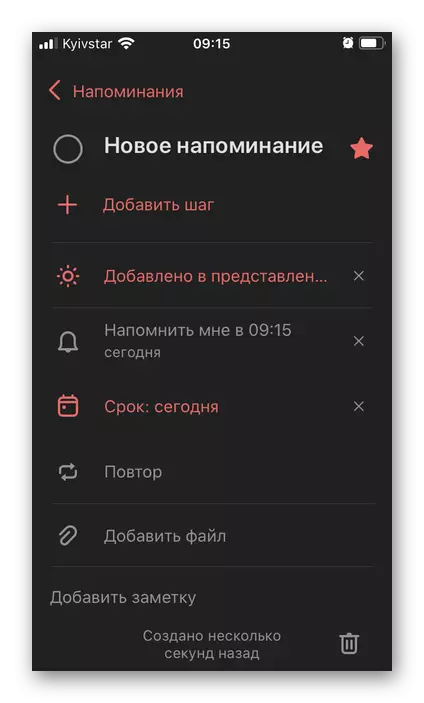
To reminding you can add a note,

files
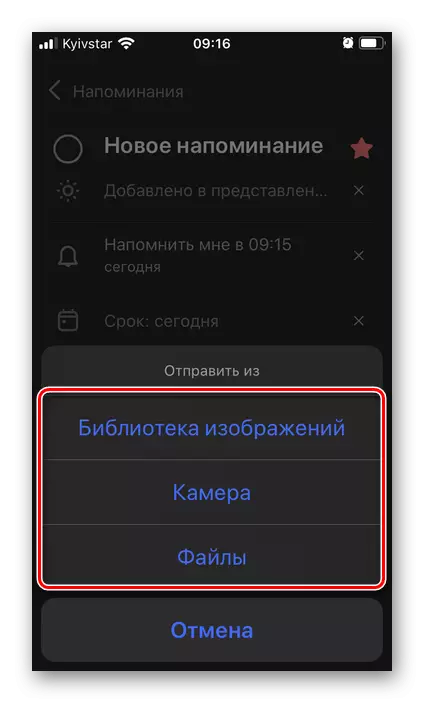
And also specify the frequency of the repeat.
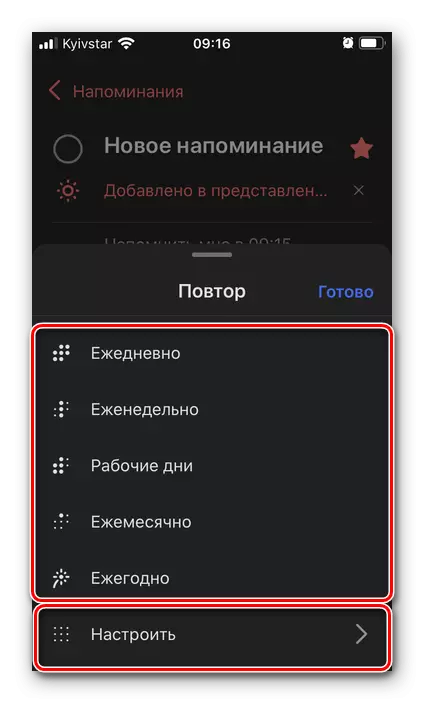
Additionally available creation of subparagraphs (steps).
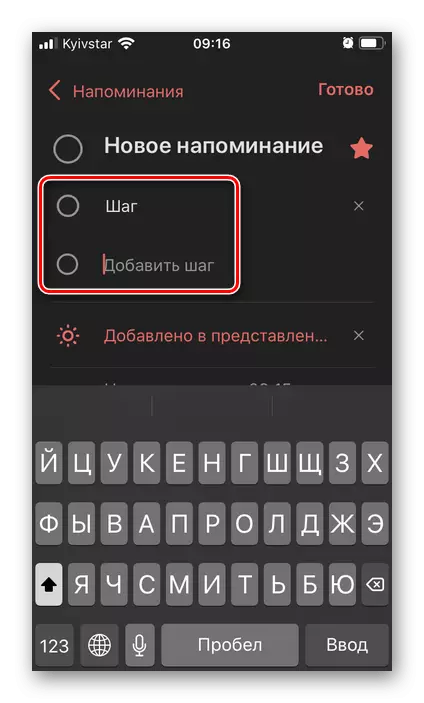
In addition to the initially selected list, depending on the parameters specified at the stage of creation and / or editing, the created reminder can be added to the "My Day" view,
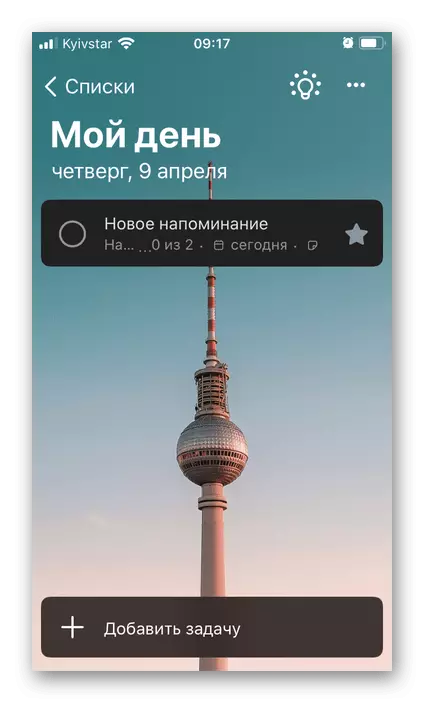
"Important",

"Scheduled."
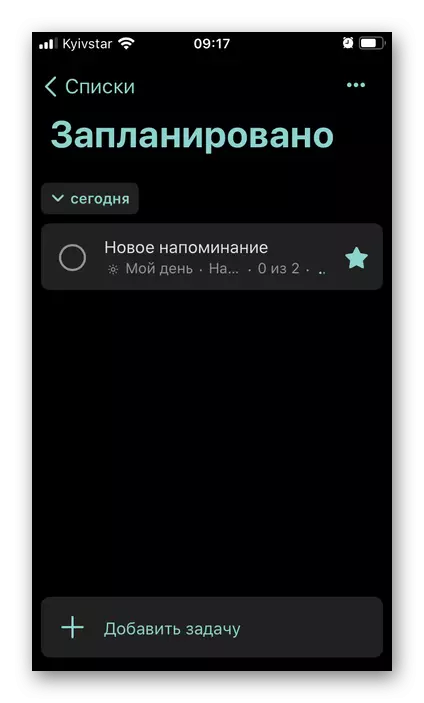
Each list may contain an unlimited number of records. If you wish them (lists), you can edit and arrange (for example, adding the background image, icon), put in the group,
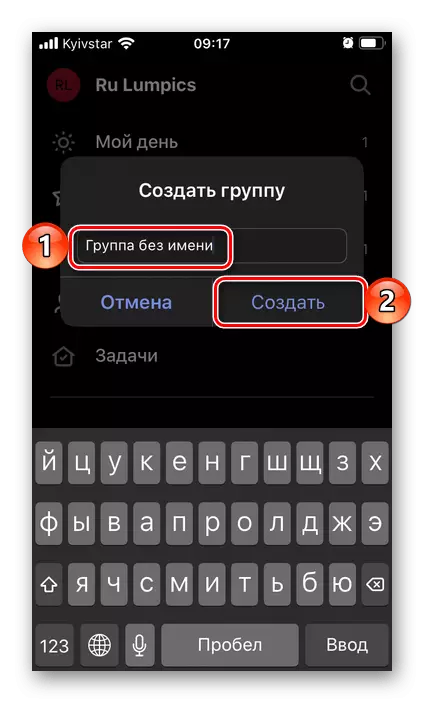
The creation of which is carried out using the appropriate icon on the bottom panel.
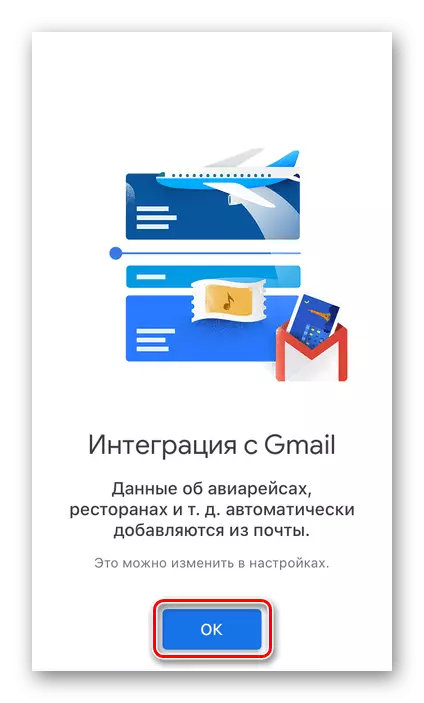

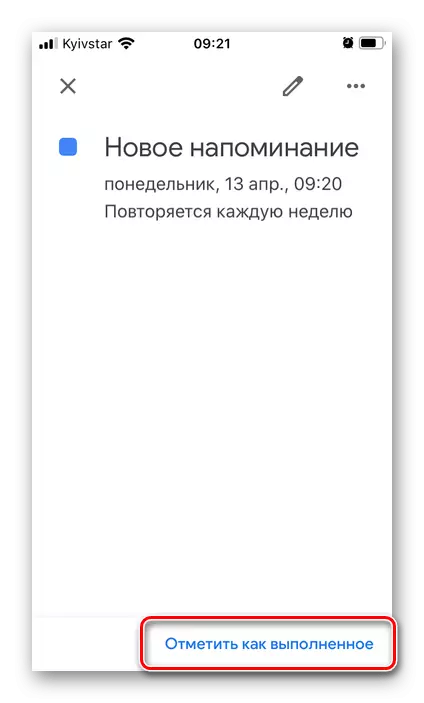
In order for reminders always displayed in the calendar, make sure that they are marked in the event list for the account used - this is done in the application menu.
Option 2: Tasks
The relatively new Google application is great for creating simple reminders, drawing up and maintaining lists of cases, besides, it is integrated into the Gmail company email client, notes and the above calendar.
Download Google Tasks from App Store
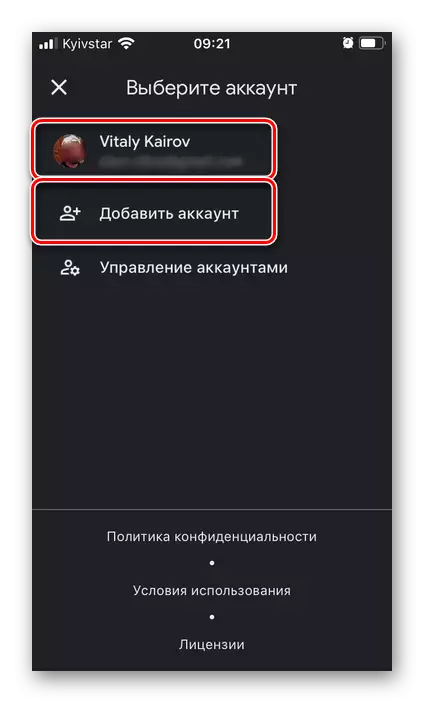
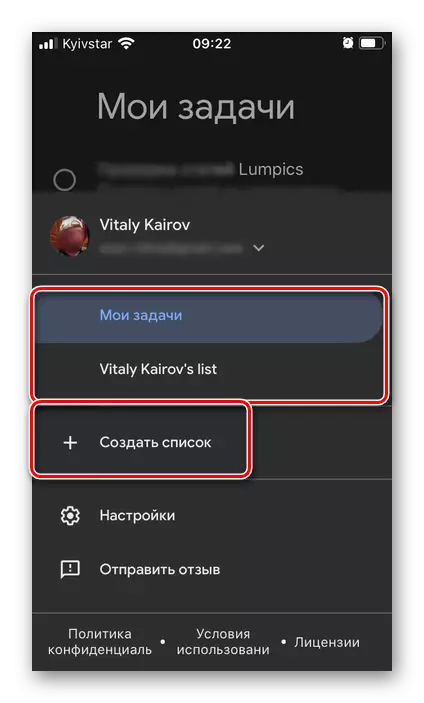
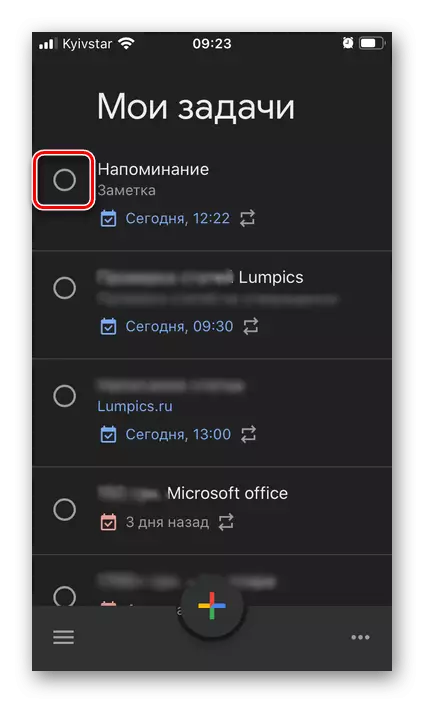
The Calendar considered above is well suited for working cases, including reminders, while tasks - the solution is simpler and highly specialized, but at the same time universal, which can be used both in personal and working purposes. The latter, thanks to close integration with other service-developer services.
Method 3: Microsoft To Do
To do Microsoft - replacing the popular WunderList planner, the support of which is terminated to date. At the same time, all lists of cases from it can be transferred to the application that we will later consider - for this there is a convenient means of import.
Download Microsoft to Do from the App Store
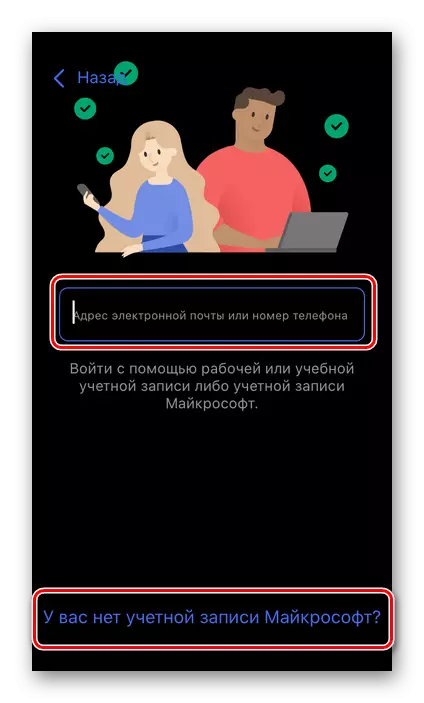

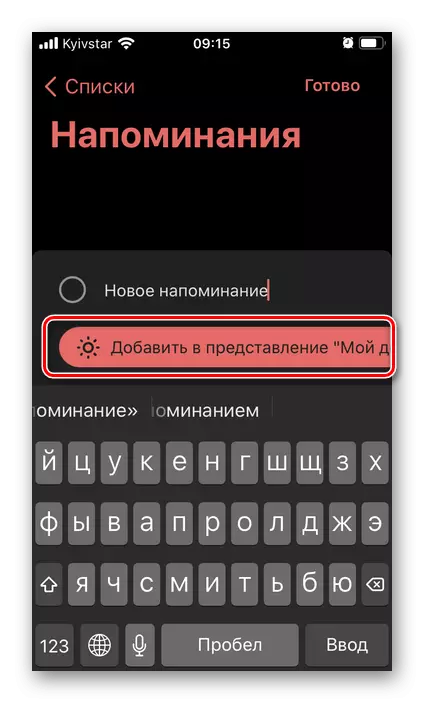
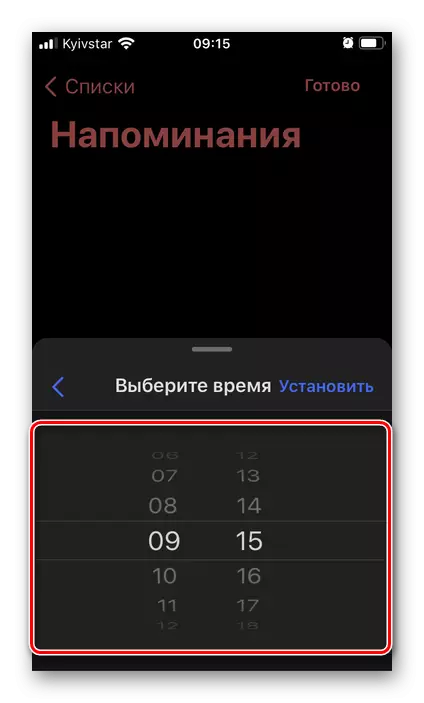
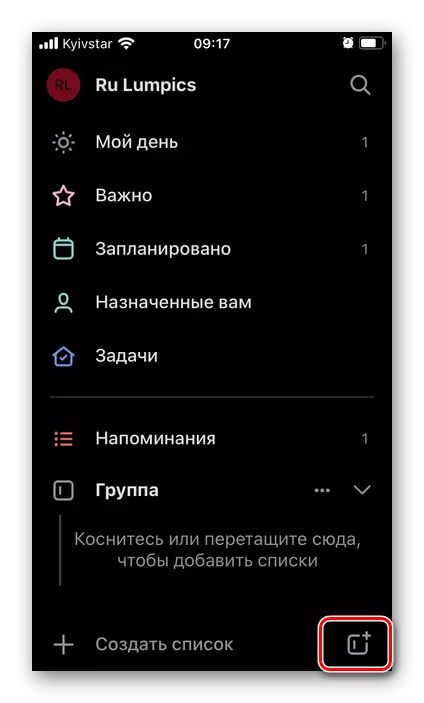
Microsoft To Do is an excellent application for creating simple reminders and task lists and a comfortable organization of a full-fledged workflow - both personal and joint.
