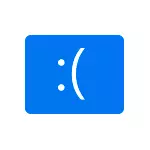
In this instruction, it is detailed to correct the MEMORY Management error in Windows 10 and how it can be called.
- Simple ways to correct the error MEMORY MANAGEMENT
- Blue screen Memory Management - search for cause and correction
- What to do if the error occurs before Windows 10 boot
Simple ways to correct the error MEMORY MANAGEMENT

Due to the complexity of determining the reasons for the blue screen, Memory Management beginner users, I recommend starting with simple approaches that may be able to achieve a solution to a problem without resorting to more complex manipulations.
These methods are suitable if Windows 10 starts and works for a while, and the blue screen appears later:
- If the error occurred after recent system updates or drivers, it is possible to use any programs for optimizing and accelerating Windows 10, try using the system recovery points (Control Panel - Starting System Recovery).
- If there is no recovery points, and you updated some drivers, try to enter the Device Manager (right click on the Start button - "Device Manager"), select the device, the driver of which is updated, open its properties and on the Driver tab to check The availability of the button to "roll back".
- If you know exactly, after installing which program there is a problem, and the program works in the background (automatically loading with the system), it is possible to delete this program or remove it from the Windows 10 autoload.
- If any third-party antiviruses were installed, they could cause an error. Check if it is to manifest yourself if you disable or remove this antivirus.
- If the blue screen Memory Management began to appear immediately after the clean installation of Windows 10 on a computer or laptop, perhaps the reason is that those drivers that installed the system itself are not fully suitable. Manually download and install official drivers from the manufacturer's laptop or motherboard manufacturer (if it is PC) - including chipset drivers and other drivers.
- If you included some options for accelerating memory, processor, video cards in BIOS / UEFI or using third-party programs, try to disable them.
- If the MEMORY_MANAGEMENT error appears only when you start a specific game or program, the problem may be in this program or if the game or the program is paid, and you did not bought it, then in the antivirus (try starting when the antivirus is turned off, including the built-in Windows Defender ).
Unfortunately, not always the specified simple approaches to solving problems are effective. In this case, we turn to more complex variants to determine the causes of the problem and correct error.
Blue screen Memory_Management - We are looking for a reason and correct the error
The following steps can help figure out what is the appearance of the blue screen under consideration. Again, it is assumed that you can go to Windows 10 and work in it. If the blue screen Memory Management appears before the system is loaded - about this in the last section of the instruction.Net loading Windows 10
As a first step, you should try to perform a clean download of Windows 10 without third-party services and programs in the autoload - this will determine if any third-party program causes an error. In order to do this, follow these steps:
- Press keys Win + R. on the keyboard, enter msconfig In the "Run" window and press ENTER.
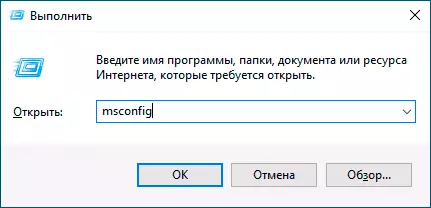
- On the General tab, check the "Selective Start" item and remove the "Download Startup Elements" mark.
- Click the "Services" tab, check "Do not display Microsoft Services", and then click "Disable All".
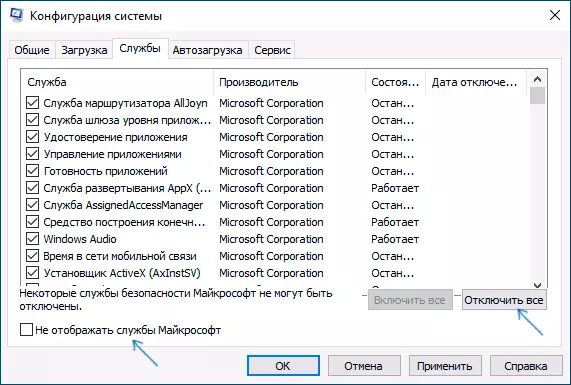
- It is also desirable to go to the "Startup" tab, go to the settings of the task manager and there to disable all items (even necessary).
- Apply settings and restart the computer.
If, after rebooting, the Memory_Management error does not appear anymore, apparently, the reason in one of the programs in the autoload or some third-party service. You can try to enable items one or more, while the problem does not appear again to find out what exactly it caused and then make decisions about the possible removal of this third-party or other actions.
Check drivers
Blue screen Memory Management can often be called a problem with drivers. In order to identify the crashing equipment driver, you can use the built-in utility to check the drivers:
- Restart the computer in safe mode. The easiest method do it - press keys Win + R. on the keyboard, enter msconfig And press ENTER, mark the "secure mode" on the "Load" tab, apply the settings and restart the computer.
- In safe mode, press keys Win + R. and enter verifier To start the driver check manager.
- On the first screen, select "Create non-standard parameters (for program code)".
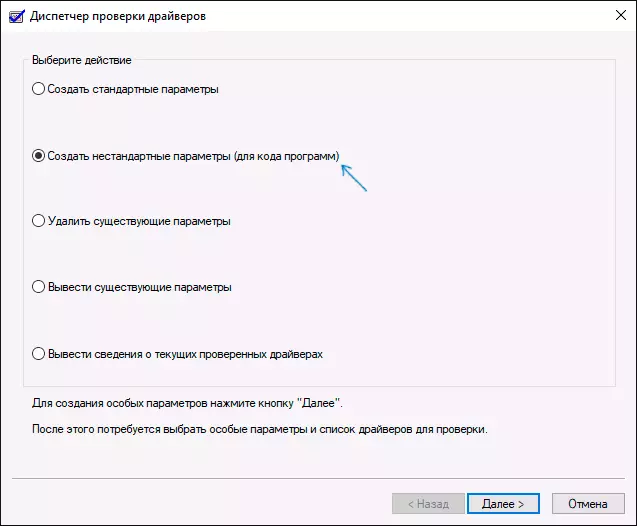
- Next, mark all the points, except for "Emulation of a random lack of resources" and two items associated with verifying compliance with the requirements of DDI.
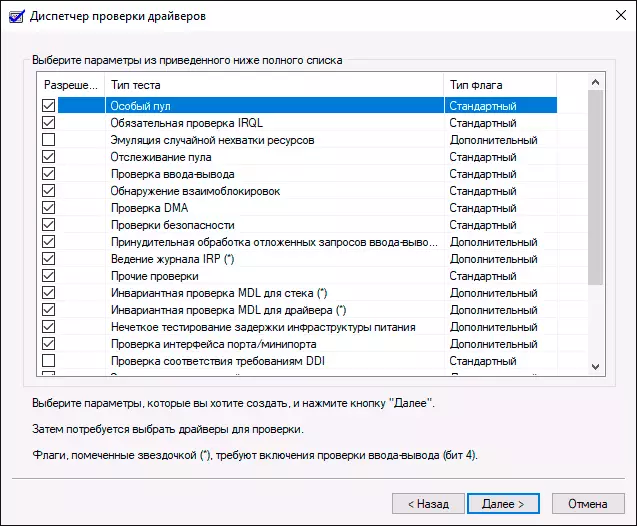
- Select "Select the driver name from the list."
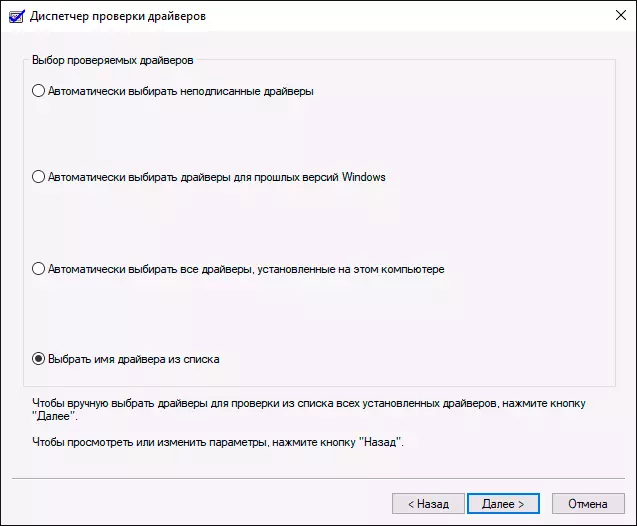
- Sort the drivers on the "Supplier" column (by clicking on the Column Title) and mark all the drivers except Microsoft. Click the "Finish" button.
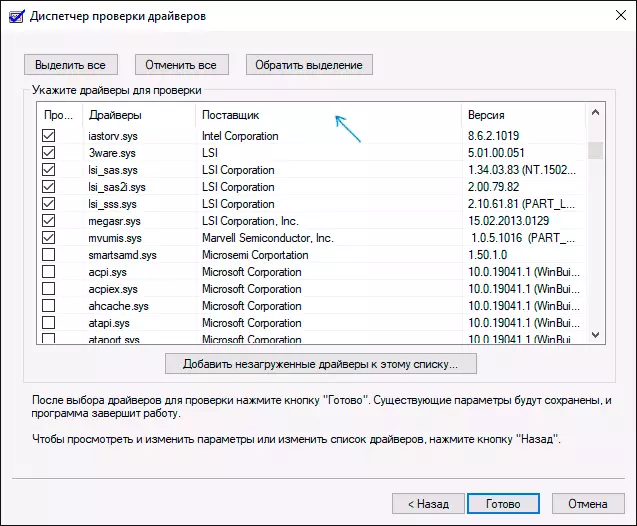
- If you started a safe mode with msconfig , Go again (as in the first step) and disconnect the download in safe mode.
- Restart the computer.
After that, the following events development options are possible:
- The system will load, it will work for a while, and then the blue screen with the previous error of Memory_management or new, like the driver_verified_detected_violation, with the name of the .sys file name (if the file name is indicated - Remember or write it down, this is a failed driver).
- The system will show the blue screen even before downloading the system.
In the first case, restart the computer and disconnect the driver check, for this, start the command prompt on behalf of the administrator and enter the command Verifier / Reset.
After that, if the sink driver name is displayed on the blue screen, find on the Internet, which is the driver - apparently, the problem is in it. If the driver name is not displayed, try using a free BlueScreenView utility and see it, which file caused the last failure (in the screenshot example for another blue screen). The utility is available on the official website https://www.nirsoft.net/utils/blue_screen_view.html
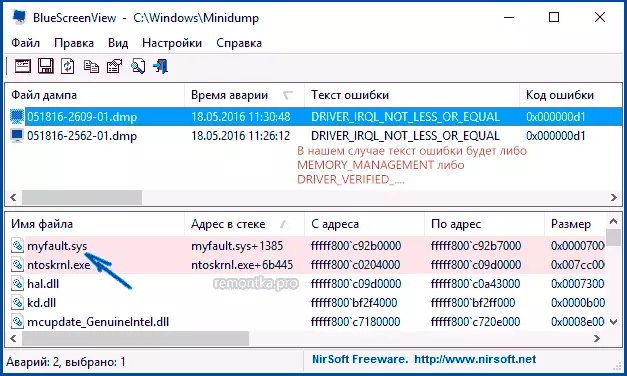
If the system does not start, then after two load failures you will get the ability to open additional parameters and recovery tools and there, running the command line, disable drivers check using the command Verifier / Reset. And then restart the computer. Next, you can use the actions from the previous paragraph.
After detecting the calling driver, you can take action to update it (ideally - by downloading manually from the official website of the equipment manufacturer) or roll back to the previous version.
Checking the RAM and integrity of system files, disk errors
Sometimes an error can be caused by problems with RAM. If you have suspicion that it's about this, I recommend to disconnect any RAM acceleration if you used to use them, and then try to check the RAM for errors.Another pair of recommendations is to check the integrity of Windows 10 system files and checking the hard disk for errors.
Error correction if the system does not start
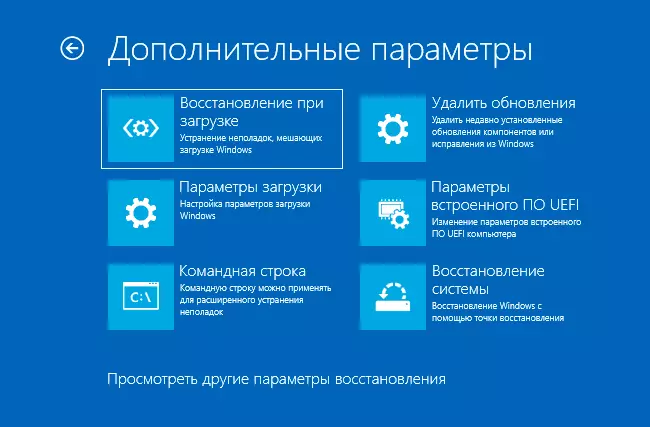
In case the Memory Management error message appears before the system is loaded, then after two unsuccessful downloads, you must access additional recovery options in the "Troubleshooting" section, where you can:
- Try the download in safe mode ("Download Options").
- Perform recovery from recovery points (System Restore Point).
- Delete the latest installed Windows updates
And in the extreme case, you can resort to the reset of the system into the original state.
