
Step 1: Enable
If for some reason, the corporate assistant has been disconnected on an iPhone, to repeat it on, do the following:
- Open the "Settings" of iOS and scroll them down to the standard functions section.
- Select "Siri and Search".
- Activate the toggle switch in front of the "Listen" from, Siri "

And confirm this action.
- Configure voice assistant,
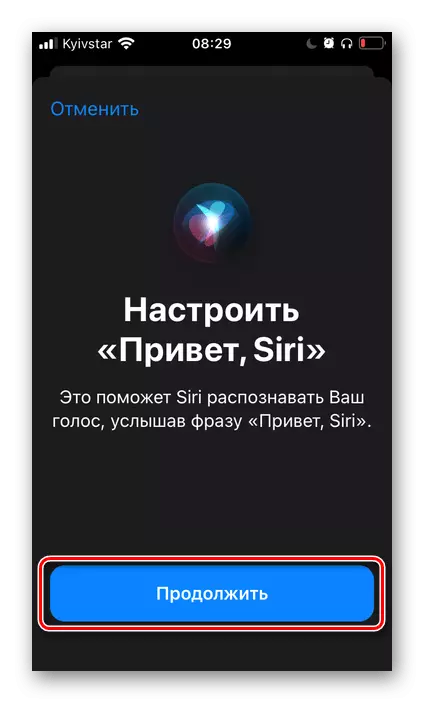
alternately voicing all the commands,

Which will appear on the screen.

When the inscription "Function" Hi, Siri is ready for work, tap the "Finish" button.
- Next, returning to the settings of the assistant, if desired, activate two more switches:
- "Siri Call button" Home "" / "Call Siri Side Button";
- "Siri with screen lock."
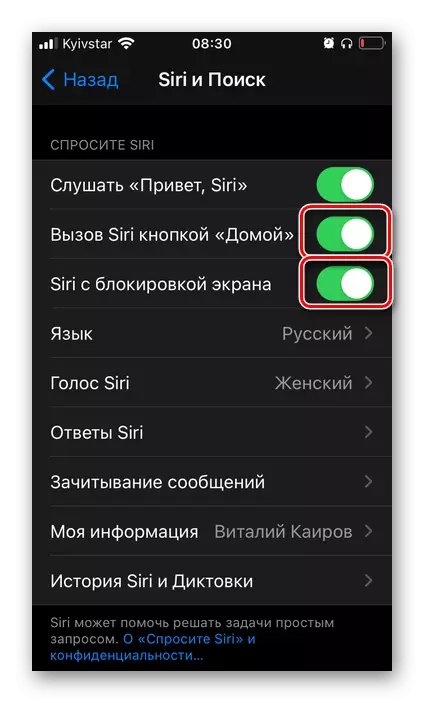
On the 3-4 steps of the instructions, we included the possibility of calling Siri with a voice command. The same two allow you to access the assistant using the corresponding button on the device housing (which one depends on the model) and from the lock screen. If you want the function to be available in each of the cases, translate the Tumbler to the active state opposite these items.
- The first thing to be done is to determine the language in which you will communicate with Siri and receive answers from it.

Select it in the appropriate section.
- Next, you can define the floor (voice) of the assistant.

By default, "female" is installed, but instead you can choose "Male".
- The following parameter is "Siri Answers".

It is indicated when the assistant will respond loud and whether the text on the screen will be displayed with it - pronounced Siri (2) and you (3).
- If you are using the 2nd generation Airpods headphones, Airpods Pro or Beats (Some models), it will be worthwhile to activate the "Consider Messages" feature.

This will allow you to listen to incoming messages without the need to unlock the iPhone and, if desired, dictate answers to them.
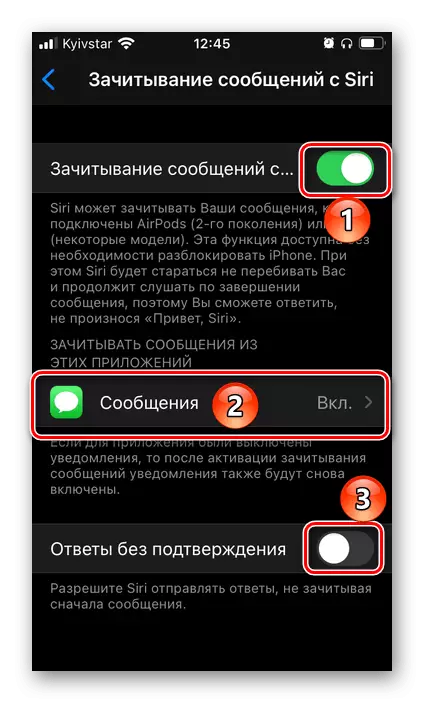
You can additionally determine from whom they will be read.
- Siri stores the history of communication and dictation.

If necessary, this data can be deleted.
- In addition to voice communication and various commands, Siri can display various prompts and offer options for action in applications when using the search and keyboard. To do this, you should activate all or only the switches you need in the Siri Offer block.
- Siri's work can be configured in separate (system only) applications - the support list is presented below.
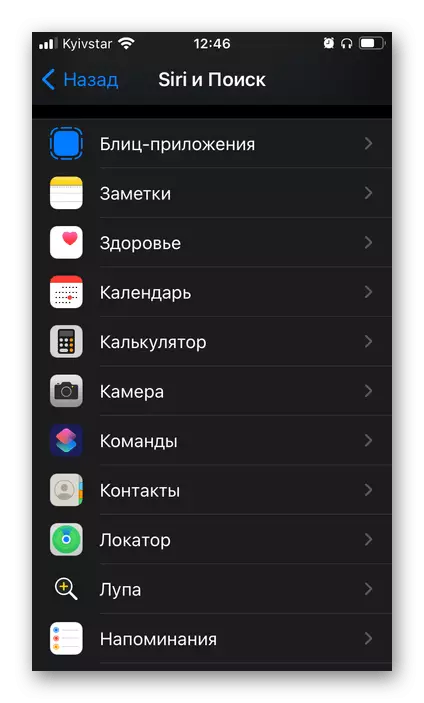
Depending on the type and functionality of the latter,

Different options are available in the "Commands" application, on the Home screen and on the locked screen.
- The last thing that can be configured for SIRI, but is not mandatory, is the "Universal Access" feature. For this:
- Open the corresponding IOS settings section.
- Scroll down the subsections presented in it
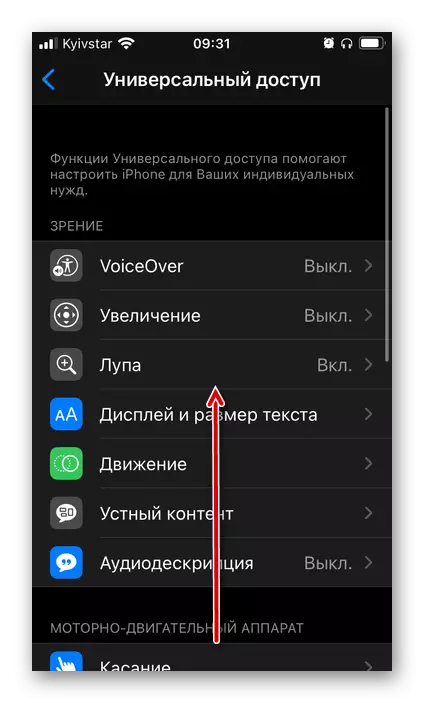
And select "Siri".
- Determine under what conditions and when the assistant will listen to you, to respond to voice and how to demonstrate the interface of running applications (available in iOS 14).
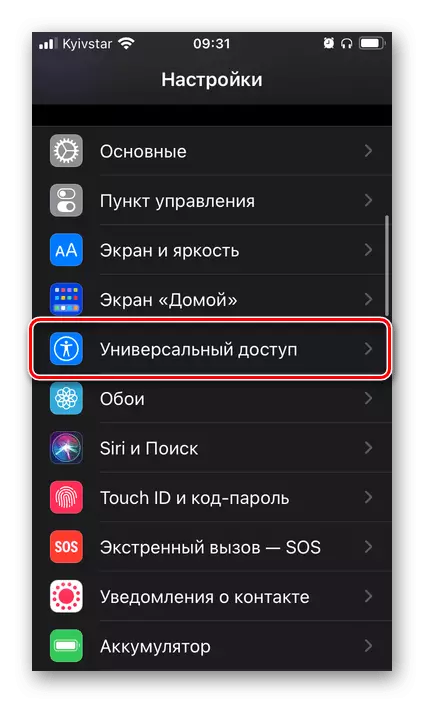


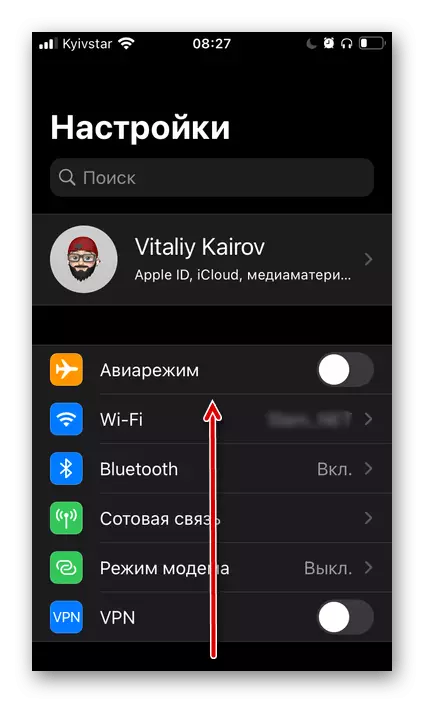


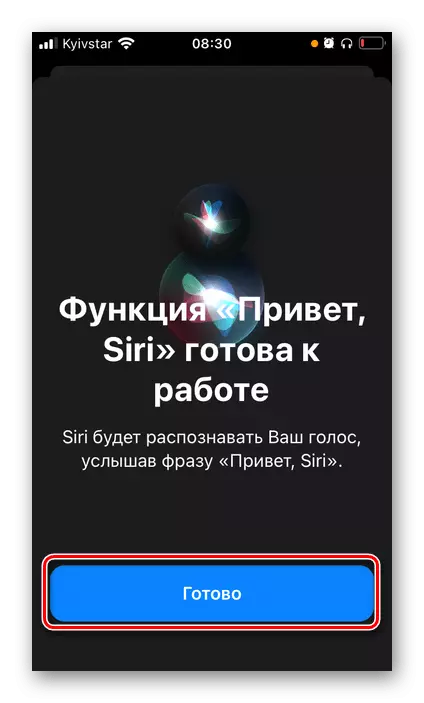
On this, the main task voiced in the title of the article can be considered solved.
Step 2: Setup
For more convenient interaction with the assistant, it will also be able to customize his work. This is done in the same section of the system parameters in which we moved to the second paragraph of the previous instruction.


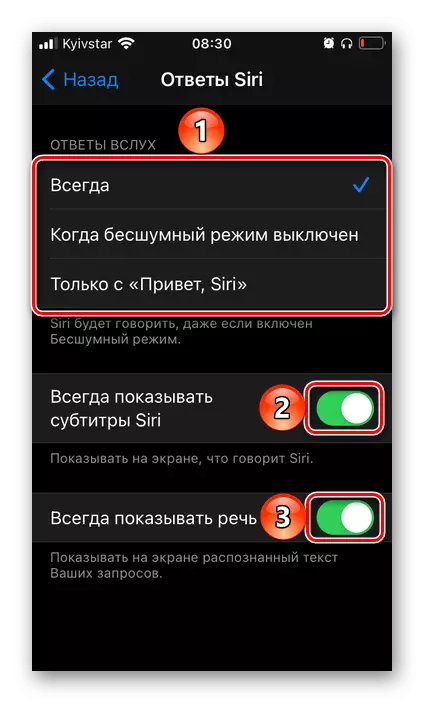

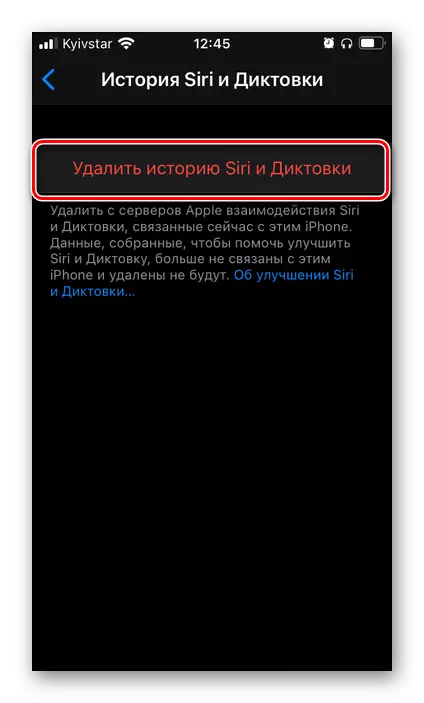
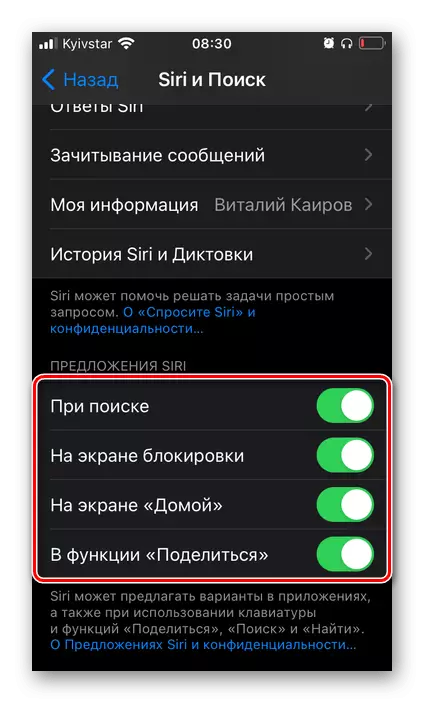

Having finished with the setting of Siri on the iPhone, you can safely move on to its use.
Step 3: Call and Use
To begin with, we consider how you can call Siri on the iPhone - we were determined at steps No. 3-5 of the first part of the article.
- Tell me "Hi, Siri," if you allowed an assistant to respond to the appropriate voice command. Whether it will work on the locked screen, depends on the additional setting, which also considered above.
- Pressing the "Home" button (on an iPhone, where it is, and it is mechanical) or side (on an iPhone with a non-mechanical button or without it).
- If you are using AIRPODS headphones, in addition to the commands designated above, call Siri on them by double touching the touch sensor (on the 1st and 2nd generation models) or its retention (in the Pro model). Previously, these actions will need to configure - the instruction is in the reference below below.


Read more: How to set up Siri on Ayirpods

Now, knowing how to call an assistant, you can set any (supported and understood) tasks in front of it. With Siri, you can run applications and open sites, manage the playback of audio and video, as well as various mobile device features, make calls, write messages, put reminders, make notes, add records to the calendar, convert units of measurement, count examples and much more.

