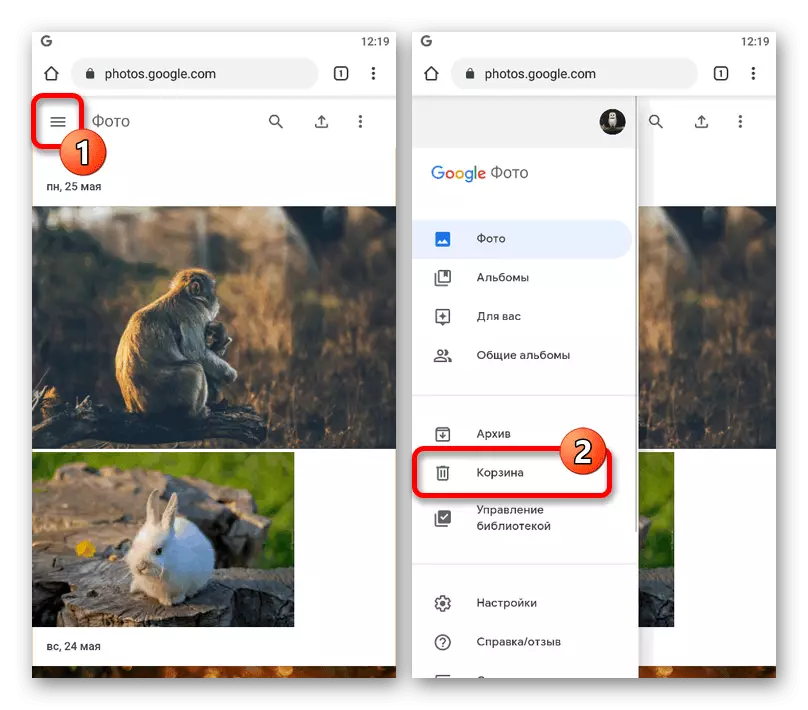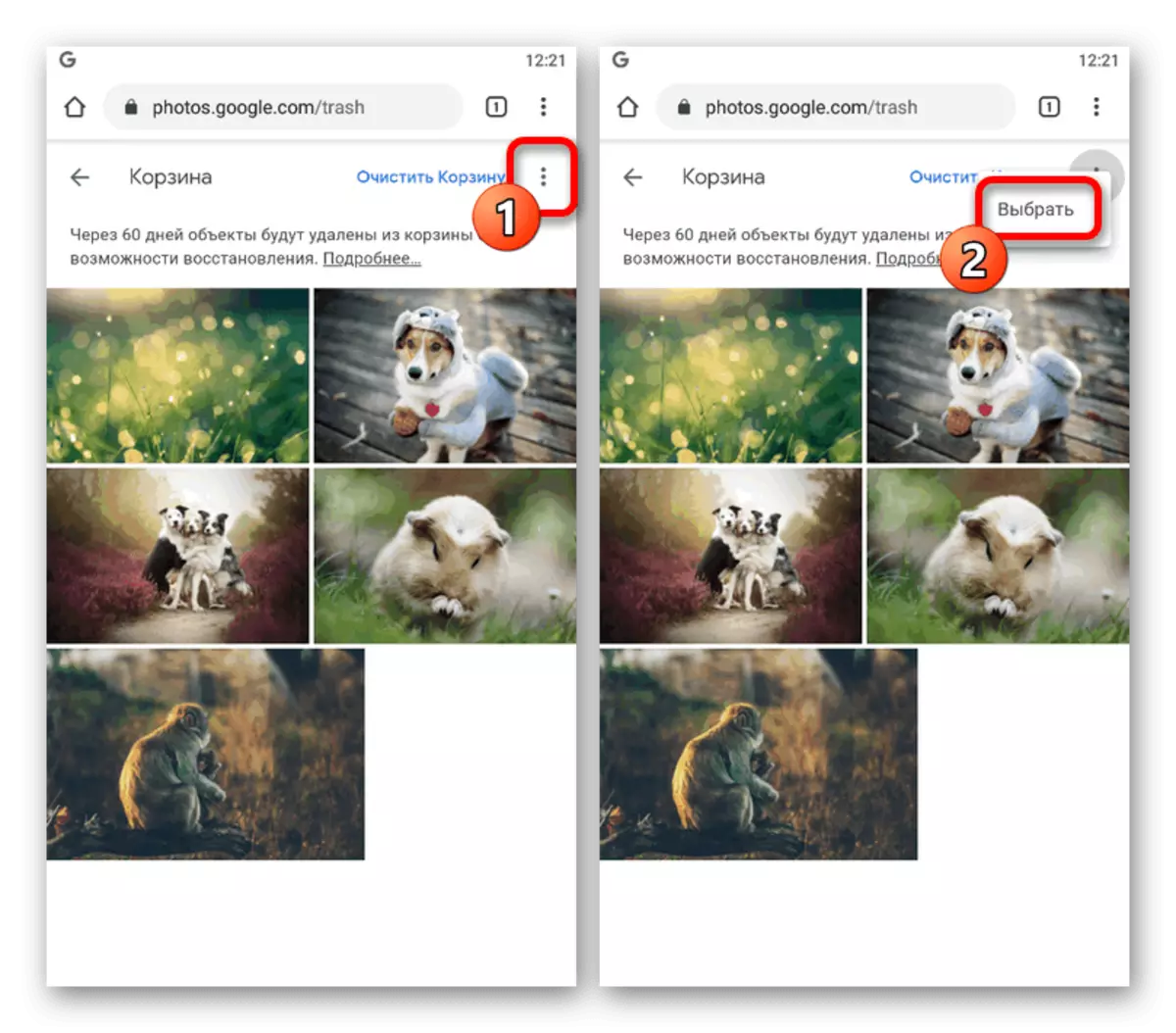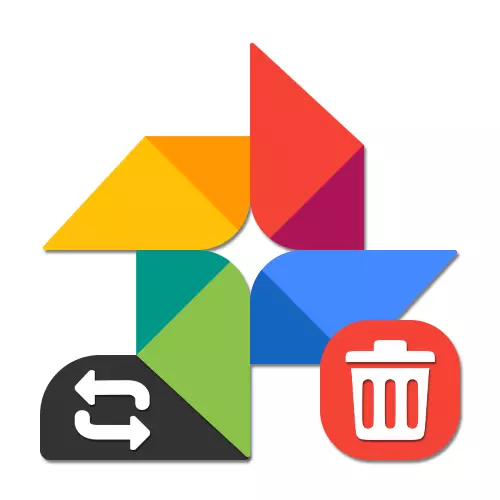
Option 1: Website
Remote images on the Google Web Service website, you can easily restore, using a special section that preserves all ever erased data over the last sixty days. If this happened earlier, the lost images will not work anymore.
See also: How to delete image in Google photo
Official site Google photo
- Open the web site or browser Google Photo on the PC and expand the main menu in the upper left corner next to the service logo.
- In the list presented, find the second block from above and open the "Basket" subsection. You can also use a direct link.
- Recovery can be made in several ways depending on the situation. A direct approach immediately is to install a tick in the upper left corner of the preview of each desired photo card, followed by pressing the "Restore" button on the top toolbar.
- Unfortunately, there is no possibility of allocating at once all images for mass recovery, but the multiple selection is available. To do this, it is enough to select one card and with the "SHIFT" key on the keyboard, install a blue selection rectangle in such a way that it covers all the necessary files by clicking the LKM on the last in the range.
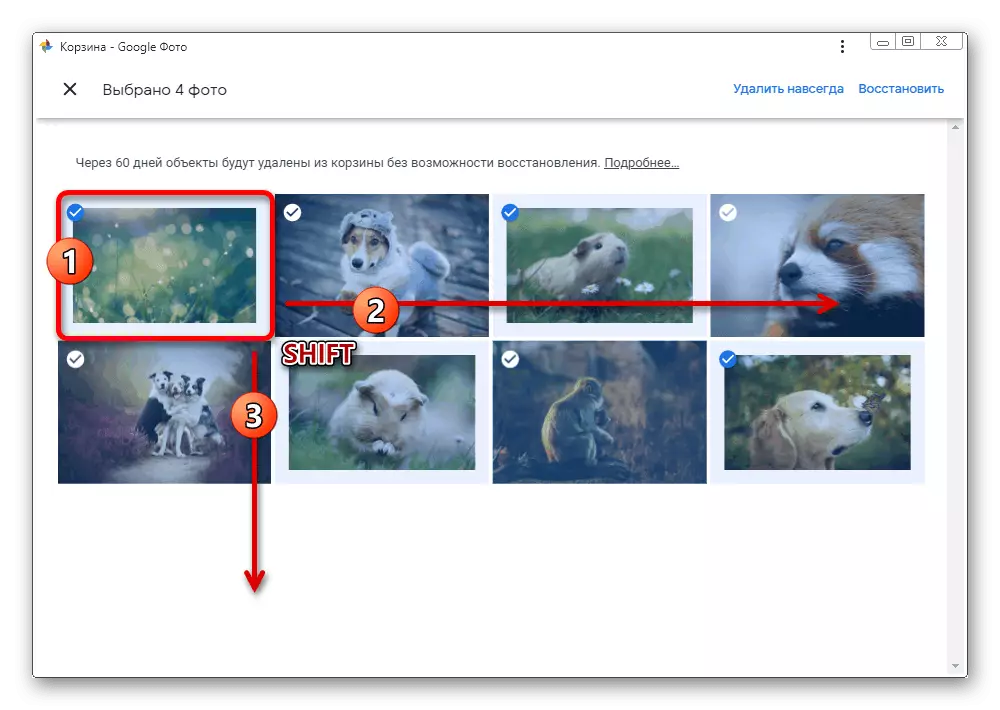
If everything was done correctly, checkboxes will be installed next to each card. To complete the procedure, you must confirm by clicking the left button "Restore" in the pop-up window.
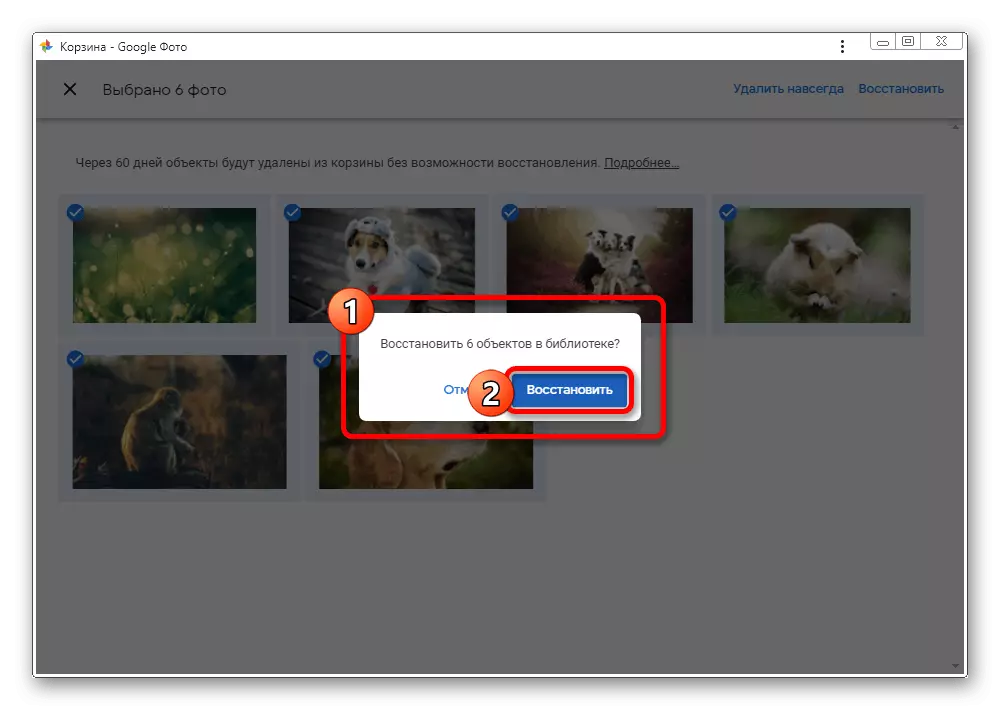
Note: Multiple selection works only when you select images, while it is impossible to remove certain marks.
- Alternatively, you can switch to full-screen viewing mode directly from the "Basket" mode and use the Restore button on the top panel. This action is performed without confirmation, providing only notifications.
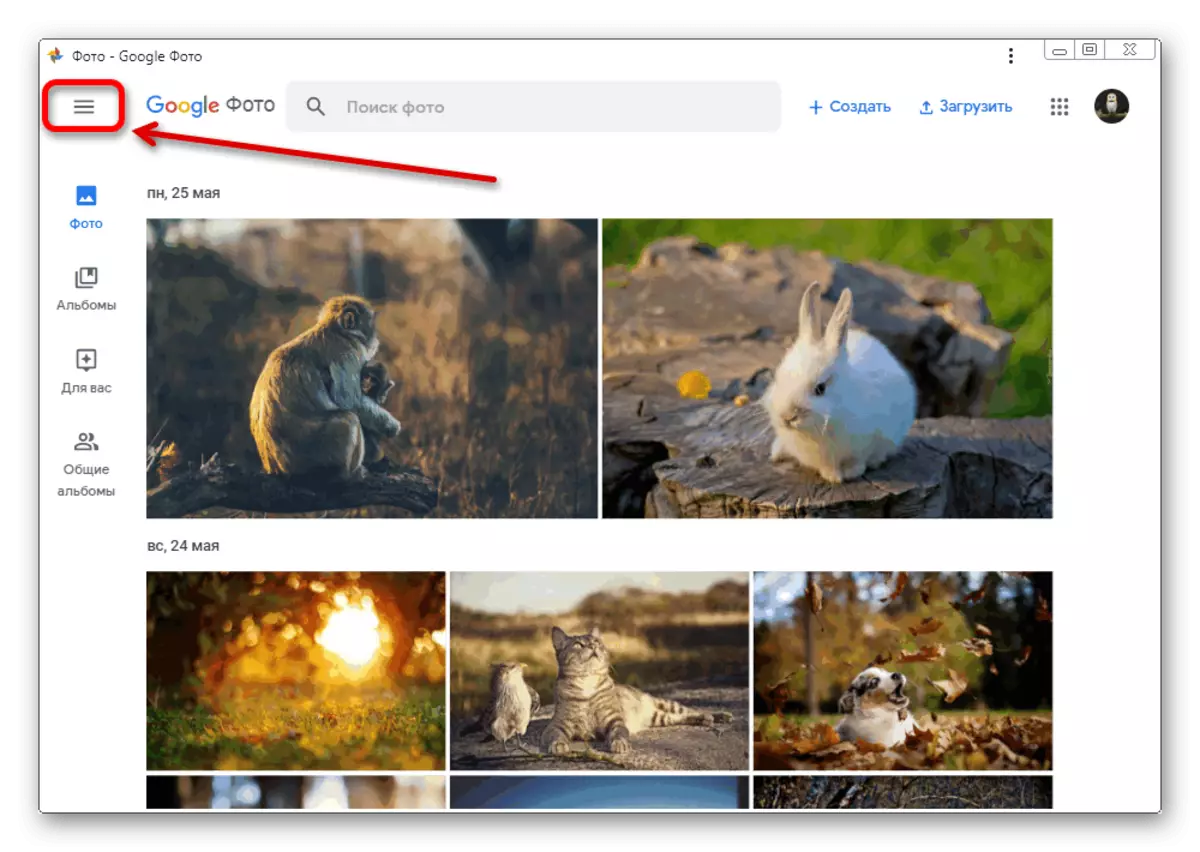
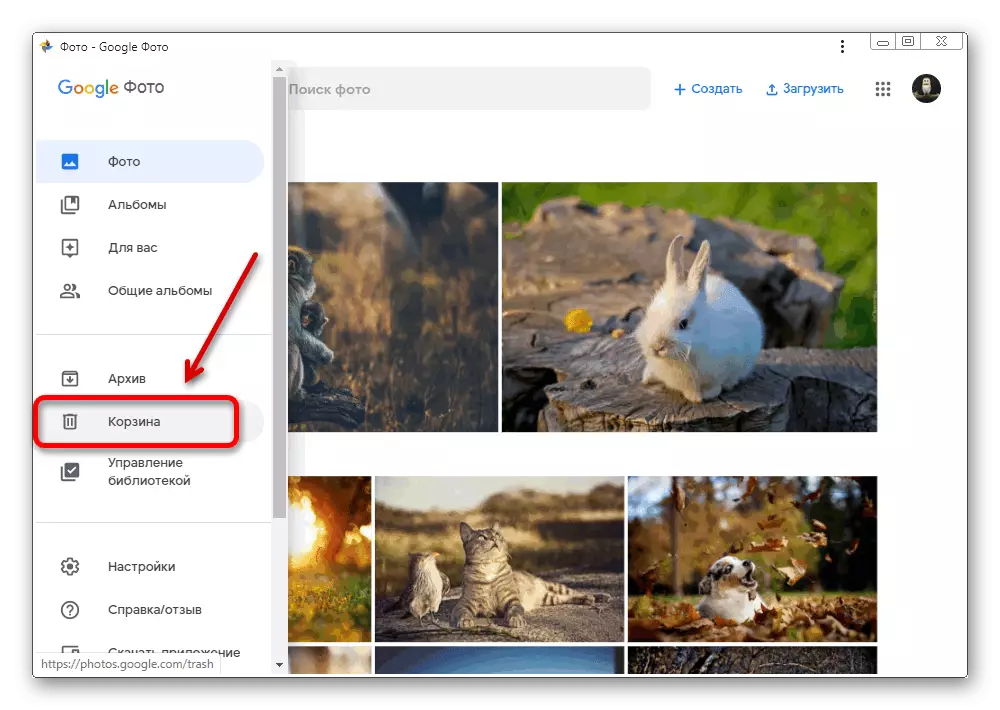
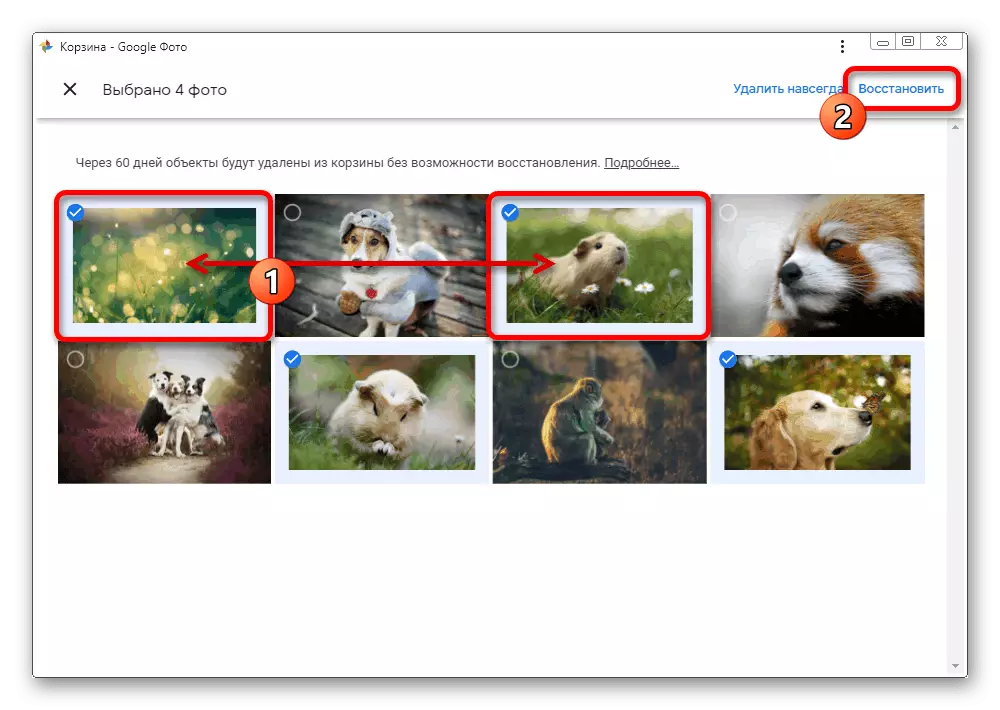
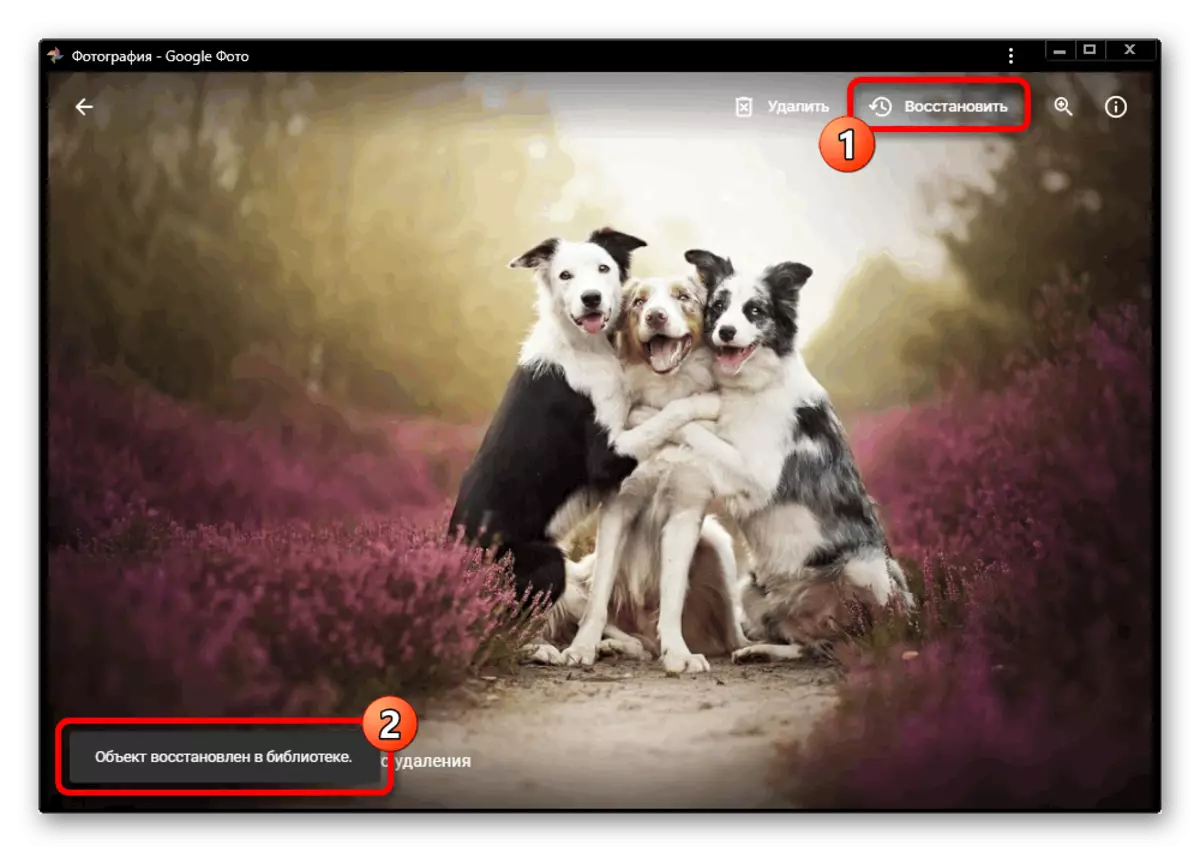
This method is considered on the example of the PC-version of the Google photo, as a result will restore the pictures from the basket in all other varieties of service, whether it is an application or an adapted website for the phone. Therefore, if you use the photo somewhere else, do not forget about almost instant synchronization.
Option 2: Mobile application
Official Mobile Client Google Photo For devices on the Android and iOS platform also provides the ability to restore remote pictures by using the basket. At the same time, in contrast to the PC version, it is much better implemented a system for the selection of images in case of mass recovery.As you can see, return the once erased files in the Google application photo on the smartphone is quite easy. Do not forget that any changes in any case will affect the account, and not just on the device.
Option 3: Mobile version
Another and the last option of the Google Photo Service is a lightweight version of the website, fully adapted to use in the browser on a mobile device. This species deserves a separate consideration due to the interface that combines the design of the site and the application and capable of calling questions.
Official site Google photo
- Use the above link to open the official website of the Google photo in any mobile browser, and immediately after that in the upper left corner, expand the main menu. Through the displayed list you need to go to the "Basket" page.
- Touch the "..." icon in the upper right corner of the opening partition and use the "Select" option.
- At its discretion, select the desired files by installing the blue marker in the left corner of the preview. In turn, to restore, tap on the marked icon with the arrow on the top panel.
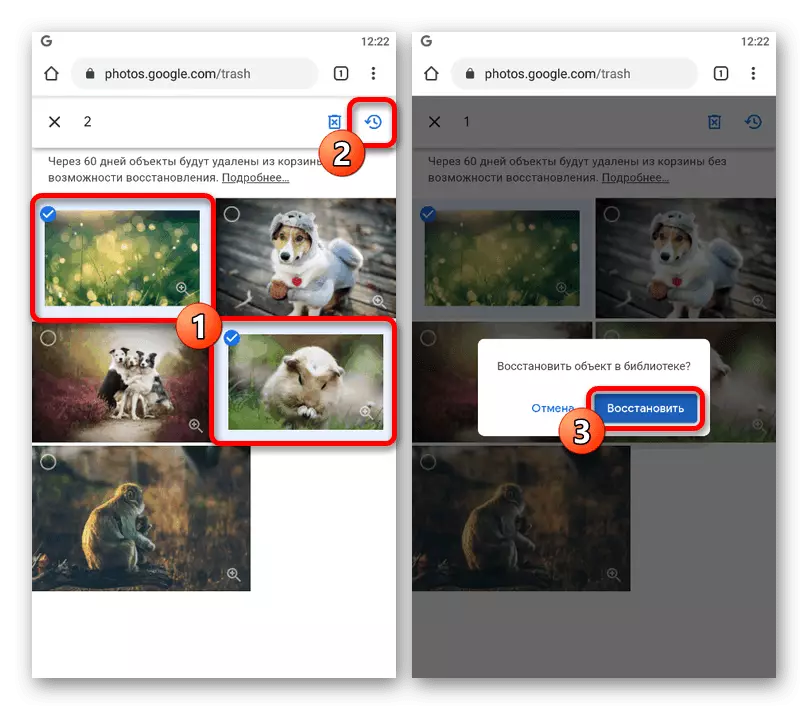
This action will require confirmation through a pop-up window, after which the selected images will be restored. Unfortunately, to do the same immediately with all the pictures will not work due to the lack of appropriate tools.
- The only alternative solution is to recover through full-screen viewing mode. To do this, open the desired file to the entire screen and on the top panel, use the arrow icon on the top panel.
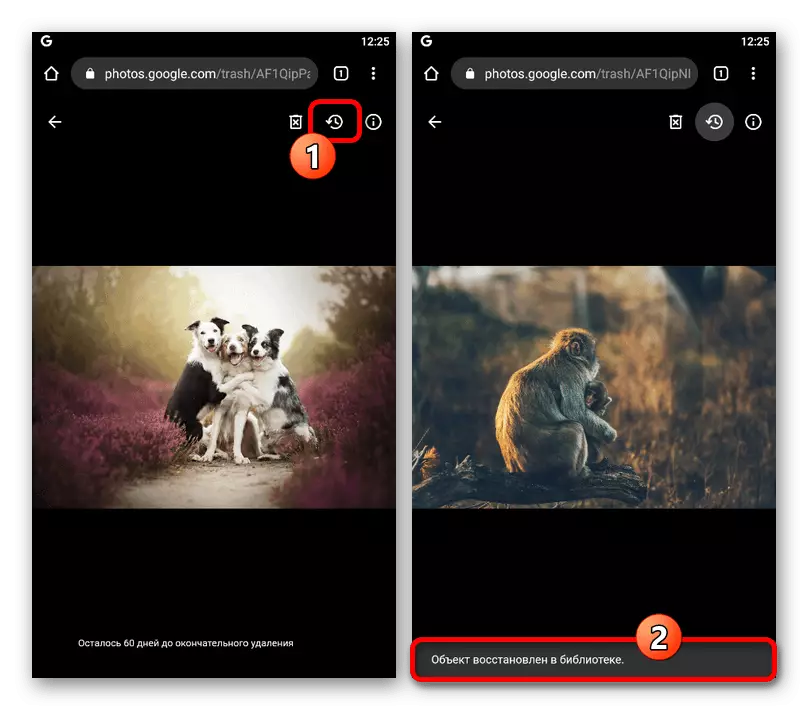
Subsequent processing of photographer occurs without confirmation.