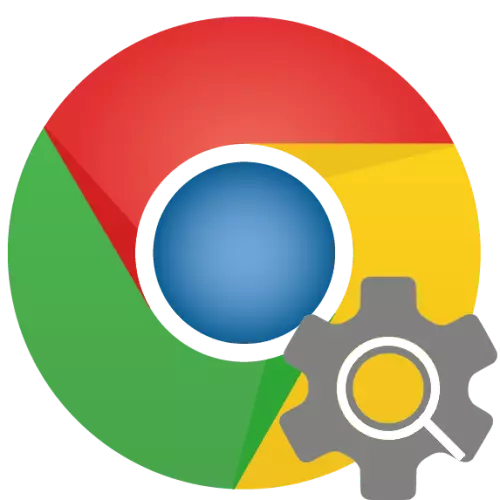
Option 1: Computer
Setting up the search engine in Google Chrome implies the installation of one of the default services available or adding new, but there are some other parameters.Change search engine
- Call the web browser menu and open it "Settings".
- Scroll through this page down to the "Search Engine" block.
- From the drop-down list, located opposite the Search Engine item used in the address bar, select a preferred search engine.
- Call the Google Chrome menu, touching three points to the right of the address bar (they are horizontal to the iOS and is at the bottom, on Android - vertical, at the top).
- Open the "Settings".
- Tap on the "Search Engine".
- Choose a preferred service, checking it with a check mark (iPhone)

Or installing the marker opposite it (Android).
- Exit "Settings" by clicking "Back" twice (Android) or once, additionally tapping "ready" or by performing a swipe down from the upper window of the window (IOS).
- In the Google Chrome browser on the smartphone, go to the above link.
- Check out the features of the service, clicking on the "Learn more" link, and then click "Install DuckduckGo"
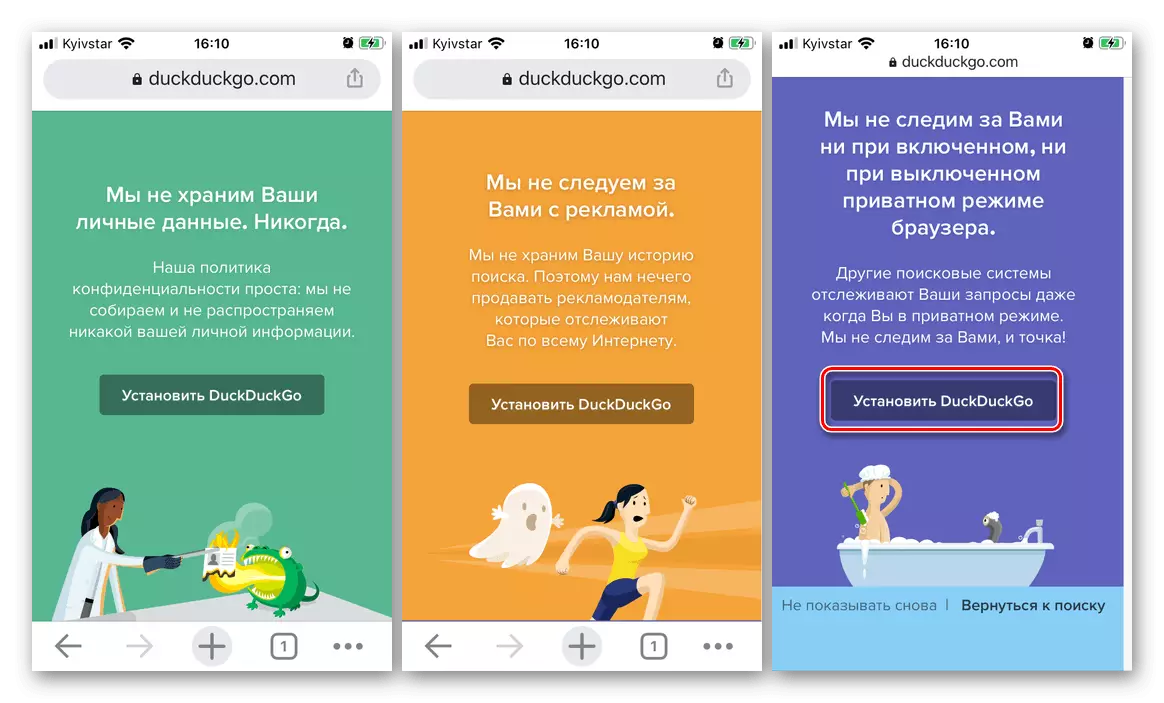
Or immediately use the "Add DuckduckGo to Chrome" button.
- In both cases, a small instruction will appear, in fact, duplicating what we have been considered in the previous part of the article,
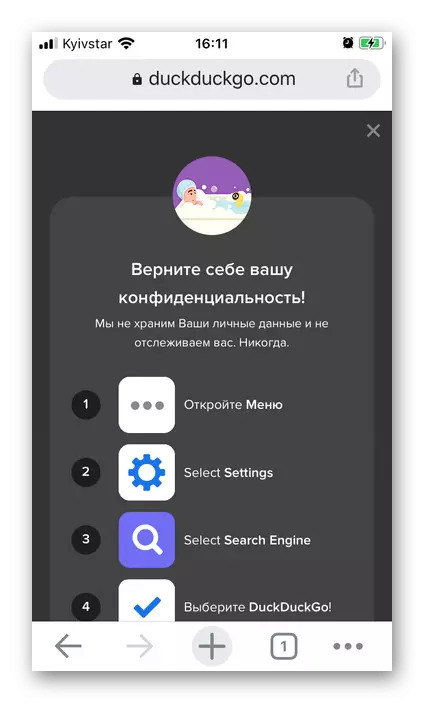
Therefore, just repeat steps No. 1-4.
- In the search engine settings, tap on the "Change" inscription, located in the upper right corner.
- Mark more unnecessary service.
- Select Delete.
- Open a list of accessible search engines in a mobile browser and tap the name of which you want to delete.
- Tap the "Clear and Reset" button.
- Confirm your intentions in the pop-up window by clicking on the appropriate inscription.
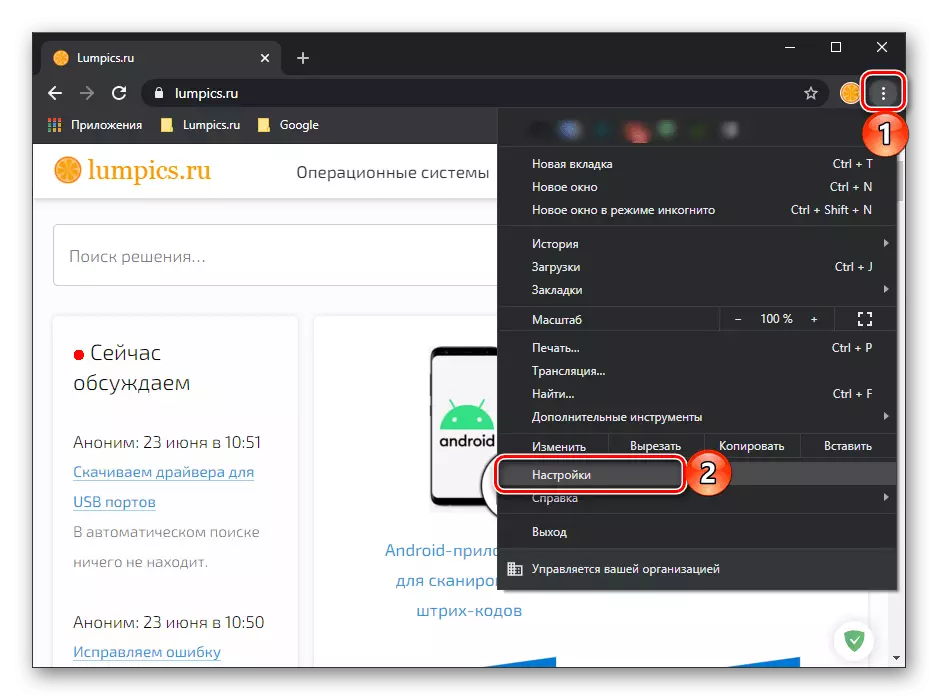
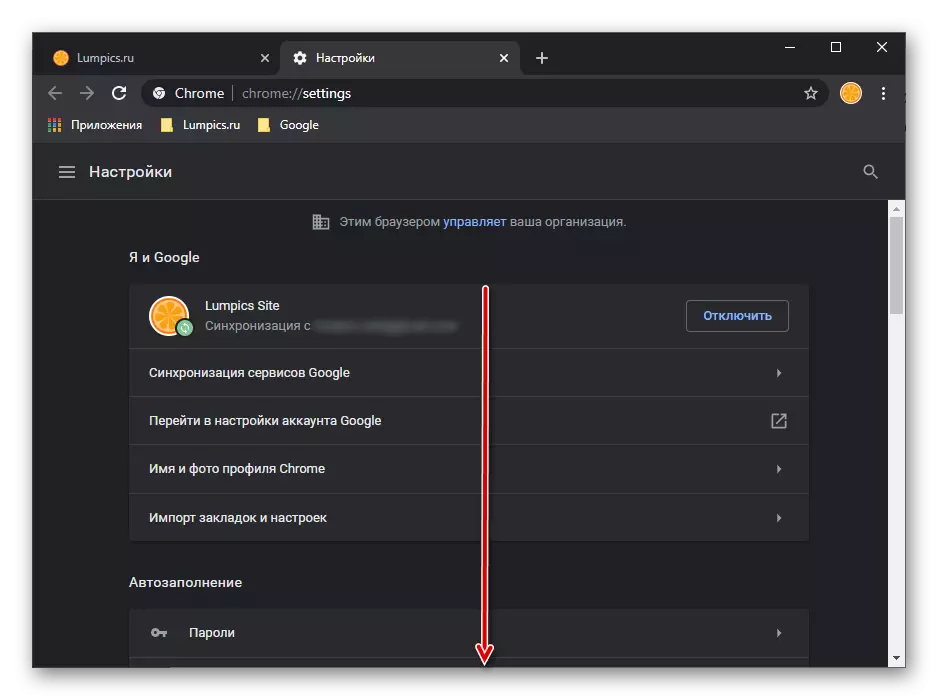

The changes will immediately enter into force, the saving is not required, the "Settings" tab can be closed.

Adding a search engine
By default, five search engines are available in Google Chrome - this is Google, Yandex, Mail.Ru, Bing and Yahoo! If you want to use as a major other than the designated service, you will first add it to add or select from previously visited and saved by the browser.Option 2: Smartphone
In the Google Chrome application for mobile platforms, the search engine configuration is performed even easily than on the PC, however, with some limitations.
Note: In the browser interface for iOS and Android, there are small differences, however, they do not concern the solution of the task item voiced in the header - the necessary elements of the settings have identical names and location. Further instructions will be shown on the example of the iPhone, but we clarify important moments separately.
Change search engine

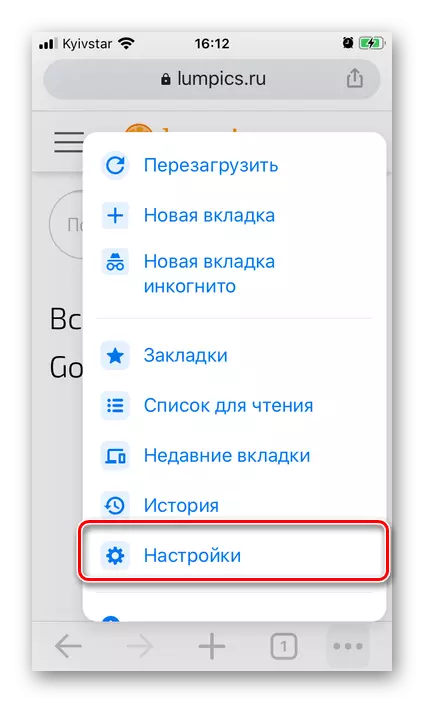
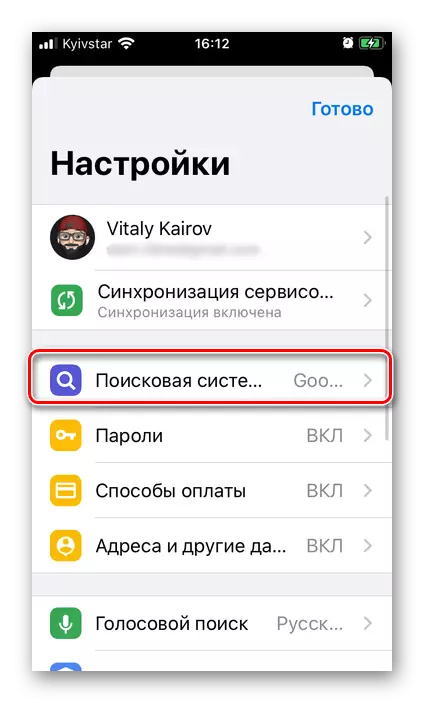
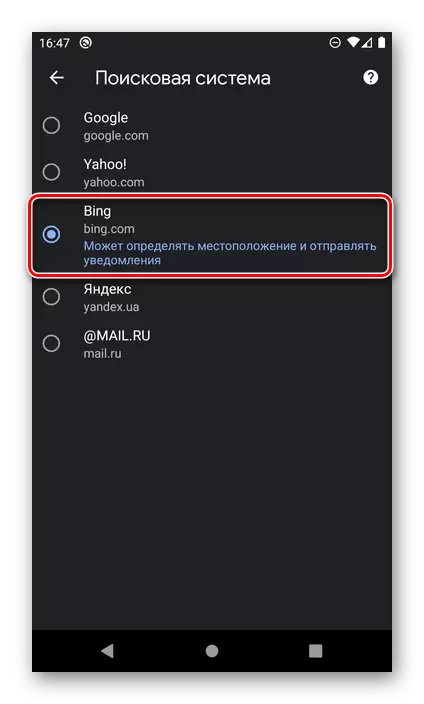

The default search engine will be changed.
Adding a search engine
In the mobile version of Google Chrome, it is not provided for the possibility of adding a third-party search engine through the settings, as is done on the PC. However, this action can be performed on the home page of most popular search services. Consider the overall algorithm on the example of a well-known DuckDuckGo.
DUCKDUSCKGO home page
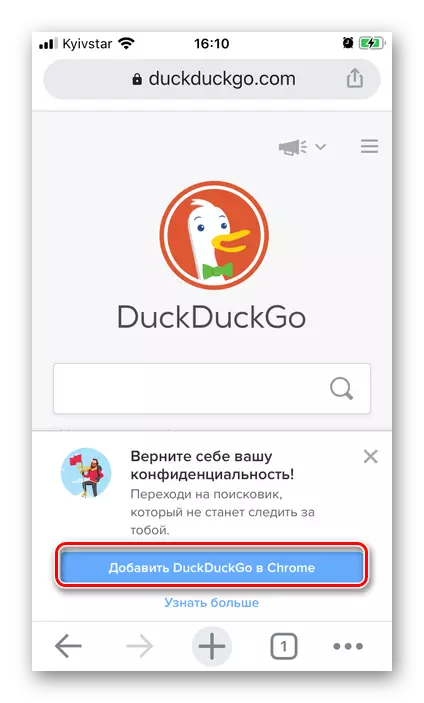
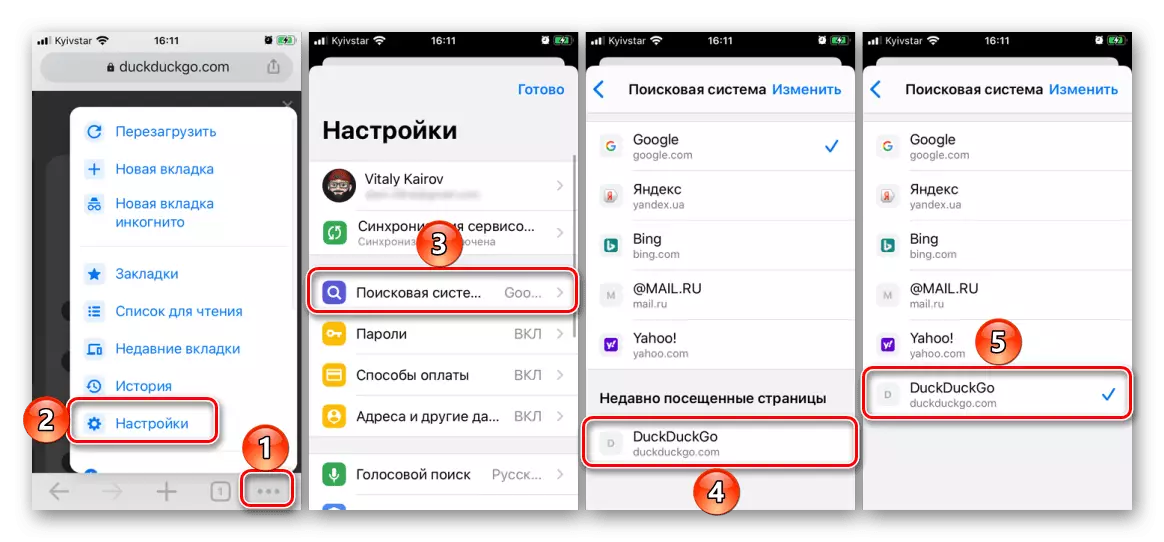
Delete search engine
In the future, if the need to delete the search service from the list, depending on the mobile OS used, do the following:
Important! You can only delete alone added search engines, but not affordable by default.
iOS.
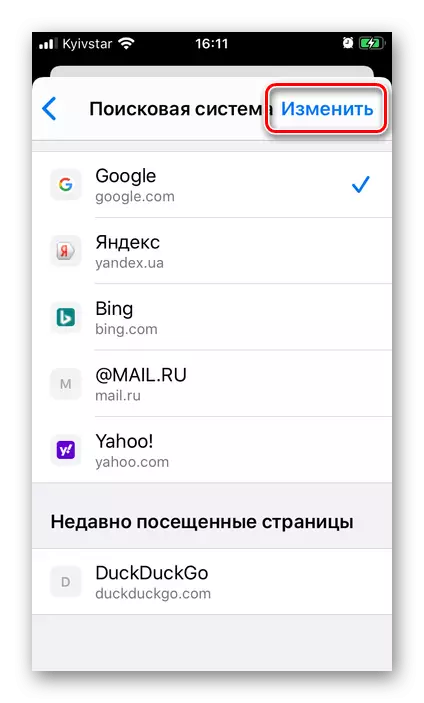


An even easiest way is to be on the right to left on the name and selection of the relevant item.
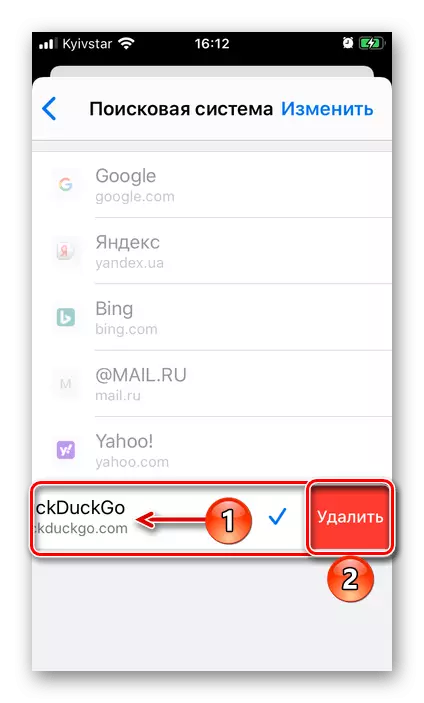
Android
For some incomprehensible reasons, a third-party search engine, added to Google Chrome for Android, cannot be deleted. The only thing that is available is cleaning and resetting it.

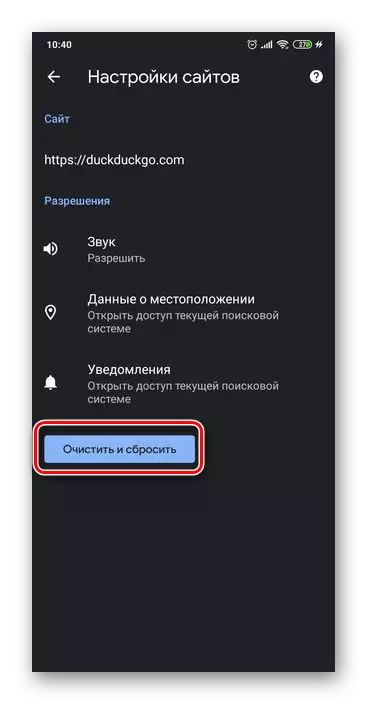
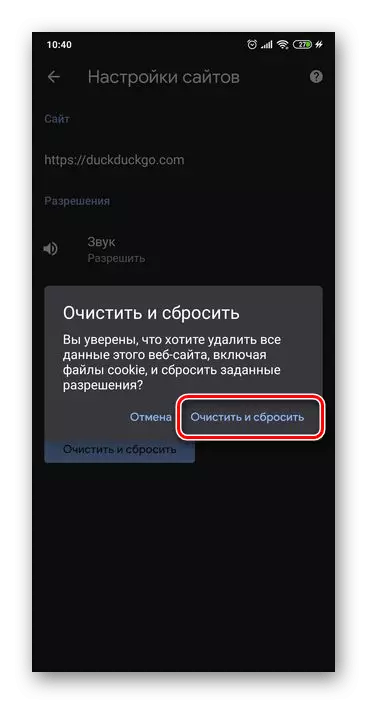
The search engine will remain in the overall list, but the data collected by it will be removed. If necessary, select any other service.
