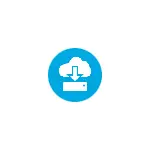
This article details how to reset Windows 10 "to factory settings" using the official image of the system in the Microsoft cloud. Others previously present reset methods are described in the instructions: how to reset Windows 10 or automatic OS reinstalling, automatic clean installation of Windows 10 by removing the manufacturer's utilities.
- Preparation for Windows 10 Reset
- Download process and reinstall Windows 10 from the cloud
- Video instruction
Preparation for "cloud" reset Windows 10
Before you begin, I will note the following points that may be important in the context of the system restoration described by the method:- For successful recovery, it is required that on the system section of the disk (disk C) there is enough space. Windows 10 requires at least 4 GB, I would recommend several times more: space will be required to download the necessary files and temporary files in the process.
- For recovery, you need access to the Internet, a significant amount of traffic will be spent. If you have blocked access to Microsoft servers (non-license system, disabling by third-party software, disabling the telemetry functions) there is a chance that you cannot load the recovery image from the cloud, until these changes are canceled.
- Never start restoring Windows 10 on a laptop when powered by a battery: the process of energy-efficient and sudden shutdown can harm.
- In the recovery process, you can choose whether your personal files and data save.
Download process and reinstall Windows 10 from the cloud
Itself reinstalling the described method is not much different from the option with local recovery. Windows 10 recovery steps from the cloud will be as follows:
- If you can log in, go to the parameters (Win + I keys) - update and security - recovery and click the Start button in the "Return the computer to the original state" section.
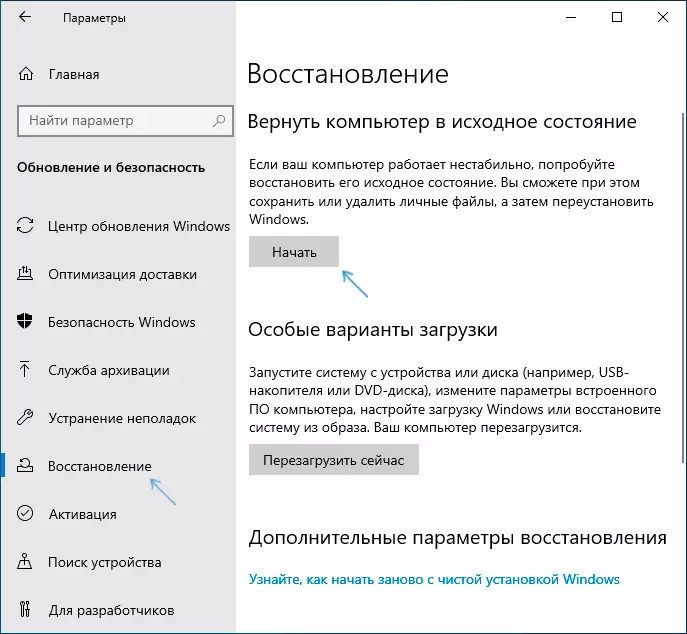
- If you fail to log in to the system, but you can get on the lock screen, press it on the shutdown button on the right below, and then holding the SHIFT, click "Restart". On the blue screen that opens, click "Troubleshooting" - "Return the computer to its original state."
- If Windows 10 is not loaded, but a blue screen appears with the "Advanced Settings" item, open them, then go to "Troubleshooting" - "Return the computer to the original state."
- Further steps in all versions will be almost the same, except that in the 2nd and 3rd case, an additional reboot may occur and the user password is input. If your password is not specified, leave the query field blank and press ENTER.
- Select one of the options - "Save My Files" or "Delete All". When you select "Delete All" items, accounts will also be deleted, the data on individual physical disks will not be affected, the corresponding request should appear about individual sections on the same disk (read everything carefully).
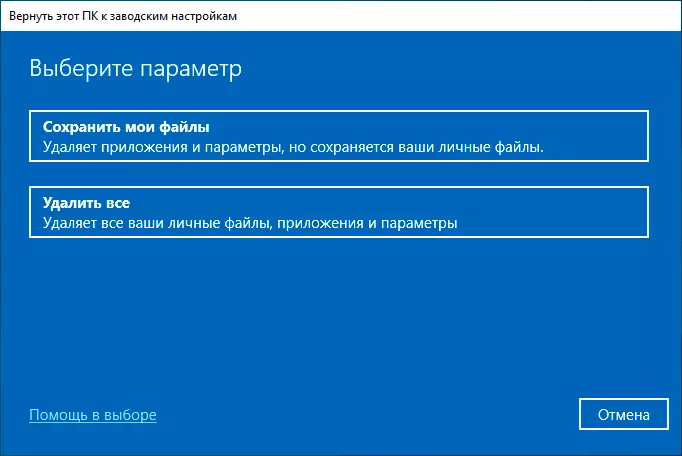
- Select "Download from the cloud. Download and reinstall Windows. "
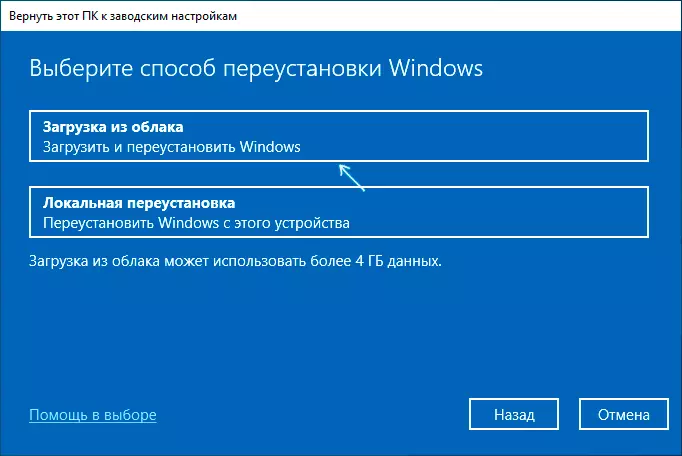
- On the next screen, read what will be performed. When you click on the "Change Settings" item, you can enable disc cleaning - this item means that the files will not be simply quickly deleted (with the potential possibility of recovery), and completely cleaned from the disk so that someone else can not be able to get to them access. If you do not pass the computer to other persons, leave the default settings.
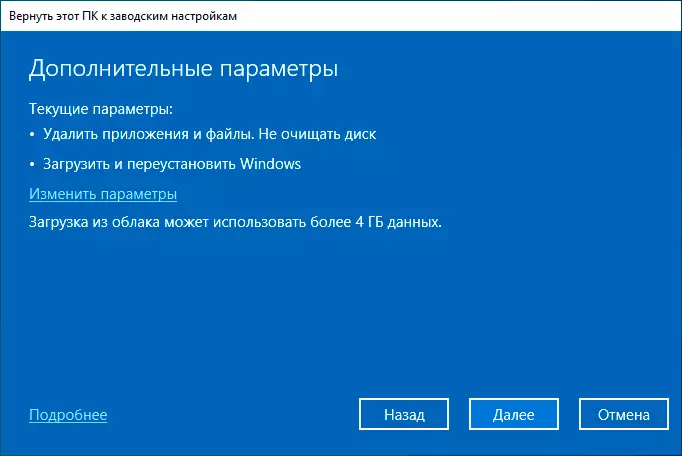
- After pressing the "Next button", the computer will start checking the computer's readiness to restore Windows 10 from the cloud. At this stage, you may not tell you that there is not enough free space on the disk with an indication how many more gigabytes should be released.
- If there are no problems, you will see the window "Return this PC to the factory settings" with summary information about the upcoming tasks. Click the "Factory" button to start recovery.
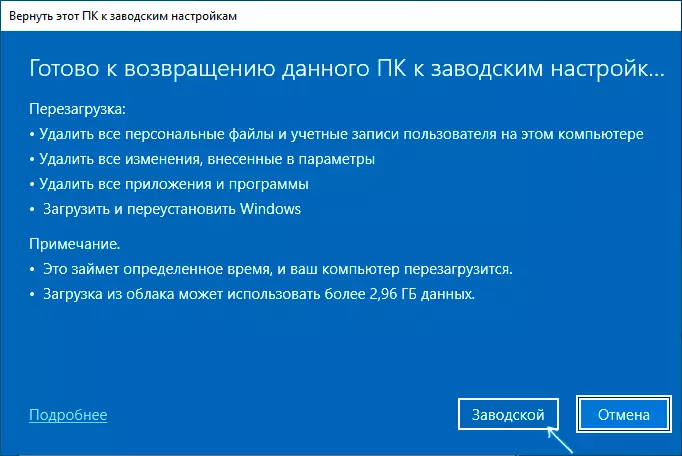
- It will remain waiting for downloading the necessary files to restore, reboot and completing the Windows 10 automatic installation process - all this may take a long time.
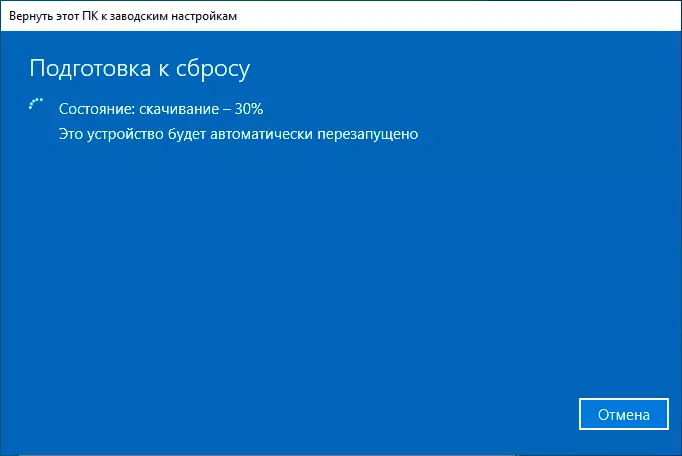
- At the end of the complete deletion of all these data, you will need to configure the regions, account and other parameters as well as with a clean installation of Windows 10 from the flash drive (the setting is described from the 10th step in the instructions).
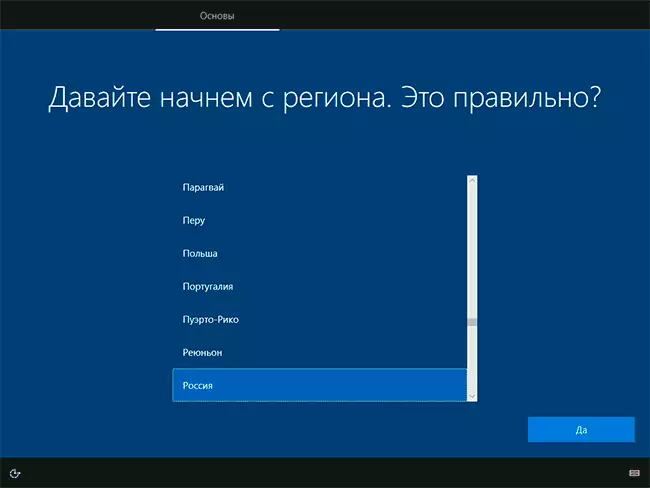
On this, Windows 10 will be completed, and you will get a fully clean system, with default settings installed using the image loaded from the Microsoft cloud.
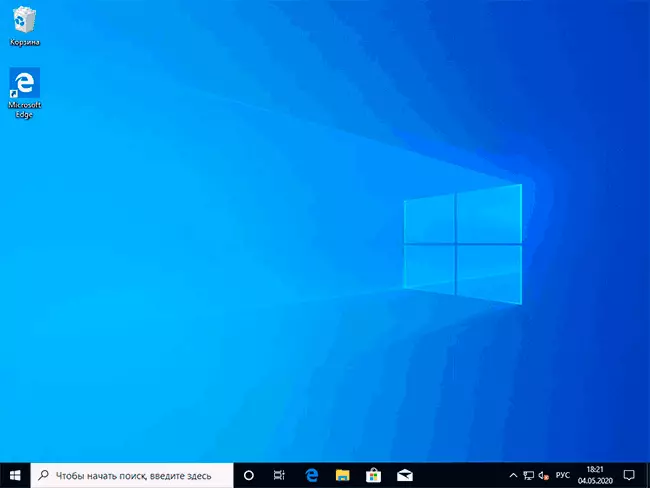
When using a data removal recovery, the disk system partition will not contain unnecessary files, except for the Windows.old empty folder, which can be deleted in the explorer, deleting a "full" folder is described in the manual as deleting the Windows.old folder.
Video instruction
That's all. If something is not as expected during the recovery process, leave a comment, we will try to figure out. Additional materials on the topic you can find in the Windows 10 Recovery Methods.
