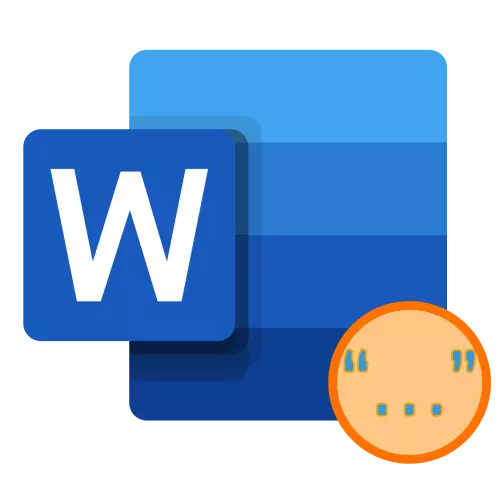
Quotes in the form of commas, which are still called chopsticks, these are German and English characters. They look like this:
- German quotes ("foot") - "paws";
- English double quotes - "British double" either "...";
- English single quotes - 'English single' or '...'.
Despite the fact that visually these characters differ, the ways of entering them in Microsoft Word are almost identical, and therefore consider them together.
Important: Depending on the font used, the quotes of any of the types under consideration can have a different appearance, a little (minimum) other than what you will see next. If for some reason he does not suit you, try choosing another font.
Read more: How to change the font in the Word
Method 1: Entering the keyboard
English quotes on the keyboard are on the key with the Russian letter "E", you need to enter them in English layout.
In order to get "sticks", you must press the "Shift + E" key combination, and for single - only "e". The first press adds the opening quotation, the second is closing. If the symbol recording is made before and after the words already written, their type will be determined automatically.

German paired quotes are entered the same as the French - familiar "Christmas tree" - simultaneously pressing the "SHIFT + 2" keys (in the upper digital block).
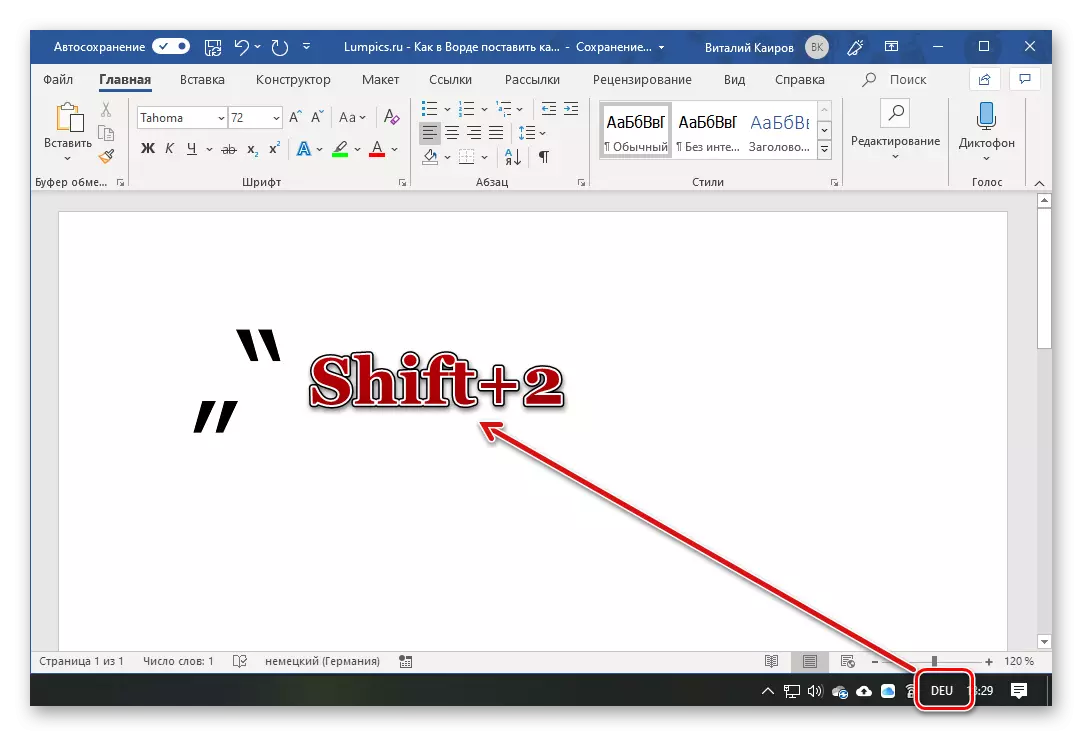
Only to do this is not necessary in Russian, but in the German layout, so if there is no such in the system, it will first be necessary to add it through "Parameters" or "Control Panel", depending on the version of Windows.
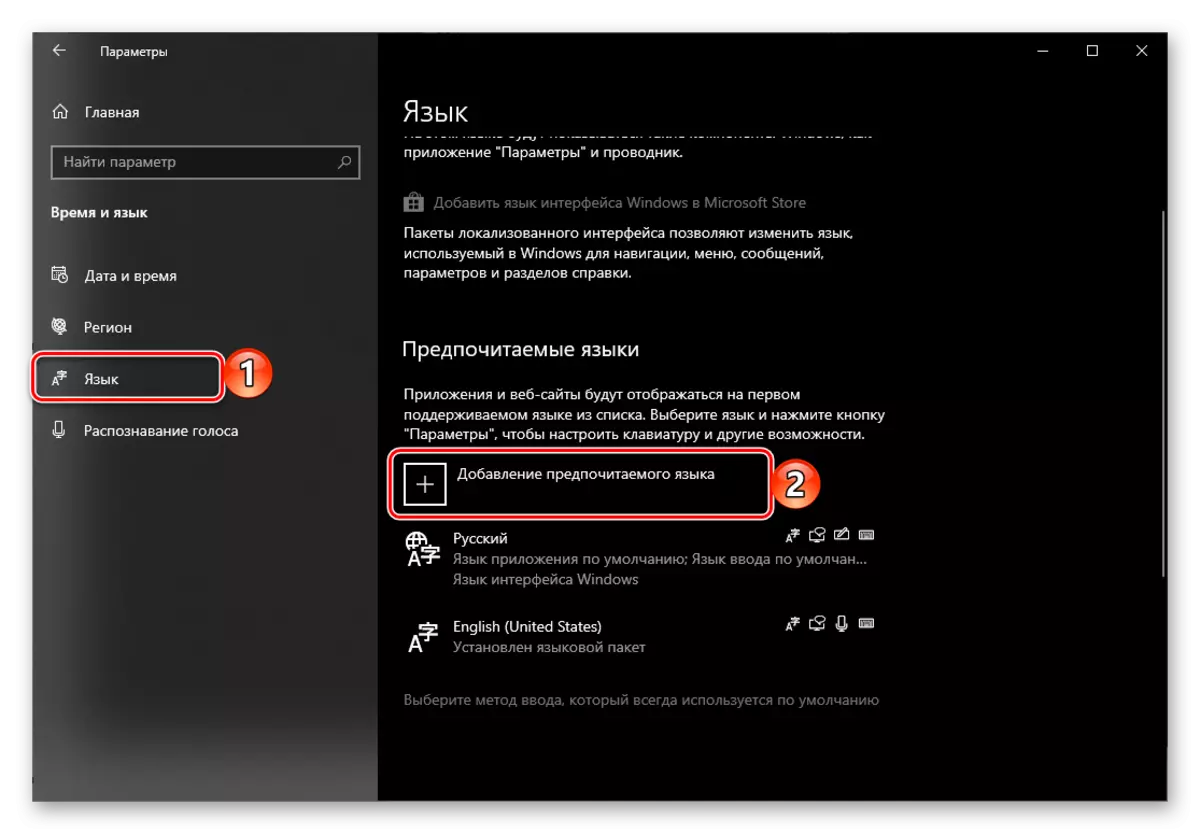
Turning off the auto transmises of quotes "sticks" on the "Christmas trees"
Direct pair quotes, unlike the English and German discussed above, look the same, that is, there is no difference between opening and closing. If you want to use these characters by default, you can turn off their automatic replacement on the Christmas tree. This is done in the "parameters" Word according to the following algorithm:
- Using the File menu on the top of the program, open its "Parameters".
- Go to the "Spelling" section of the window that opened.
- In the Options Block Options, click on the button of the same name.
- Go to the new window to the "AutoFormat when entering" tab.
- In the "Replace when entering" block, remove the checkbox opposite the "direct" quotes "pair" option and click "OK" so that the changes entered into force.
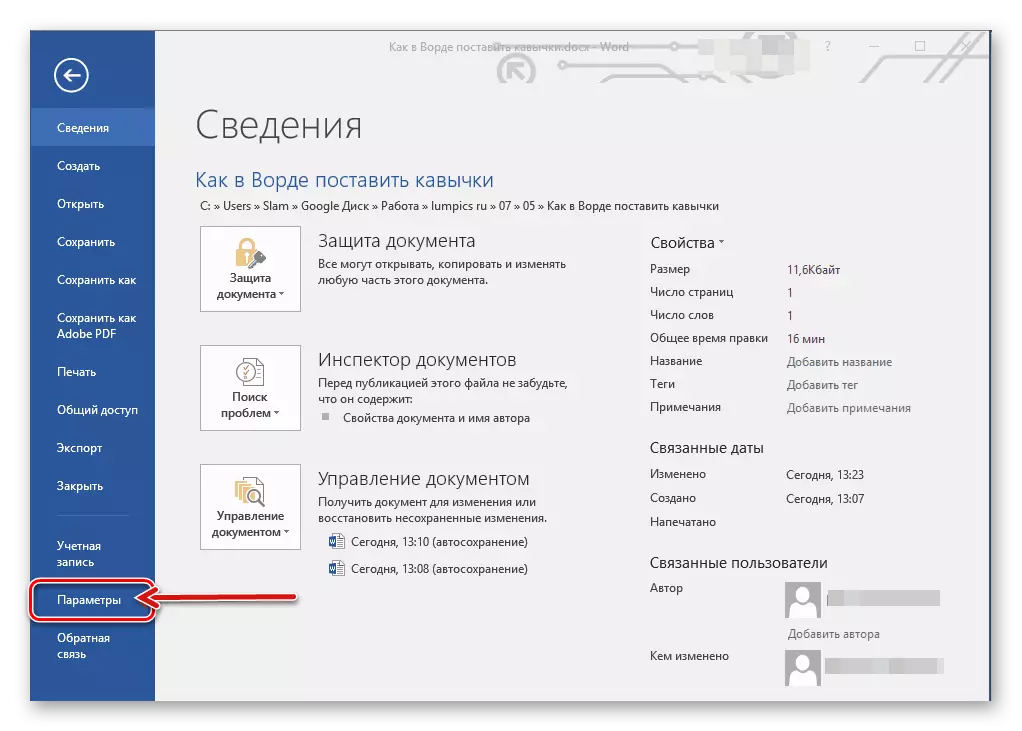
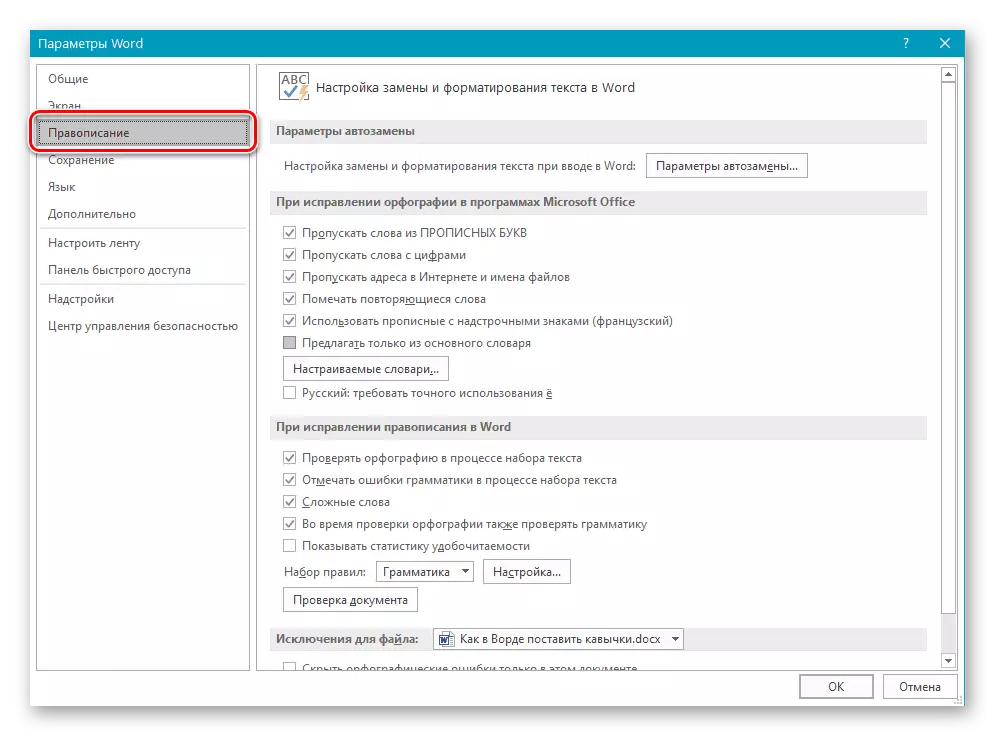
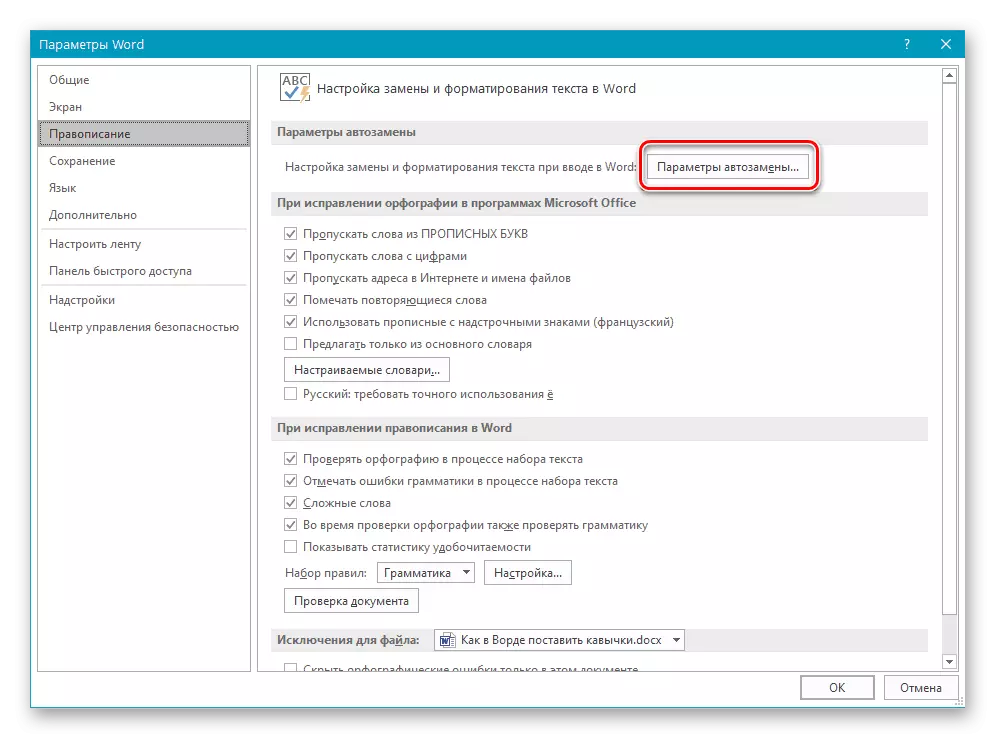
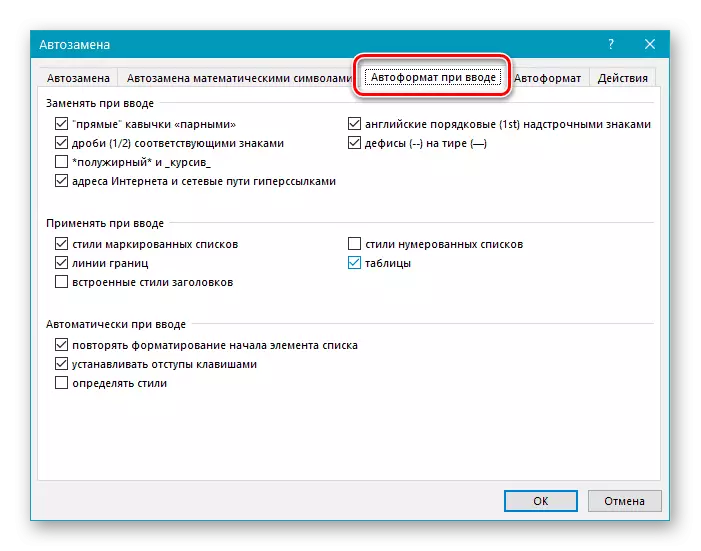
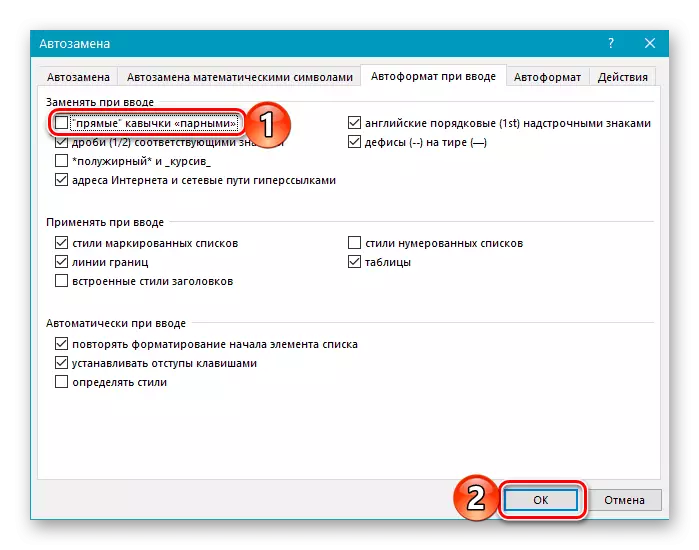
From this point on, the quotes introduced in the Russian-language layout will have a view of pair "sticks" and not replaced by "Christmas trees".
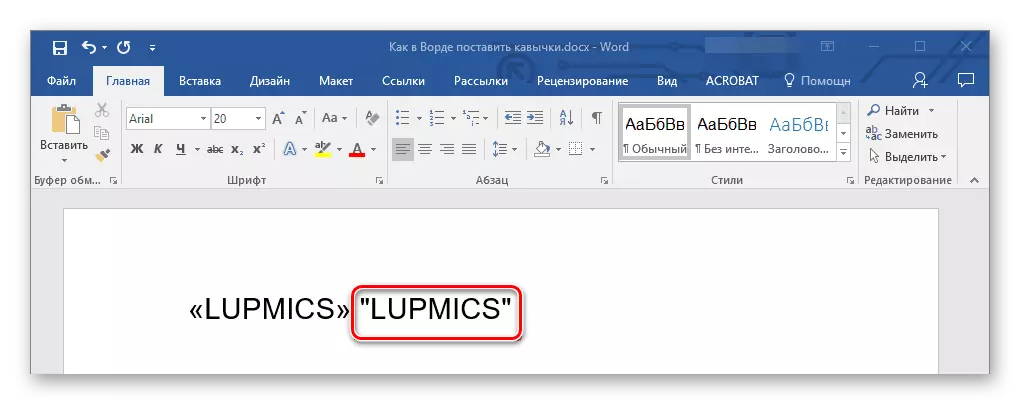
Note! Word provides the ability to more detailed configuration of the automatically parameters. So, for example, the "Christmas tree" in the Russian layout may not be replaced by '' direct '', and on German "paws", English "double" or 'single'. Do this will help separate instructions on our website:
Read more: Using the Function Function in Word
Method 2: Inserting a symbol
If you do not want to switch between language layouts and remember the key combinations required to enter English and German quotes, use the built-in symbol set in Word.
- Go to the "Insert" tab, press the "Symbol" button located on the right and select "Other Symbols".
- In the window that opens, select "Font", which you use when entering text, select "Punctuation Signs" in the "Set" list. Alternately, select the opening and closing German or English quotes, both swinging "insert" to add to the document.
- Close the insertion window of the characters and enter the record that must be inside the quotes.
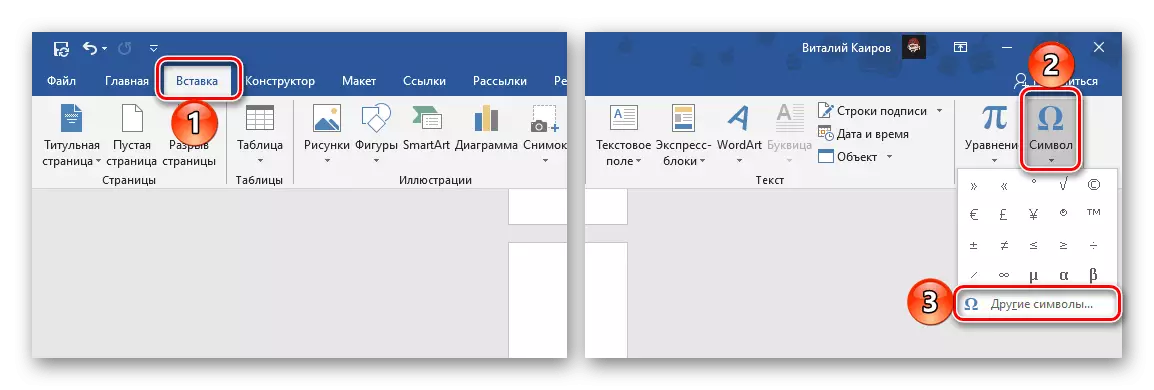
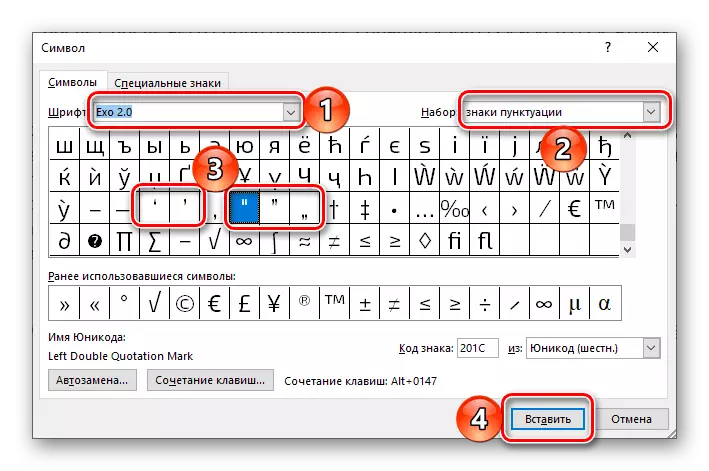
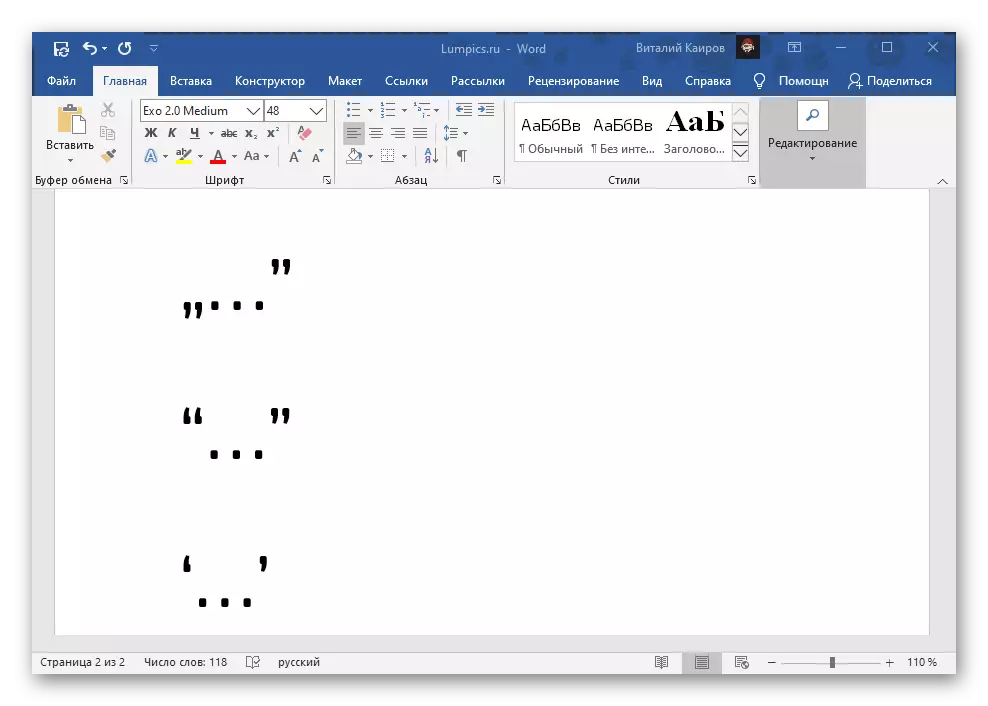
Method 3: Symbol Code Conversion
The last way of writing quotes in the form of commas, which we will look at is a kind of mixture of two previous ones. It consists in inset of characters of quotes, but by entering a special code and its transformation.Option 1: Unicode
Each symbol available for insertion in Word is fixed by a special code. Knowing it and the key combination that allows you to convert an expression to the necessary sign, you can quickly put any of the quotes of sticks.
- 201e. and 201D. - German "paws";
- 201C. and 201D. - English "double";
- 2018. and 2019. - English 'single'.
The first code in the pair is opening, the second is a closing quotation. You need to enter these expressions in the English layout, alternately clicking after each of them the "Alt + X" keys.

Important! If before the code, without a space, another Latin letter or digit will be indicated, the transformation will work incorrectly - as a result, you will get a completely different symbol or the absence of such (a large space). Therefore, either first enter quotes and after recording the text in them, or add indents after the first code and before the second, and then, after the conversion, remove them.
Option 2: Keyboard Keyboard
More simpler than the above version of the recording of quotes-commas is to use the key combination, which actually represents the symbol code. They look all as follows:
- 0132. and 0147. - German "paws";
- 0147. and 0148. - English "double";
- 0145. and 0146. - English 'single'.
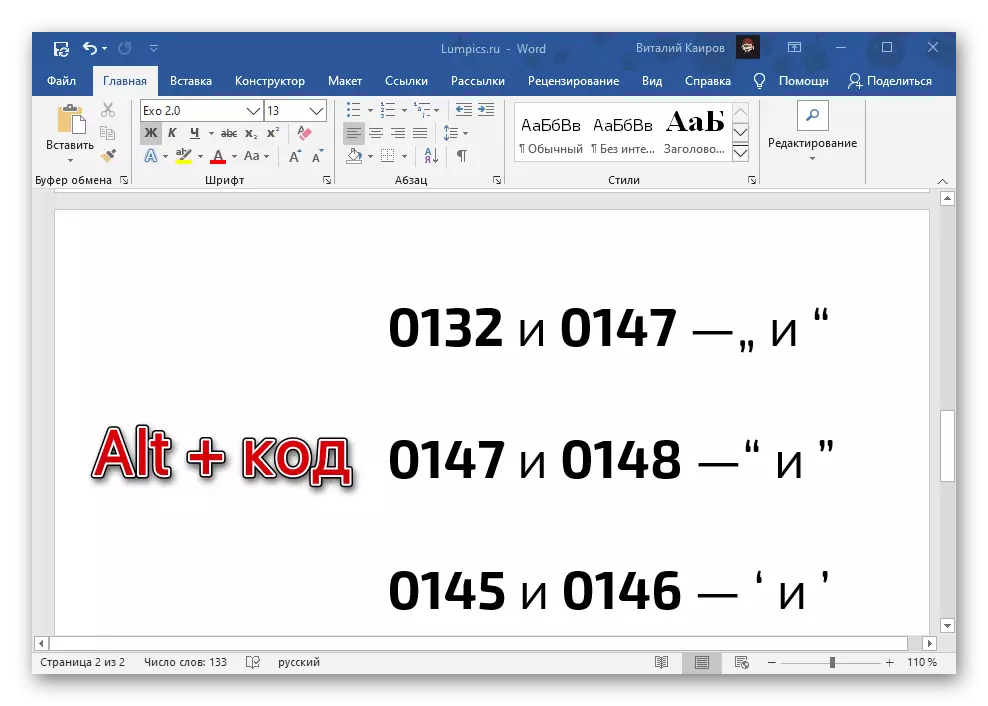
As in the above case, the first code in the pair is the opening quotation, the second is closing. The only difference is that you need to enter it otherwise: Hold the "Alt" key, type the keyboard code on the digital keyboard (NUMPAD) code and release the "ALT" key, then perform similar actions, but already with a closing quotation code.
