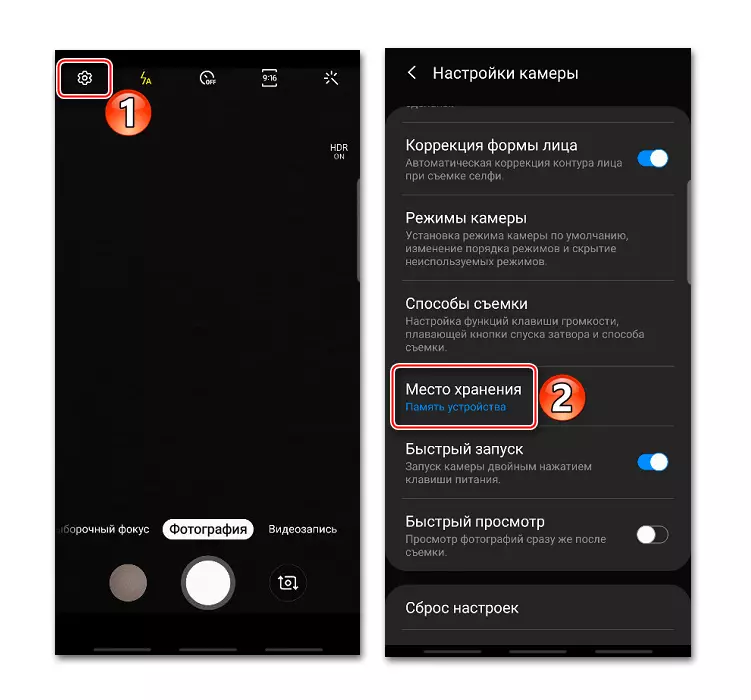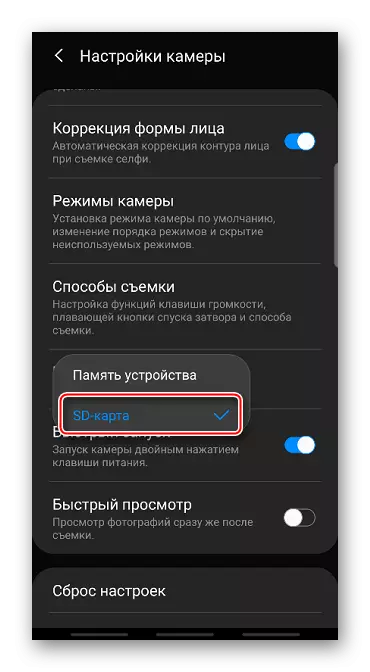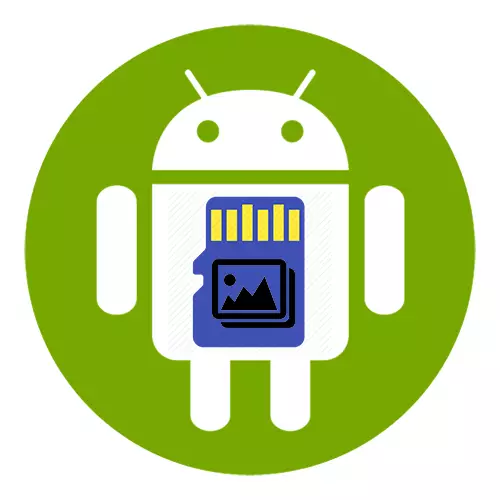
Method 1: Standard File Manager
In each device on Android, there is a file management tool stored in its memory.
- We find on the smartphone the application "My Files", "File Manager", "Explorer" or something similar and launch it.
- In the list of categories, select "Images" and open the "Camera" section.
- We highlight the desired photos. Usually, for this you need to learn one long picture, and then tap the rest. Click "Move" using the "Back" button Return to the main screen of the "My Files" applications and select the memory card.
- Images can be moved immediately in the root section of the SD card. To do this, just click "Move here."
- You can transfer photos to a separate directory. First we click the icon in the form of three points and select "Create a folder".
- We enter its name and tapa "Create". Then open the catalog and move photos to it.
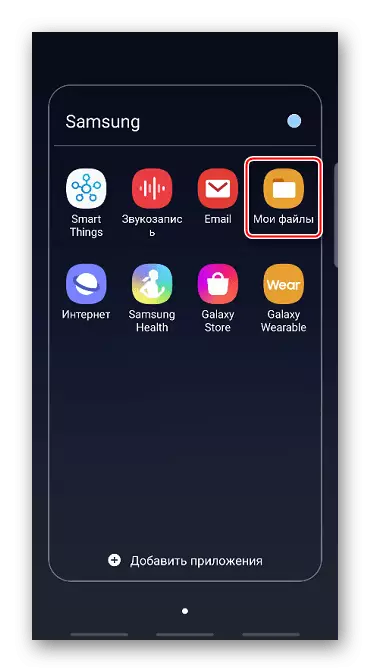
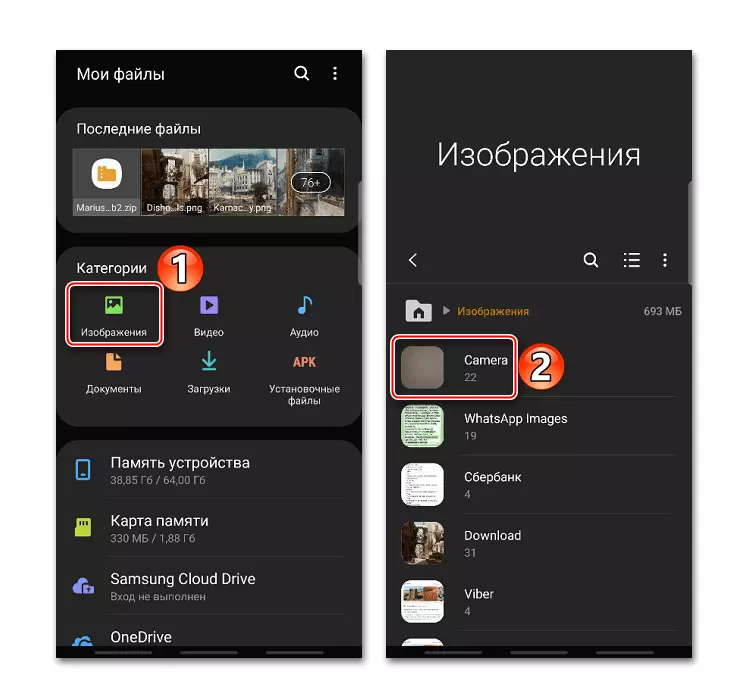
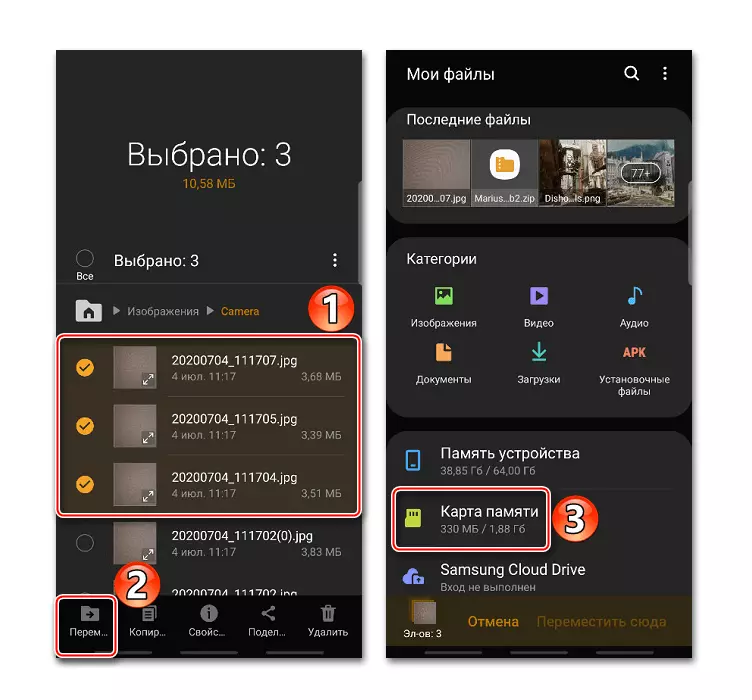
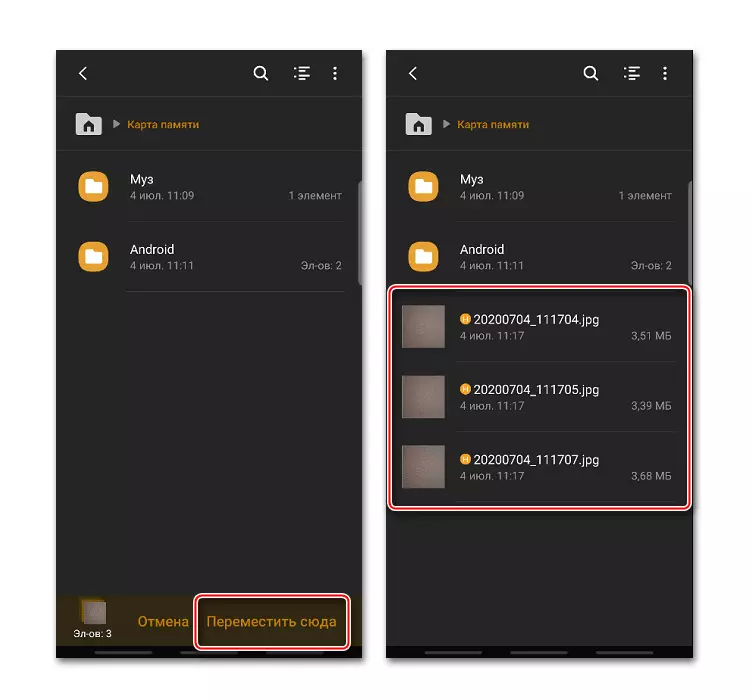
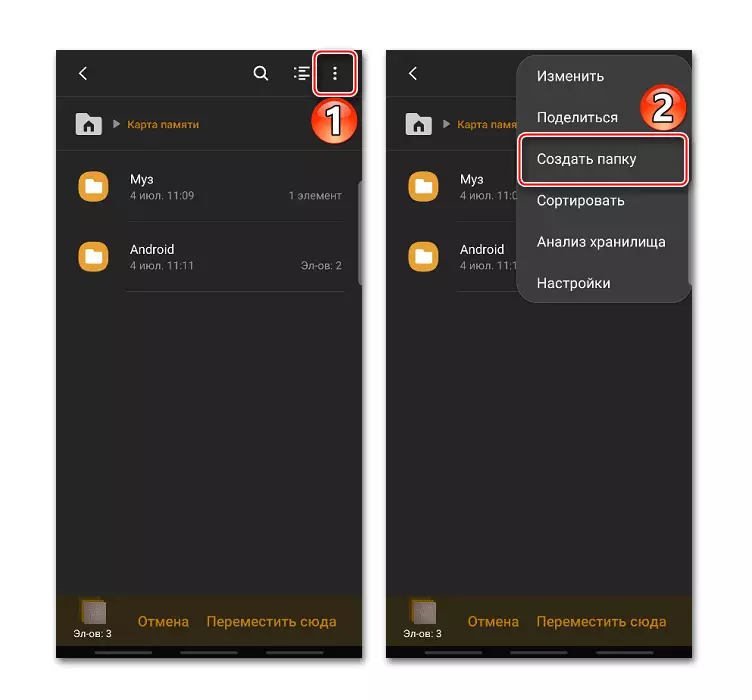
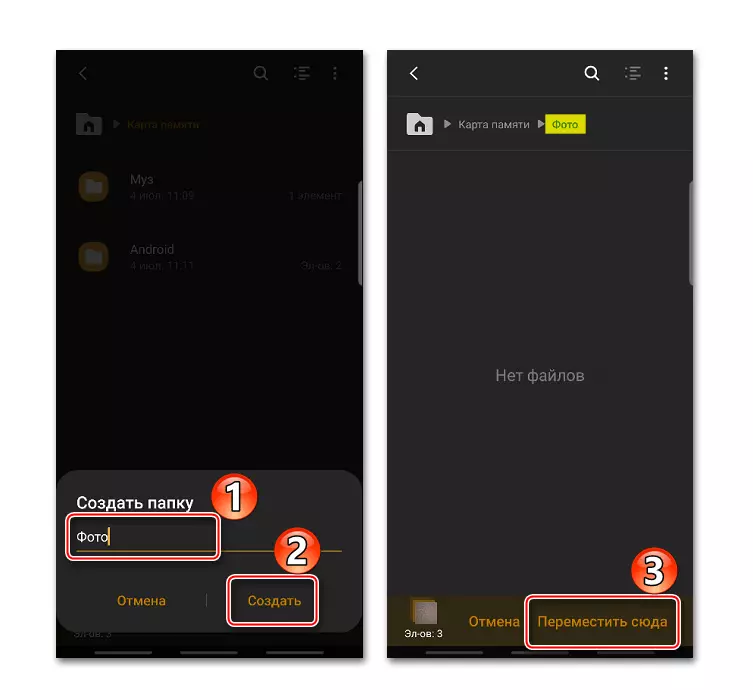
Read also: solving a problem with the detection of an SD card on Android
Method 2: third-party
The task can be performed using third-party applications. There are many file managers, with different interface and functionality, but the method of moving images in them is not much different. Consider how to transfer photos from the device on an SD card using Total Commander.
- Run the application, select "Device Memory" and go to the DCIM folder. Usually in it are stored on the camera photos.
- Open the Camera directory, allocate the necessary images (in total Commander, it is enough to tap the photo sketch) and click "Copy / Move". Now in the field you can enter the path to the directory in which pictures will be stored, and click "Move".
- The second way to specify the path is to find it in the application. Tapack on the right button with arrows and click the icon in the form of a house to exit the Total Commander's main menu.
- Now choose the memory card and click "OK".
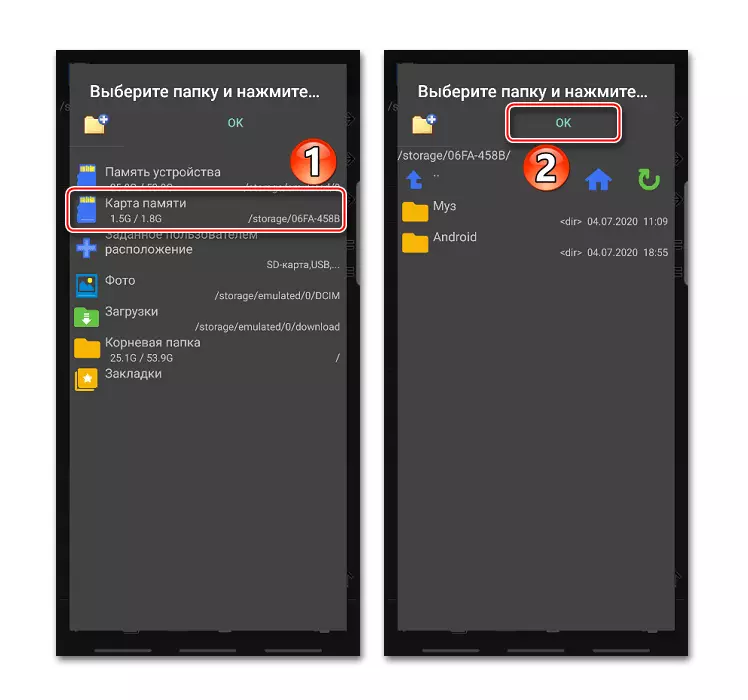
Next, click "Move".
- You can also pre-create a folder. To do this, click the icon in the form of a folder with a plus and create a new directory.
- We open it, click "OK" and move the photo.
- Run the "Camera" application, open the "settings" by pressing the icon in the form of a gear, looking for the section "Storage location", "Memory", "Save B" or similar and go to it.
- In the window that opens, select an SD card. Now each snapshot will be stored there.
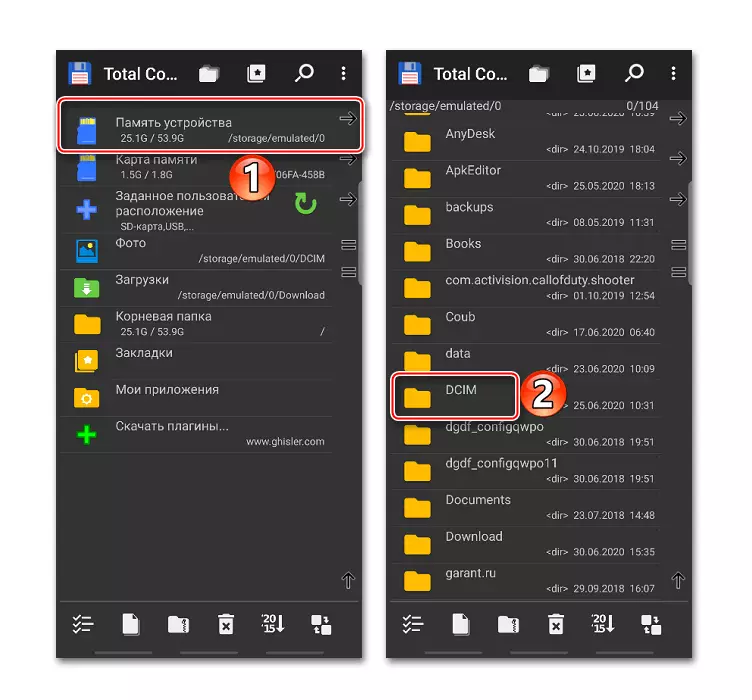
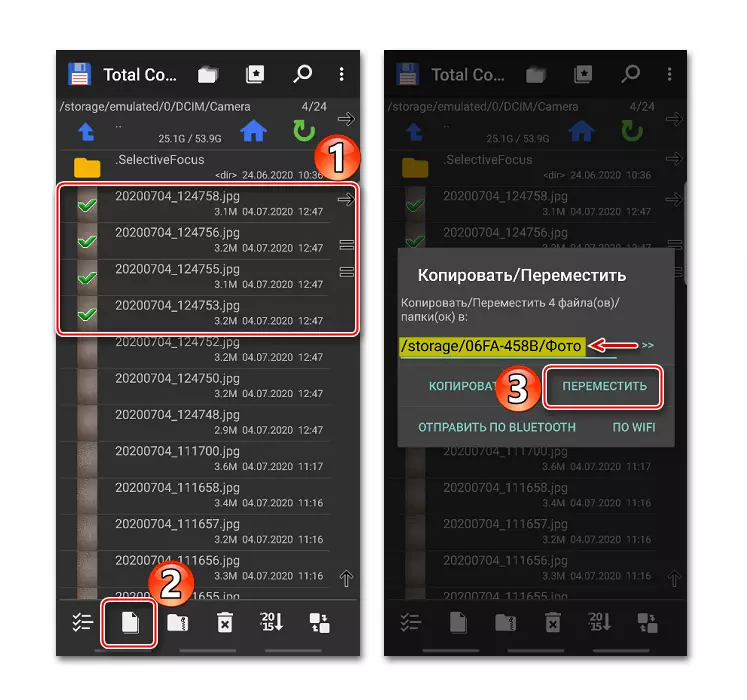
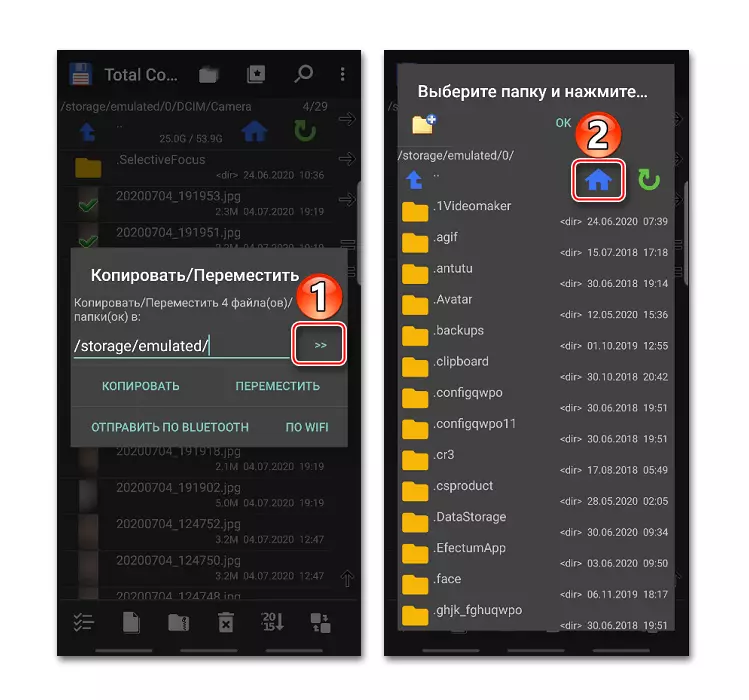
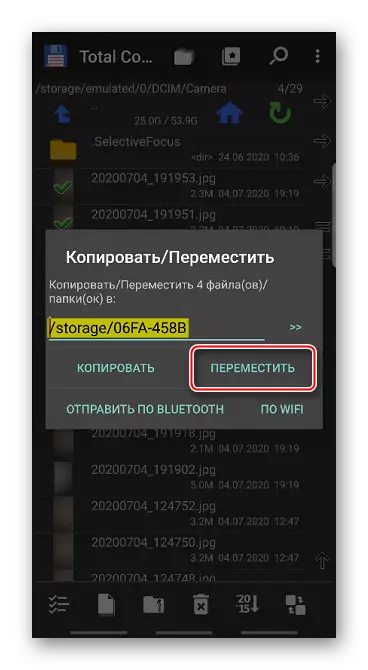
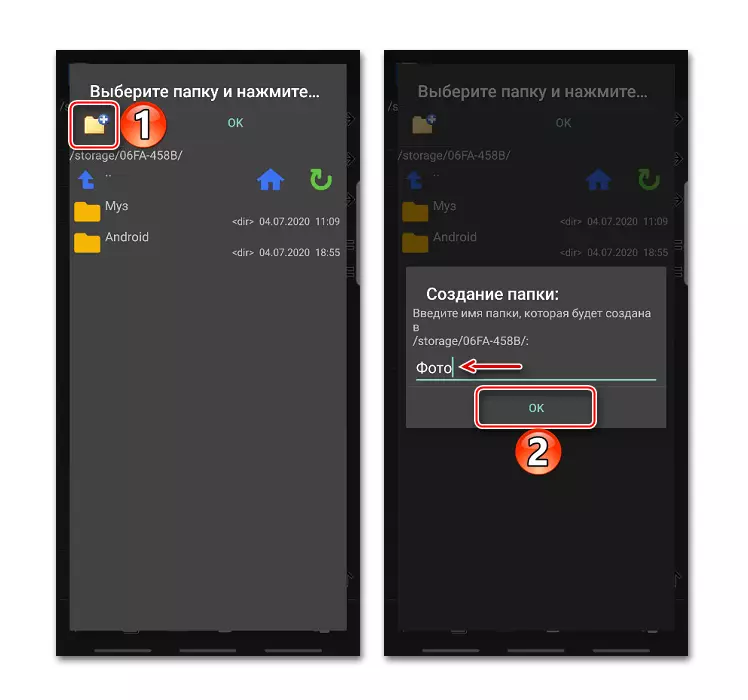
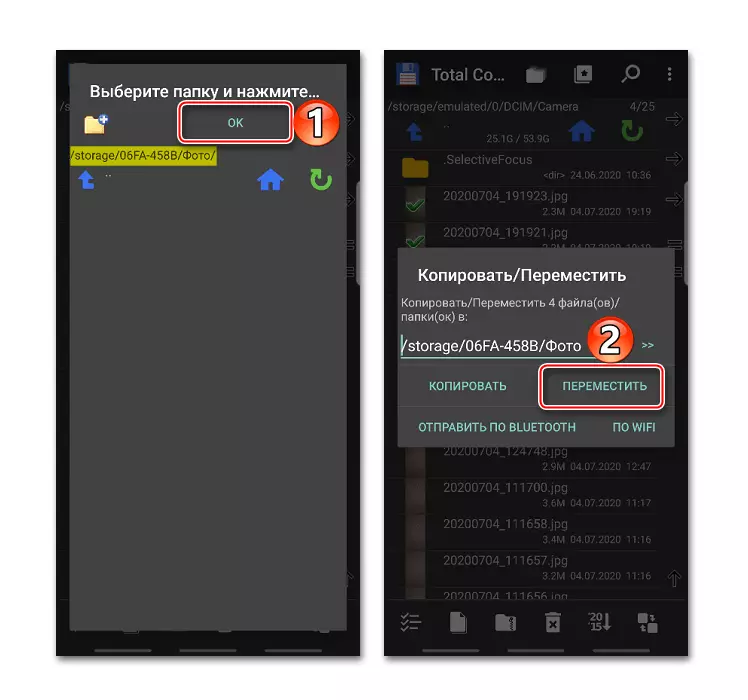
You can get acquainted with other applications that provide the task in question in a separate article.
Changing the camera settings
To continue to do without the actions described above, you can change the camera settings so that the photos are immediately saved to the memory card.