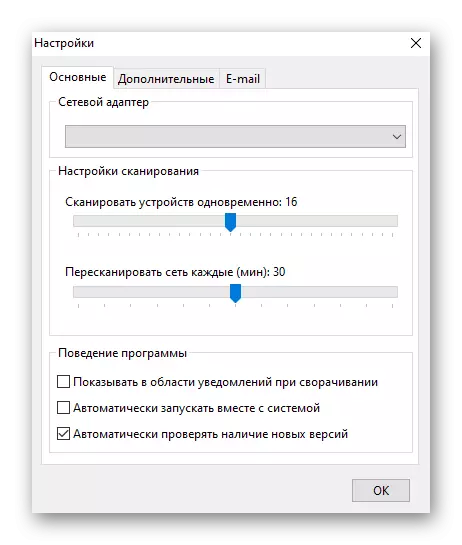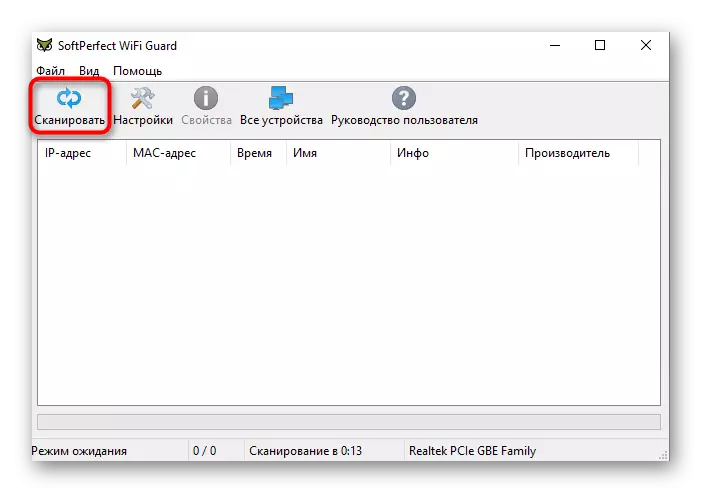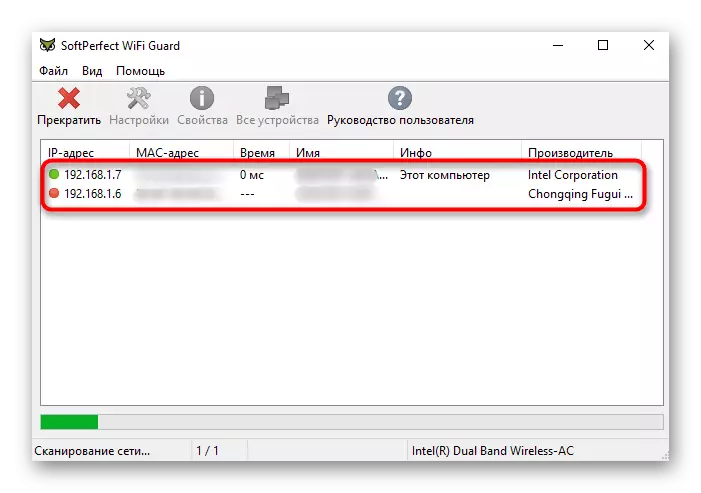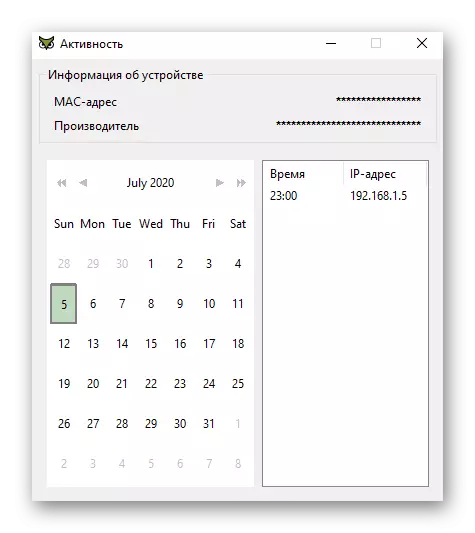Before starting the analysis of the following ways, note that you can define a list of clients only on home Wi-Fi or when connected to a wireless network, for example, visiting. In a public place or offices, where access control parameters are configured, it will not work.
Method 1: Router web interface
To find out who is connected to the wireless router network without using additional funds only using the web interface of the router used. To do this, the authorization is first performed, which for all models of routers has a practically identical principle of implementation. You can read about it in a separate material on the link below.Read more: Login to the web interface of routers
After successfully logging into the Internet center, it remains only to go to the appropriate menu, which each company's company looks different. We propose to deal with the principle of fulfilling the task on the example of three popular models of routers.
Option 1: TP-LINK
TP-LINK routers are one of the most popular because they are often distributed providers when providing services, therefore, we consider the interaction option with this web interface, first of all, taking into account its current version.
- After authorization, move to the "Wireless" section.
- There you are interested in the category "Wireless Statistic".
- In the table that appears, you can familiarize yourself with the current list of customers and turn off any of them by clicking on the "DENY" button.
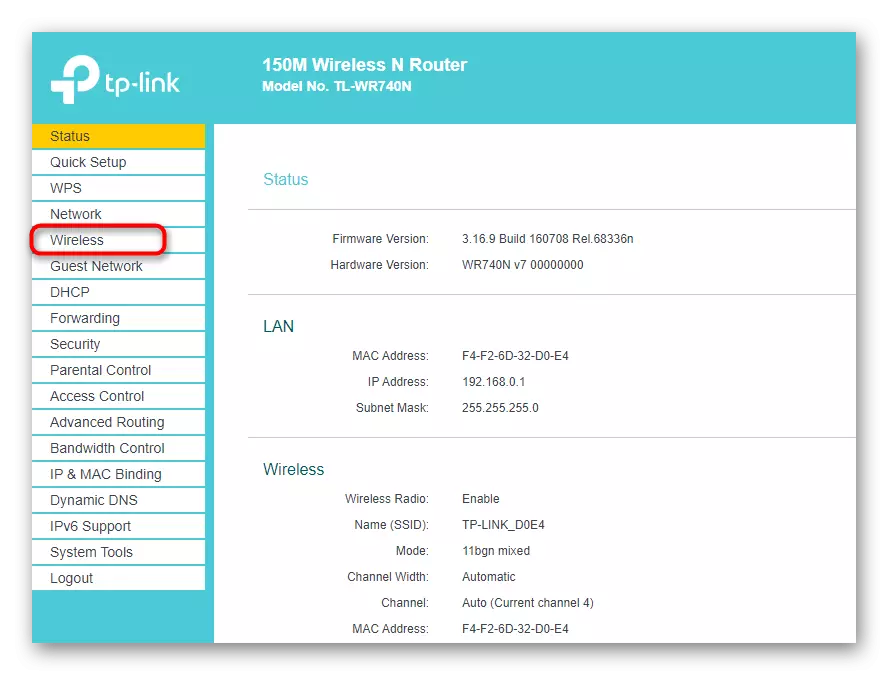
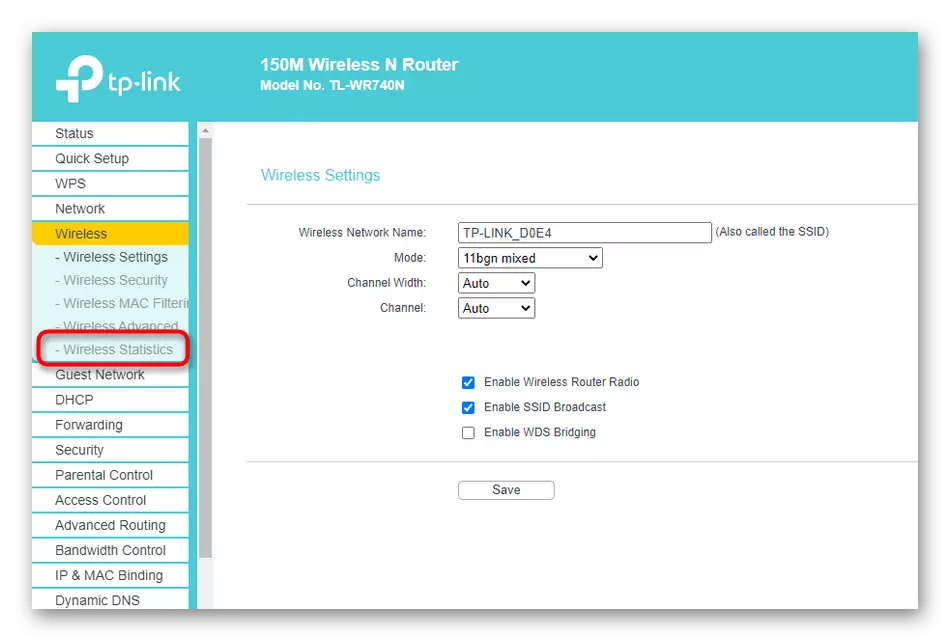
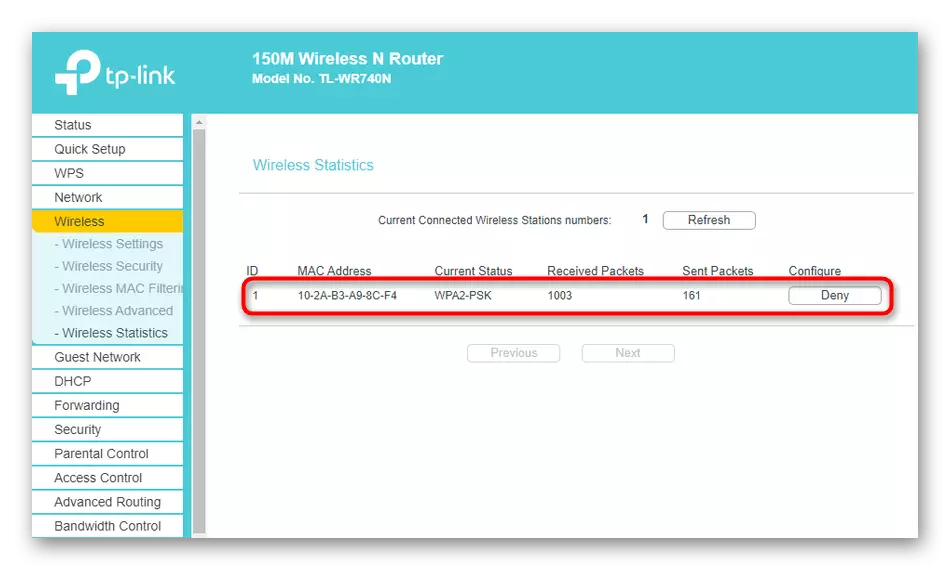
Unfortunately, in the web interface of this manufacturer of routers, the computer name is not displayed, so you have to determine a specific device in its physical address. Additionally, the number of received and sent packets is shown in the same table.
Option 2: ASUS
The analysis of the control of routers from ASUS takes place because new models have a unique web interface in which it is difficult to understand the novice user. Just this version of the firmware, we will look at the following instructions.
- After successfully logging into the router on the main page, go down the following and in the Clients block, click "View a list".
- A table will appear in which it will be better to set the sorting over the interface.
- Now you can find the "2.4 GHz" or "5 GHz" interface depending on the type of network used, and then view the list of connected devices.
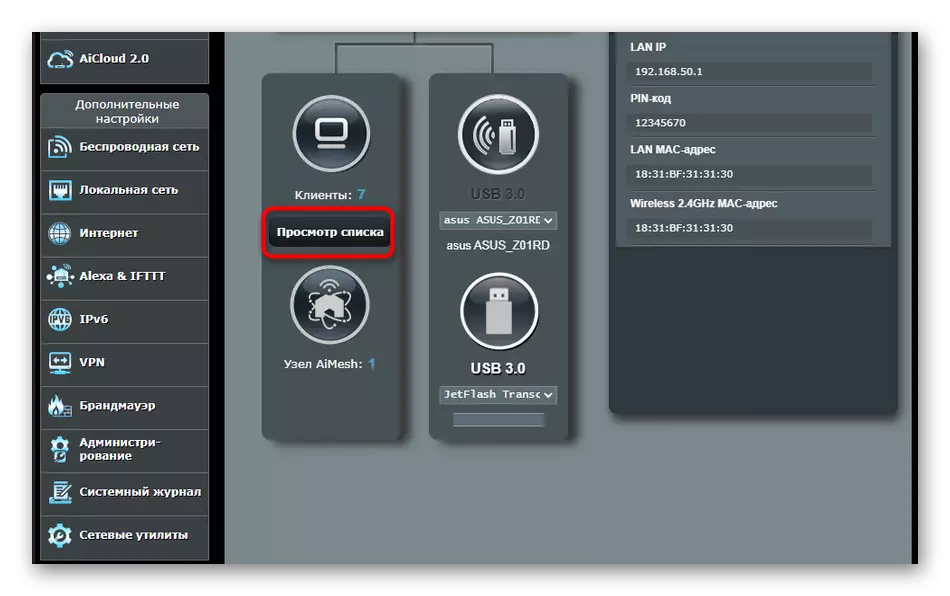
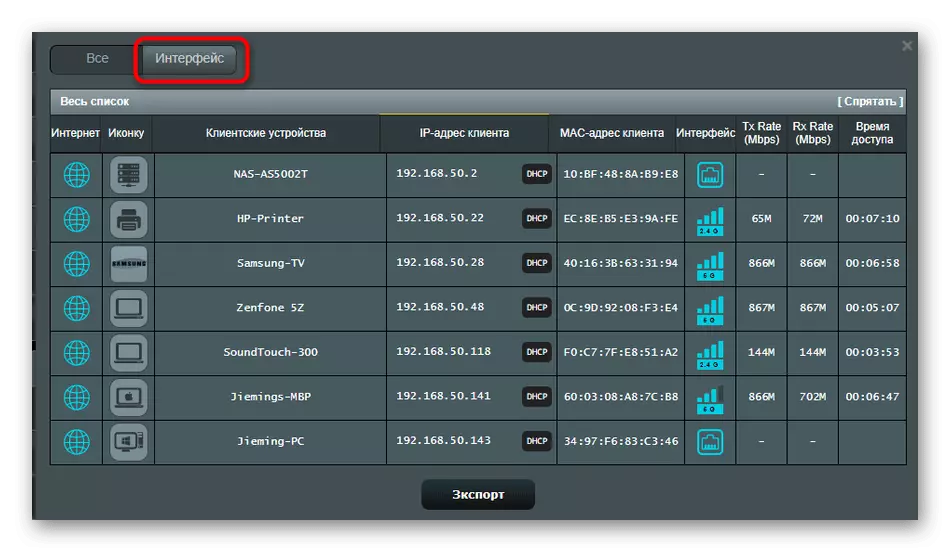
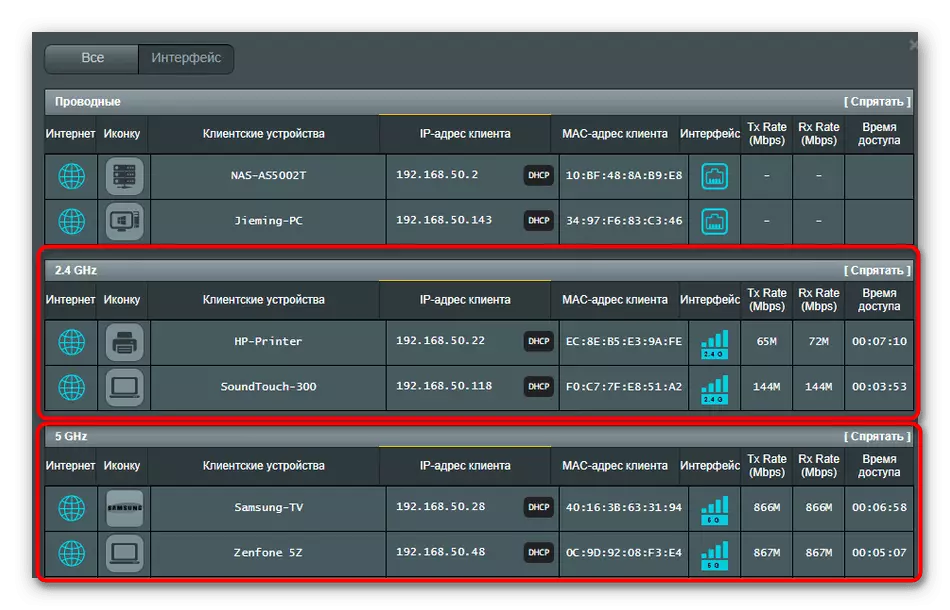
In terms of displayed information, the ASUS routers are the most advanced, since informative device icons, their names, IP addresses, physical addresses, the speed of the connection and its time are shown here.
Option 3: D-Link
Many acquire routers from D-Link, since this is another proven and reliable manufacturer of network equipment. The web interface is implemented in simple form, and viewing a list of Wi-Fi customers is carried out like this:
- Through the left menu, move to the "Status" section.
- There you are interested in the category "Clients".
- The table displays a table with client addresses and the connection interface. There you need to find "Wi-Fi" or "Wireless".

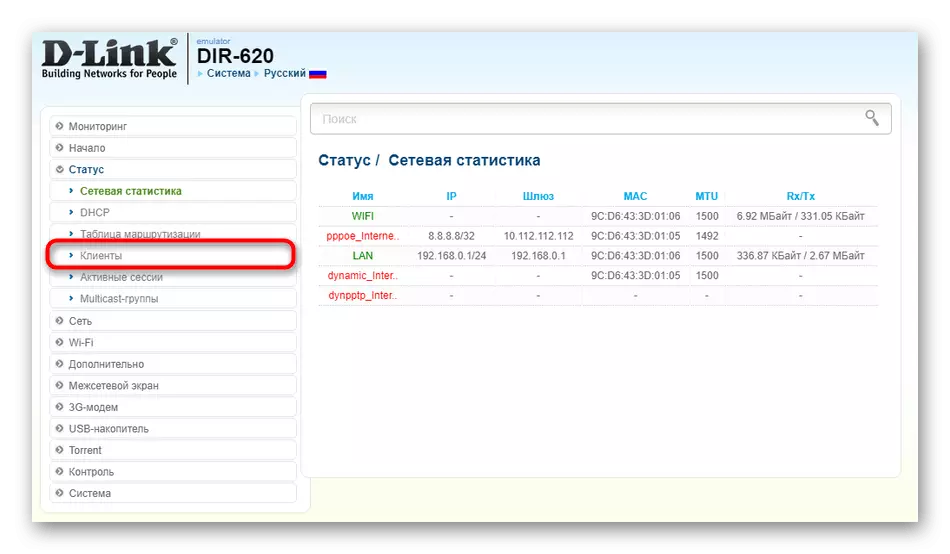
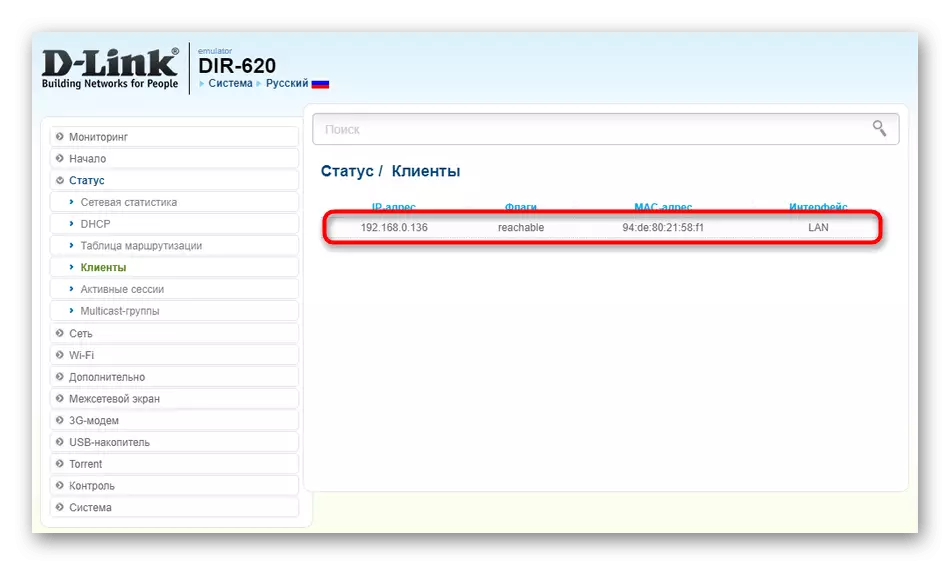
Method 2: third-party programs
The second method of viewing a list of clients is the use of third-party software. There are many relevant solutions on the Internet in free access, but within this material we will consider only two of them.Option 1: Wireless Network Watcher
Wireless Network Watcher - Simple software focused on viewing a list of current customer wireless network. There are no more functions in this software, so it is suitable solely to solve the task.
Download Wireless Network Watcher from the official website
- Follow the link above to find yourself on the official website of Wireless Network Watcher. Scroll tab to search for download links.
- You can also download both Russian localization if necessary.
- This software is not required, so immediately after starting the scanning will begin, and the list of connected devices will be displayed. There you will see the names of their network adapters, physical addresses, as well as Mac. The current computer and connected router are additionally designated by appropriate inscriptions.
- If suddenly the scanning is not started or you want to update it, use the buttons located on the top panel.
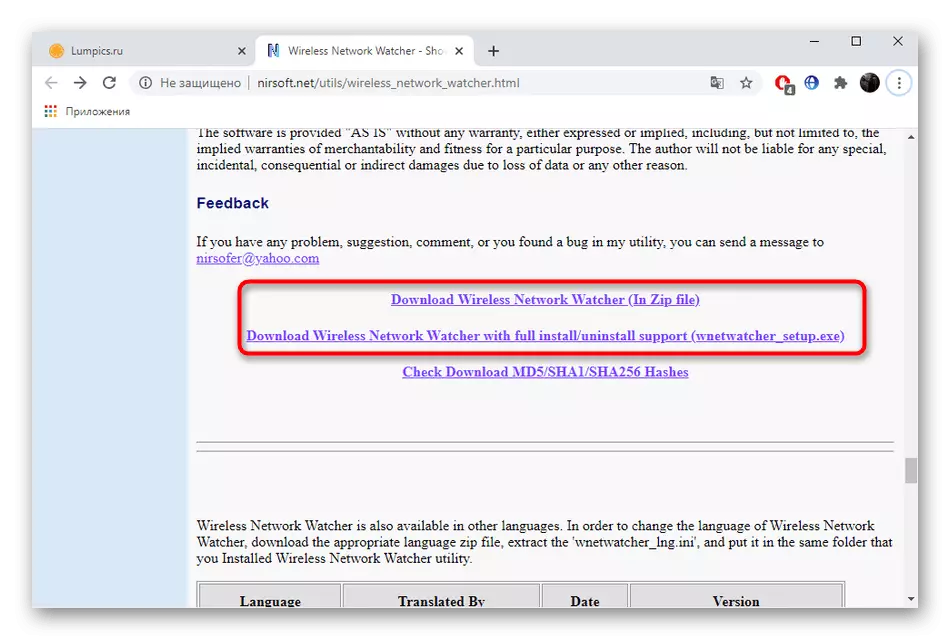
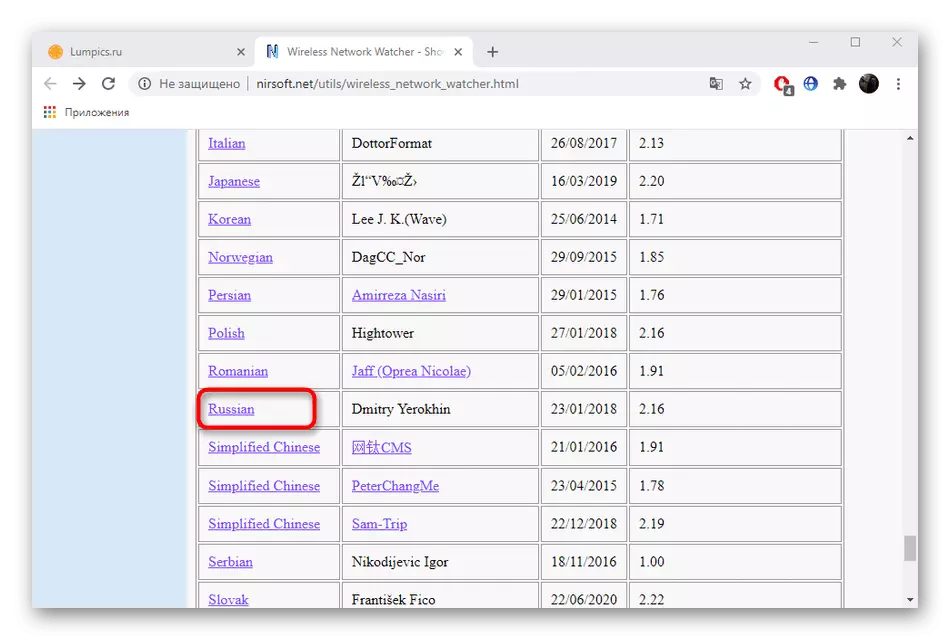
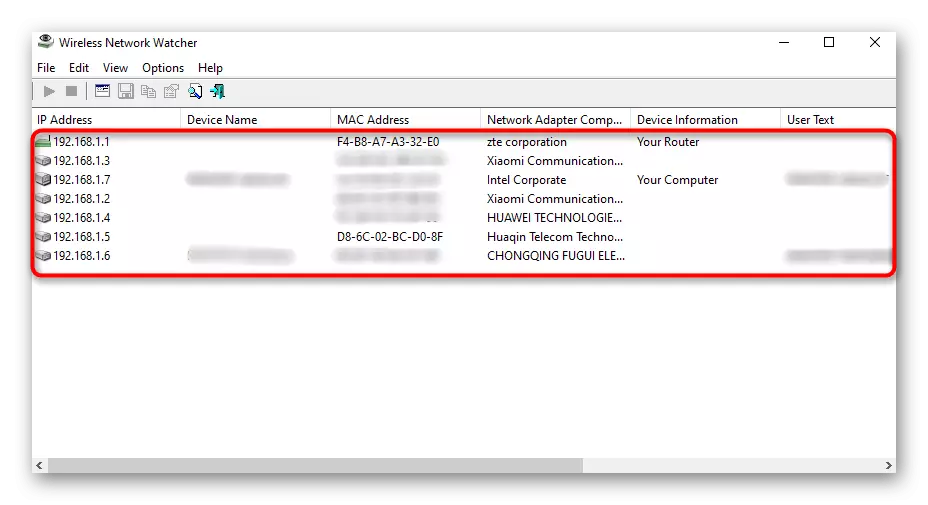
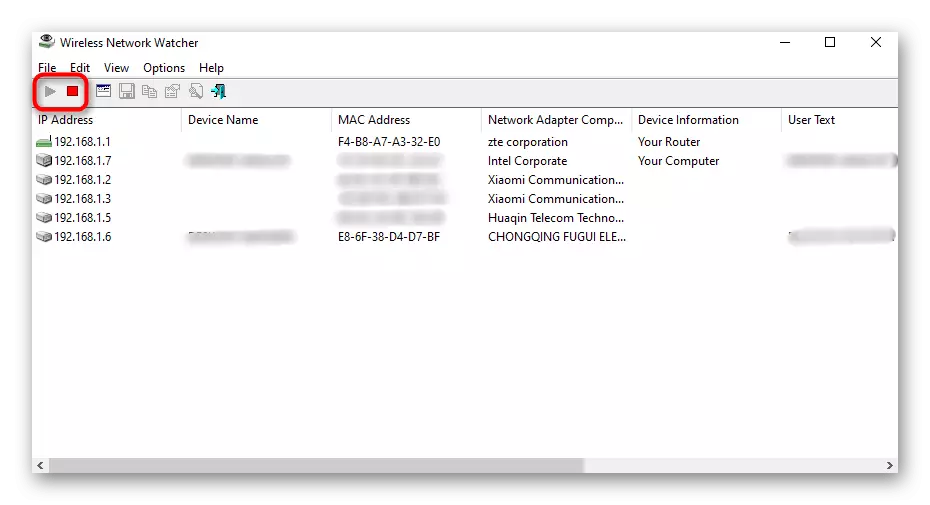
Option 2: SoftPerfect WiFi Guard
If the previous software for some reason does not come up, we recommend paying attention to SoftPerfect WiFi Guard. This solution provides almost the same information, but a little in another form.
Download SoftPerfect WiFi Guard from the official website
- When you first start, you will be prompted to configure scanning. In the drop-down menu, you will need to select a network adapter that is connected to the router, as well as move the slider to set the frequency of automatic scanning and the number of displayed devices. If necessary, check additional parameters.
- After displaying the main menu, the analysis will not be launched automatically, so you will need to click on "Scan".
- All trusted devices will be marked with green dots, and the red are unknown.
- Twice click on the left mouse button on the line with the equipment to open its properties. Check out more detailed information, leave a comment or mark the device as a trusted.
- By clicking on the "Activity" button, you will see a table where you can see, at what time and days this equipment has been connected to the router, but the saving of activity will begin only during the use of this software.