
Method 1: Saving File History
The main tool that offers operating system developers to save and restore important data in the Windows 10 environment, received the name "File Story". This toolkit allows you to save previous versions of your files and documents, and in case of unintentional change, delete or damage to quickly restore the data to the status as defined at the time of the backup. To create a backup of the Operations of this type, you should act in this way:
- Prepare for work and connect a removable drive to the PC, which will serve as the repository of the table created by the Bacup. You can use a USB flash drive, an external hard disk or memory card to save the backup data. In addition to external drives for storing the created backup, a disk of another computer is available to which the network is opened, as well as the ONEDRIVE cloud.
- Open "Windows Settings" (for example, from the "Start" menu).
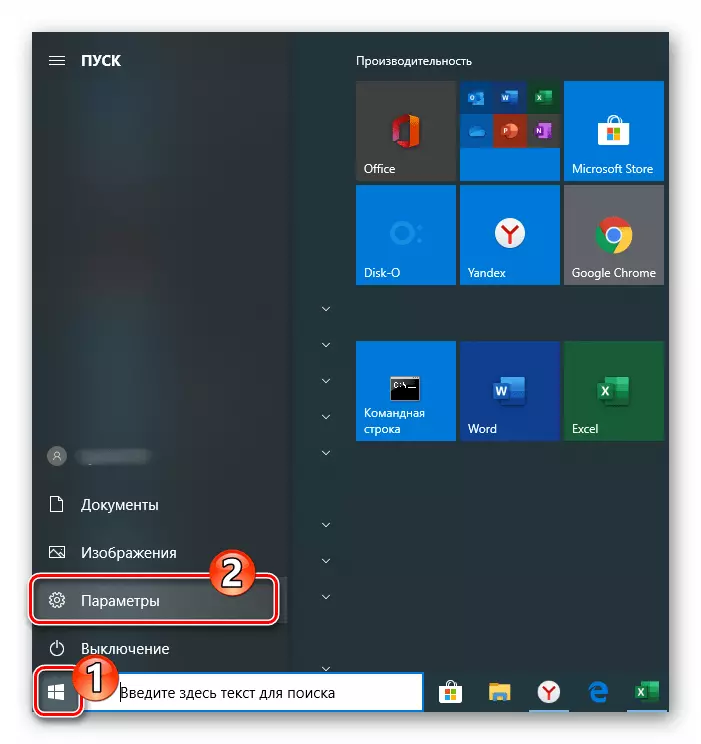
Method 2: Creating an image of Windows tools
To back up data in Windows 10, in addition to the function described above, the application of the system image creation is available. This type of backup can be needed when recovering data in the process and after eliminating critical errors in OS and / or the inability to download it, return to the proper state of damaged and remote important system files, in many other situations.
- Go to the control panel windows.
Read more: Opening the "Control Panel" on a computer with Windows 10
- Open the Backup and Restore section.
- Click "Creating a System Image" in the list of options on the left of the window displayed.
- By changing the position of the radio button and the selection of the item in one of the available drop-down lists, determine "where the archive will be stored?", That is, the operating system backup formable further. Click "Next".
- If necessary, enable data from local disks that are not systemic. To do this, set the checks in the checkboxes located near the items. After completing the selection of the backup, click Next.
- Everything is ready to create an operating system image to start this procedure, click "Archive".
- Expect while the backup of the OS will be completed. During the procedure, you can continue to operate a PC to solve other tasks.
- After the Windows 10 image is formed and saved in the location you selected, a message appears with a proposal to create a system recovery disk. Despite the fact that this tool is needed to deploy the backup of the OS obtained as a result of the steps above, click "No" in the displayed window.
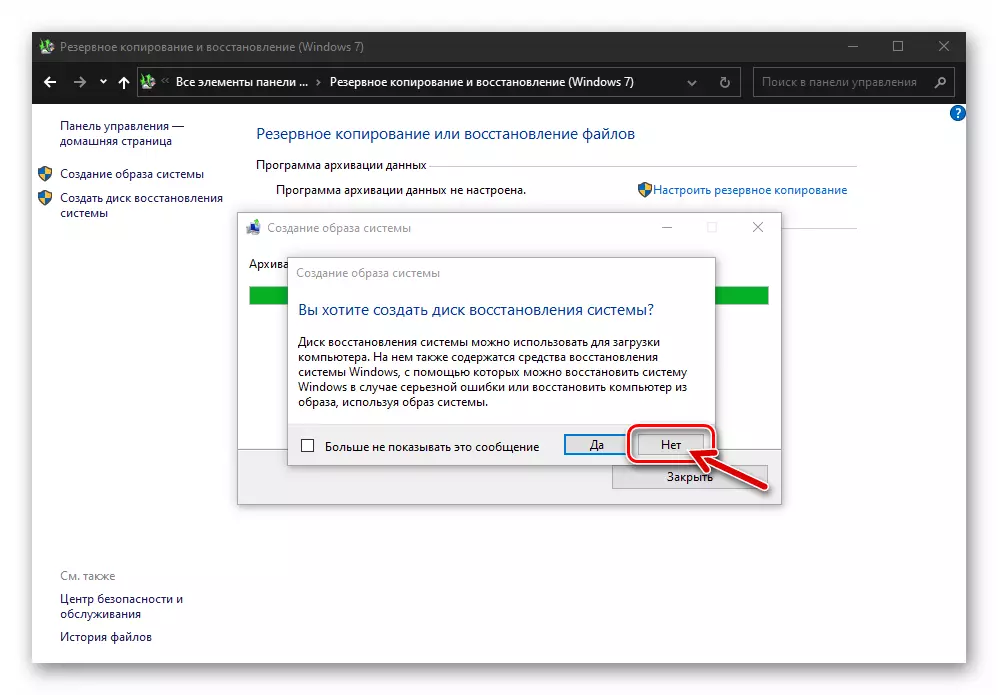
You can create a recovery disk subsequently by executing one of the instructions offered in the following material:
Read more: Creating a Windows 10 recovery disk
- On this, the creation of an image of Windows 10 integrated into the OS itself is considered completed. Click "Close" in the "Archiving Completed Successful" notification "is shown" by the window.
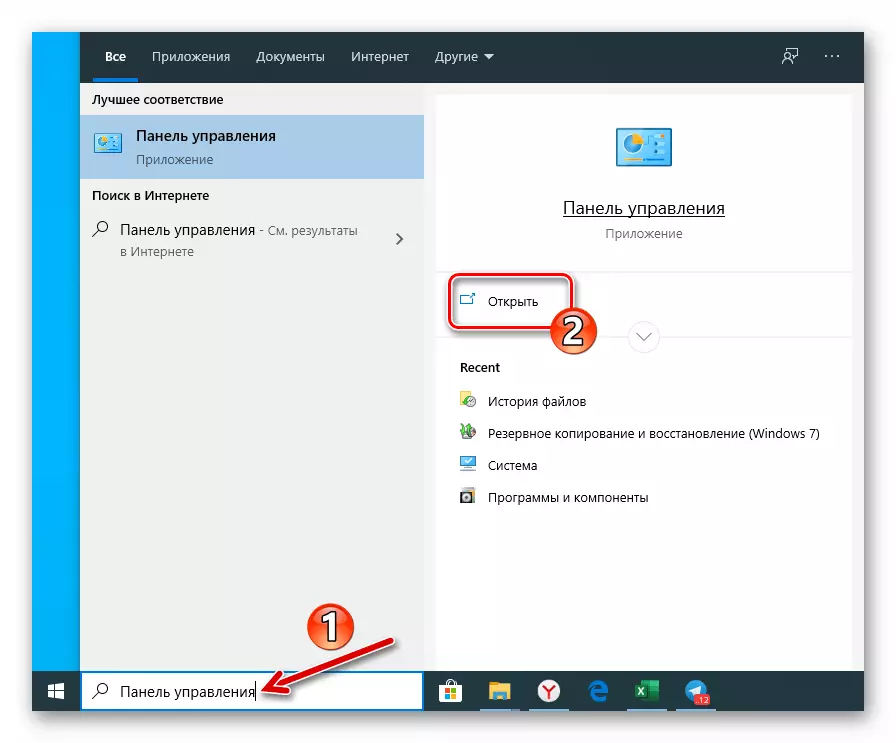
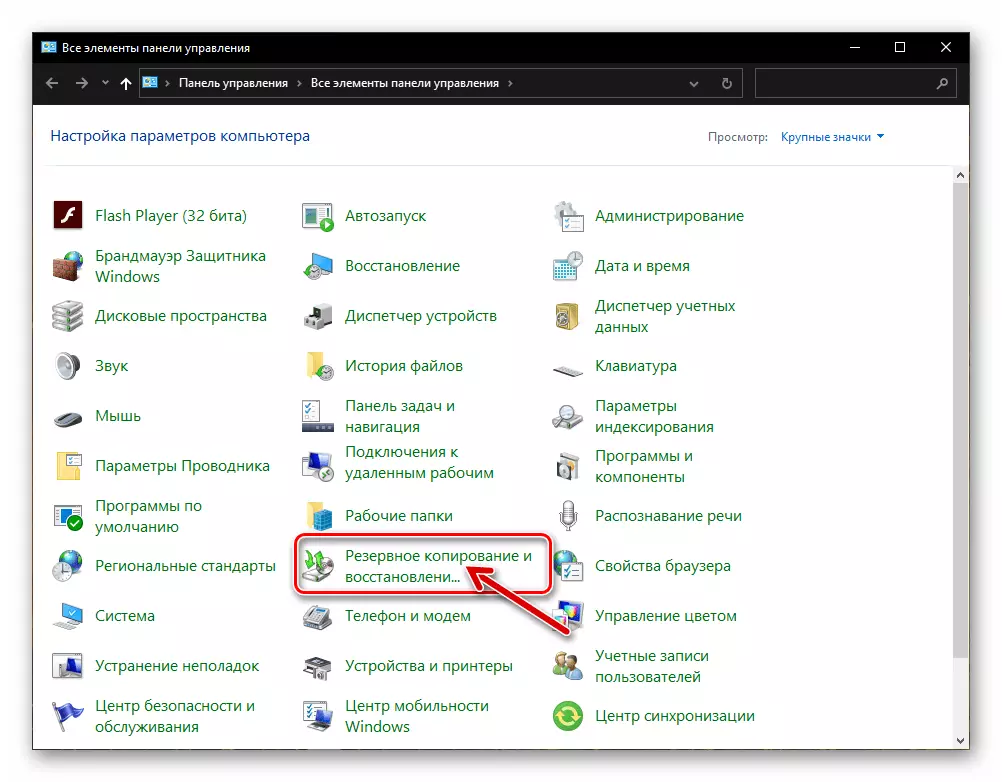
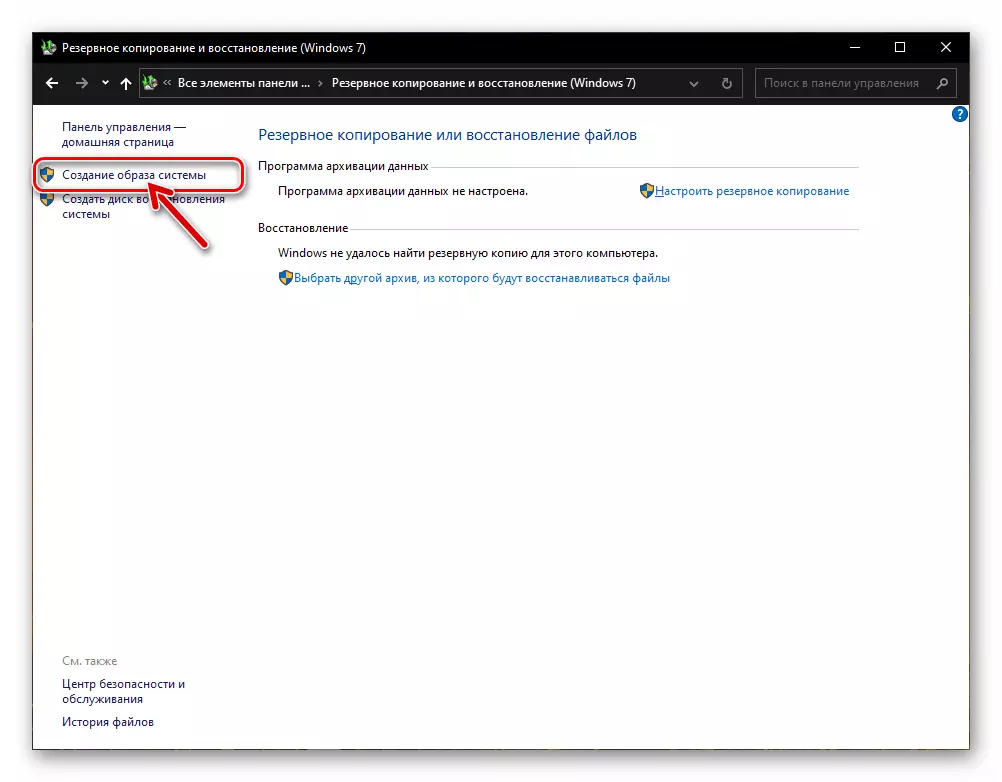
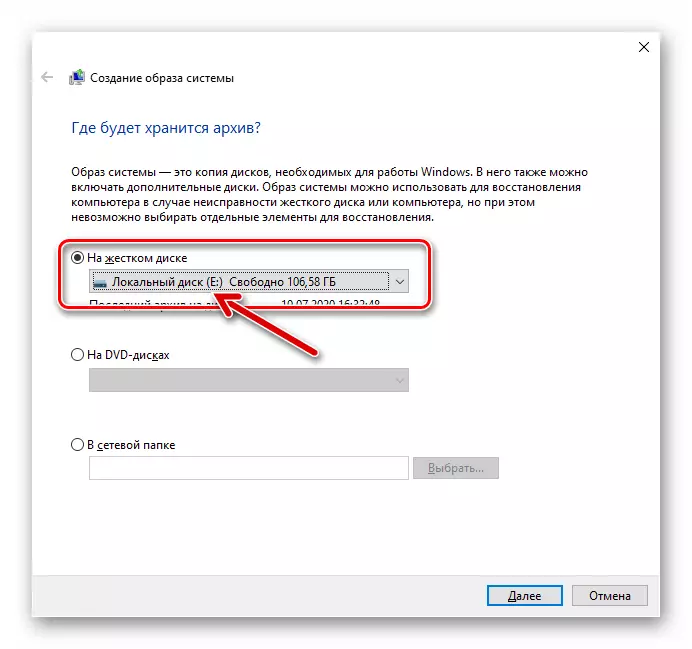
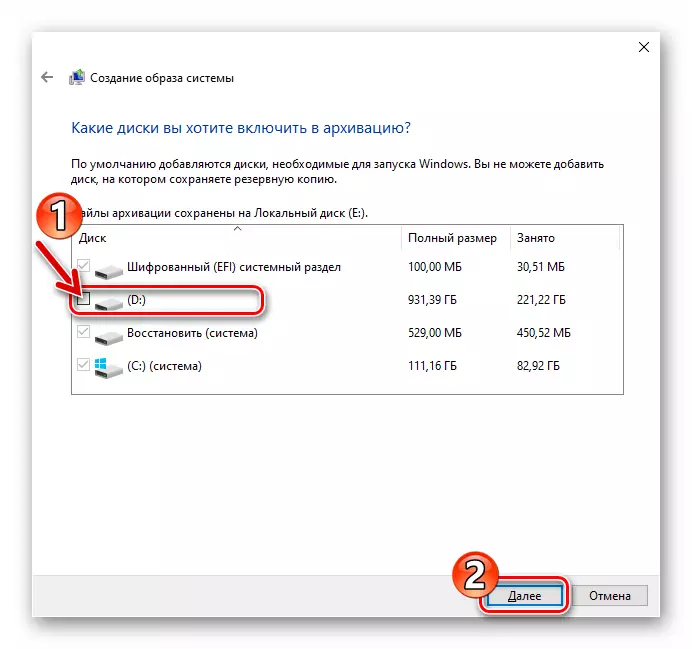
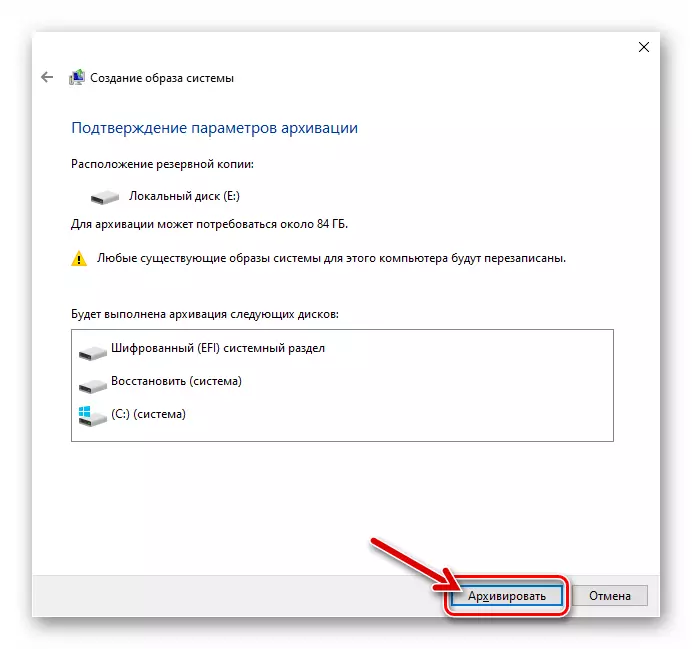
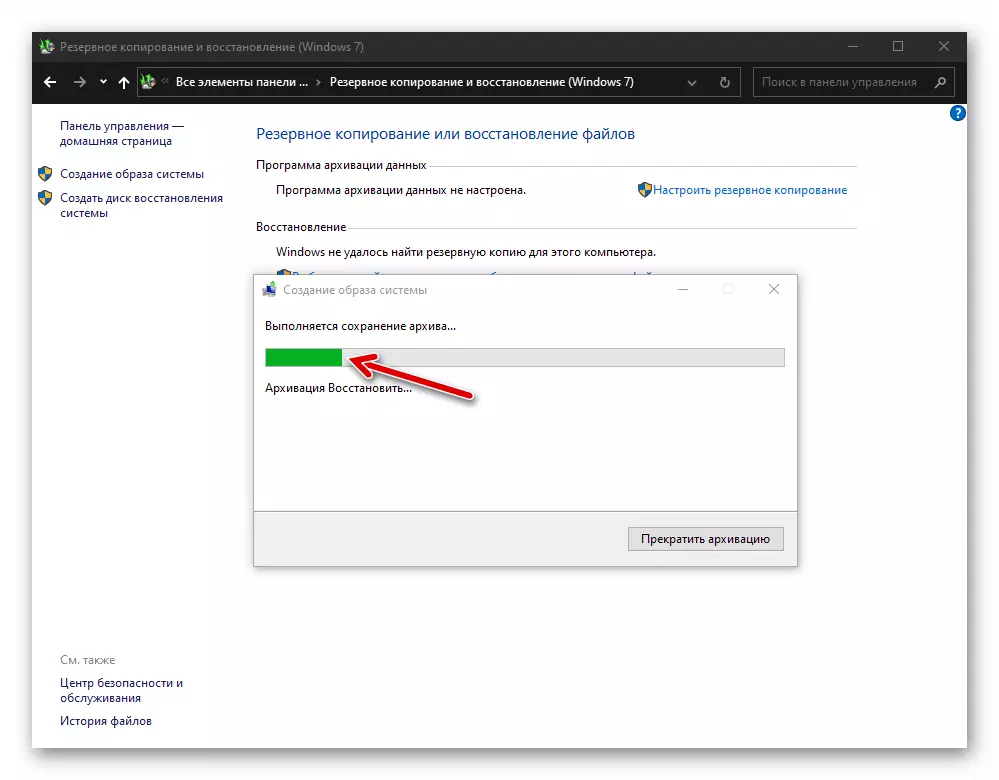
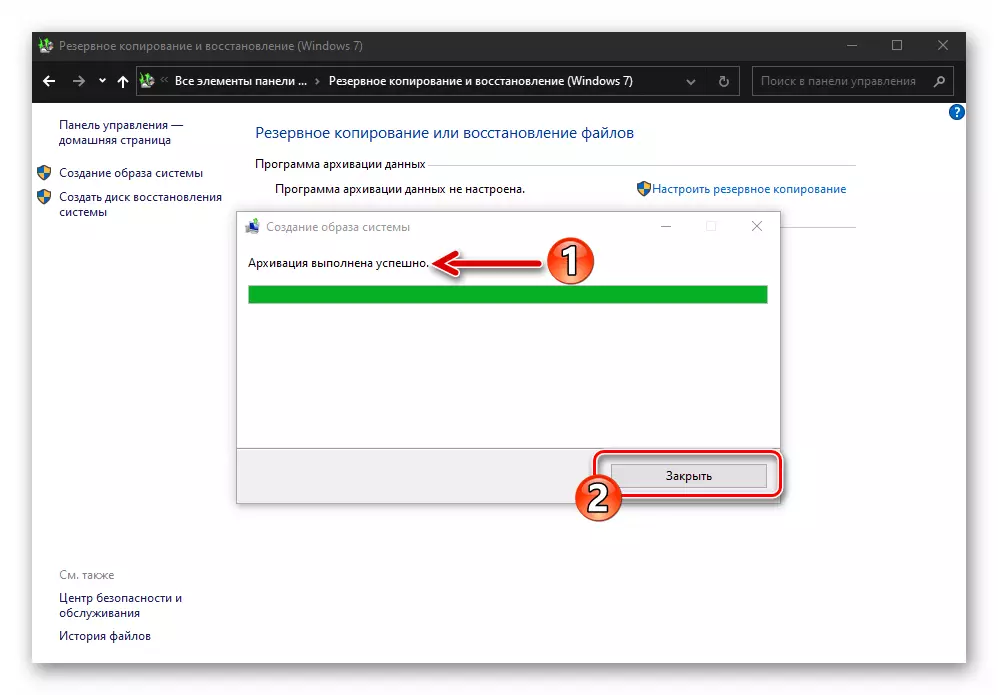
Method 3: third-party software
Despite the fact that in Windows 10 there are means of creating backup copies of the OS of various types, very often users prefer one of the third-party program developers. It is worth noting that this approach is in most cases justified, because among the software for creating backups of information in Wingovs, there is a lot of convenient and efficient tools, including free for non-commercial use. The following instruction demonstrates the decision of the task item voiced in the title title using the program Aomei Backupper Standard.
- Download the Aomei BackupPer Standard distribution from the developers official website, install and run it.
- Click on the "New Backup" block in the main window of the backup.
- Next, select the backup option - "System Backup".
- The next step is to determine the place of preserving the backup of your OS:
- Click on the line where the path to the directory is specified where the backup will be placed.
- In the Select window, open the local or removable disk and go to the directory where the backup files will be stored, click on the Open button.
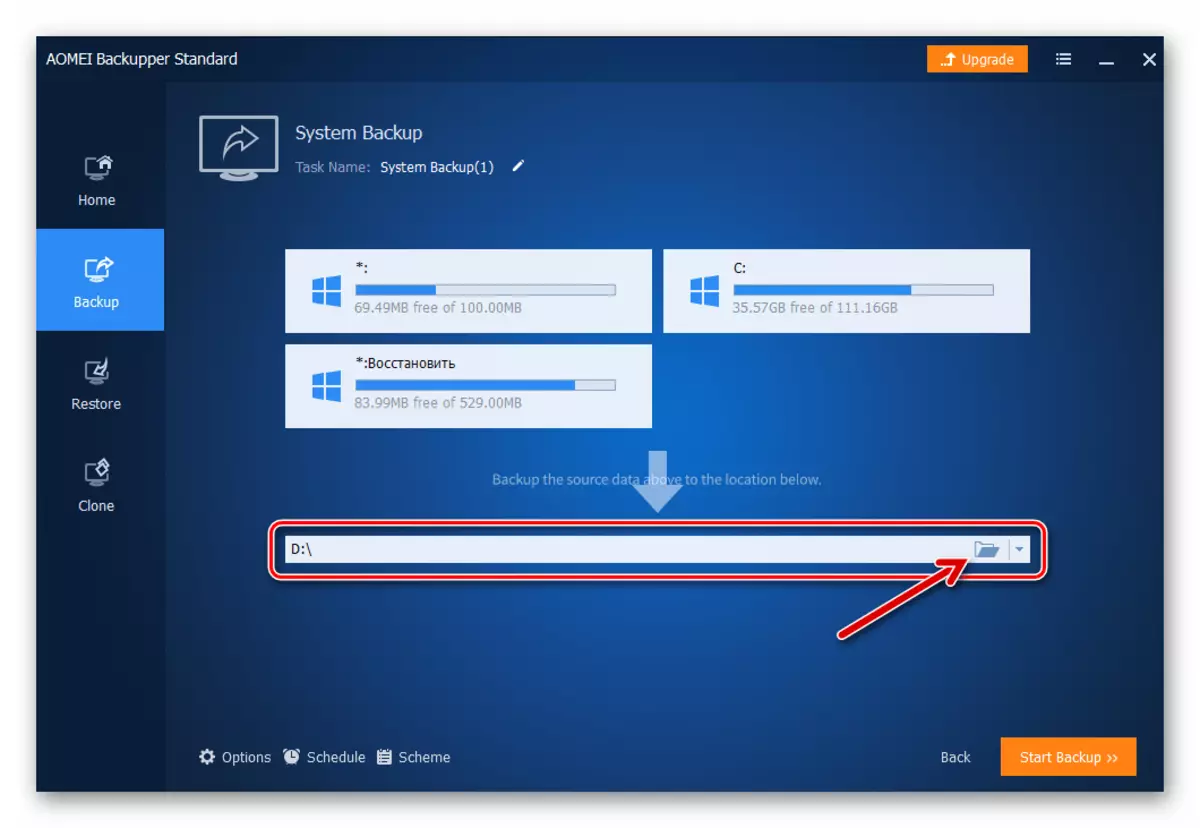
- Click on the Orange Color button "Start Backup" in the lower right corner of the program.
- Expect the end of the backup. The process is visualized - in the Aomei Backupper Standard window, a percentage meter of execution is displayed.
- After receiving the notification program "The Operation Has Been Completed SuccessFully" in the program program, click on the "Finish" button.
- On this, the backup copy of Windows 10 using Aomei Backupper Standard is completed, the program can be closed.
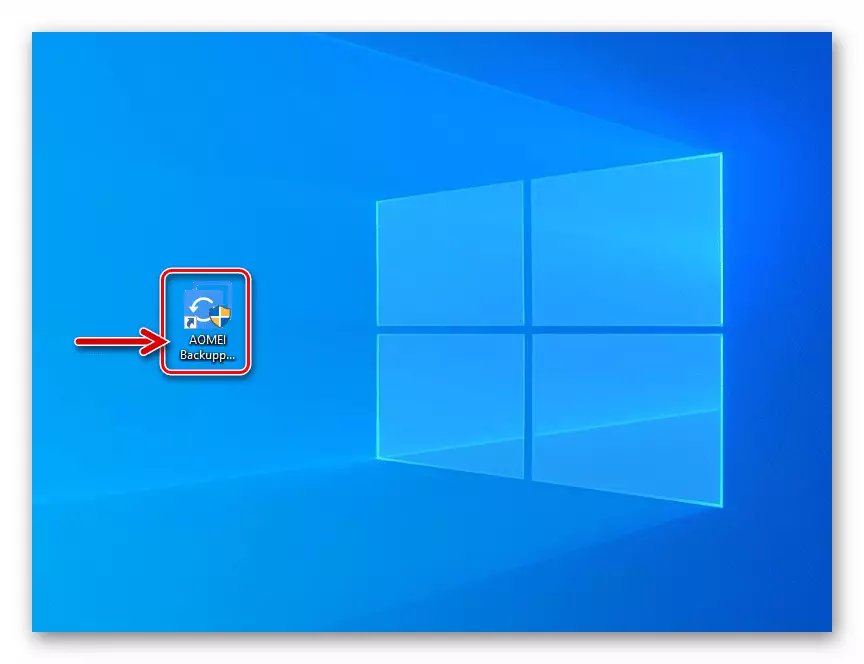
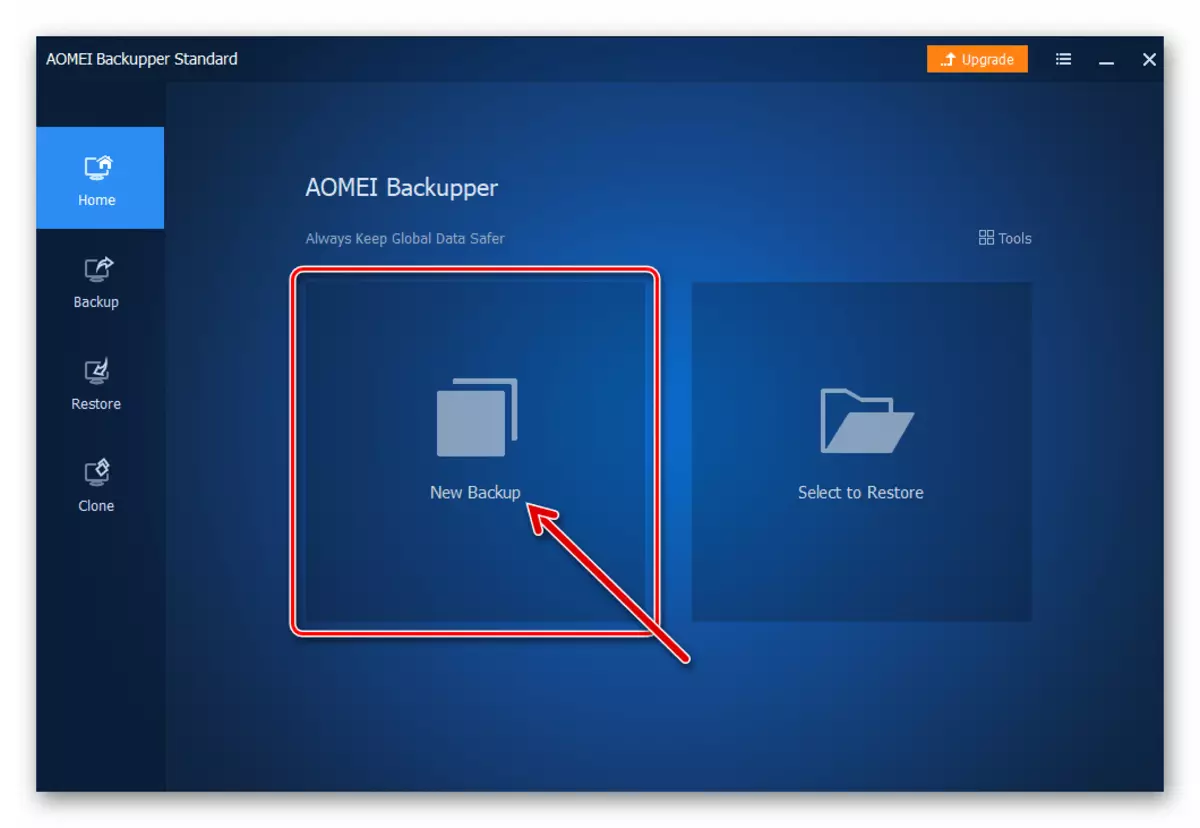
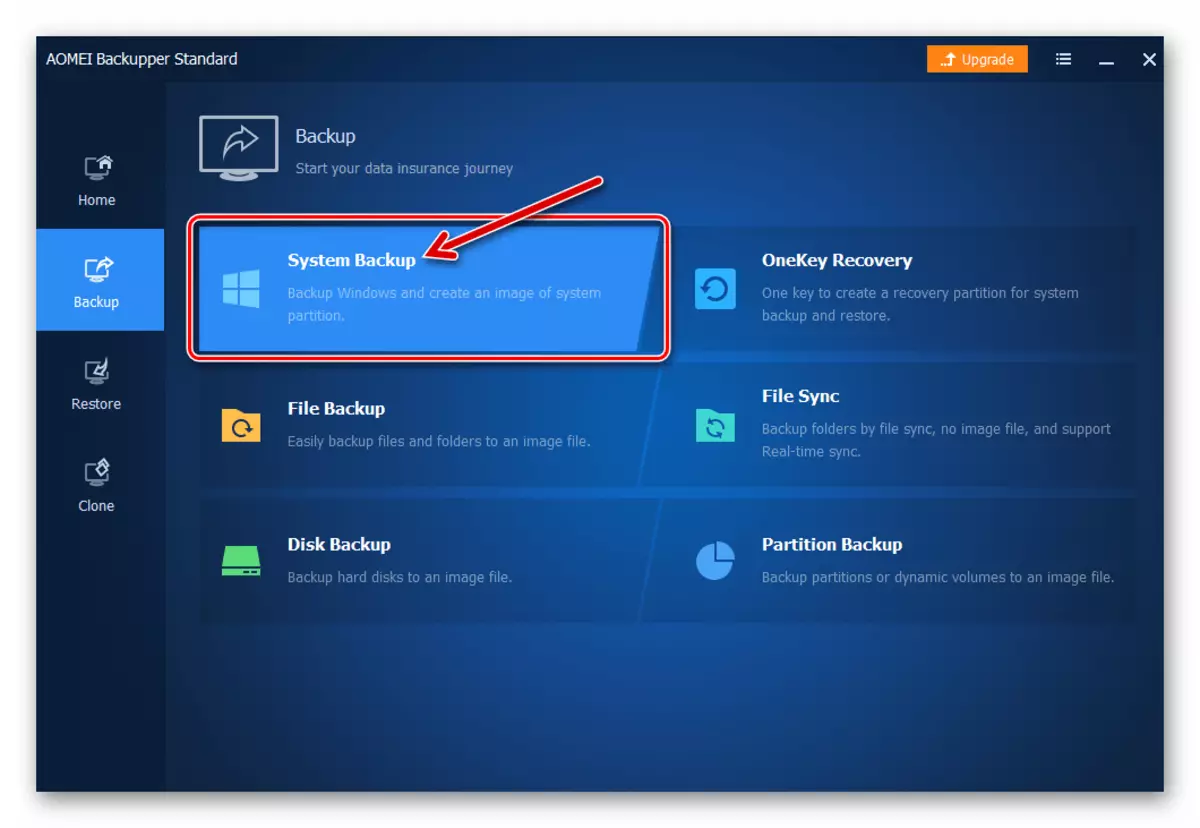
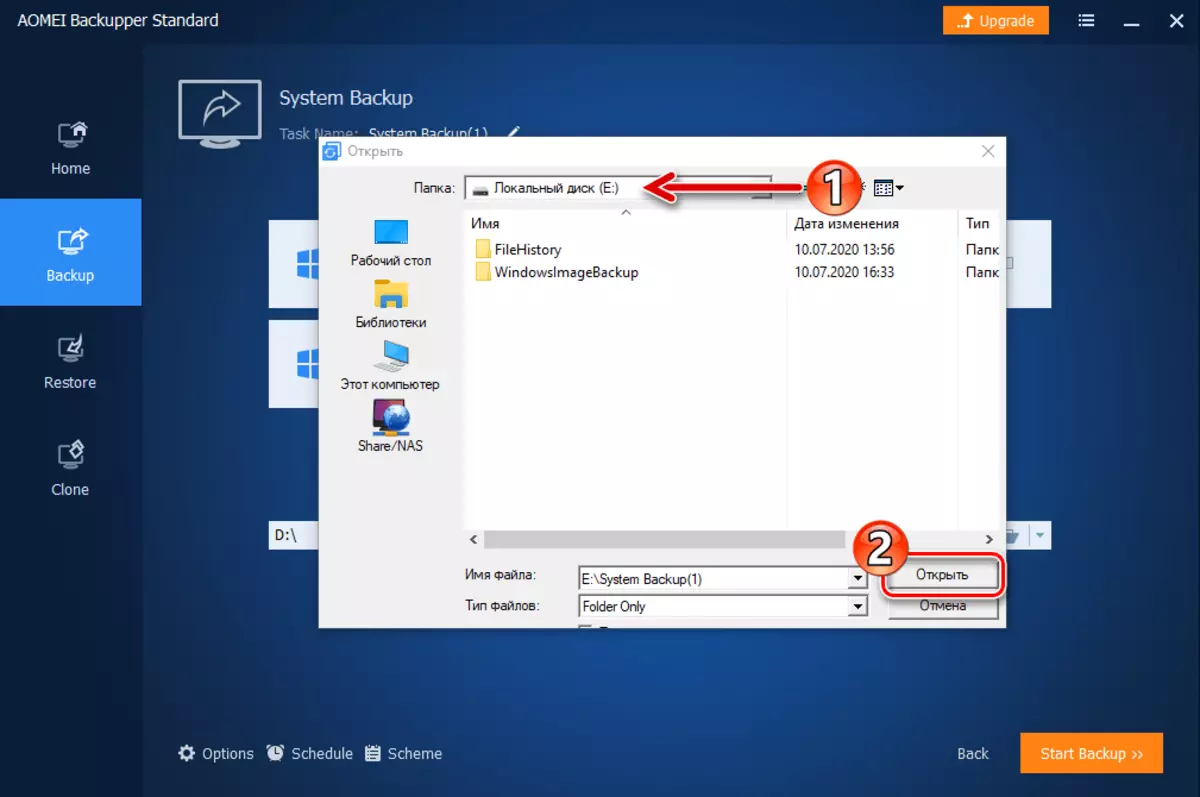
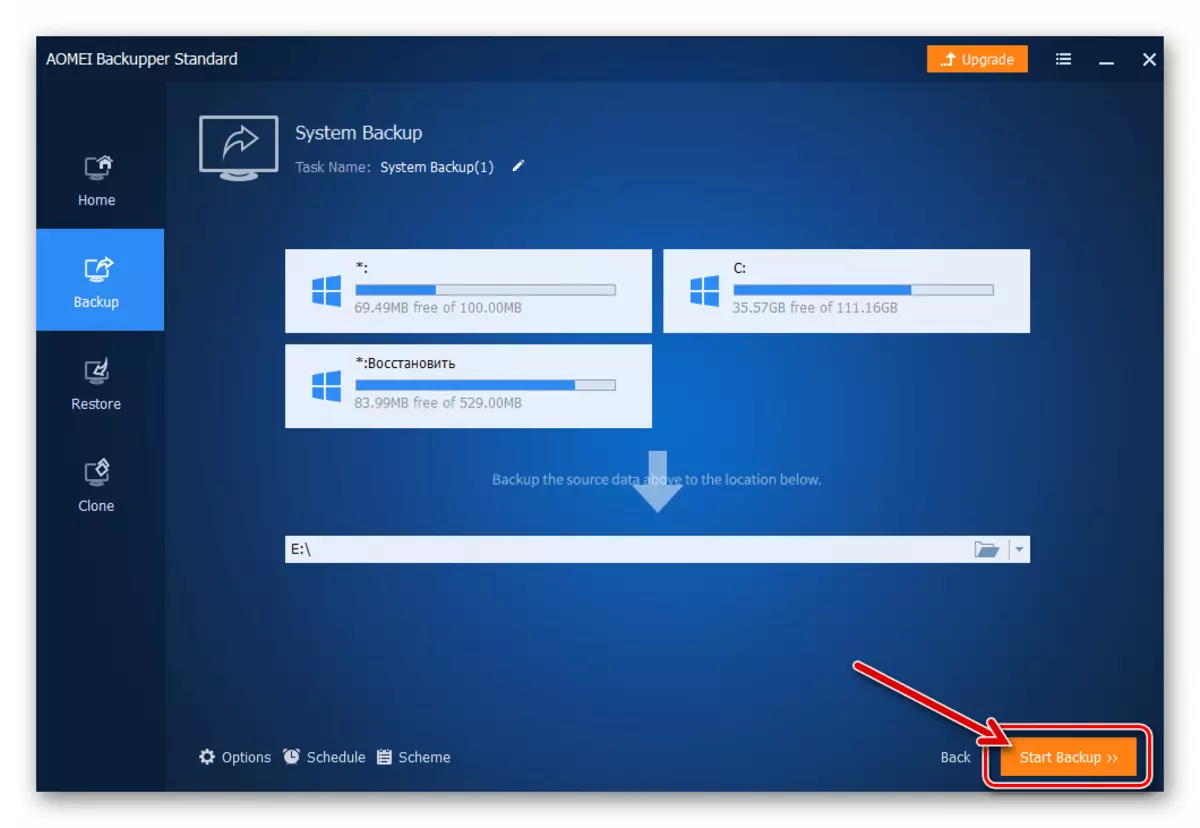
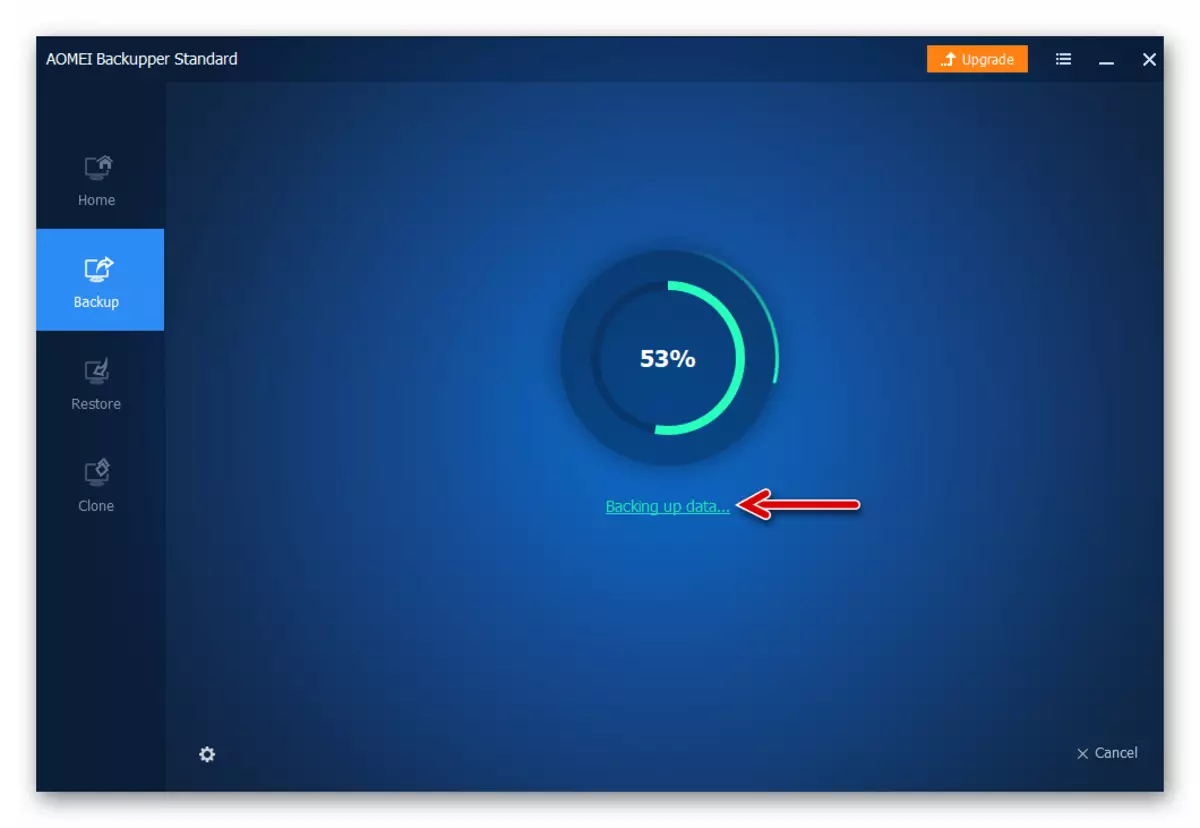
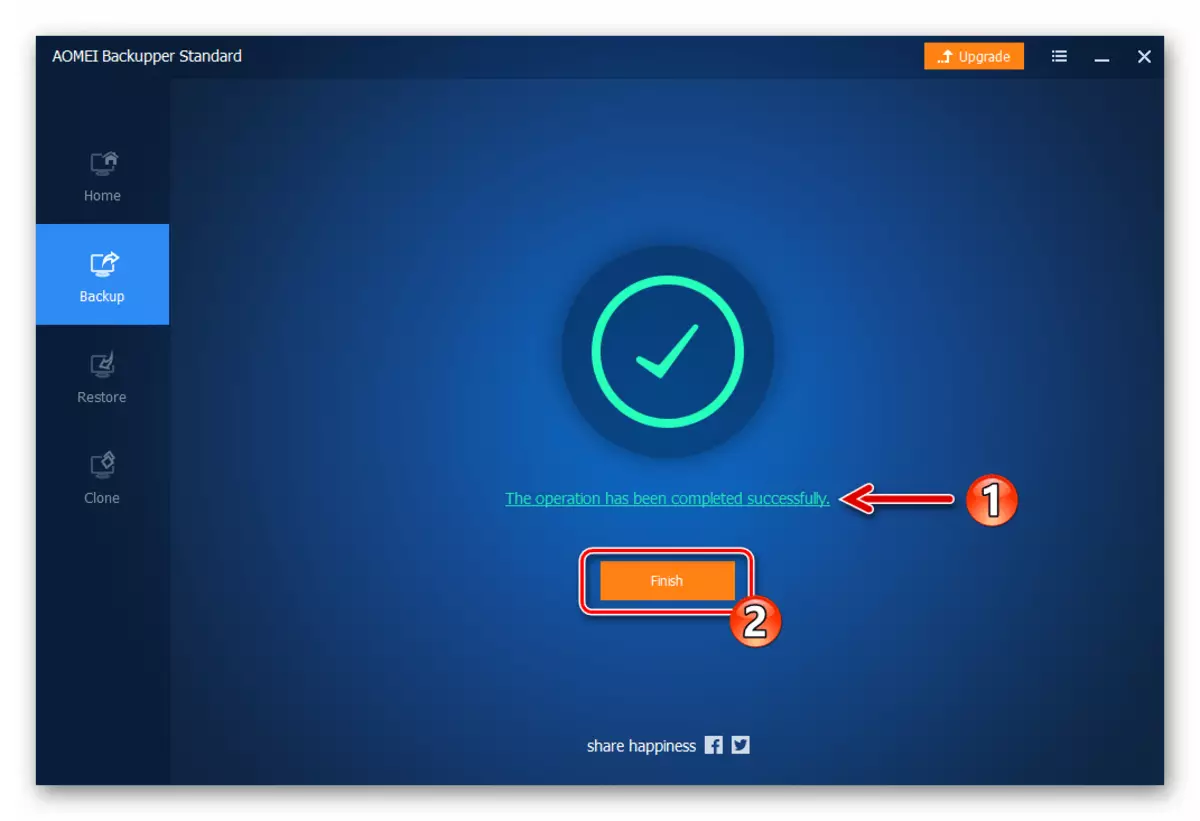
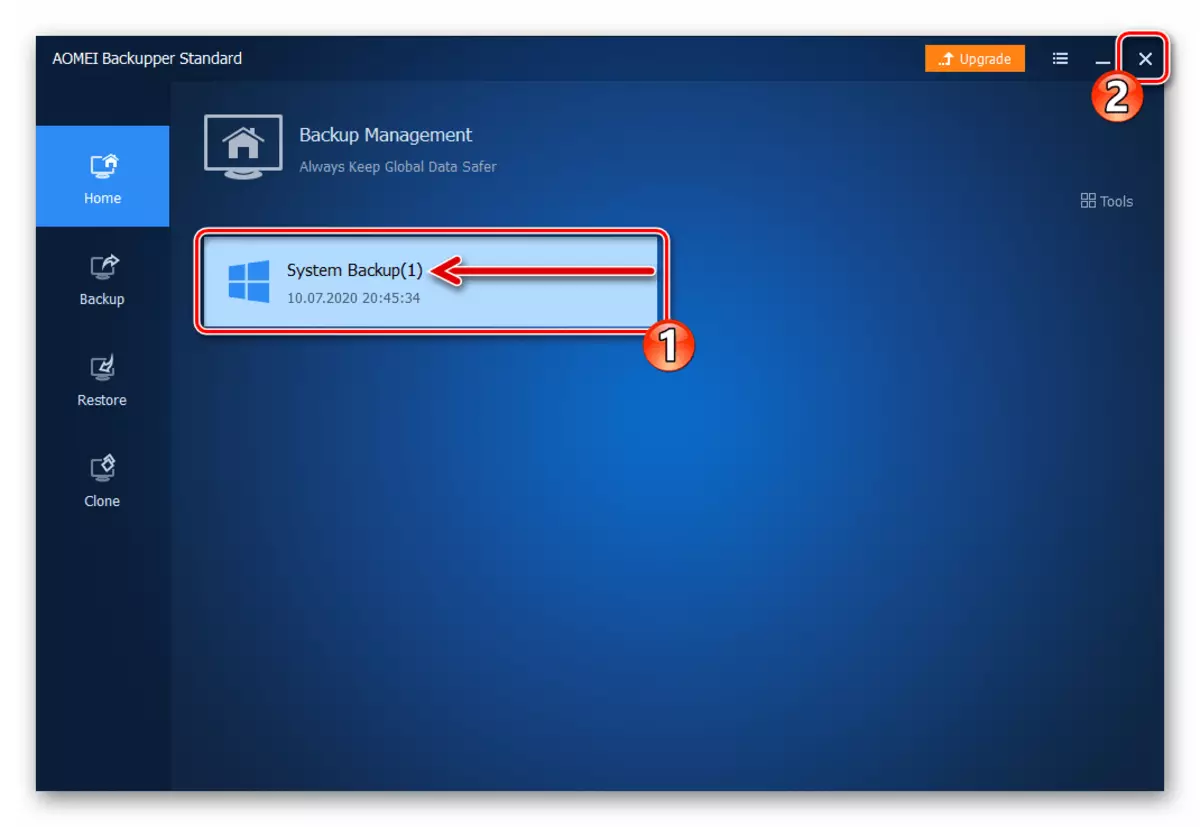
- Go to the control panel windows.
