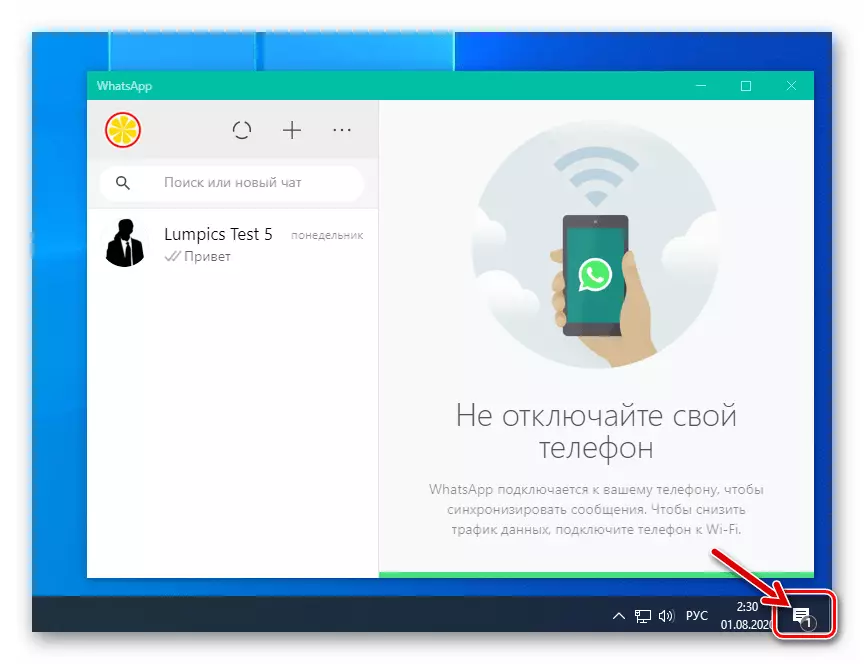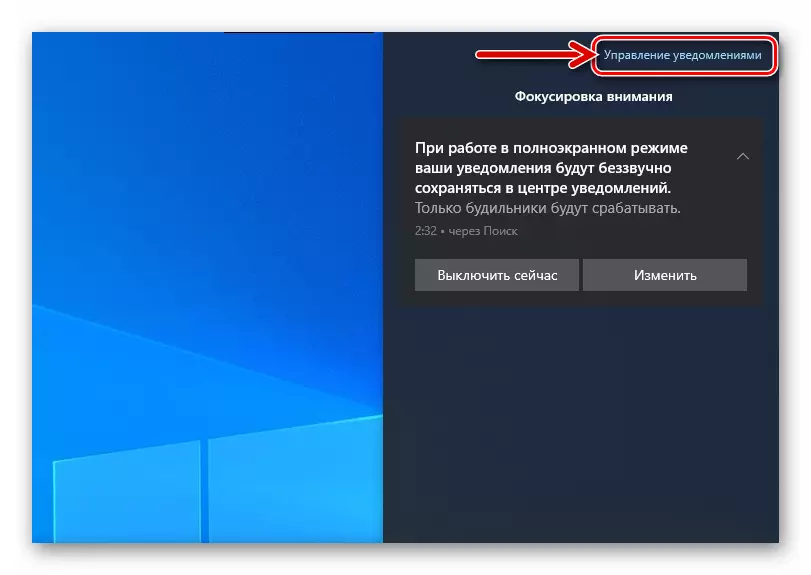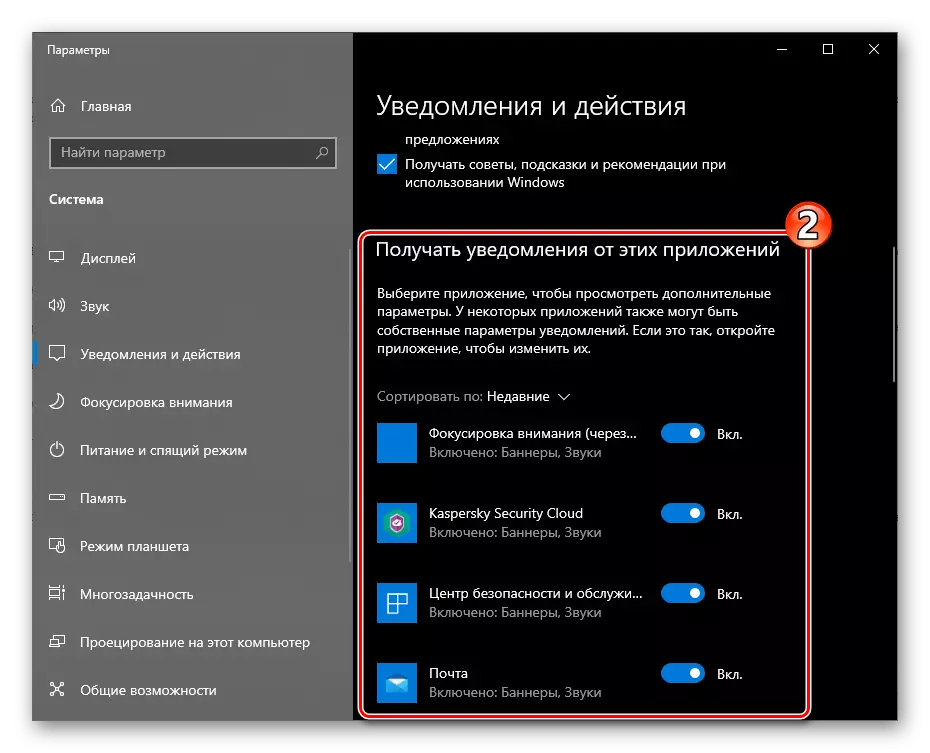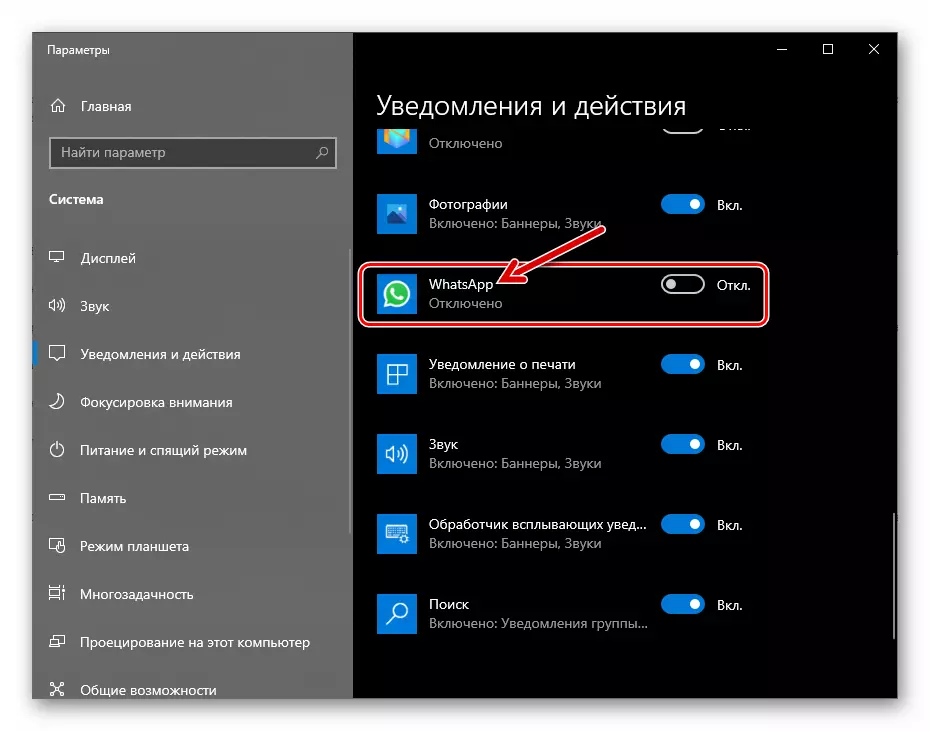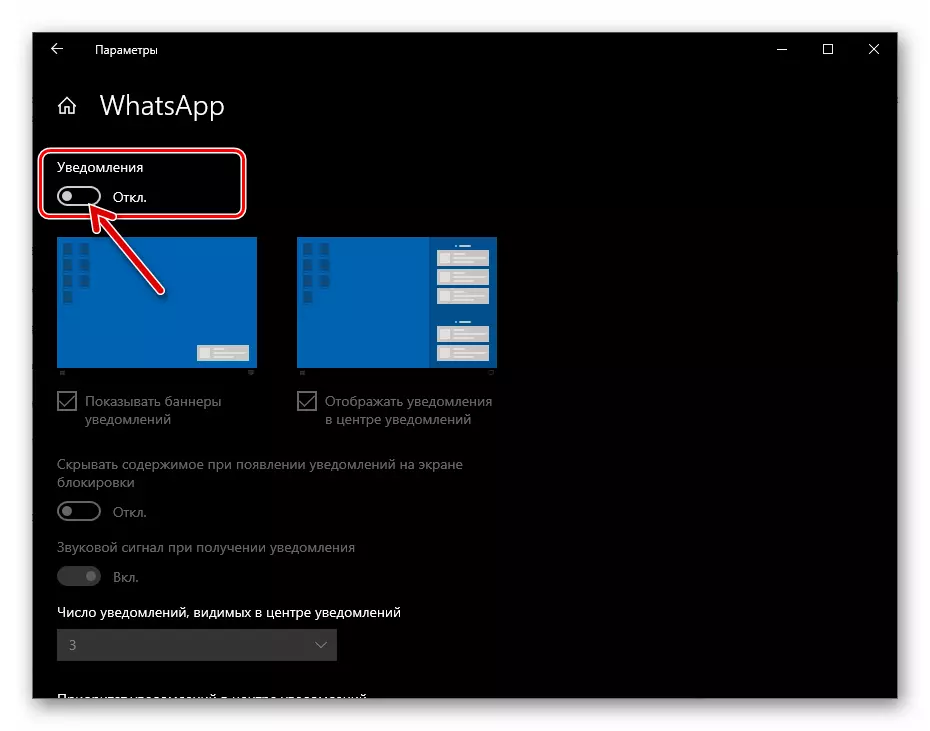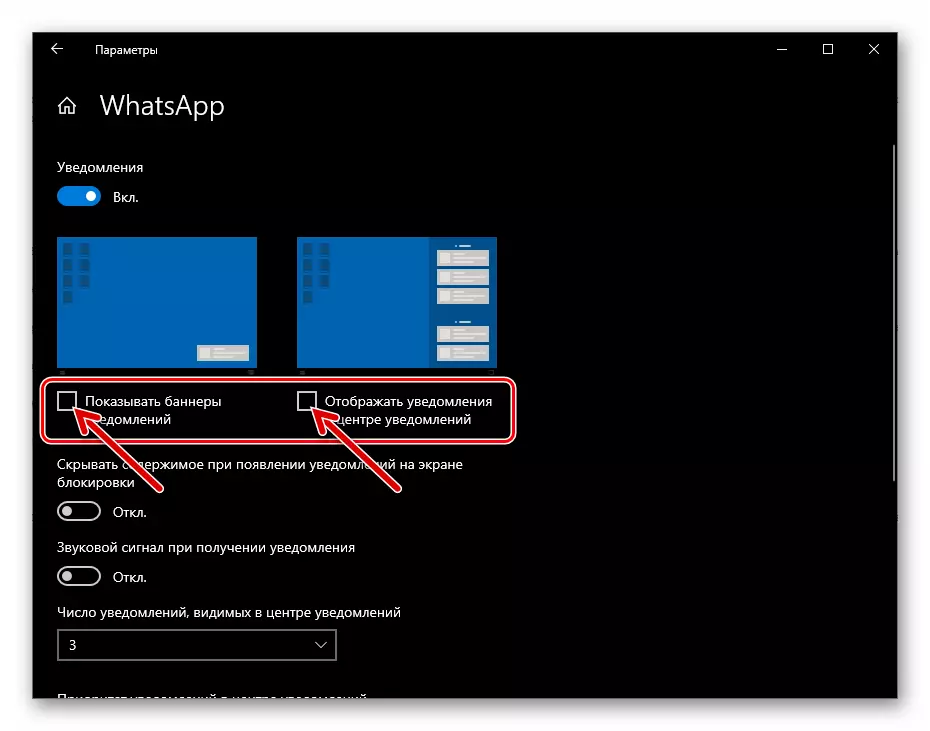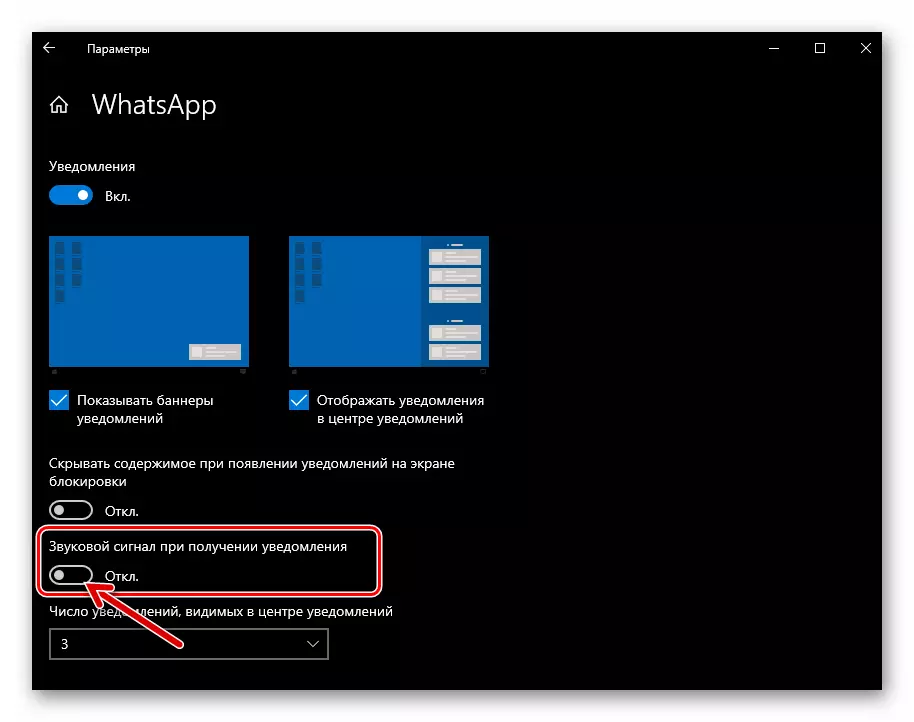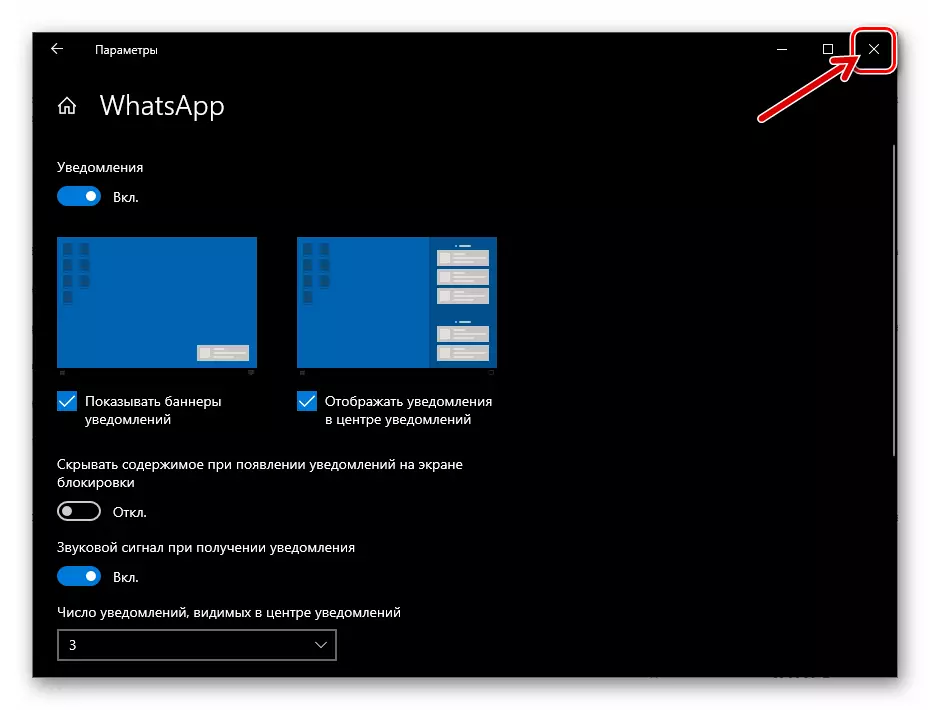The article demonstrates steps involving the inclusion of absolutely all types of notices, which are able to generate functioning on devices running Android, iOS and Windows Messenger, but you can include notifications selectively if their separate types of your model use WhatsApp is not in demand.
Android
The NotSapp used for Android notifications of various types are activated by performing simple manipulations, but to get the desired result, you should act carefully so as not to skip one or another setting. The aspect of the use of the messenger considered by us is regulated by mass options both in the application itself and in the operating system, where it functions.Step 1: Setting the Messenger
- Open the messenger and go to "Settings". In Watsap for Android, the parameter management module is available from the main menu of the application, which is called regardless of the selected Touch tab on three points in the upper corner of the screen on the right.
- In the list of sections of the settings, select "Notifications".
- To provide audio events of sending and receiving messages in the WhatsApp chat rooms, move the right from the name "Sounds in the chat" option to "Enabled".
- In the field of "Messages":
- Tap "Sound Notifications", and then select the audio file being played when events in the messenger of the device from occupational in the device's memory.
- Click "Vibration". Then, moving the radio button in the window that opens in different from "Off" Position, adjust the behavior of the device's vibrorshot at the time of the receipt of messages from another participant of VATSAP.
- If your device runs running Android 9 and below, an "pop-up notification" item will be available. Touch the name of this option to enable and adjust the display of the messenger of the window-alert over the smartphone screen.
- The "Light" item will allow you to enable the response to events in the messenger of the light indicator, which is located on the device case, as well as select the color of such a signal.
- The activation of the "Priority Notifications" switch allows you to demonstrate the pop-ups from the messenger at the top of the device screen. If you leave the option off, VATSAP notifications will be located on the screen below the alerts from other programs.
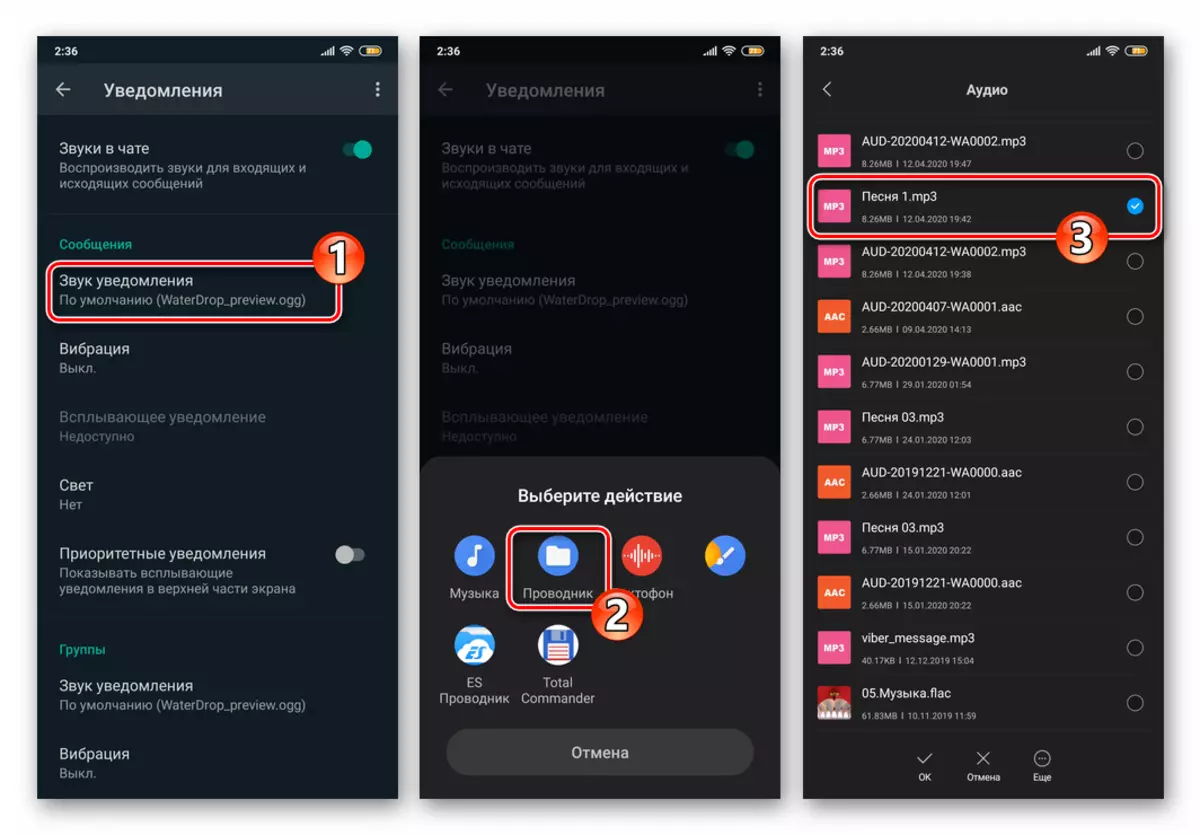
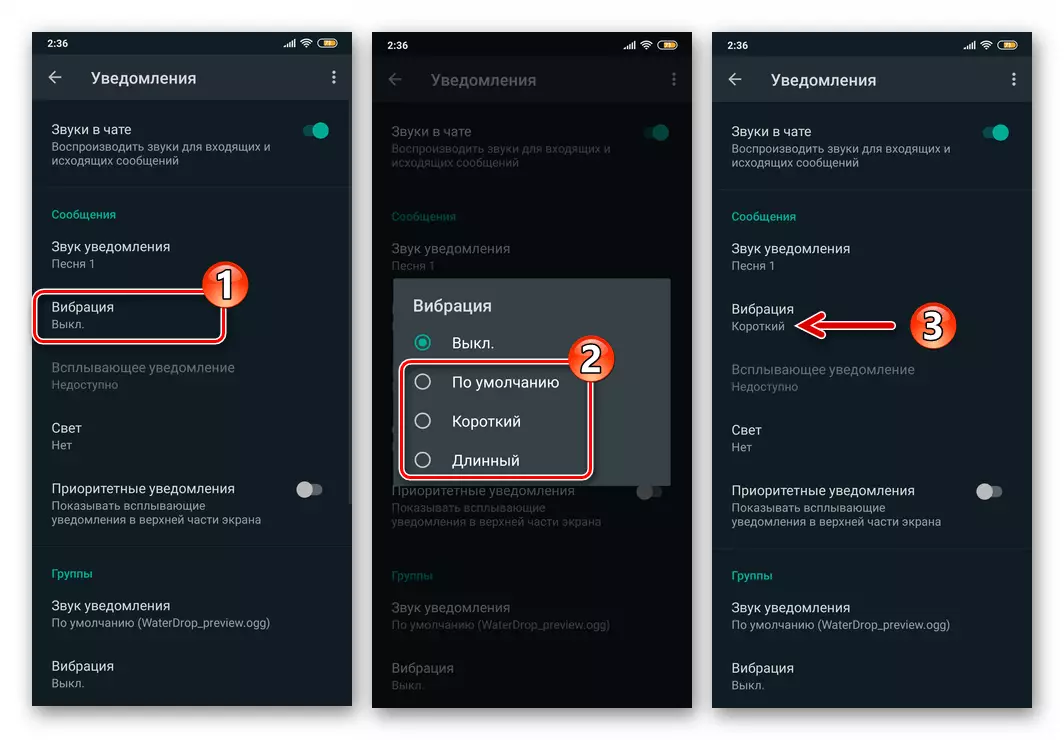
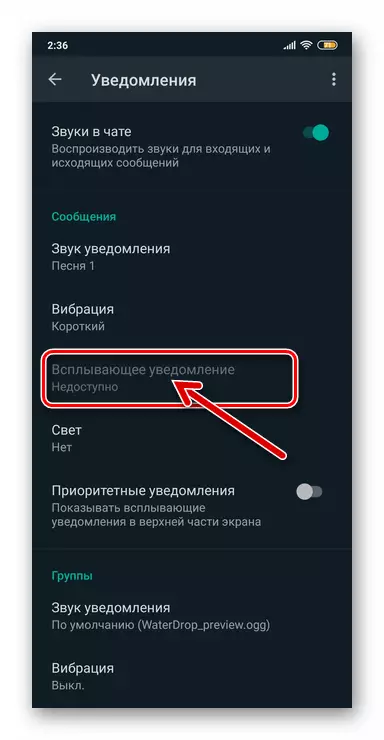
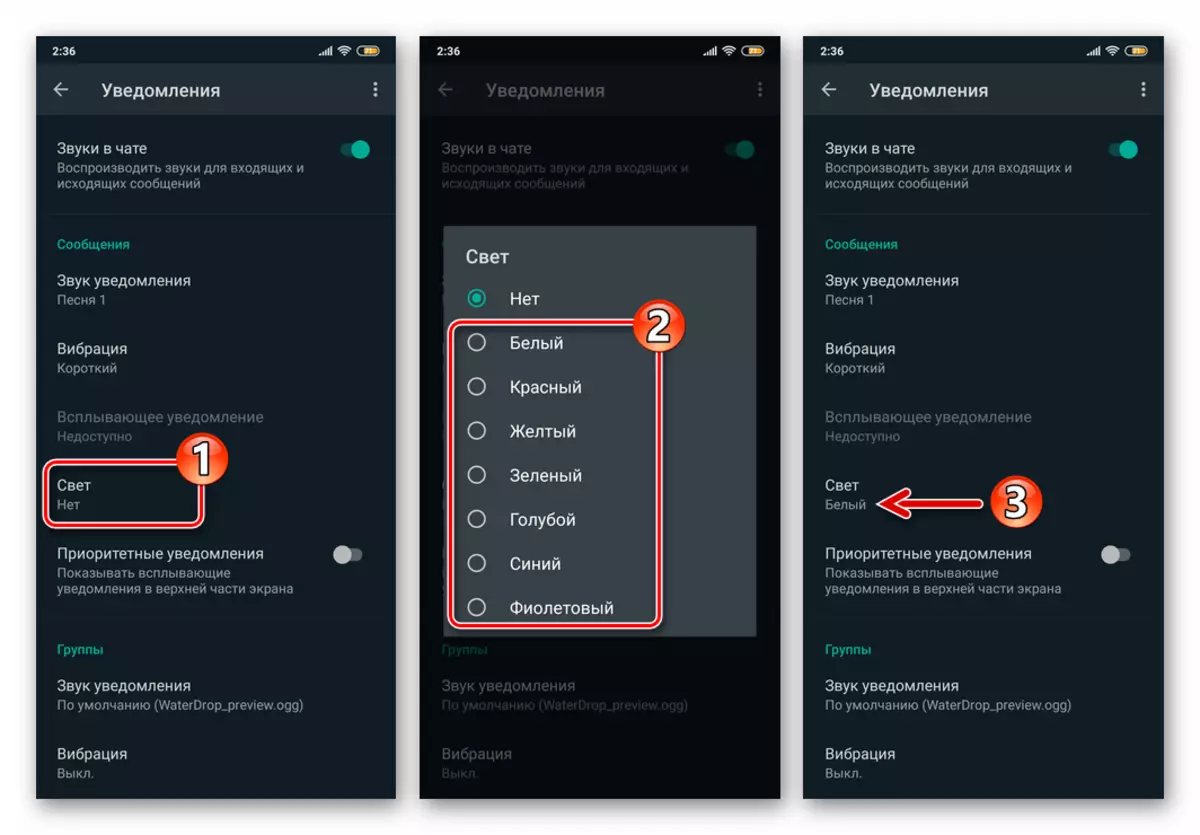
- By adjusting the parameters from the "Group" list similar to the above described list, enable and configure the signals entering your device in the activity of WhatsApp group chat participants.
- In the area entitled "Calls":
- Click "Melody" and select the track using the media available on the device, which will be played when audio and video calls are admitted through the messenger.
- Tap "Vibration", then select the duration of this type of alert about the incoming call, implemented in your address using VATSAP.
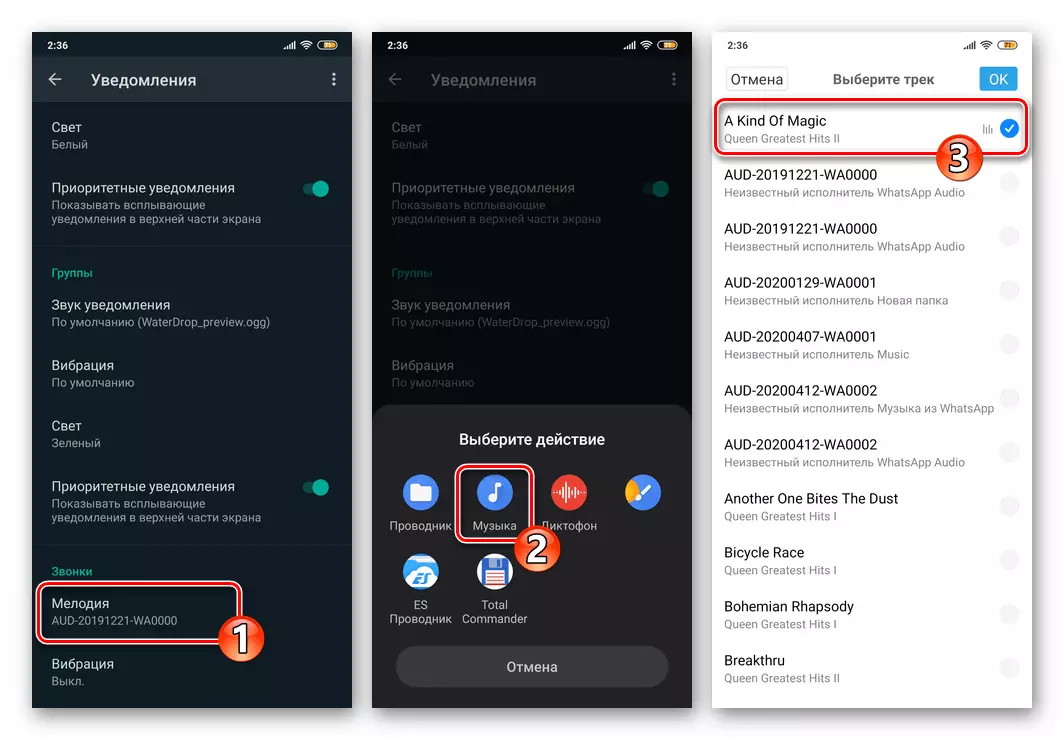
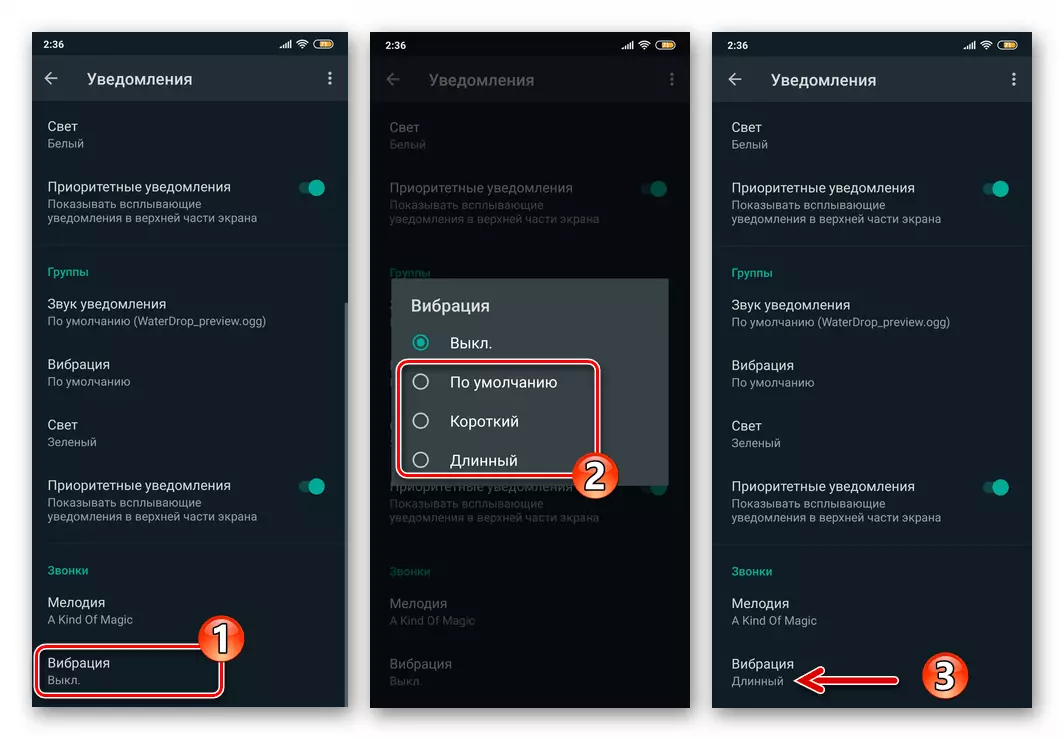
- Exit "Settings" application. Activation of notifications provided in the messenger means on this completed.
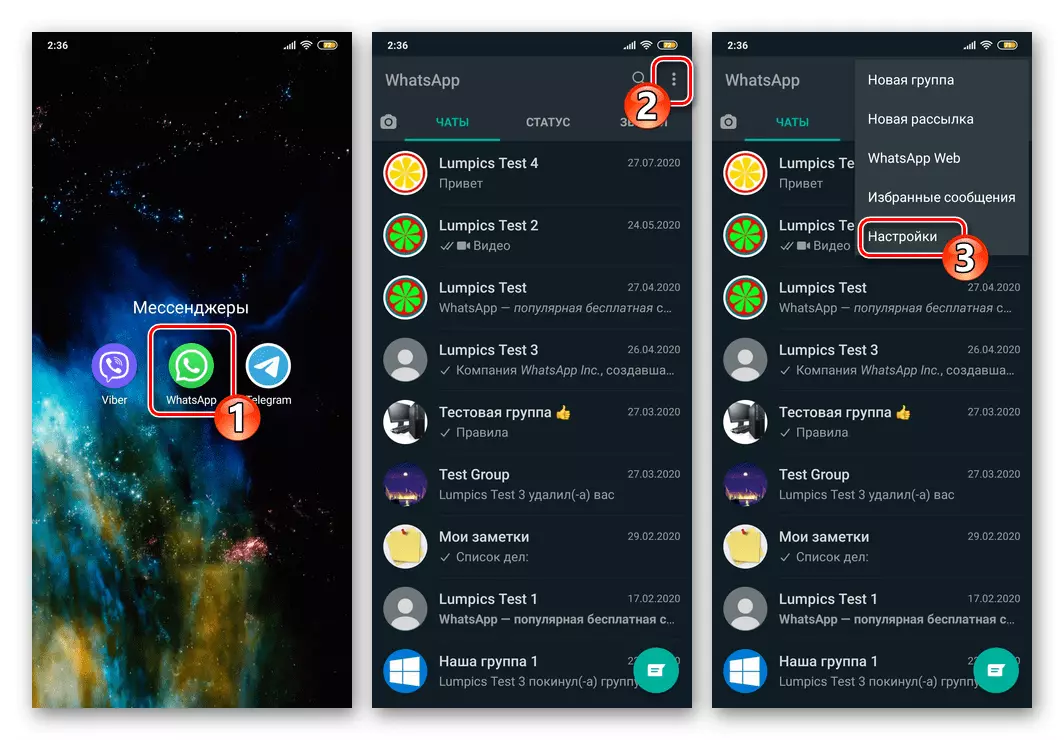
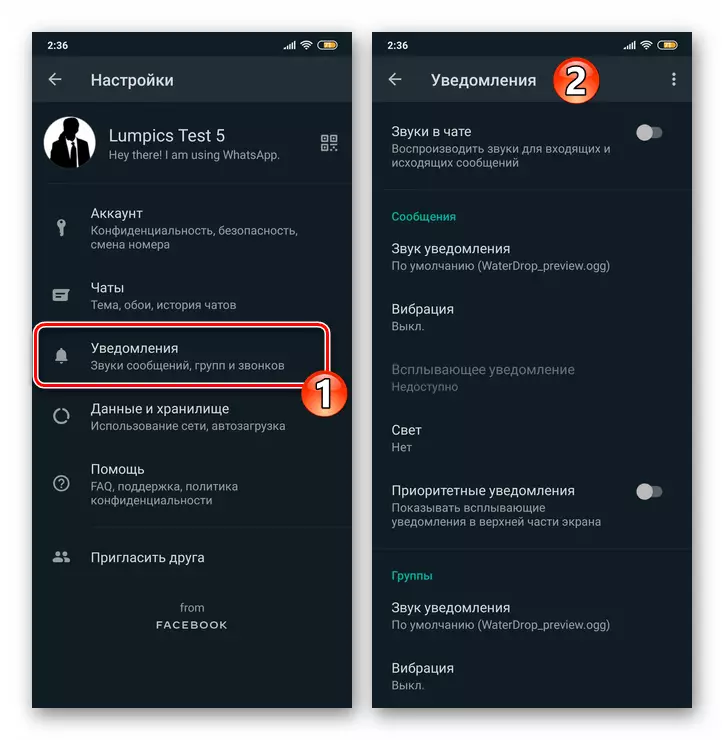
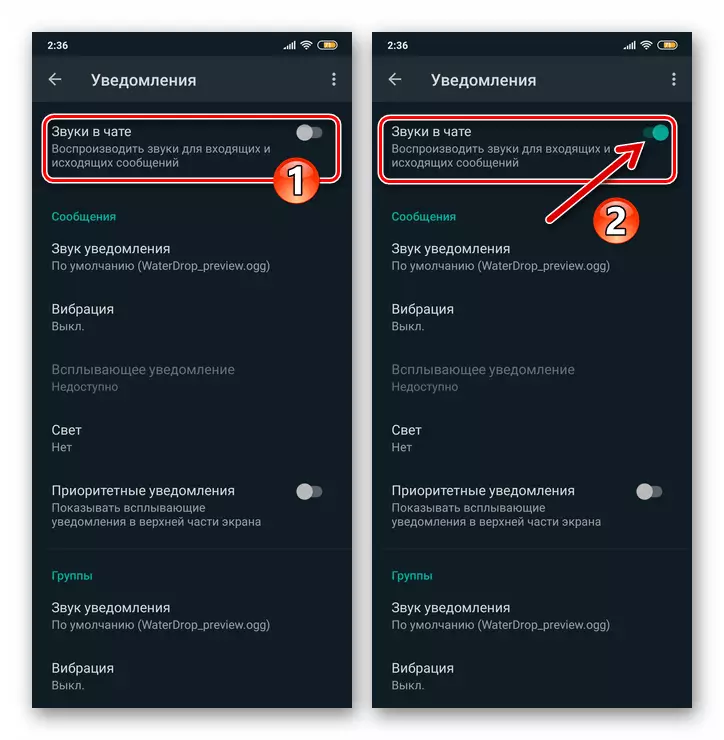
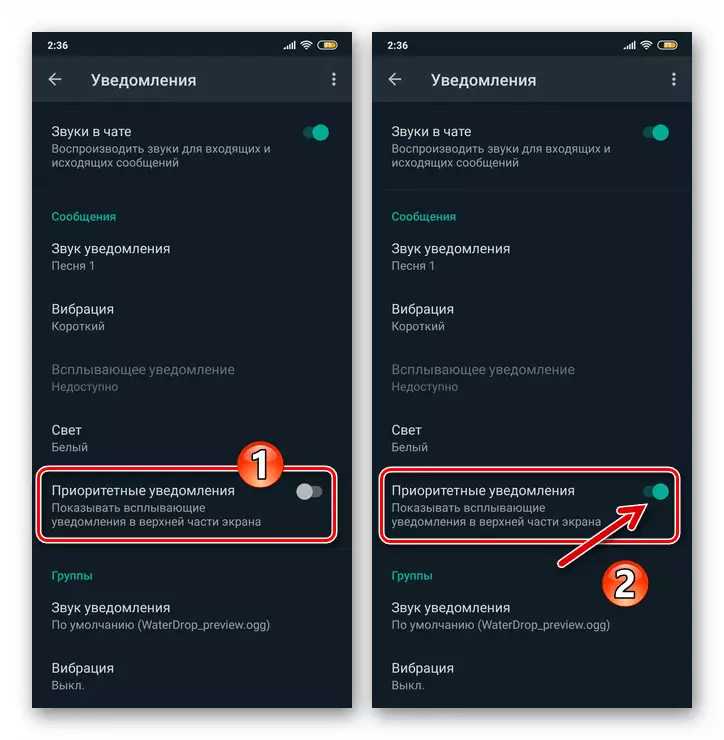
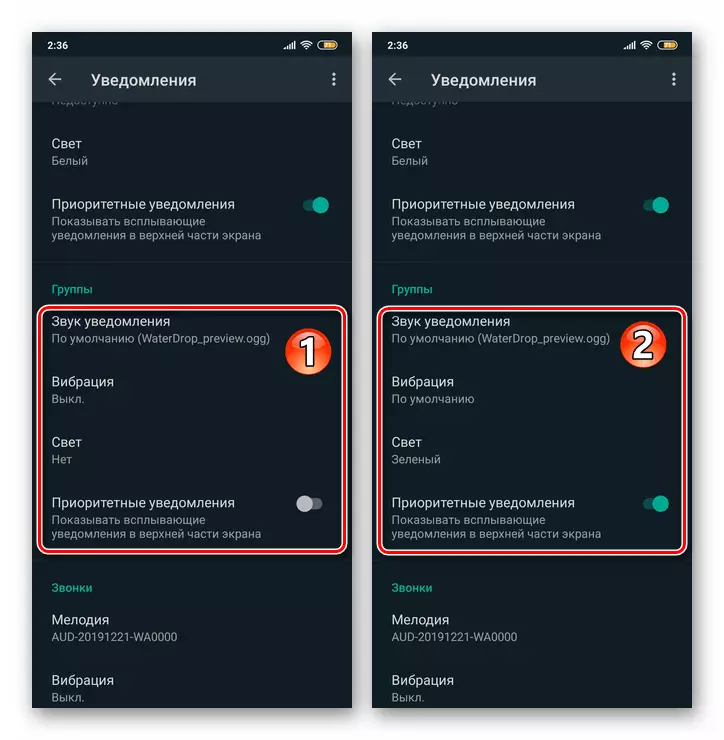
Step 2: Android OS Setup
- Go to "Settings" Mobile OS, taping on the appropriate icon on the desktop or the icon in the curtain. From the list of parameters sections that opened in "Notifications". Next, find the item "WhatsApp" in the list of capable of generating application alerts and tap the name of the messenger.
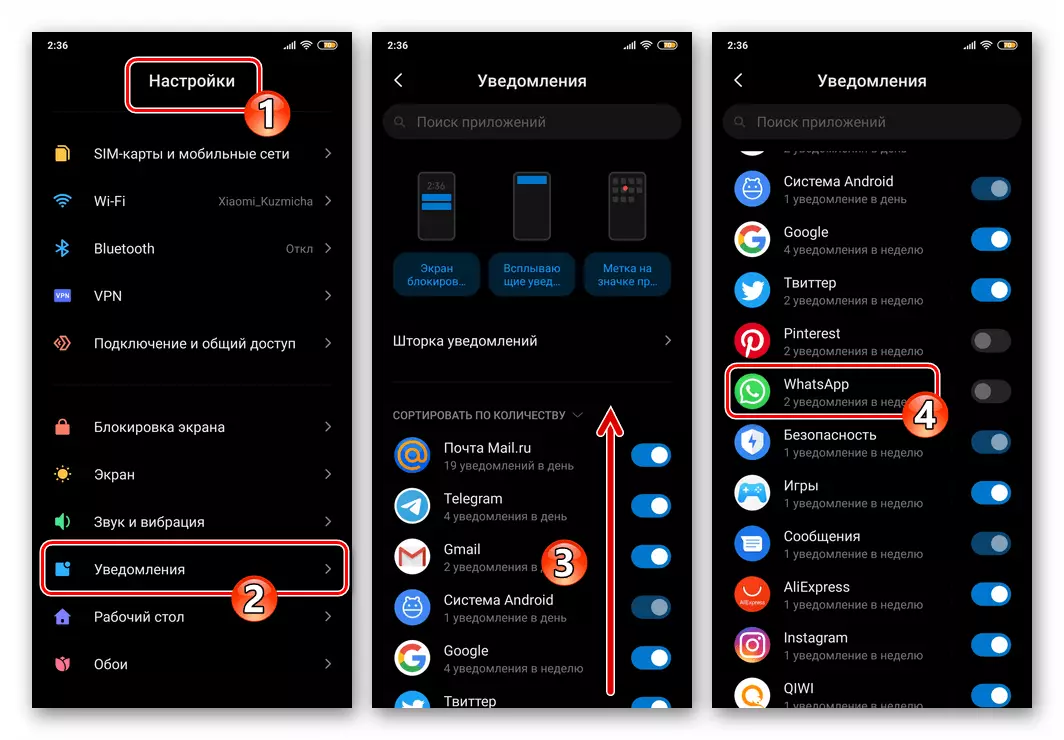
Another way to open the screen that provides the ability to activate VATSAP notifications:
- Go to the Operations Settings section called "Appendix", on the next screen, click All Applications.
- Find the messenger in the list of installed on the device, tap it. Next, tap by the name of the "Notifications" module in the list of application parameters.
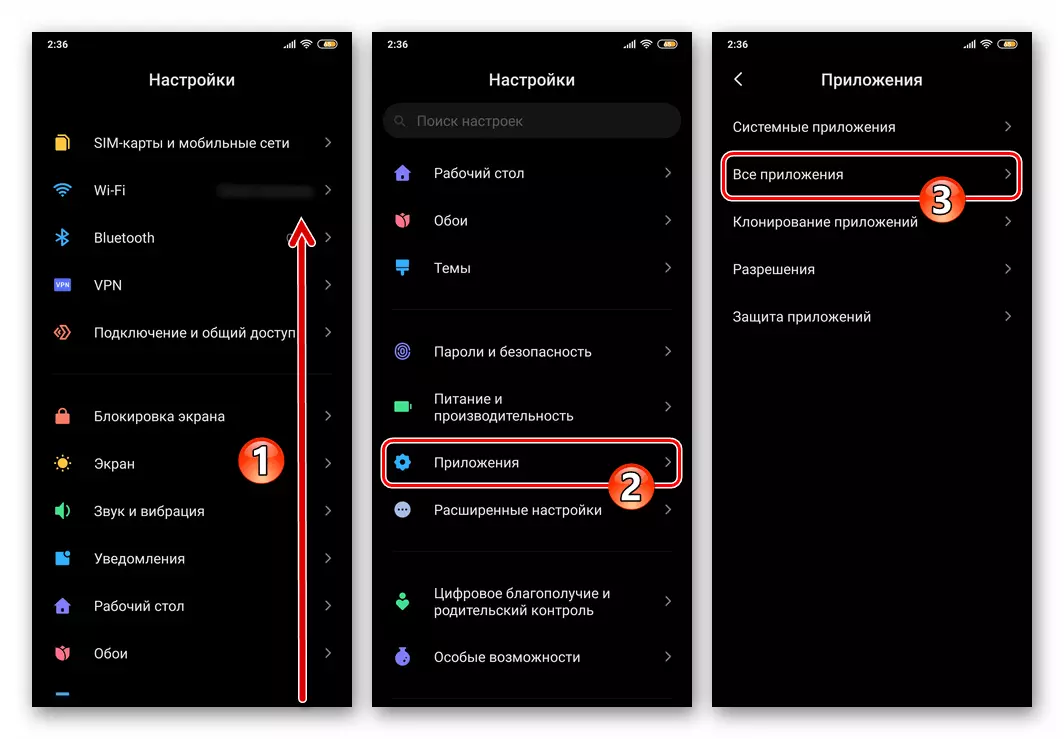
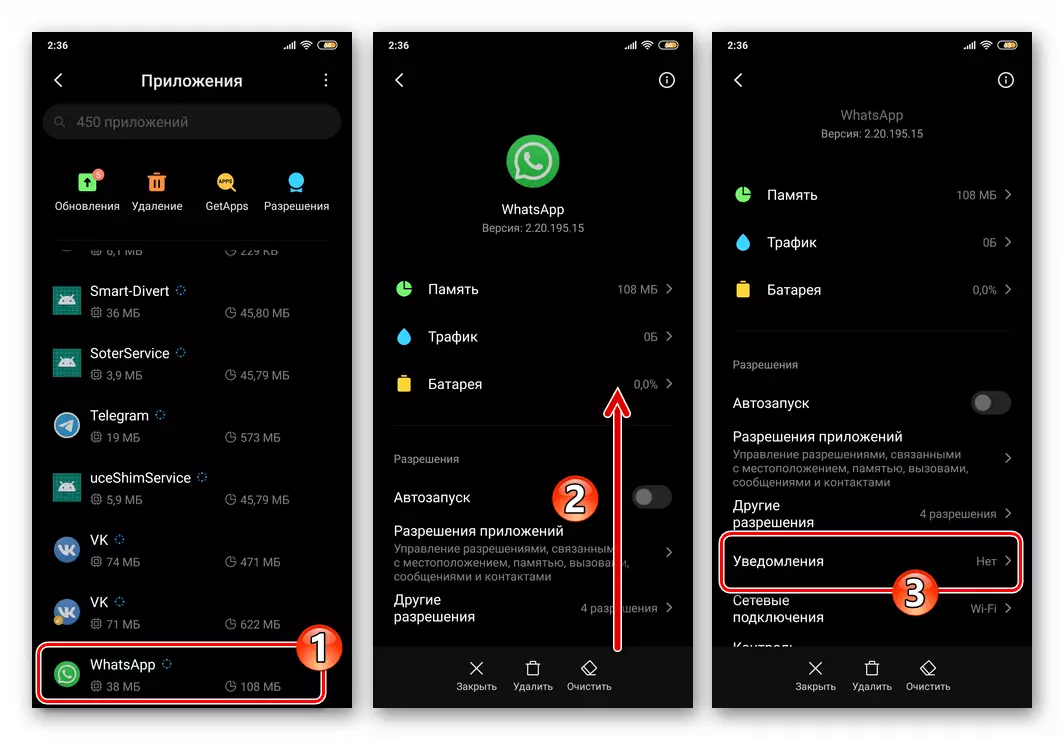
- On the screen that opens, Touch Touch the "Enabled" position located to the right of the name "Show notifications" option.
- By activating the following six points of the list of alert parameters, you can rather flexibly adjust the receipt of signals about what is happening within your WATSAP events by including notification of individual types.
- Tap in turn: "Group notifications" and "Chat Notifications", activate the "Show notifications" options, as well as if necessary, configure the parameters of the coming from dialogues and group chats of signals.
- After completing the inclusion of the above options, exit the "settings" android. In the future, notifications from the messenger will be reported on the rules that you installed by following this instruction.
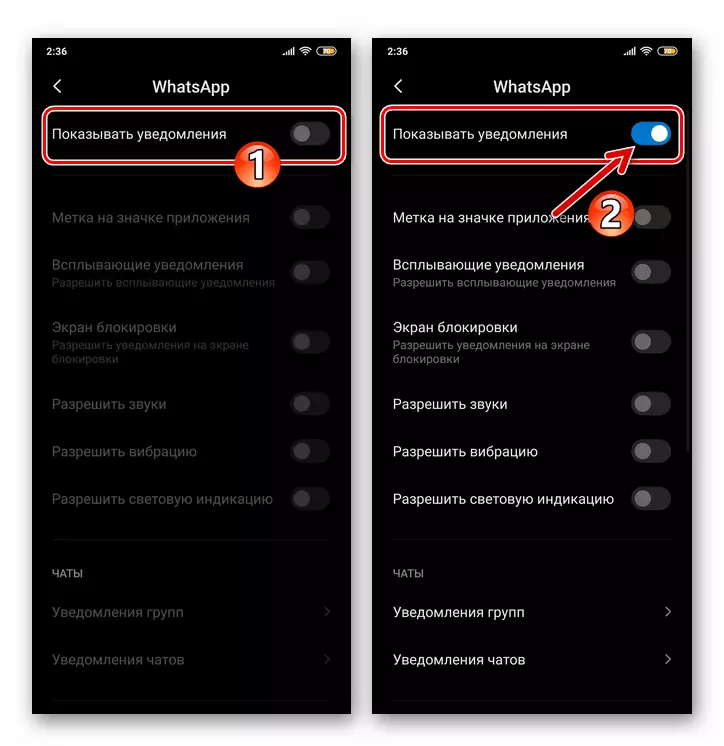
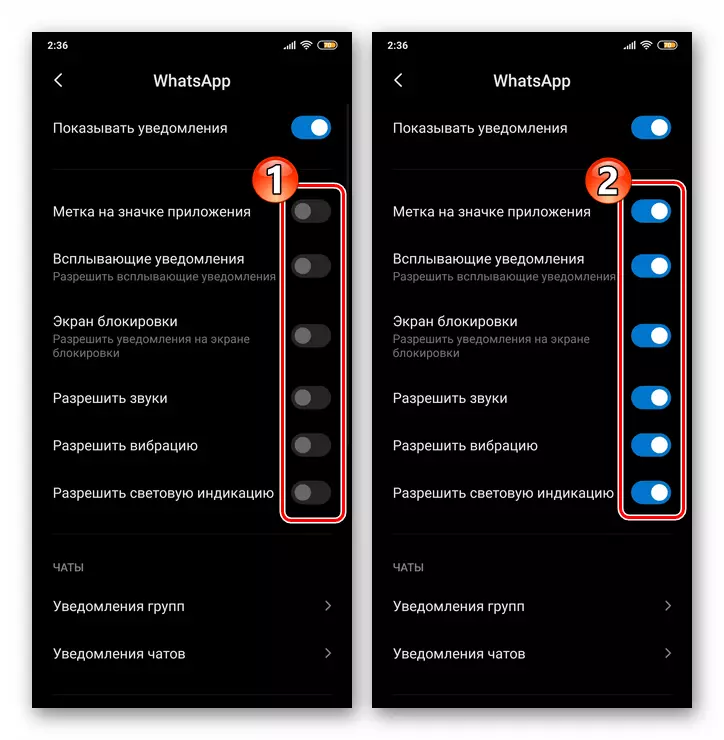
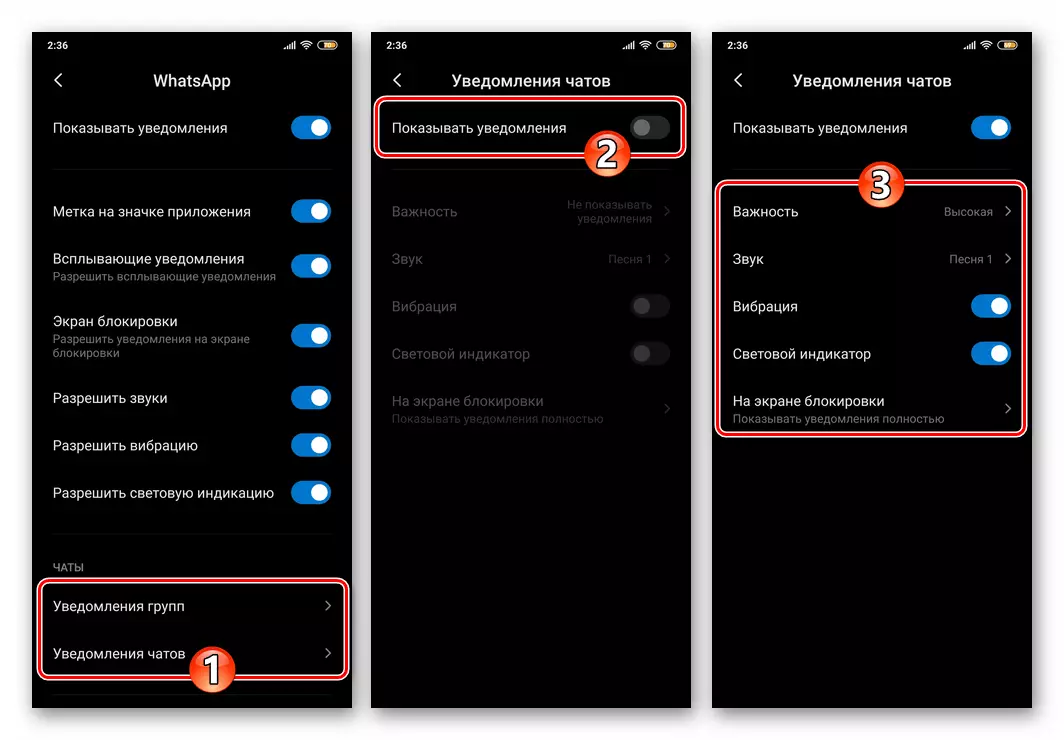
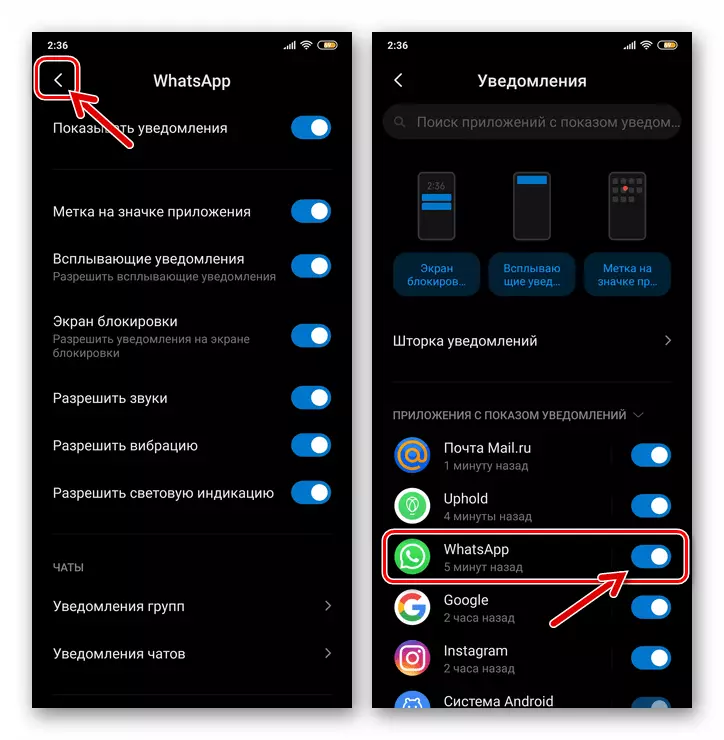
iOS.
The process of ensuring all notifications, which are provided for by the creators of WhatsApp for iOS just as in the Android environment, can be divided into two stages, but you should act on the iPhone in the reverse order - first adjust the operating system parameters, and then adjust the messenger.Step 1: Setting up iOS
- Touch the "Settings" icons on the iPhone home screen, scroll through the list of categories of the OS settings and go to "Notifications".
- In the list of installed on iPhone programs, find "WhatsApp" and click on its name.
- On the screen that opens, activate the on the right of the inscription "tolerance of notifications" switch.
- Set the marks in three checkboxes of the "Warnings" block: "Lock screen", "Center for Notifications", "Banners".
- Run below, move to the "enabled" position located to the right of the "sounds" and "stickers" options.
- In the "Parameters" block:
- Touch the "Miniature Show" option, select "Always" in the list that opens so that the alerts from the messenger are demonstrated regardless of whether the iPhone screen is blocked or not.
- Click "Group" and specify how to be sorted from VatsaP notifications.
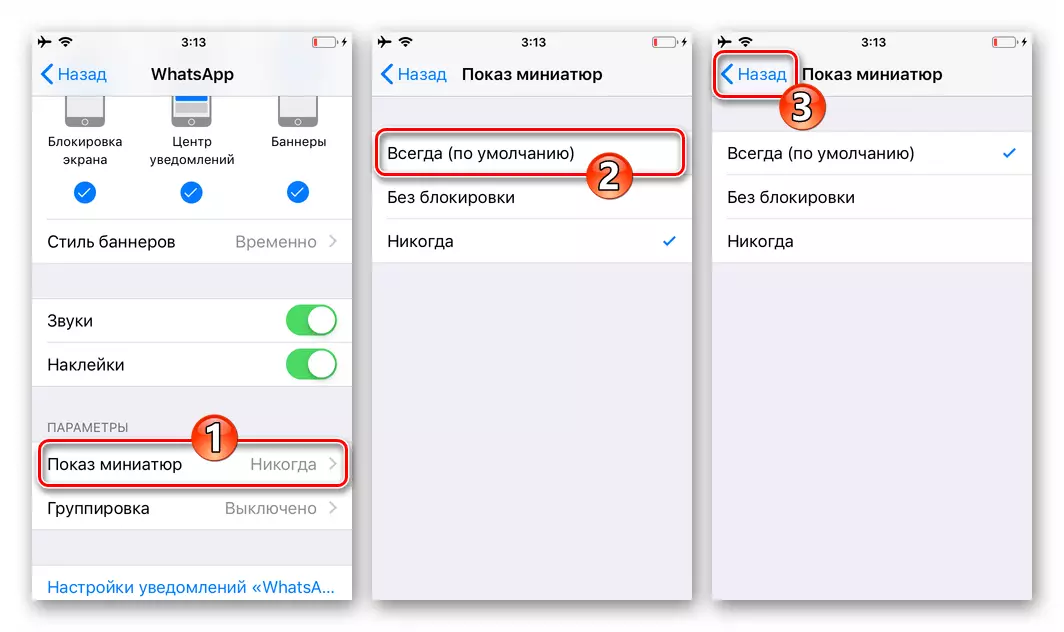
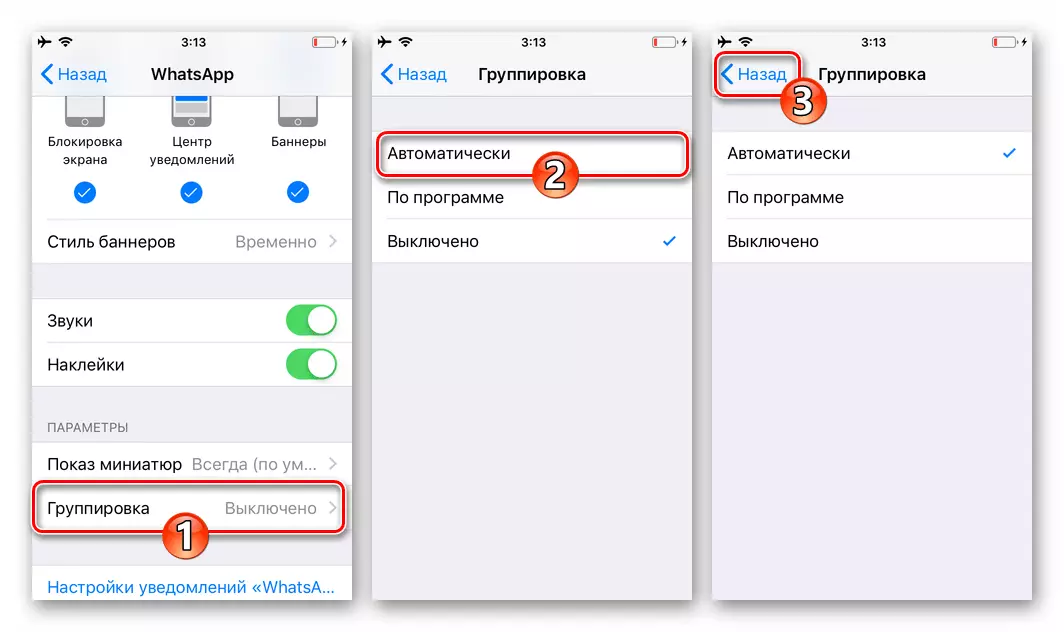
- Exit the "IOS settings" and go to configuring the VATSAP program.
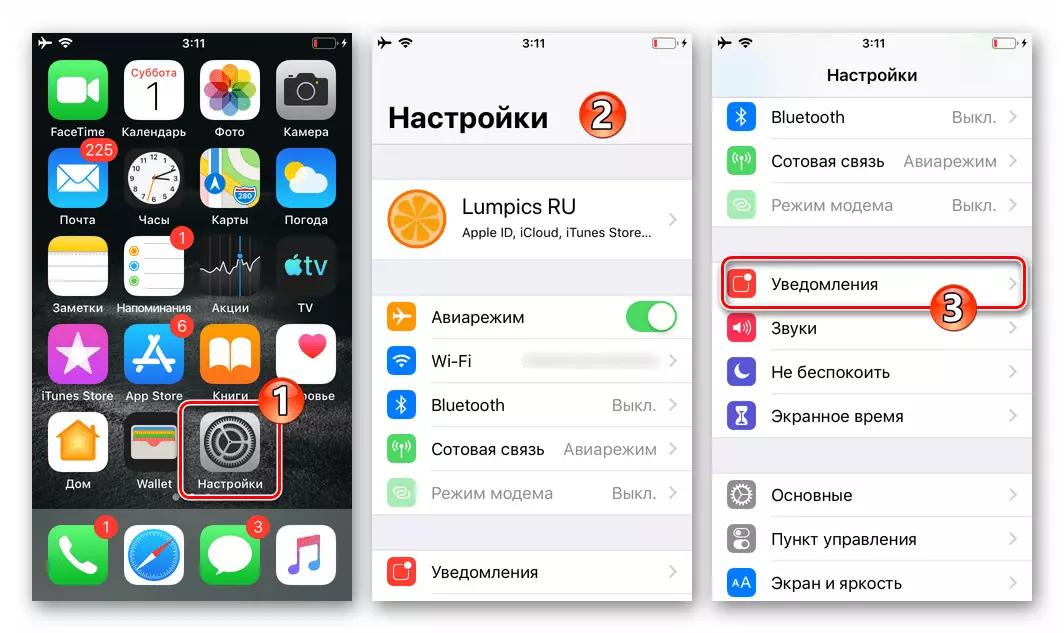
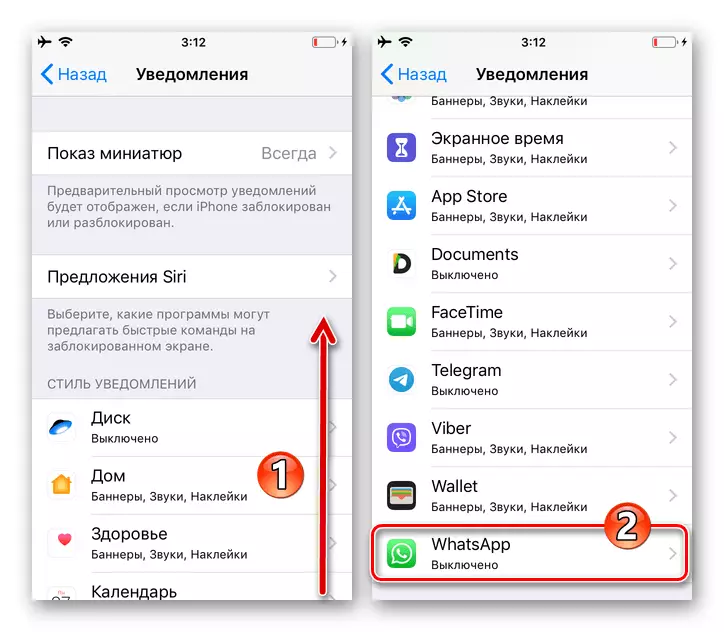
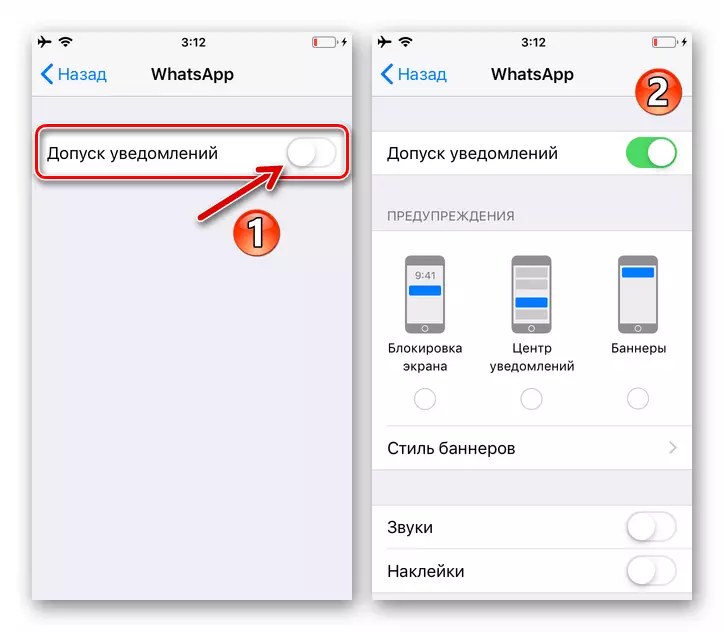
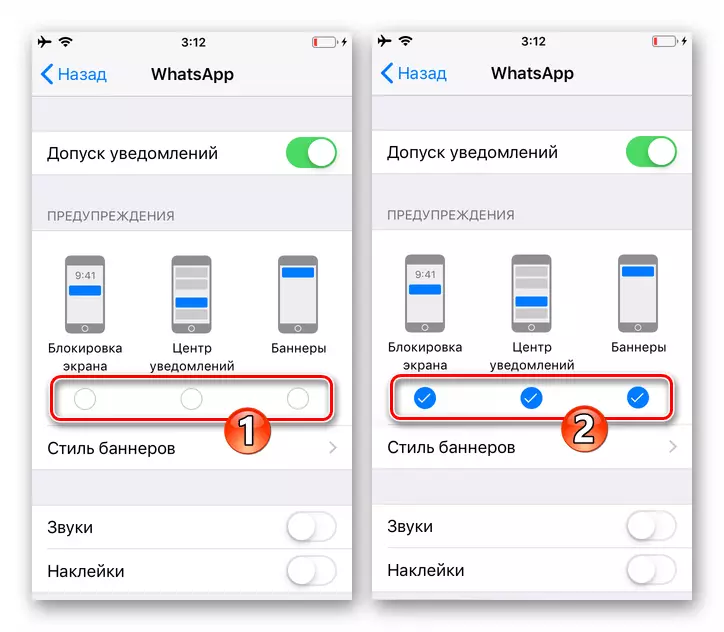
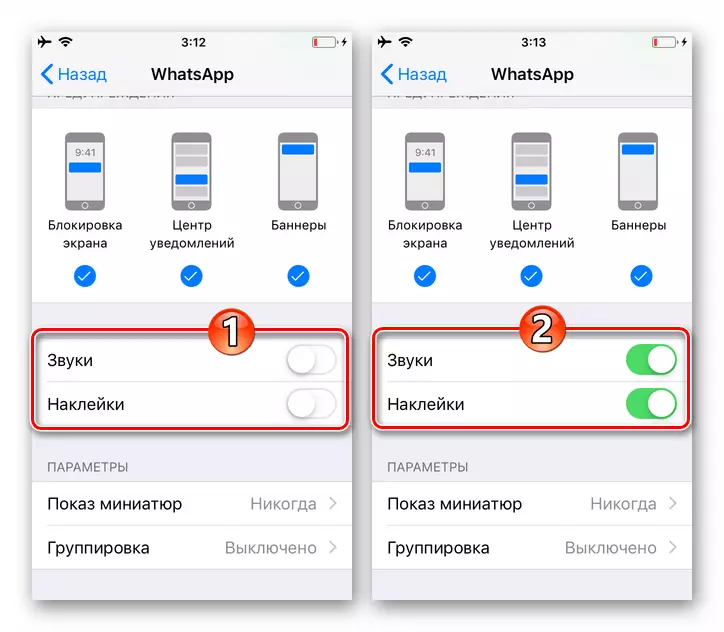
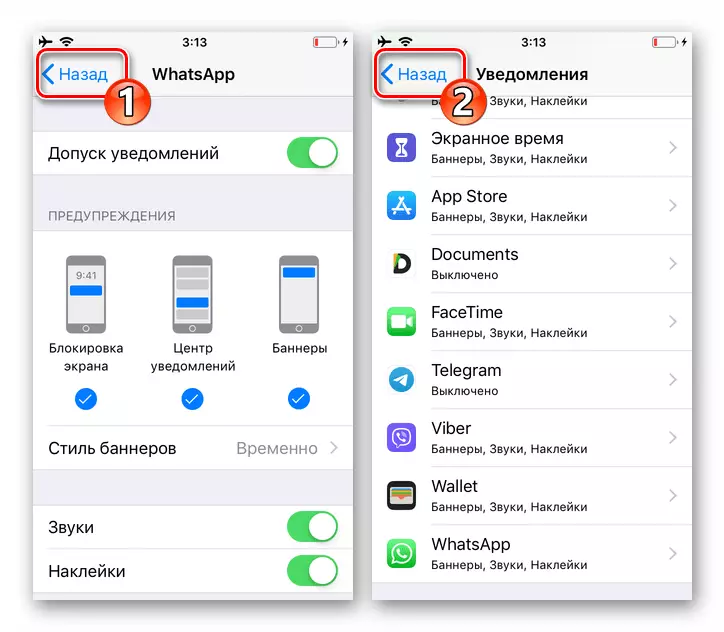
Step 2: Setting the Messenger
- Run the messenger and move to its "settings", taping the icon below the screen below the screen below. Go to the entitled "Notifications" section of the WhatsApp parameters.
- Turn to the "Included" position two of the "Show notifications" switches, activating the "Notifications of Messages" and "Group Notifications" in this way.
- Tapping on the name "Sound" option, determine which melody will be played when events in dialogues and group chats.
- Click on the name "Application Notifications" option. On the touch screen that opens, by the preferred option, determine the "Warning Style".
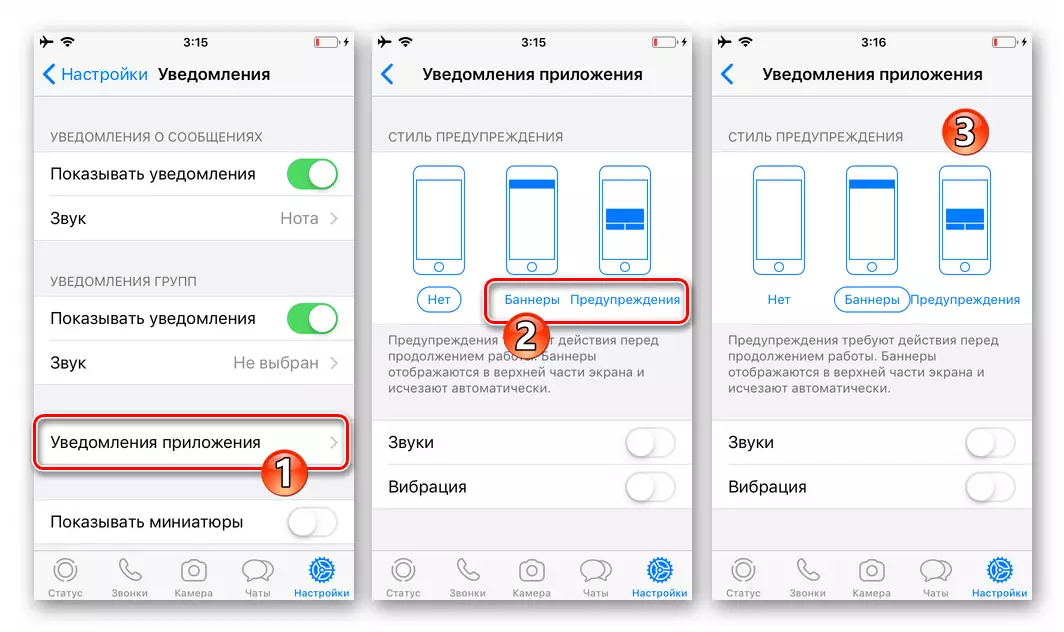
Activate "sounds" and "vibration", and then return to the previous screen in the messenger settings.
- Turn on the "Show miniatures" option.
- On this configuration of the messenger, in order to enable alerts, it is completed, you can move from the "settings" to other sections of the program - now all possible notifications from WhatsApp will be demonstrated in accordance with the order you have installed.
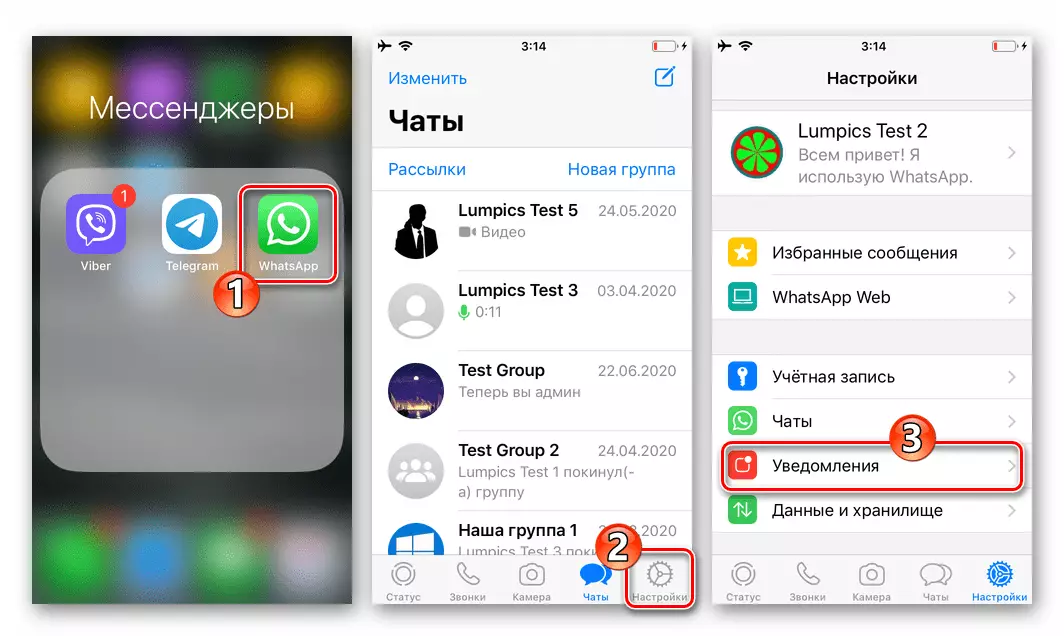
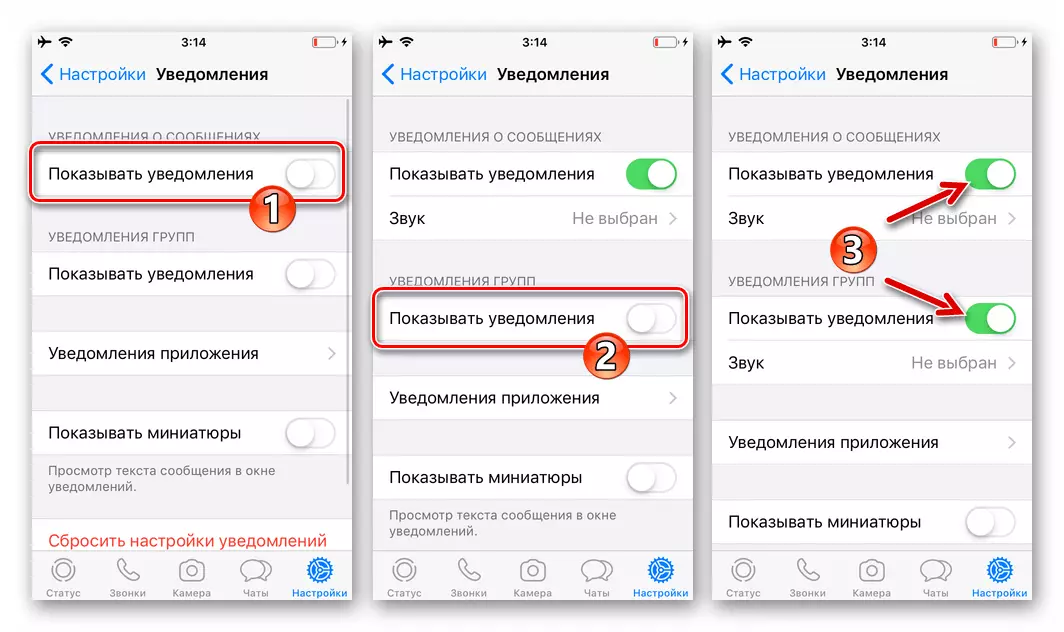
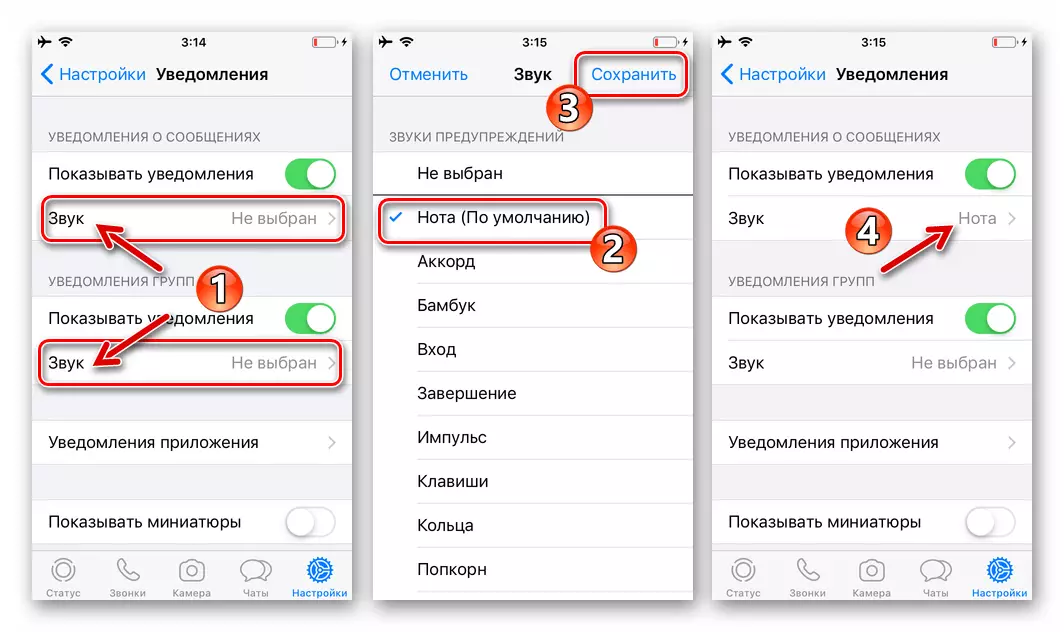
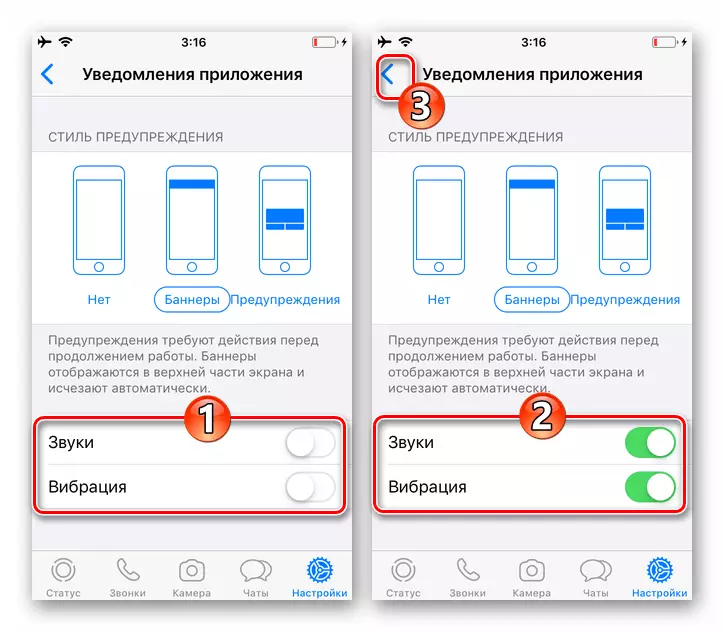
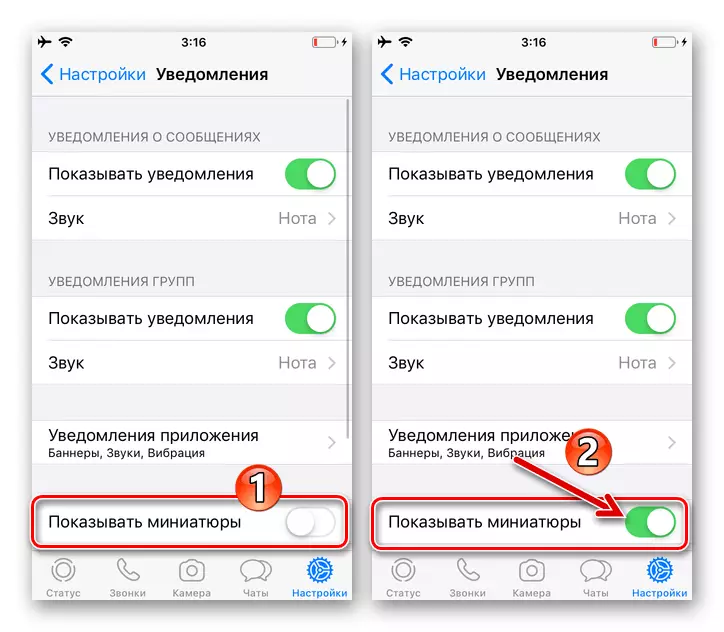
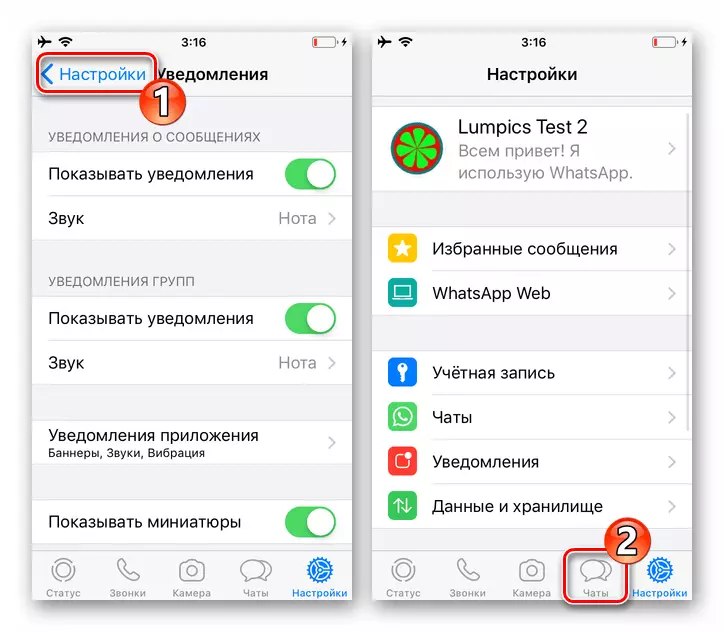
Windows
The VATSAP program for Windows is as well as mobile service clients, can generate notifications, and to ensure the possibility of obtaining them, you need to perform two uncomplicated operations.Step 1: Setting the Messenger
- Open WhatsApp on the desktop and go to "Settings" of the program
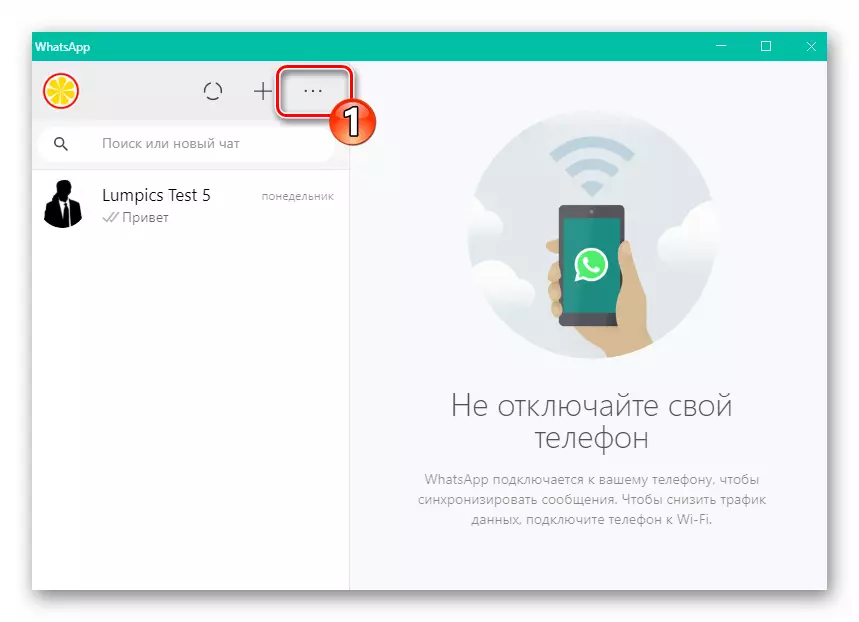
From the three-point calls called three points over the list of open dialogs and menu groups.
- From the settings list of the settings list located on the left, open "Notifications".
- Equip three checkboxes: "sounds", "Warnings on the desktop" and "Show miniatures".
- Exit the messenger settings. At this, the activation of the accompanying activity of participants VATSAP signals is completed.
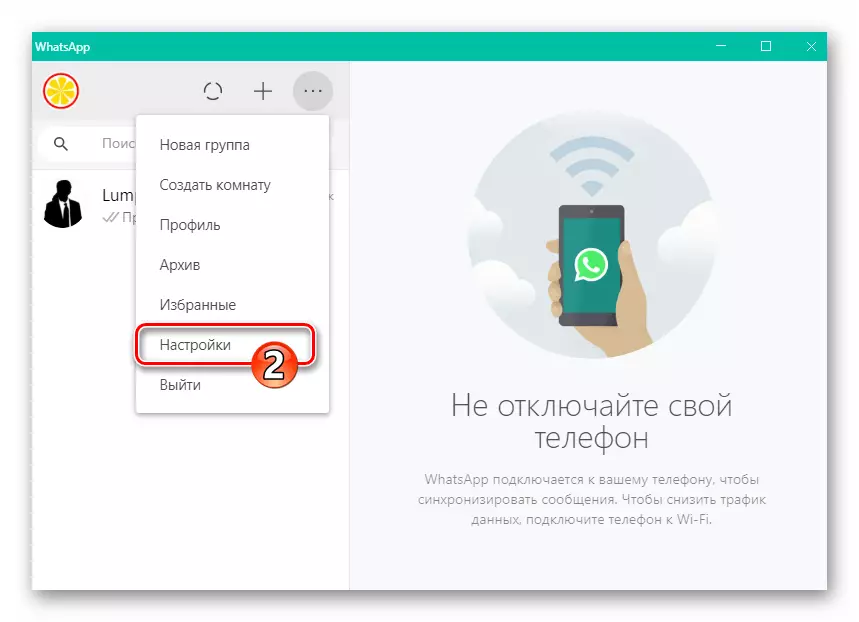
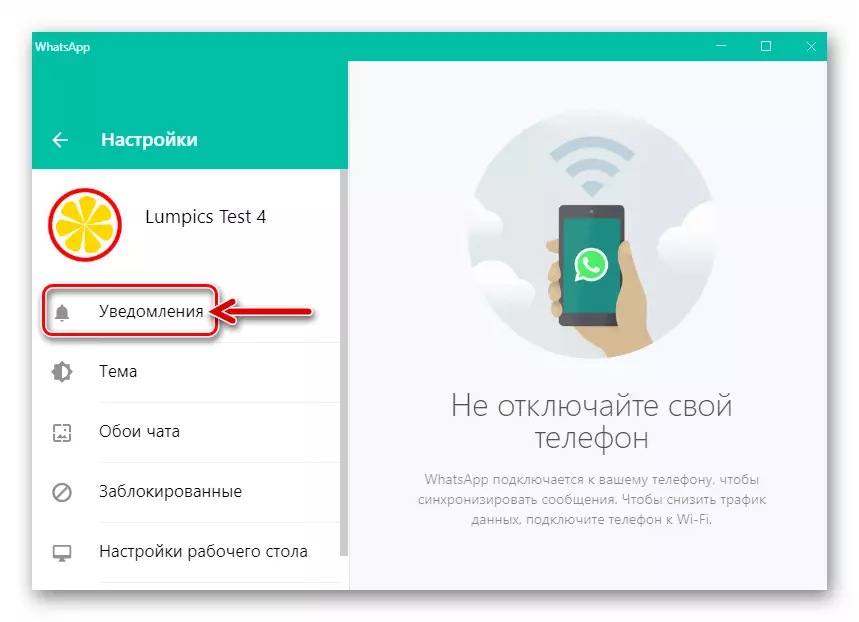
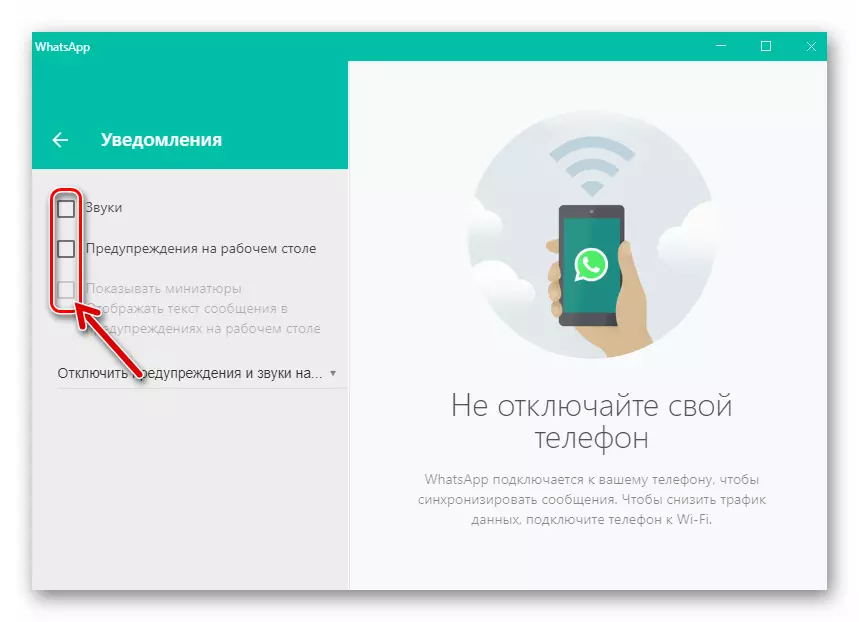
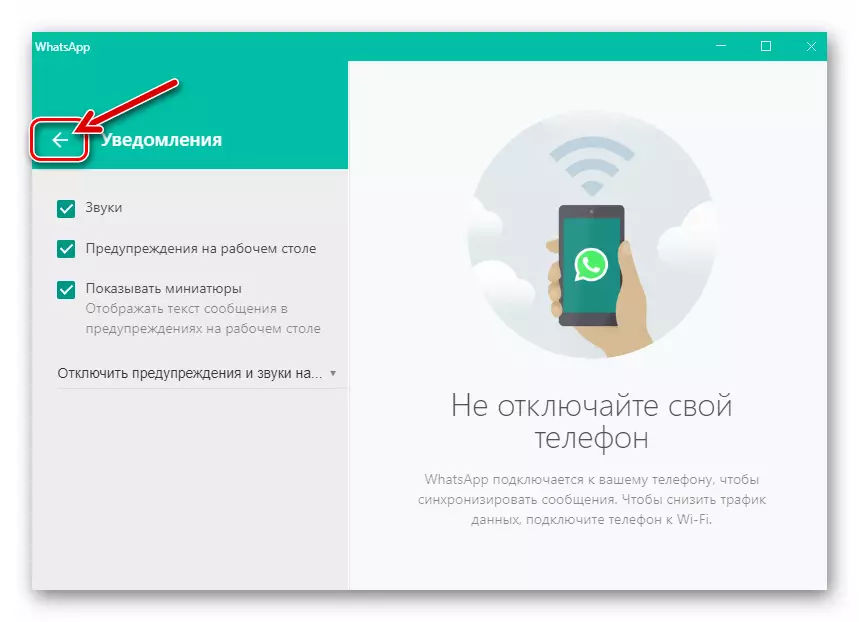
Step 2: Setting up Windows 10
- Without closing (IMPORTANT!) The VATSAP program, open the area displaying on Windows 10, clicking on the most extreme icon on the right of the taskbar.
- At the very top of the displayed panel, there is a link "Notifications" reference - click on it.
- Scroll up the information on the right side of the window that opened,
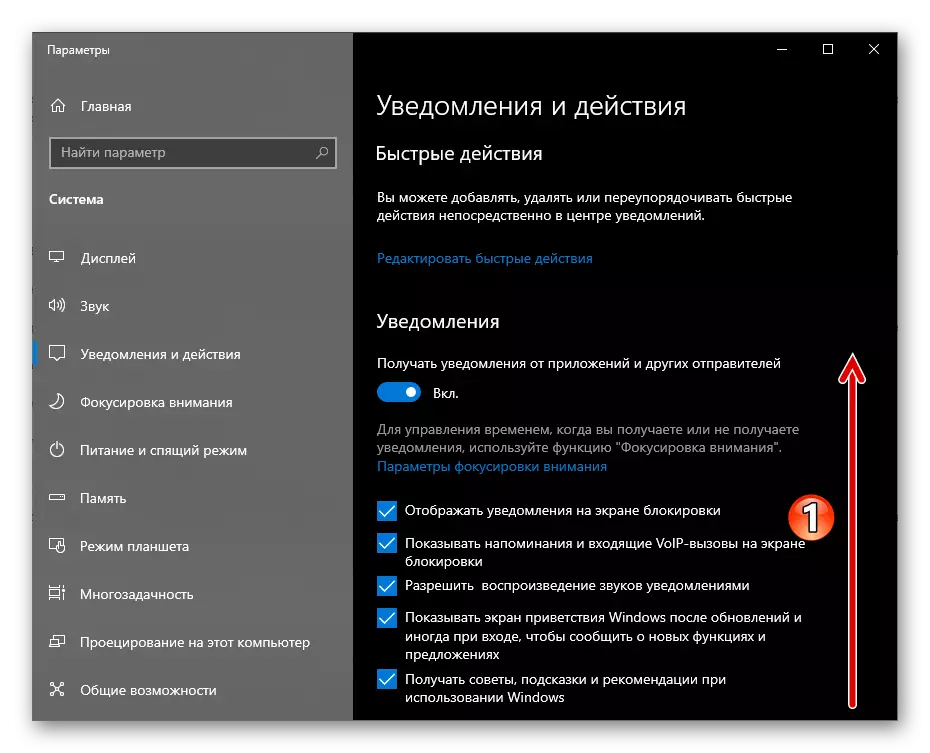
In the "Receive Notifications from these Applications" list, find the item "WhatsApp".
- Click on the name of the messenger.
- Move the "Notifications" switch located at the top of the window that opened the window to "On"
- Equip Checkboxes "Show notification banners" and "Display notifications in the notification center".
- Activate the "Beep when receiving a notification".
- Exit "Parameters" Windows 10 and go to the use of VATSAP - now for receipt from the messenger of all possible alerts there are no obstacles.