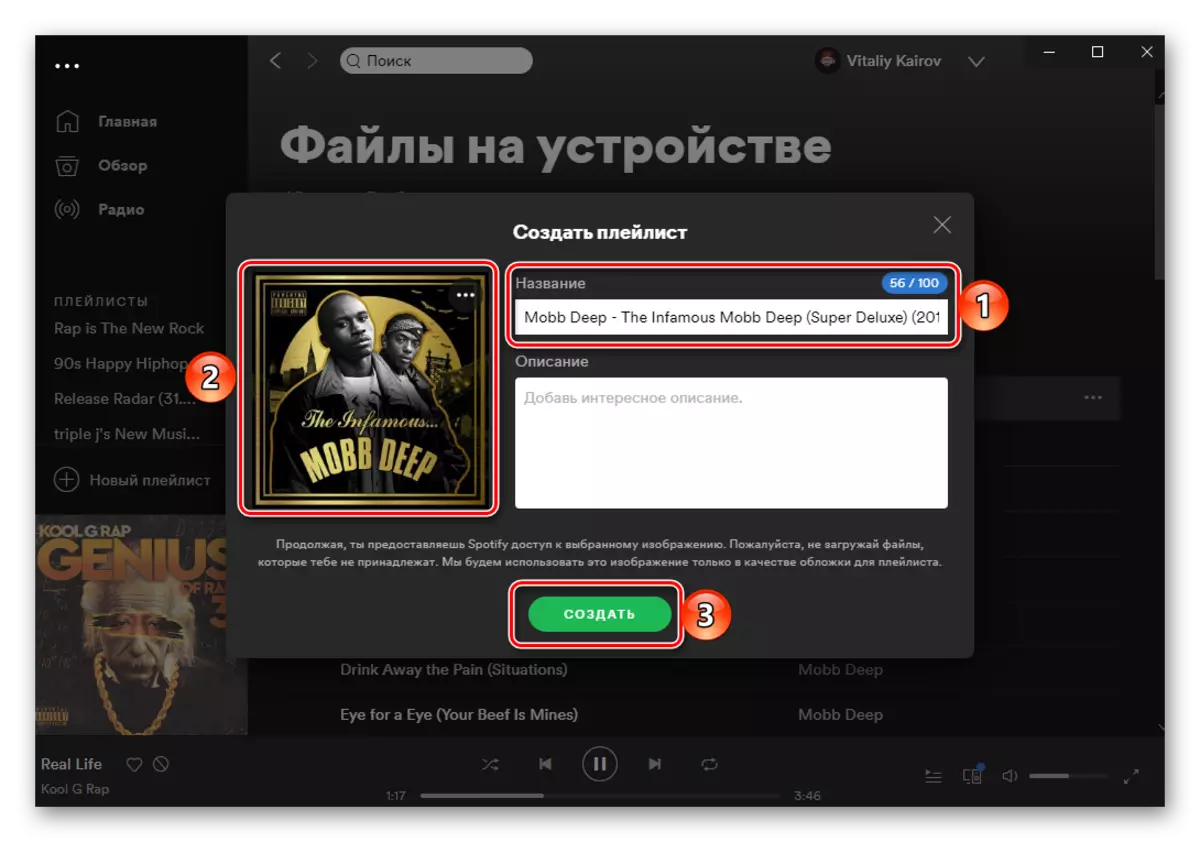Method 1: Soundiiz
First of all, we consider one of the most advanced online services, providing the possibility of transferring music from one cutting platform to another and supporting Yandex.Music.
SOUNDIIZ service home page
- Go to the site presented above and log in. To do this, you need to enter your username and password or, if so, do not yet, register. It is also possible to log in with Google, Facebook, Apple and Twitter accounts. As an example, we use the first.
- Select Google account to which you want to enter.
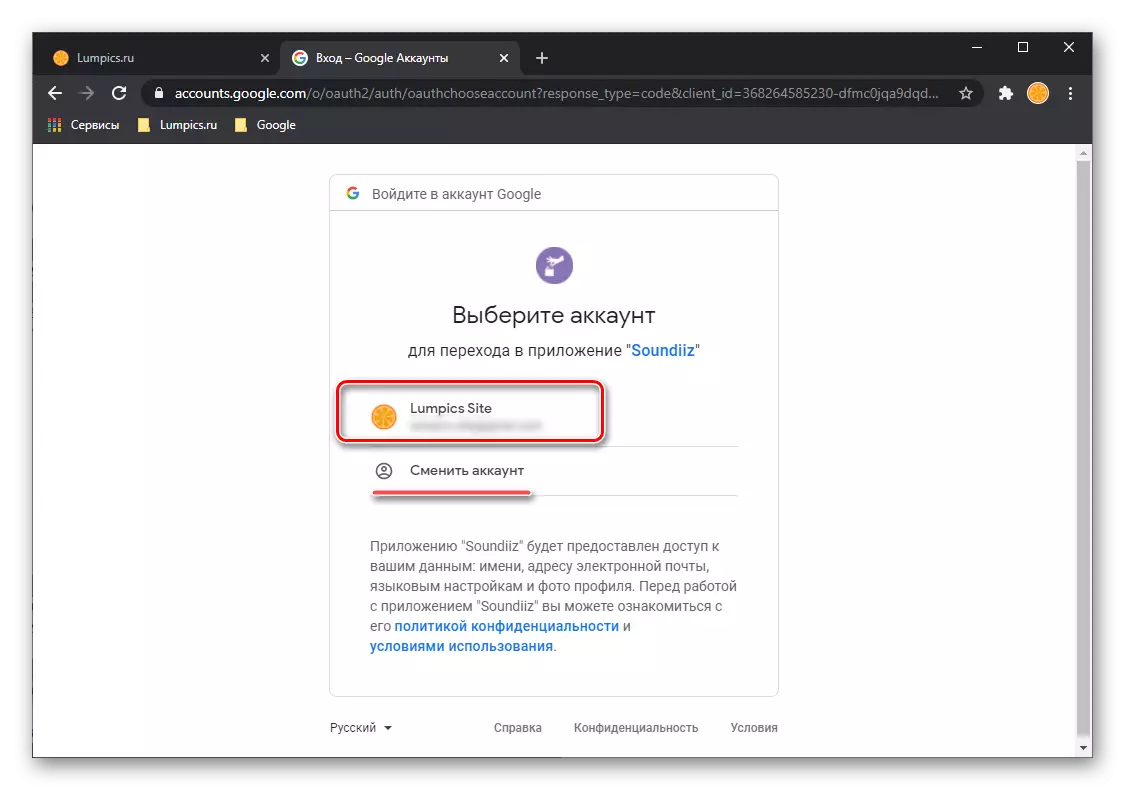
Or, if not yet connected to the browser, specify your login
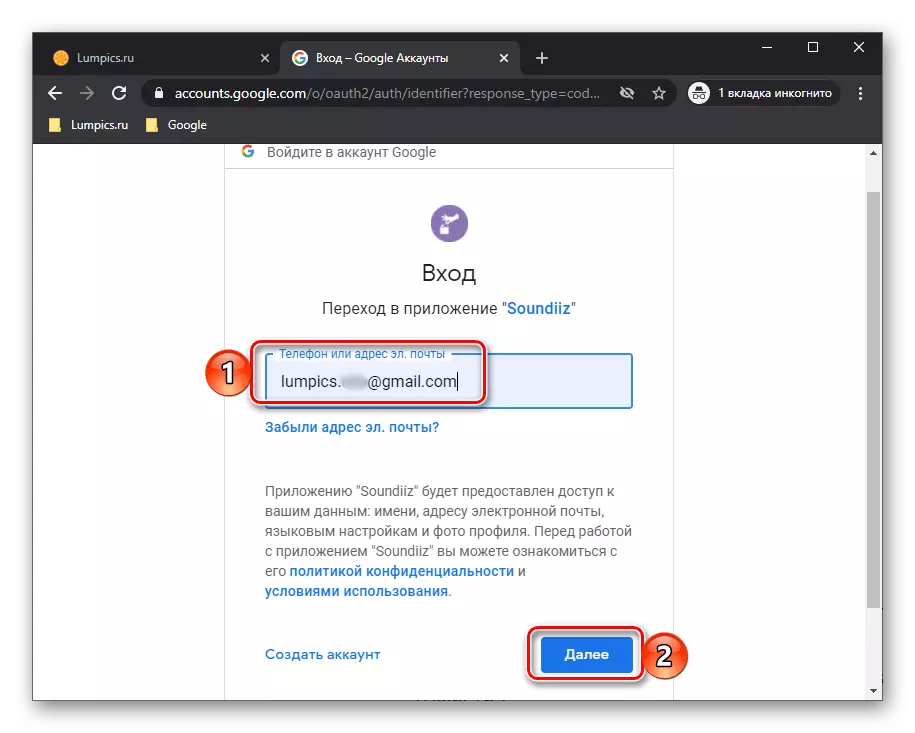
And the password, both times pressing the "Next" button.
- Once on the main page Soundiiz, click "Forward".
- In the list of available services, locate Yandex.Musku and click on the Connect button.
- Enter the login and password from your Yandex account in a separate browser window, which will be open, and click "Connect" again.
- Perform the same action with Spotify, first selecting it.
- Then logged in in its account and providing the necessary permissions by pressing the "Accept" button.
- Immediately after that you will be taken to the page with playlists. Find the one that you want to transfer from Yandex.Mussels into spots, call it menu (three points to the right) and select "Convert to ...".
- Optionally, change the name of the playlist, add a description to it, and then click "Save Configuration".
- Confirm the track list by studying the list of songs, and, if you need, remove unnecessary from it - for this, remove the tick in the field on the right. To go to the next step, use the "Confirm" button.
- Select the target platform - "Spotify".
- Expect until the transformation is completed.
- As a result, you will see the following notice. It is possible that in the course of exporting errors will arise. Often this is due to the lack of a track in the library of the "receiving" service or differences in metadata.
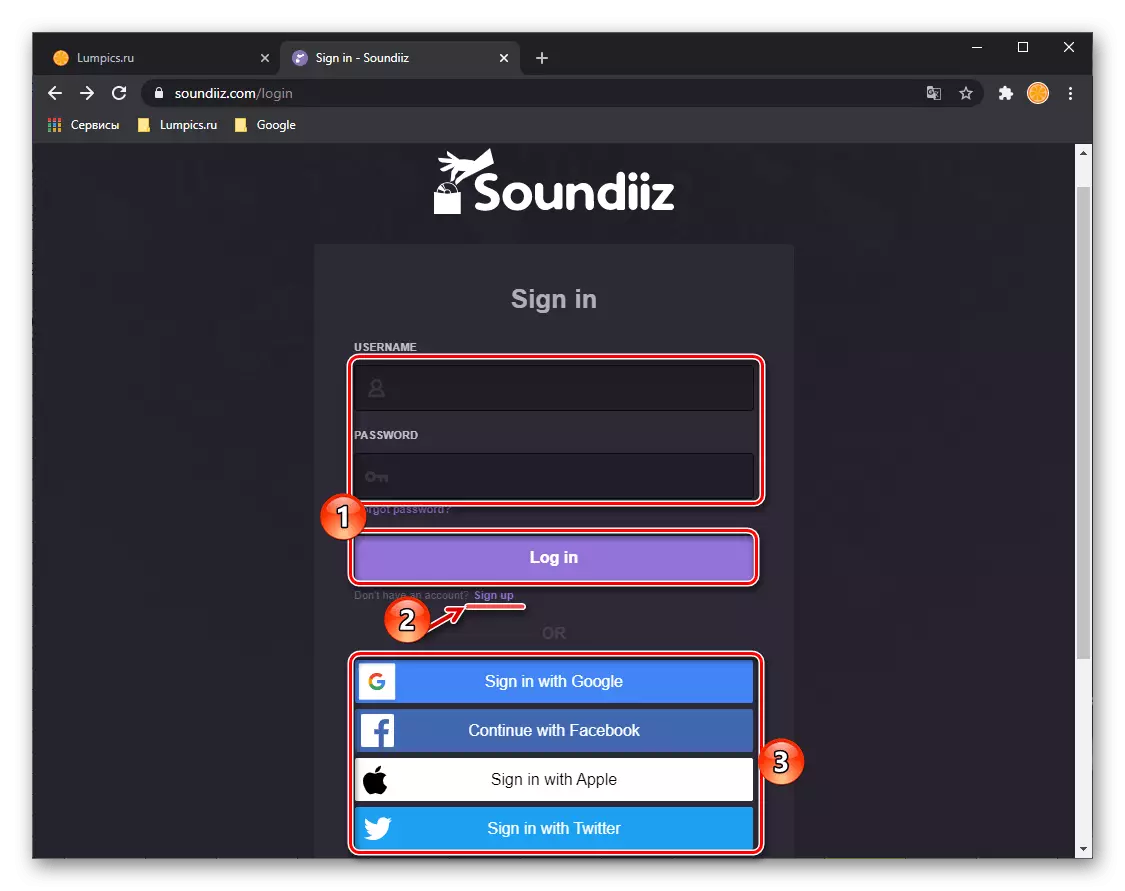
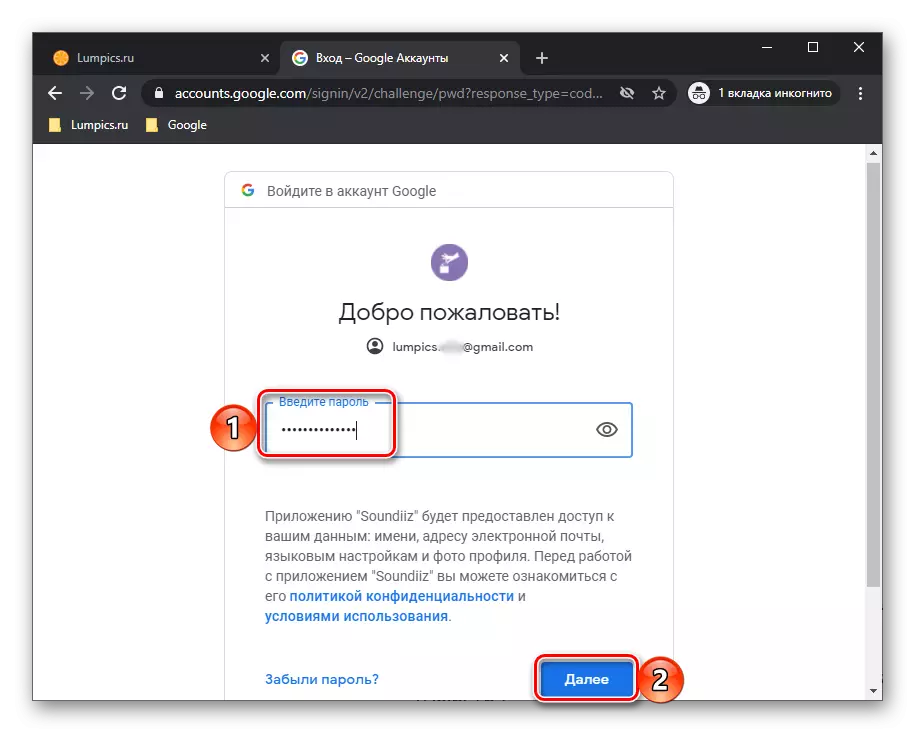
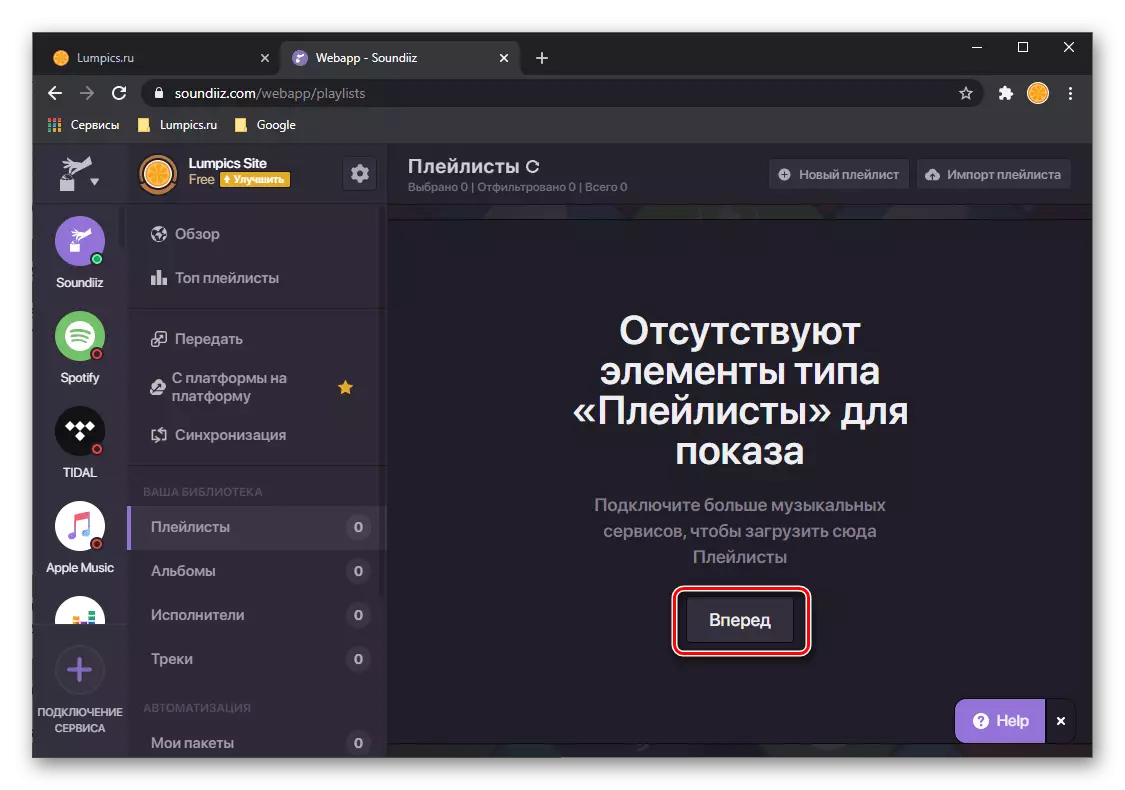
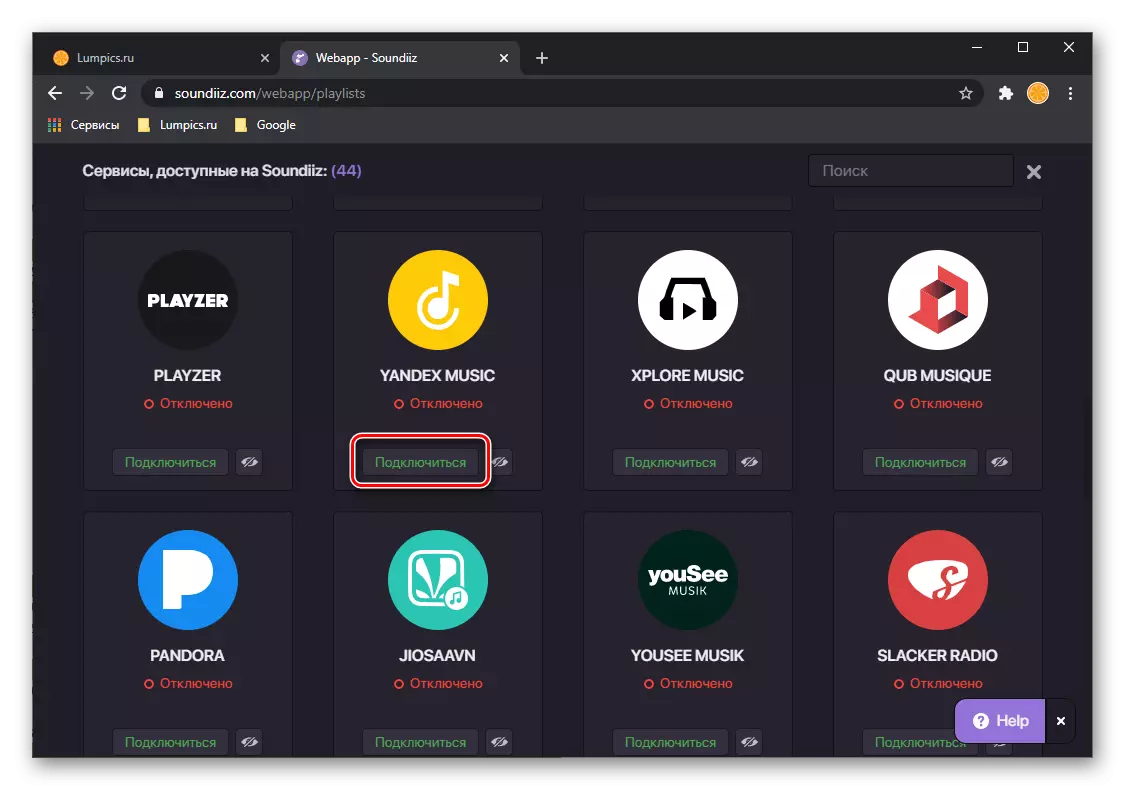
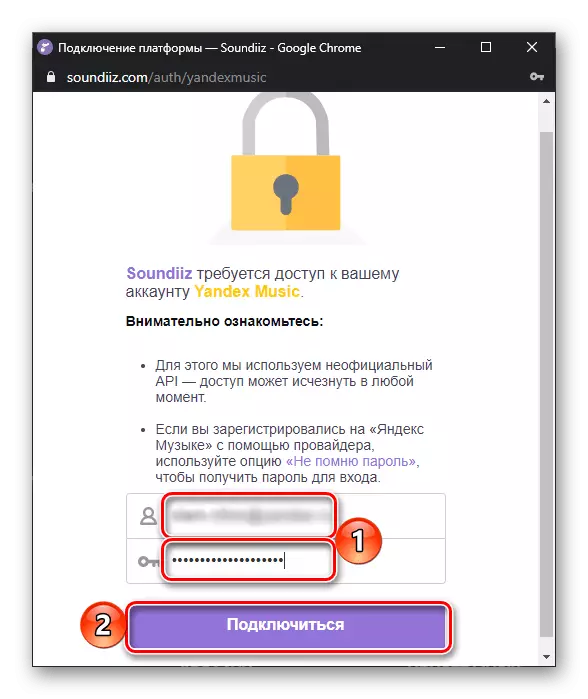
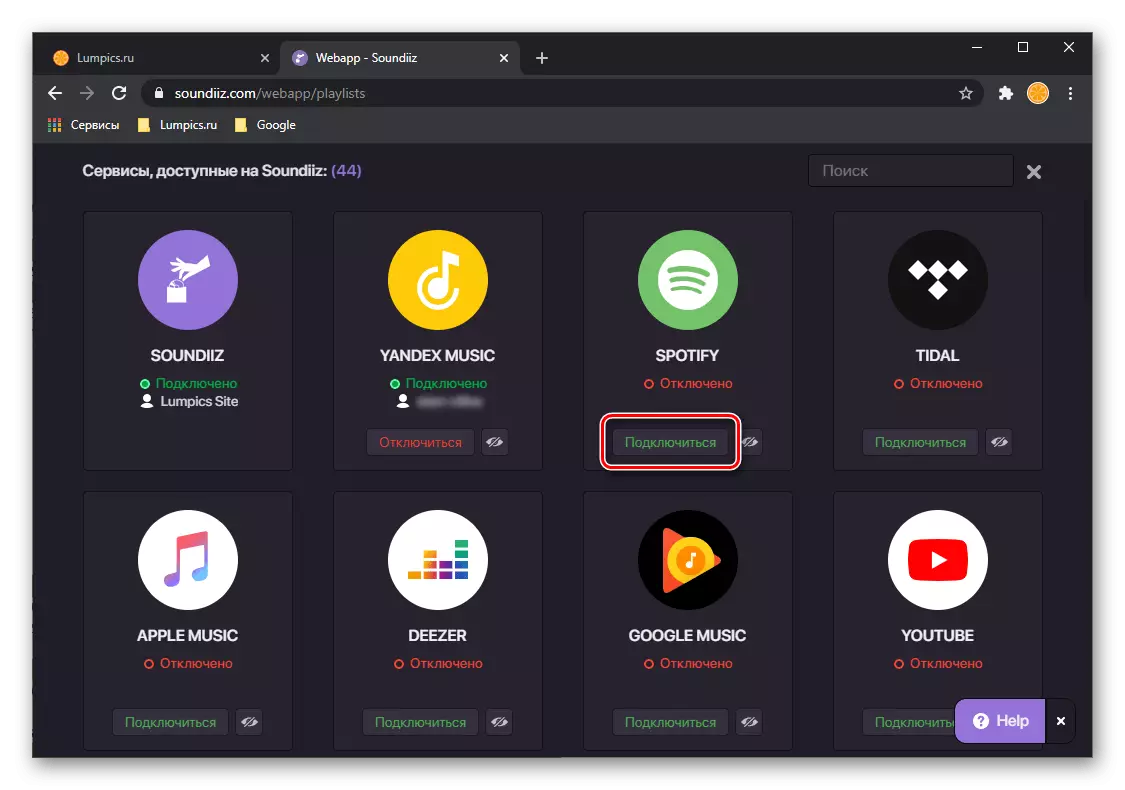
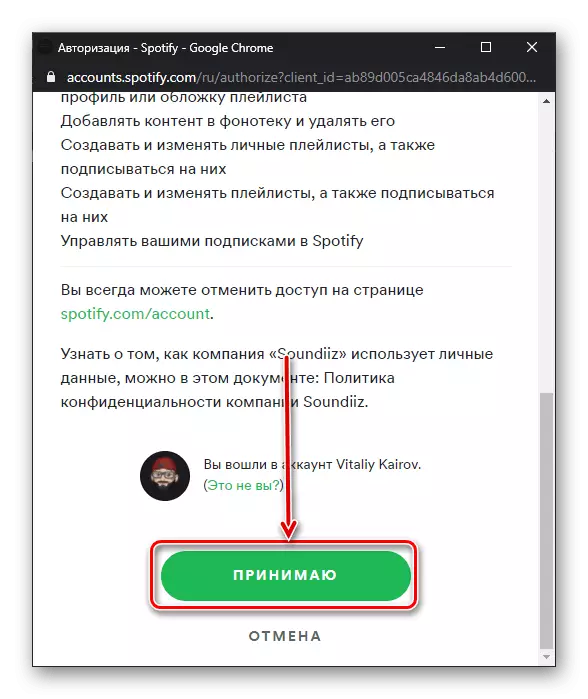
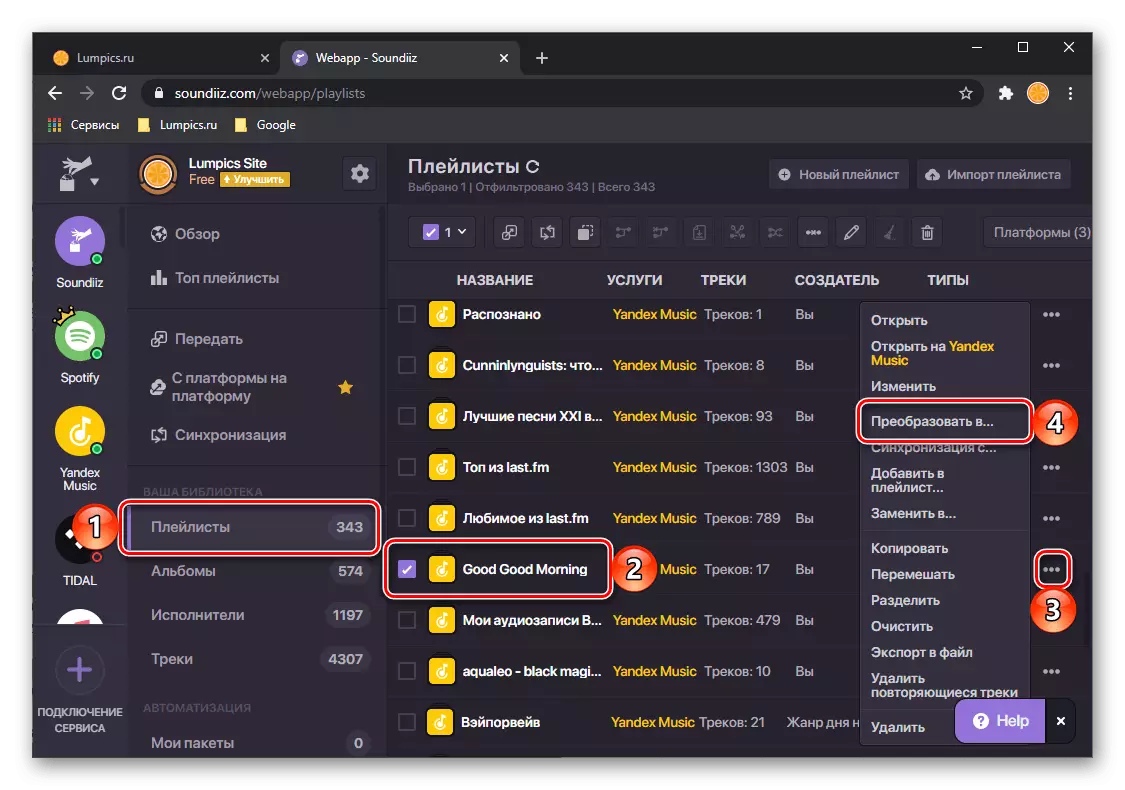
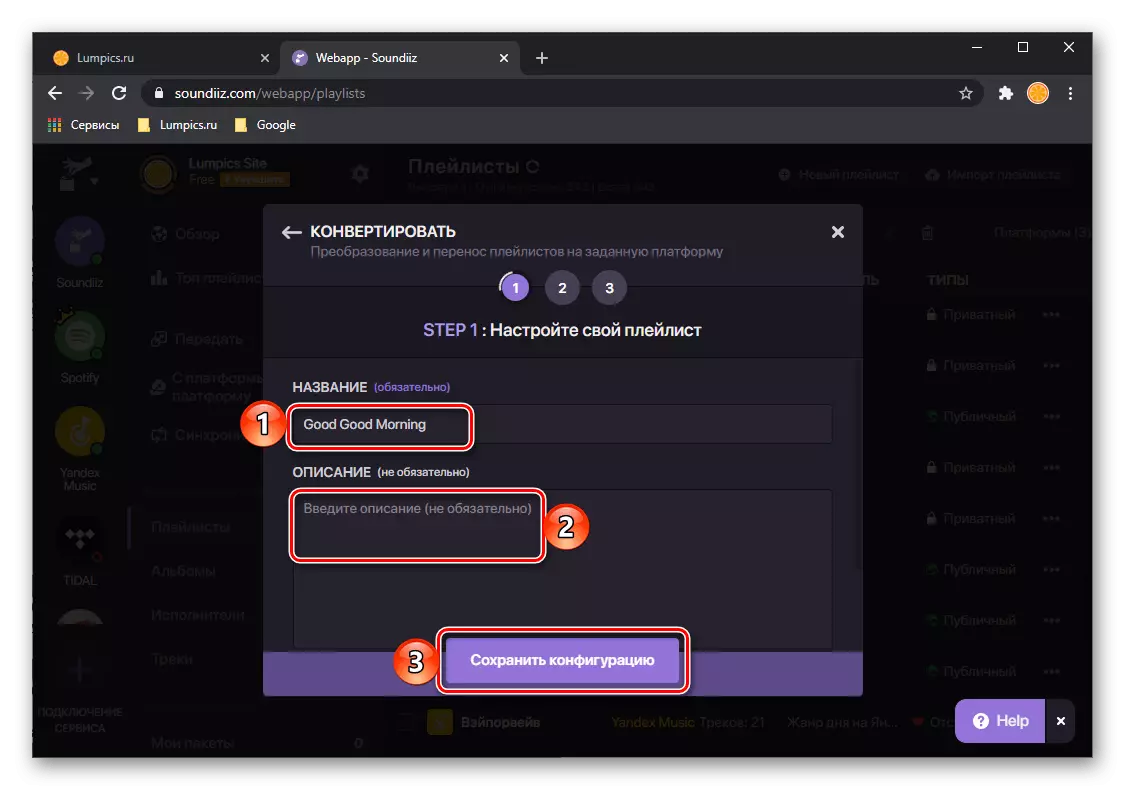
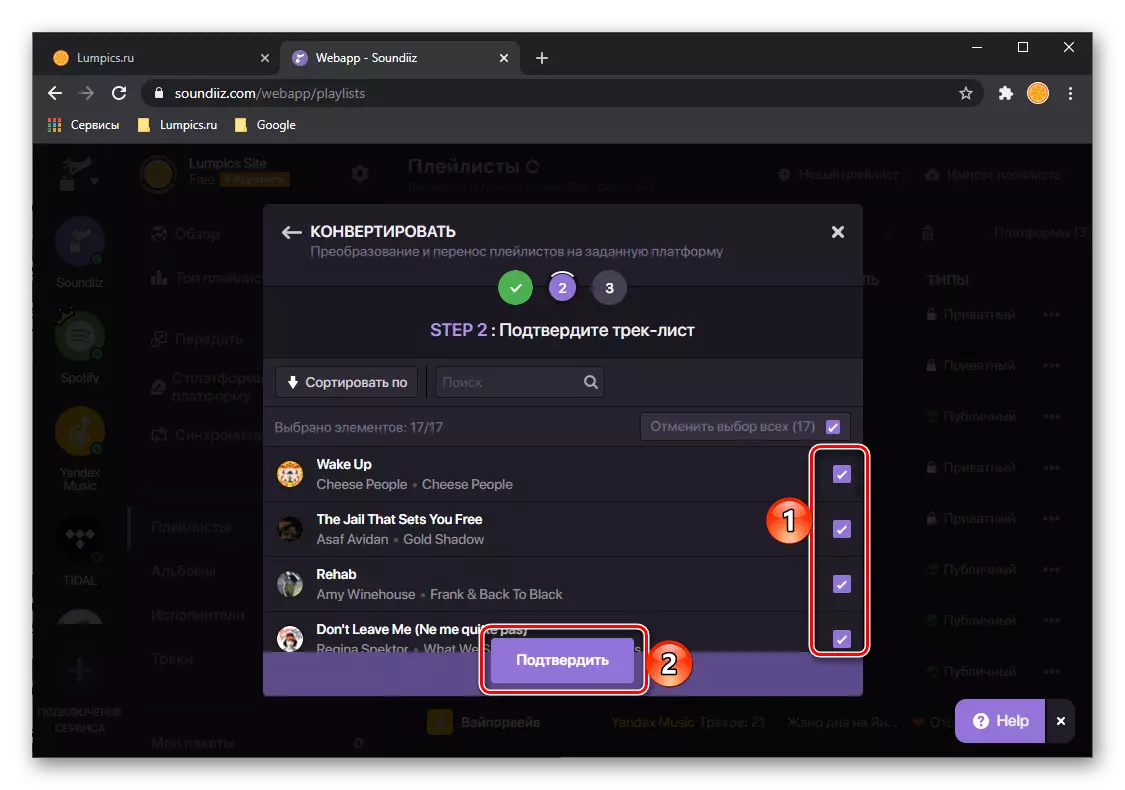
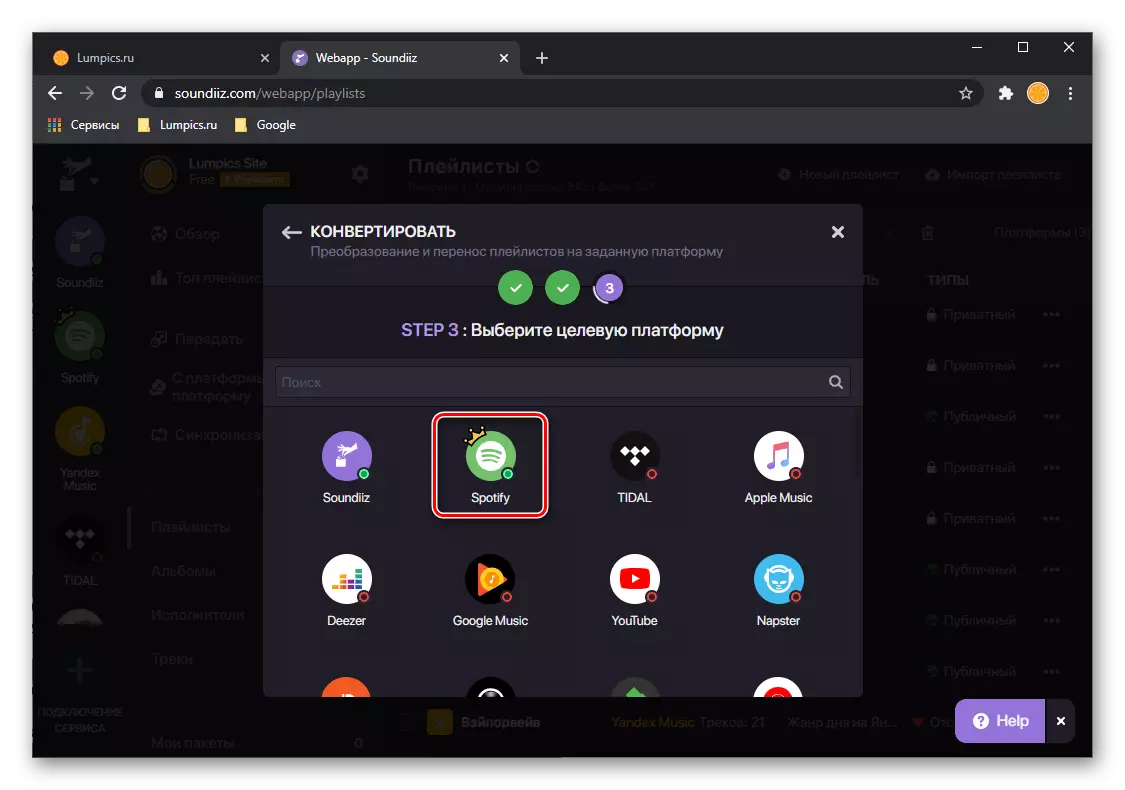
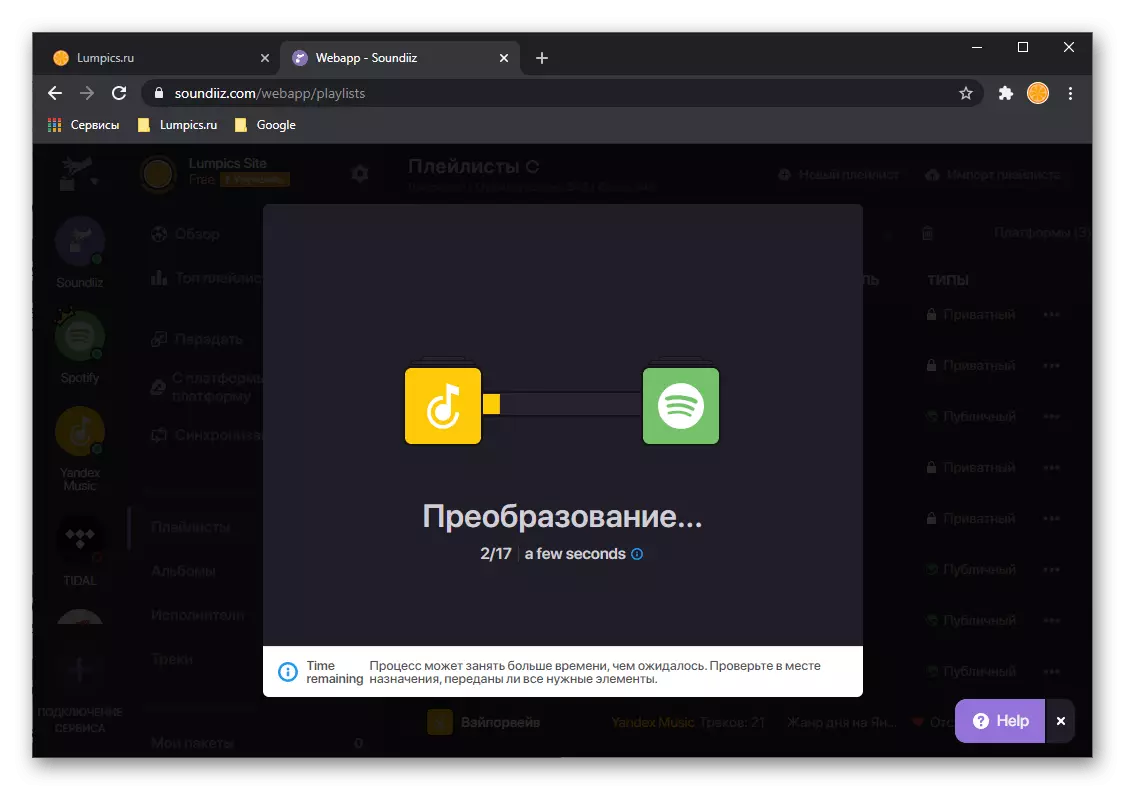
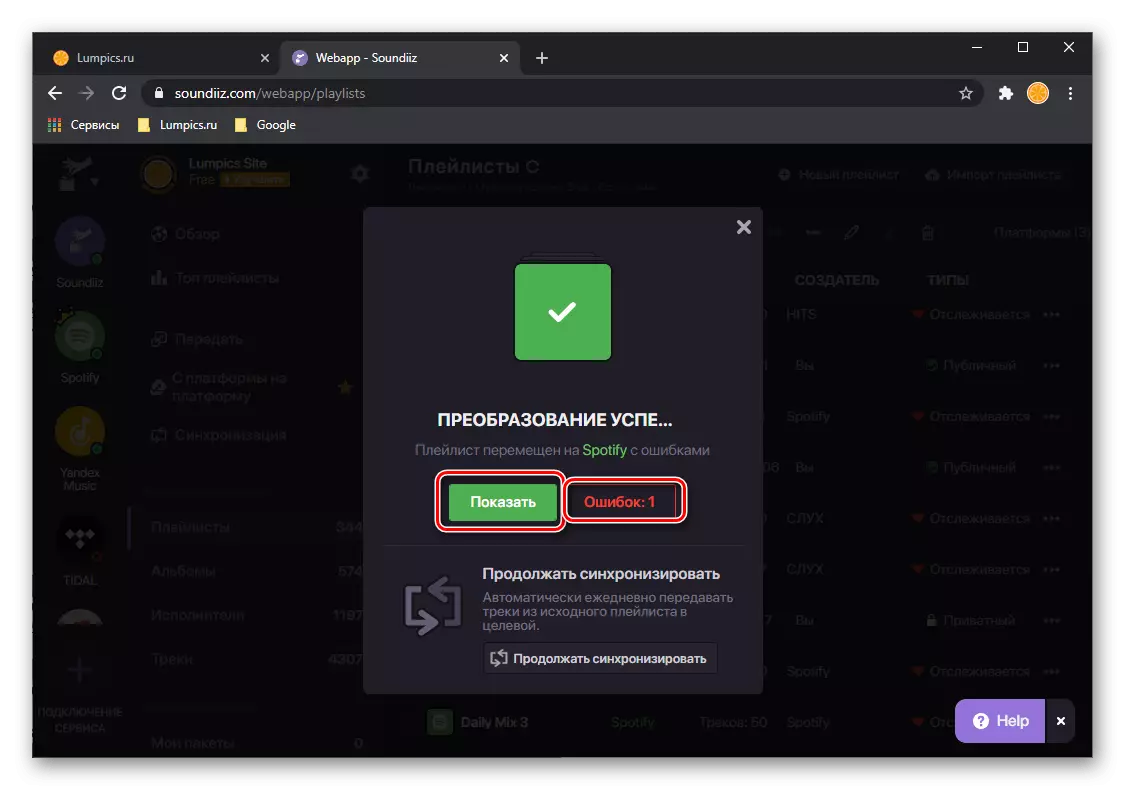
We recommend to see this list and either save it in the form of a CSV file, or to make a screenshot - it will help to find the missing tracks manually, which we will tell in the last part of the article.
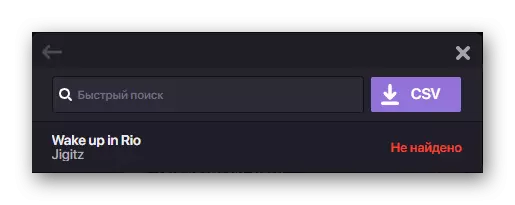
If you click on the "Show" button, transferred from Yandex.Mussels to the spots of the playlist will be opened on the service website.
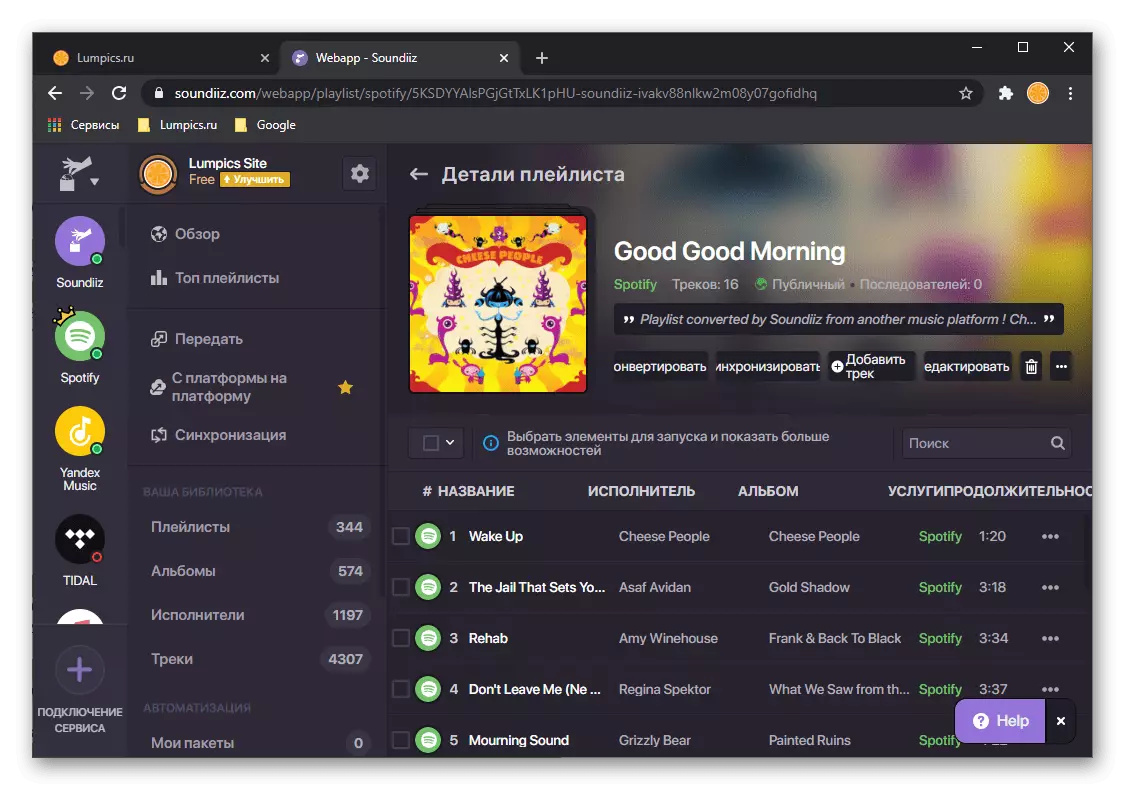
He will appear in the program and mobile applications.
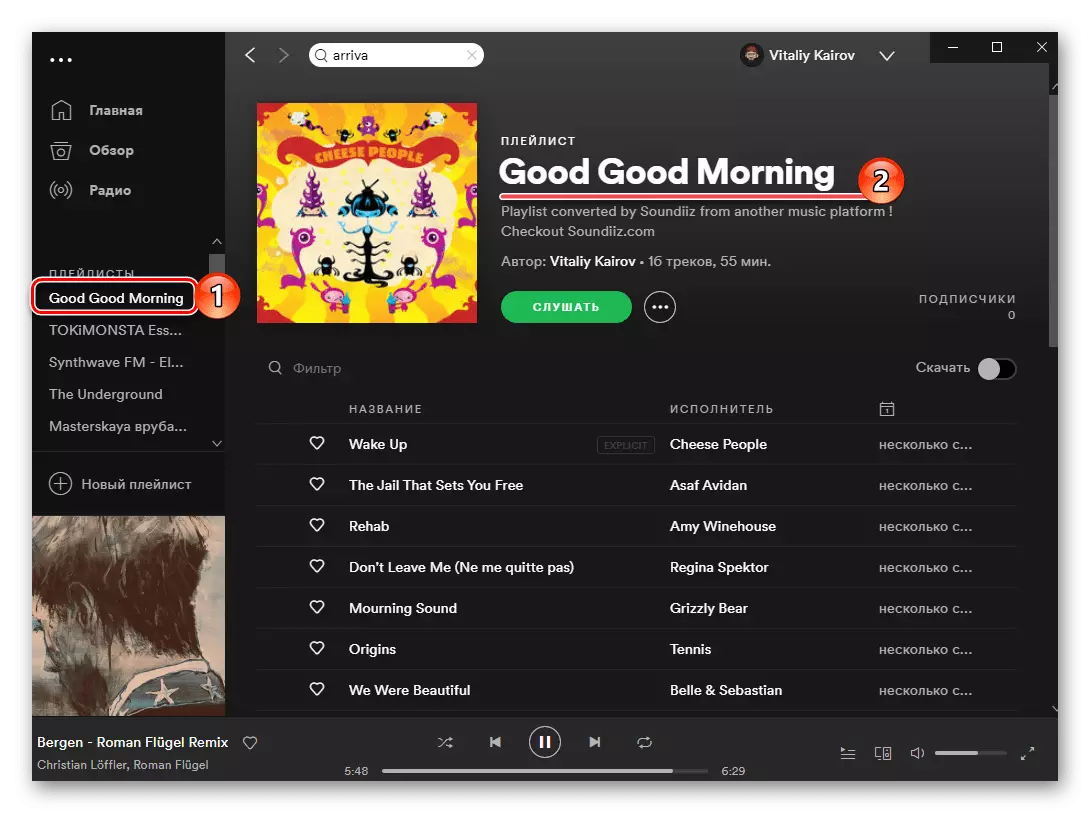
If you want to transfer album via Soundiiz or individual tracks, do the following:
- On the sidebar of the service, go to the appropriate section. Find there the desired item saved in the Yandex library, call the menu and select "Convert to ...".
- Next click on the Spotify logo.
- Wait until the conversion is completed and read it with its results.
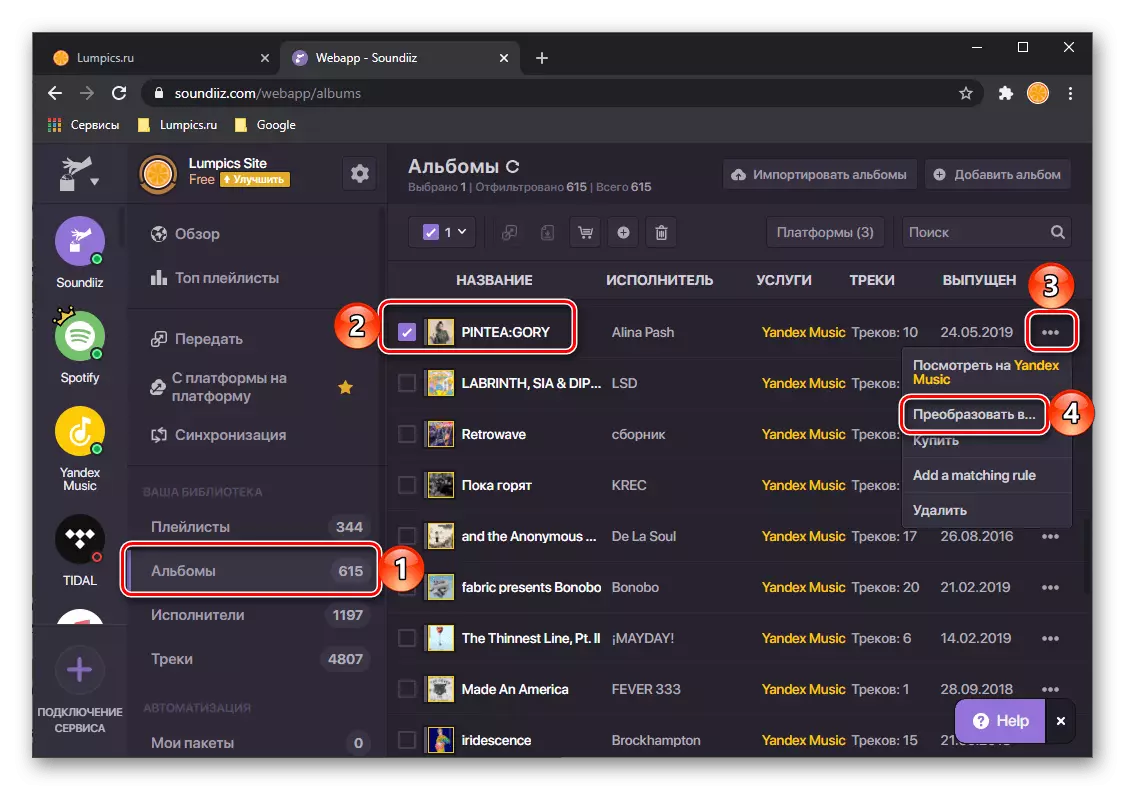
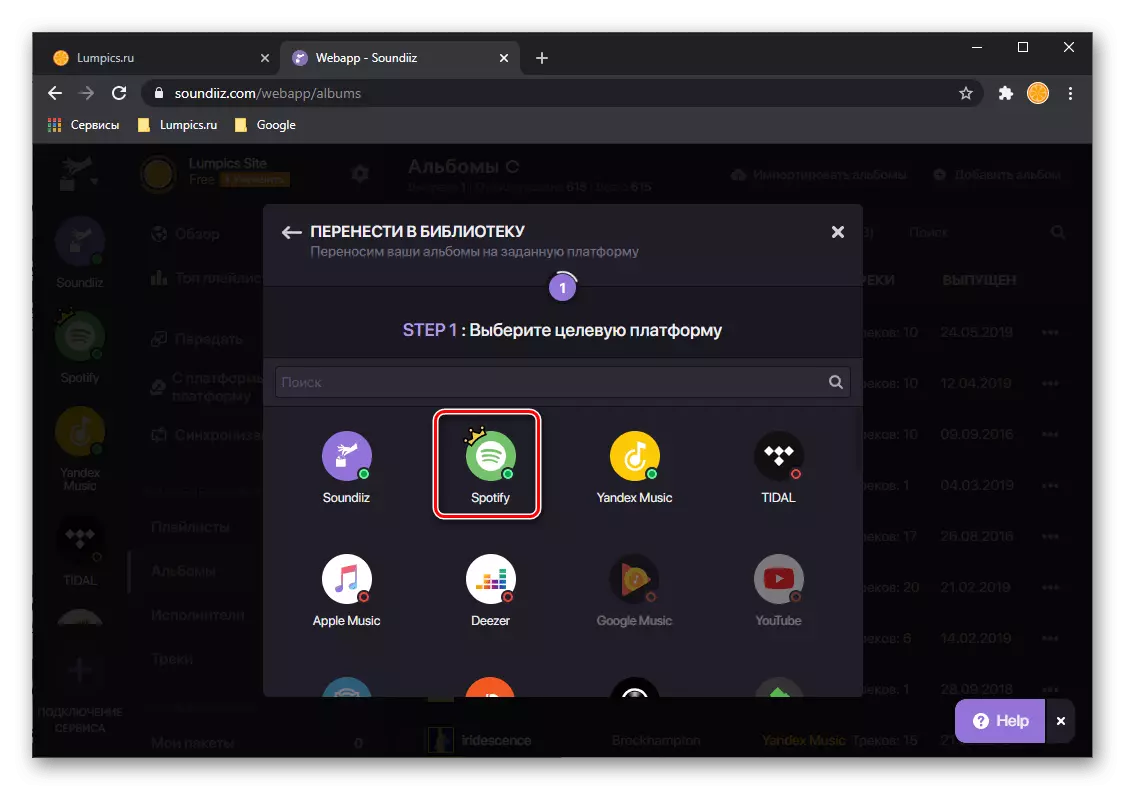
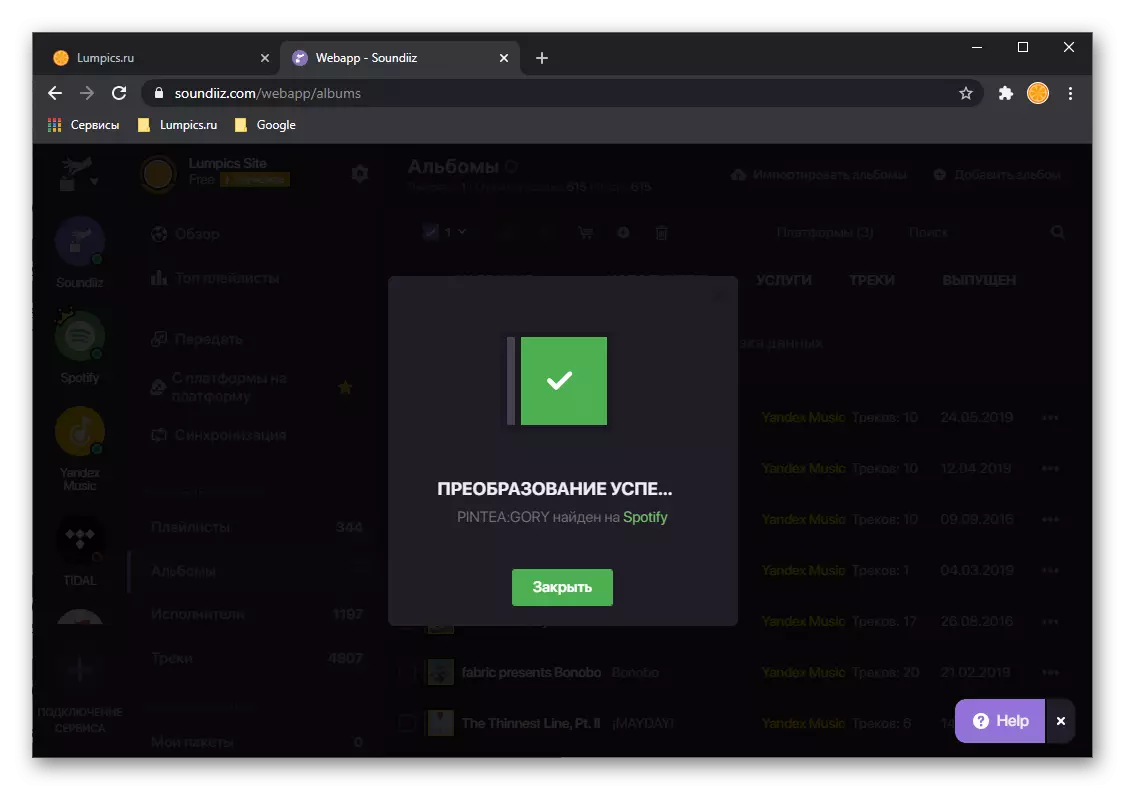
Soundiiz, as we said at the very beginning, perfectly copes with the task of exporting playlists, but the service is not deprived of the shortcomings. Thus, in its free version, at a time you can transfer no more than one list consisting of no more than 200 tracks. These restrictions can be removed if the Premium subscription is issued, which, among other things, provides the ability to synchronize data.
Method 2: YandextOSPotify
There is also a much simpler (in all senses) the solution of our task is a web service with a single function designed by the enthusiast specifically for the transfer of the library from Yandex.Mussels in spots on the eve of the output of the latter on the domestic market. All that will be required for this is a reference to a playlist, which must be open.
HomeSextospotify service home page
- First, open your account on Yandex.Musca and go to the "My Collection" section (or to the Collection tab in Mobile Appendix).
- Next, open the section with playlists
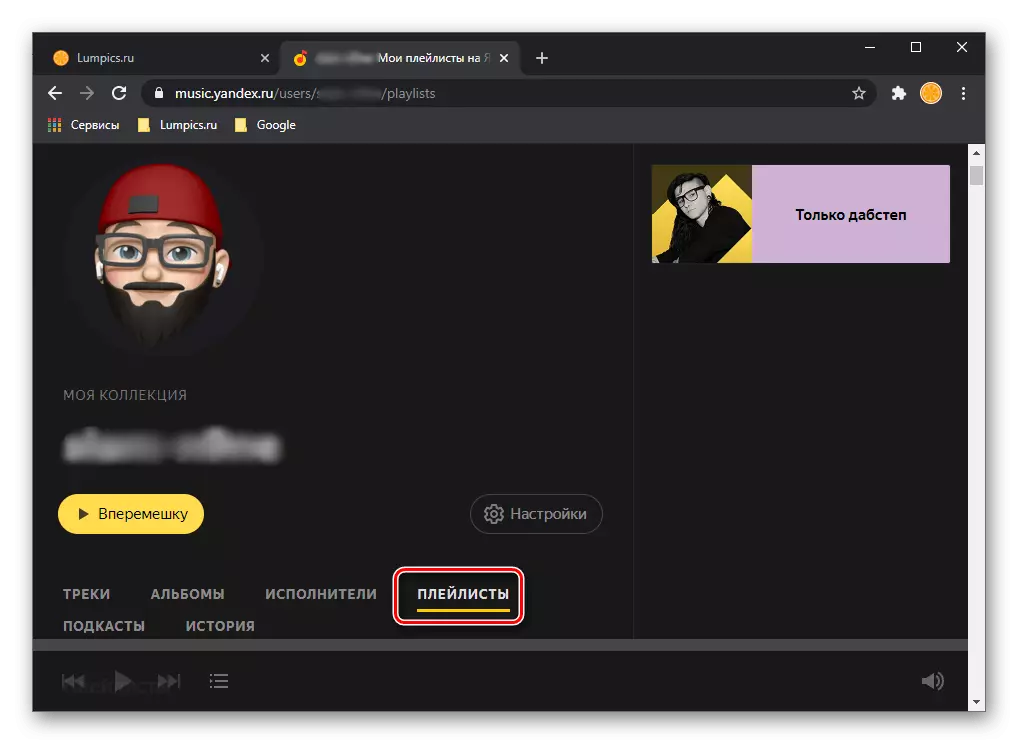
And select the one you want to transfer to spots.
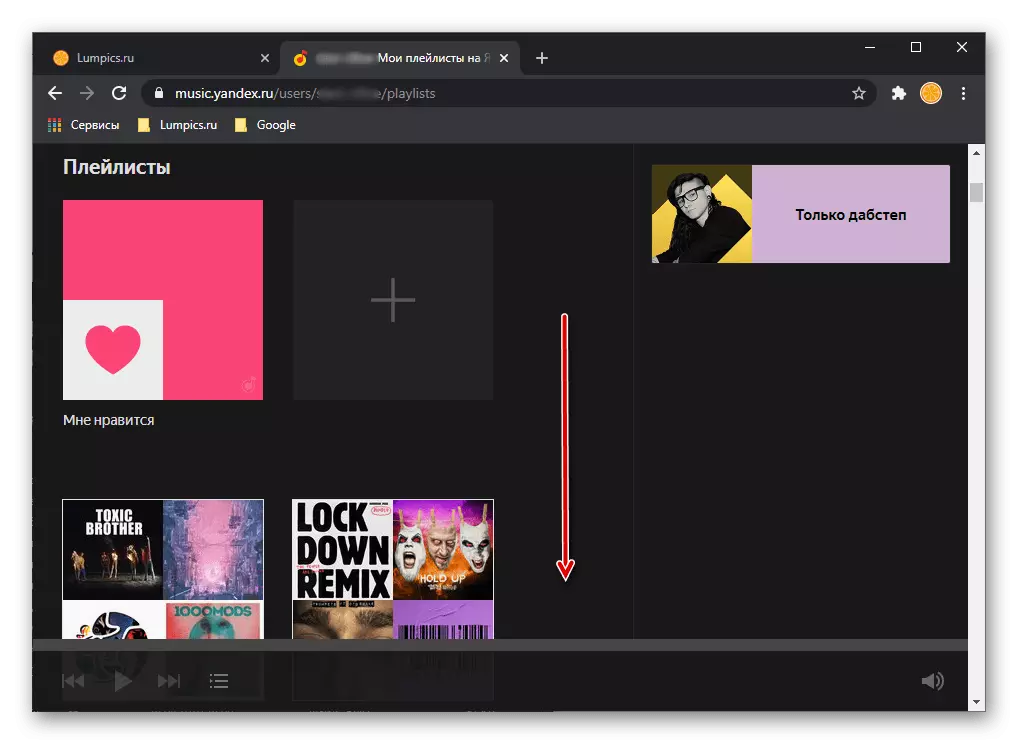
It may be the list "I like" or any other. Mouse over to it the cursor pointer, click on the Share button and select the "Copy link" item.
- Use the reference presented at the beginning of the instruction to open the YandextOSPotify service. Insert the playlist address in the previous step into the search string and click on the "Transfer" button.
- If you need, log in to your Spotify account, after which provide the service required permissions by clicking "accepting" on the page with their list.
- Expect the export procedure to be completed, and then read its results. On this page you can see how many tracks were transferred, as well as a list of those not found. We recommend to keep it, then try to find yourself and add spotify to your library.
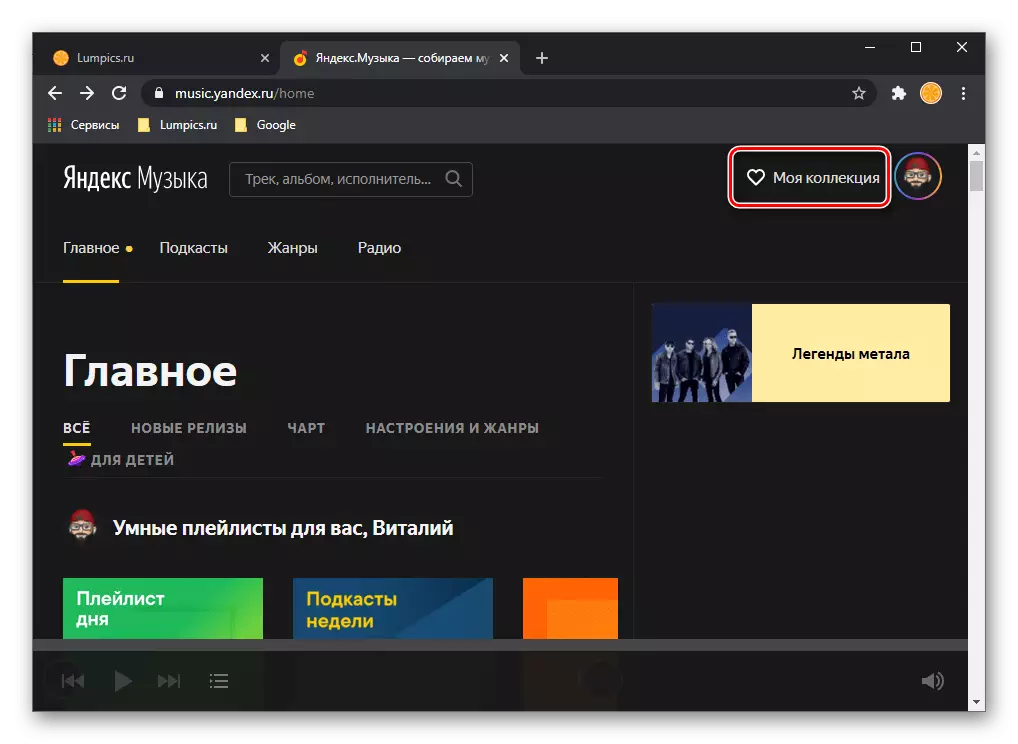
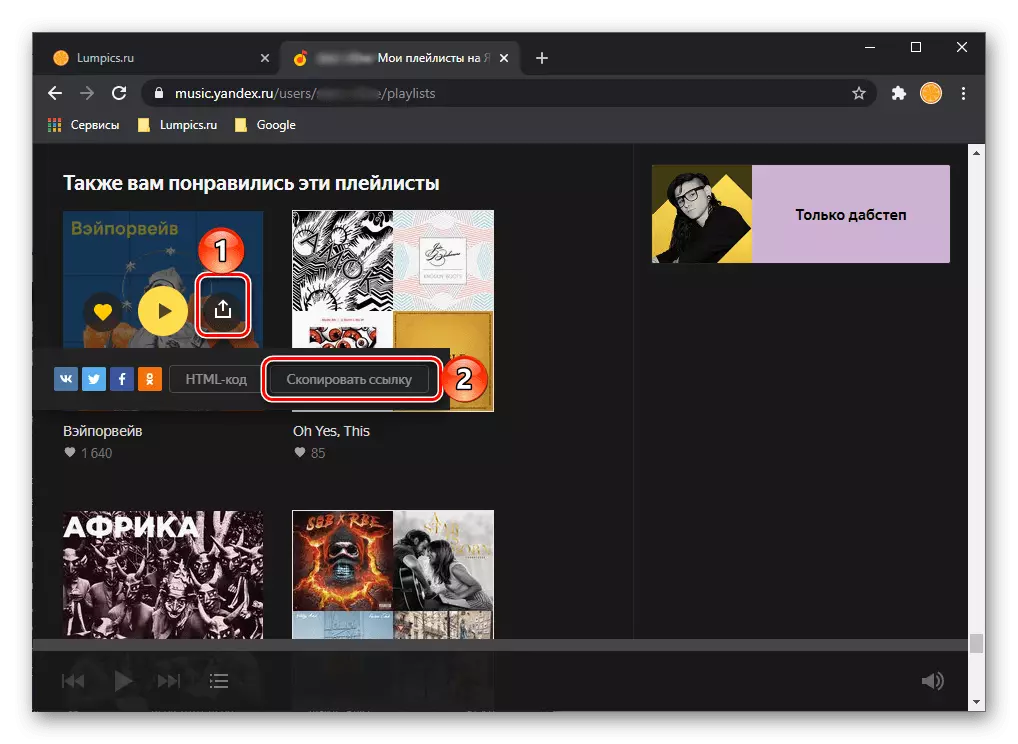
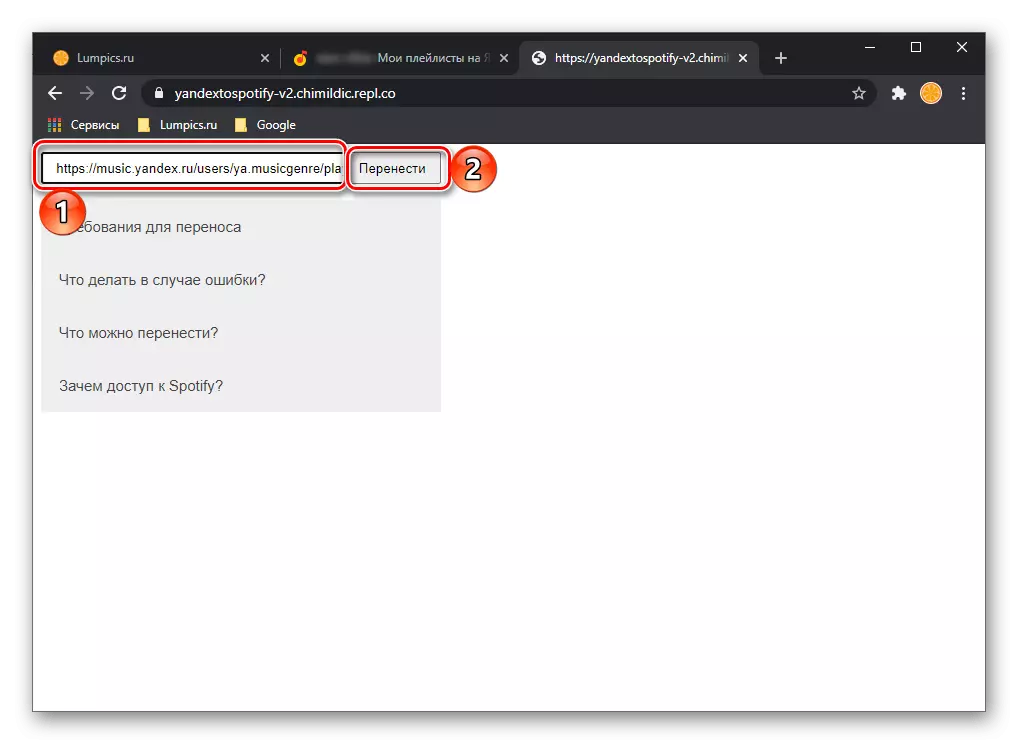
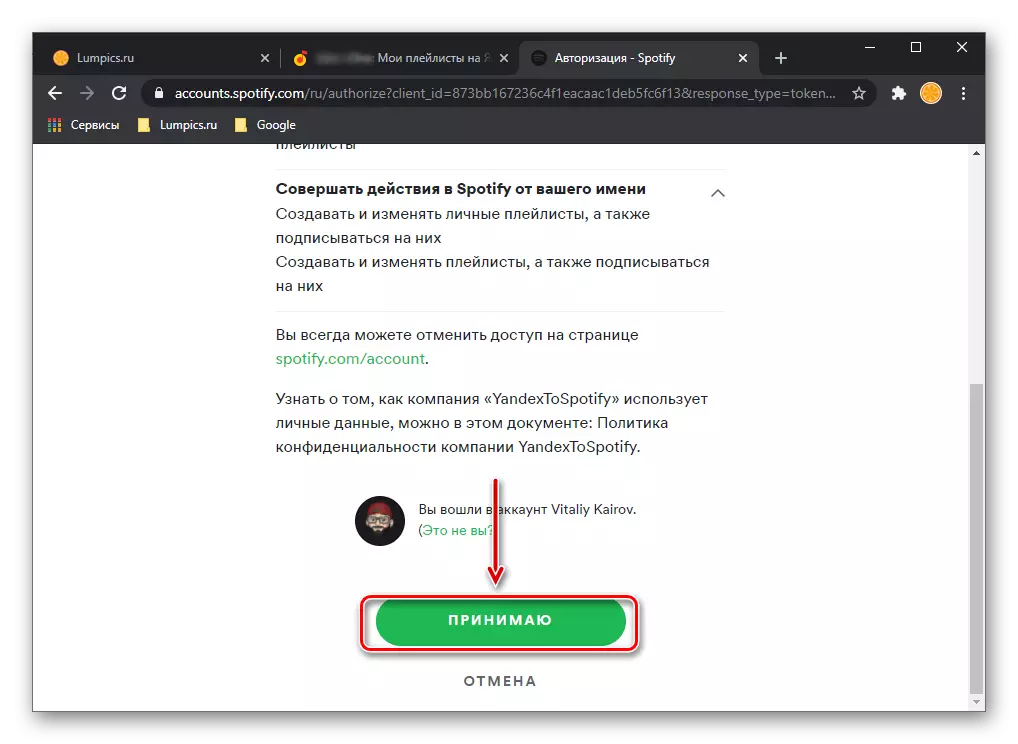
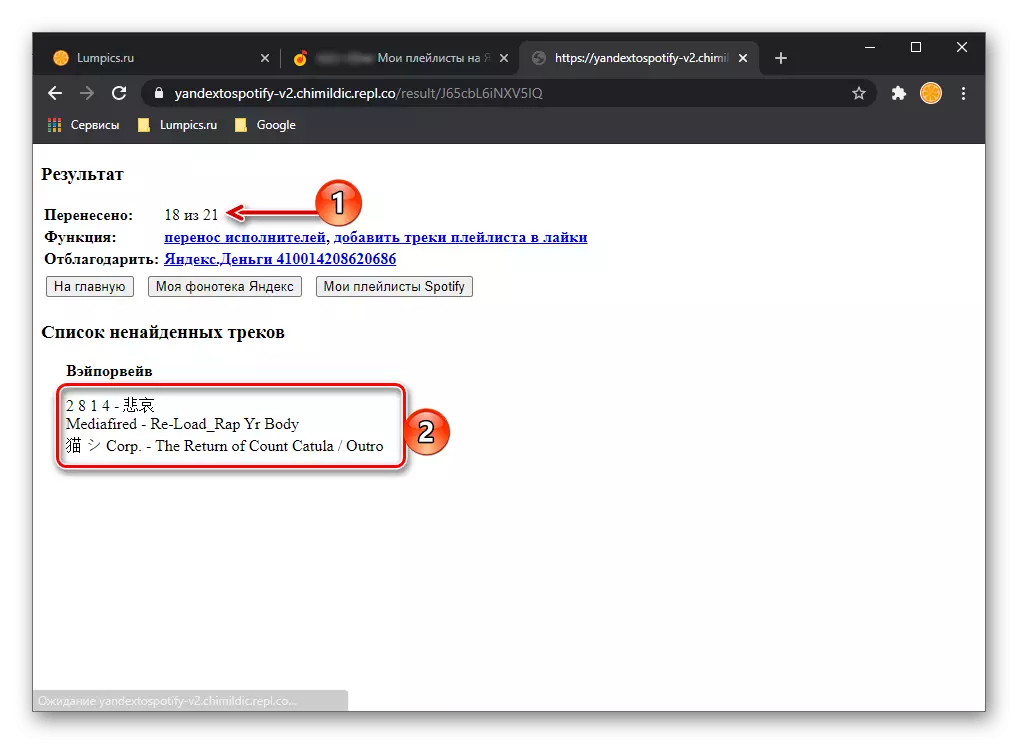
If you open a program or Mobile application Spotify, you will see a transferred playlist in the appropriate section.
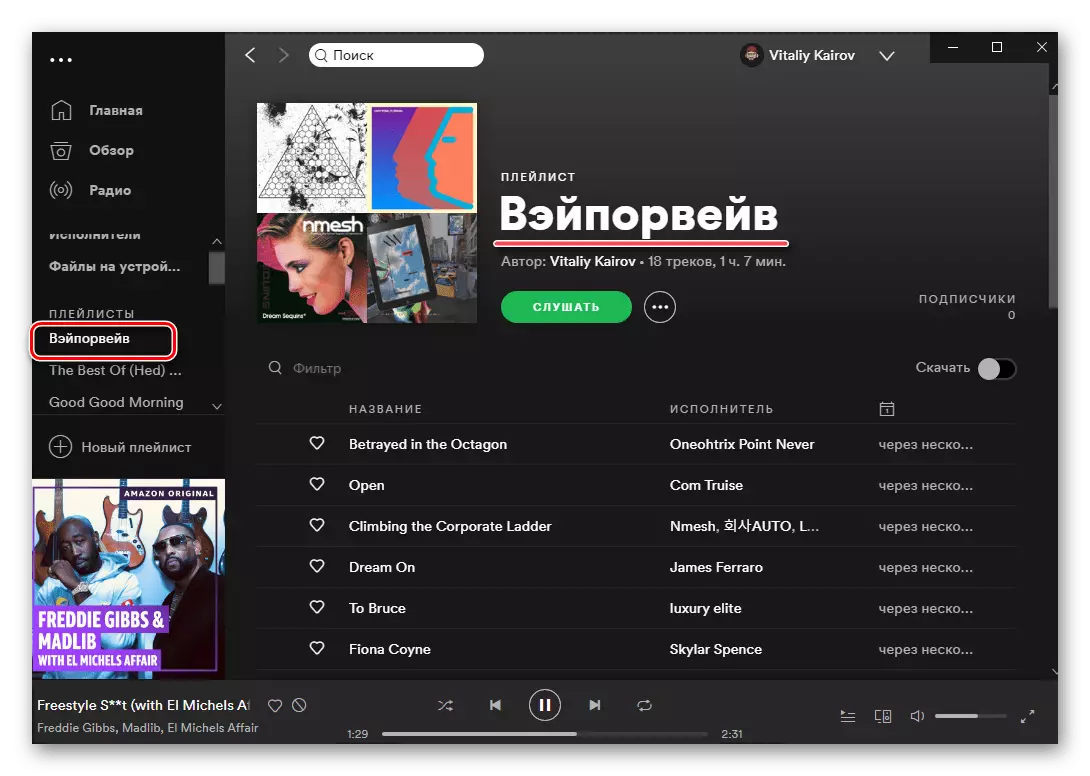
Similarly, using YandexTospotify, you can transfer albums and individual tracks, but it is much better to use the search provided for in Spotify.
Method 3: Musconv
In addition to specialized online services that provide the possibility of transferring playlists with one cutting platform to another, there is also a software for the PC. The use of the brightest, although not devoid of flaws, consider the representative of this segment further.
Download MusConV program from the official site
- Navigate to the official service website using the link above, and click on the button corresponding to the Windows or MacOS installed on your PC.
- Specify the place to save the installation file and click "Save".
- When you finish the download, run it. Click "Next" in the Installer window,
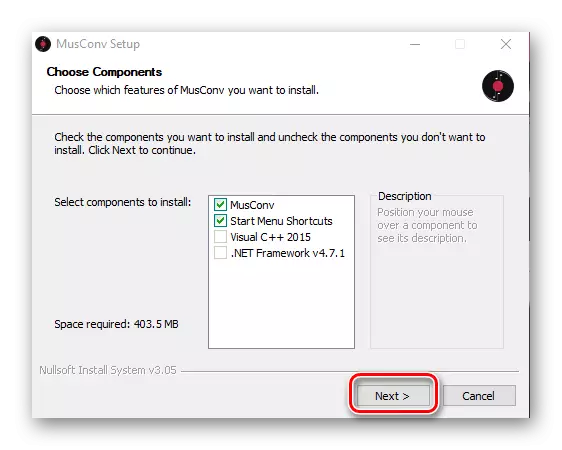
Then "Install".
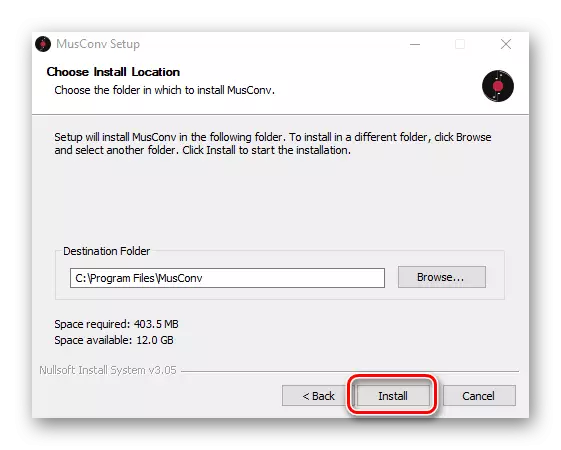
Expect until the procedure is completed
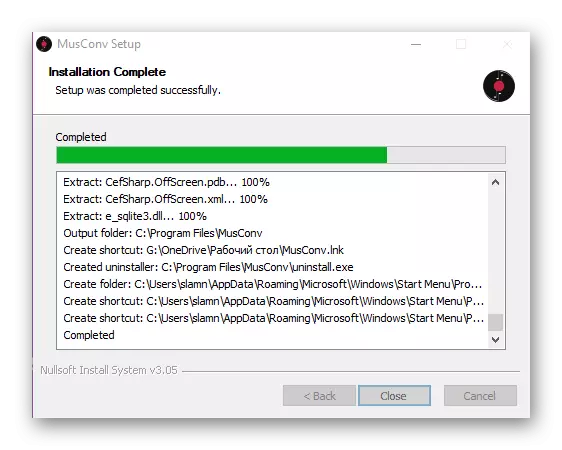
Then click "Close" to close the window.
- Run the MusConV installed application, for example, finding its label in the Start menu.
- In the main window, instead of authorization, the license key will be prompted. If you have it, do it if not - you still click "Log In".
- On the sidebar of the program, find the Yandex Music logo and click on it.
- Enter the login and password from your account, then click "Login".
- Wait until the scan is completed, after which you will see a list of your open playlists from Yandex.Muski in the main window of Musconv.
- Select one or those that you want to transfer to Spotify by setting to the right of their tick names, then click the TRANSFER button at the bottom.
- In the list that opens, select Speed.
- Wait for the completion of exports.
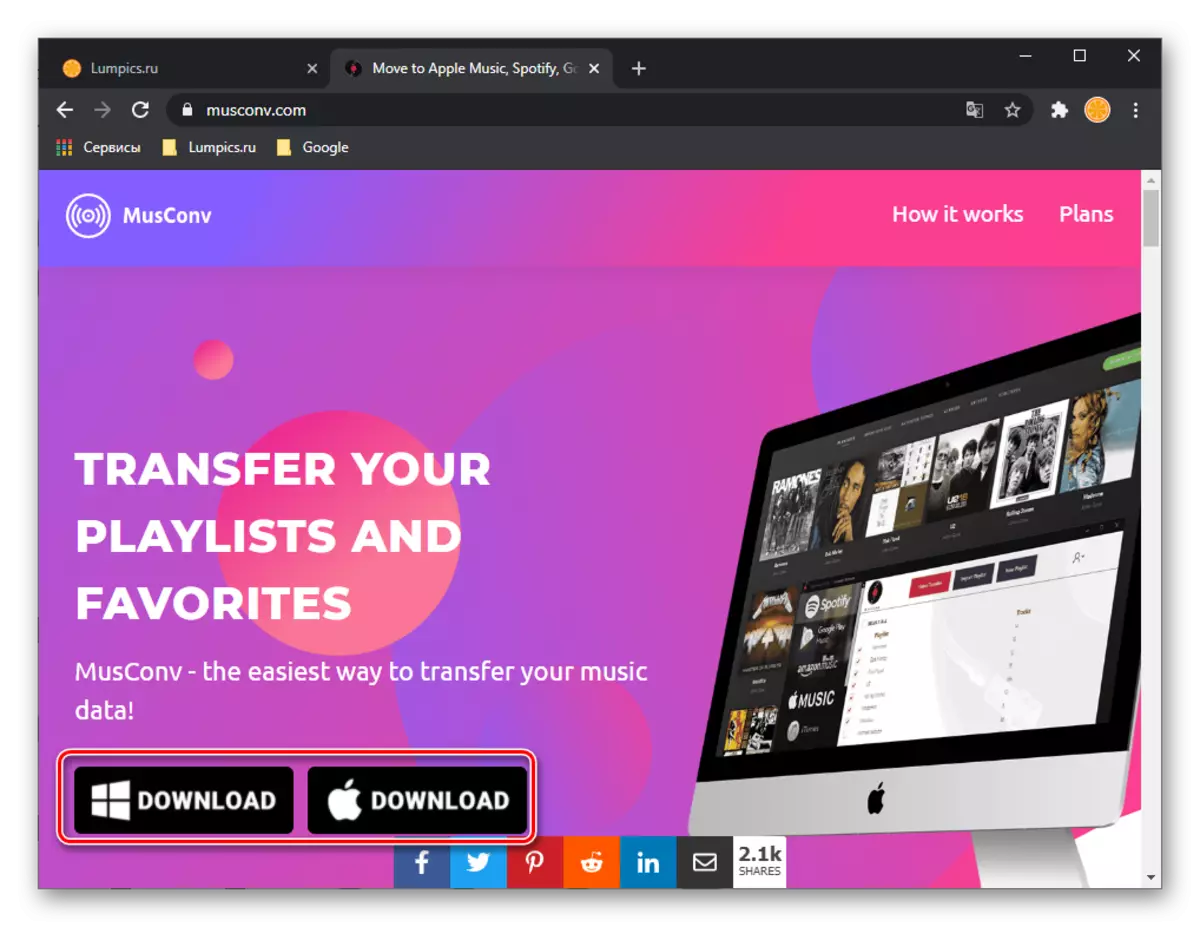
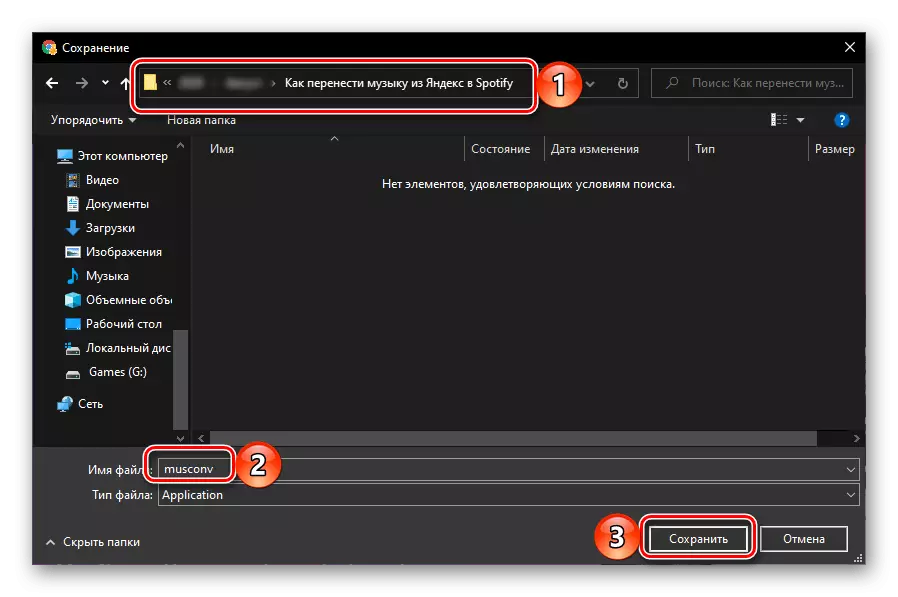
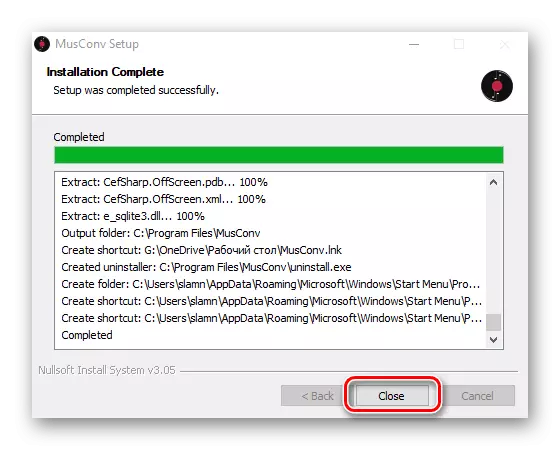
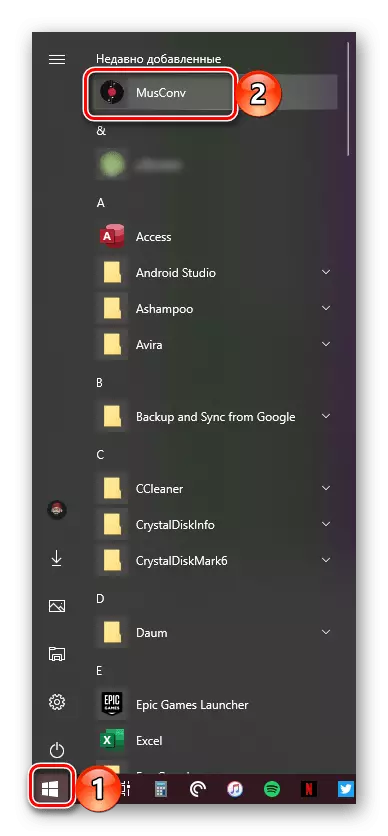
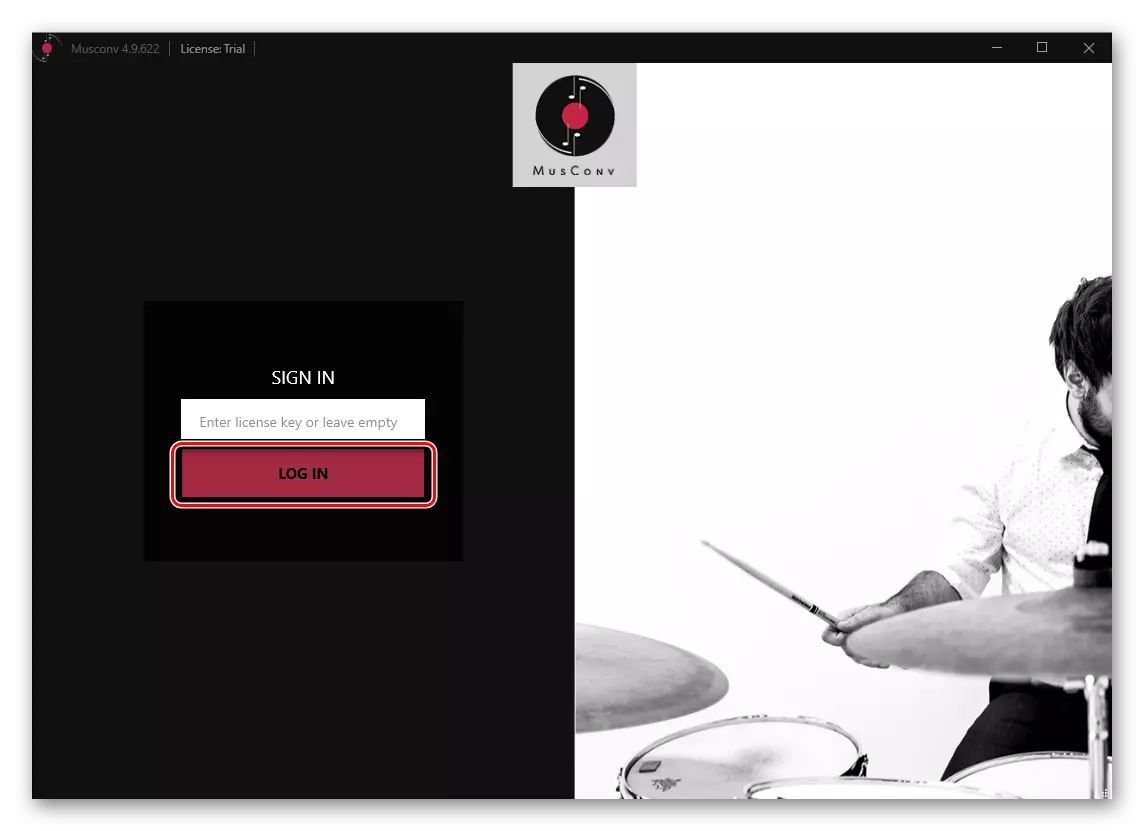
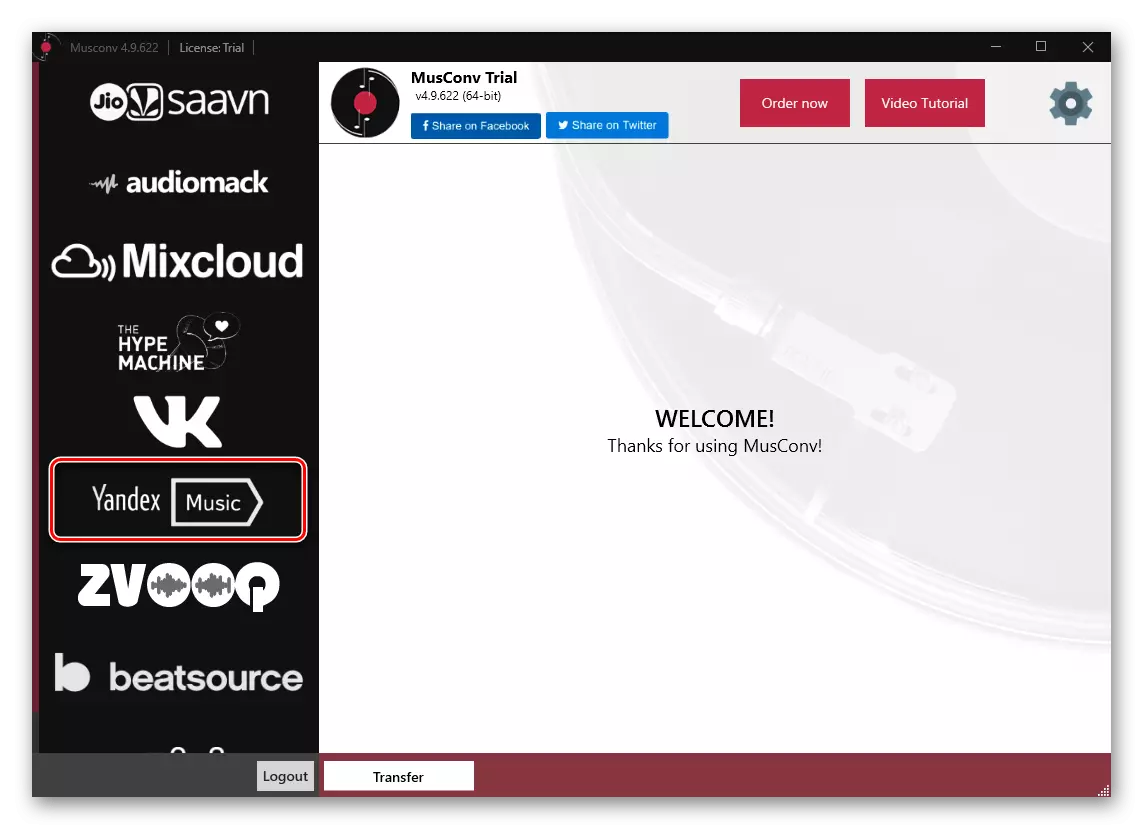
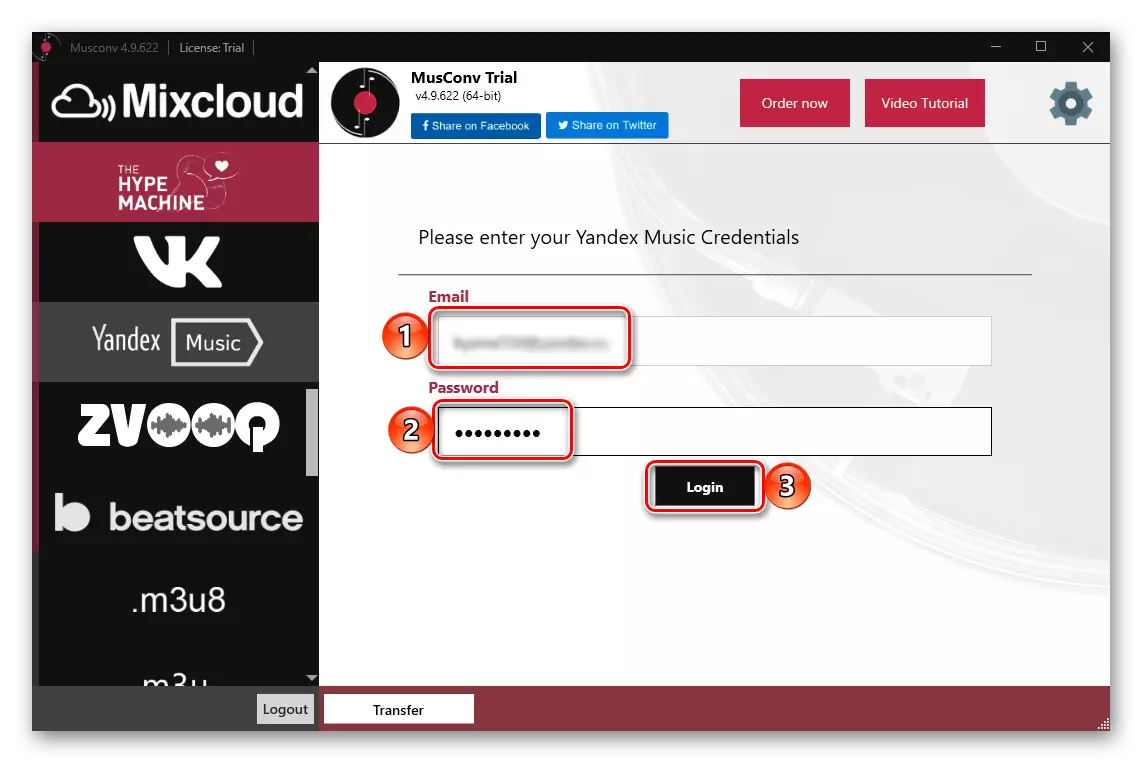
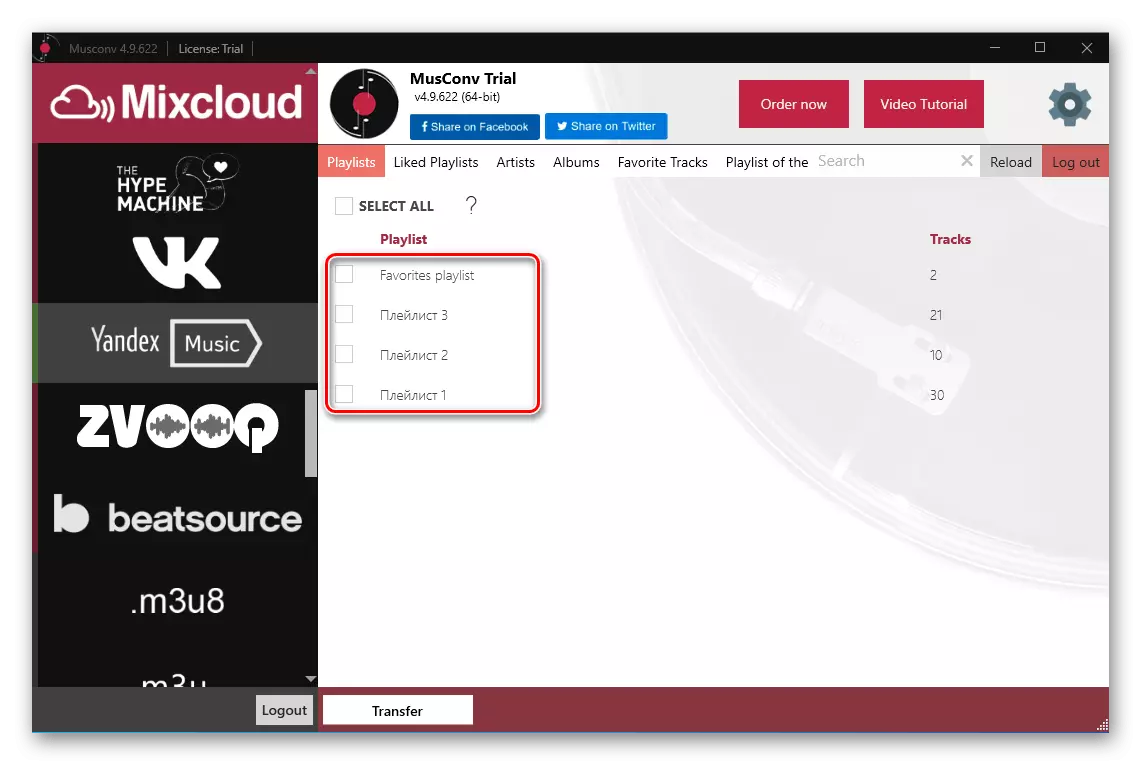
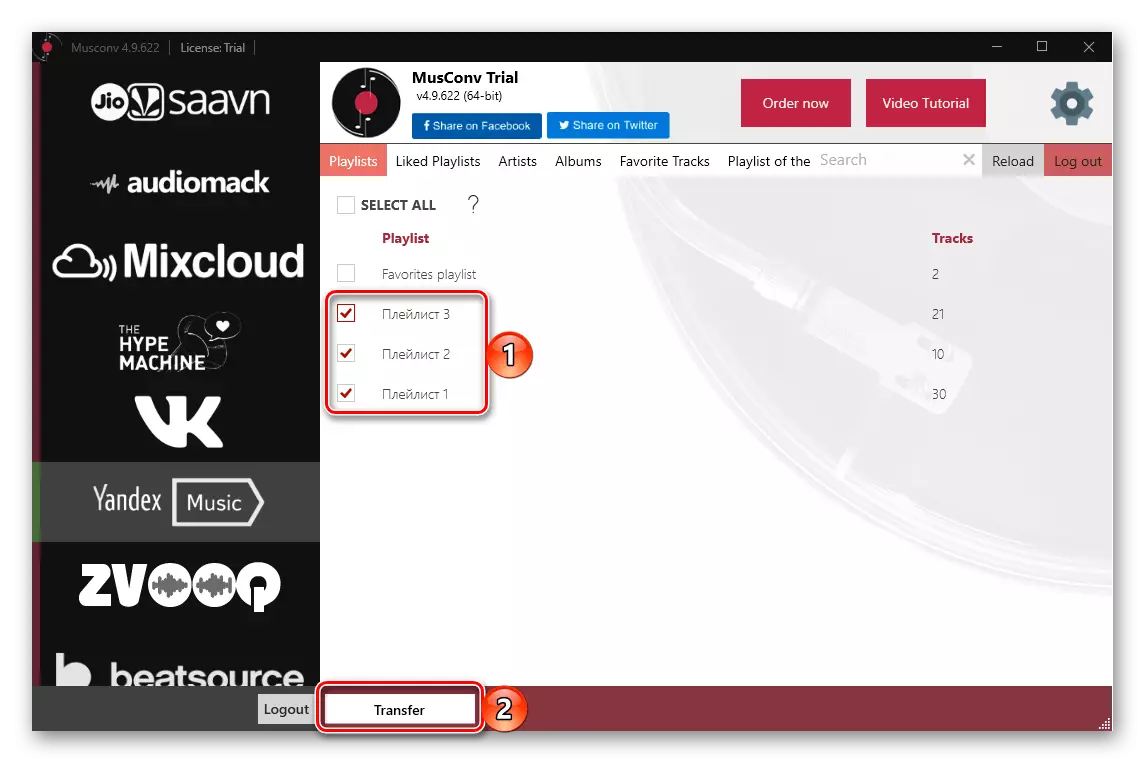
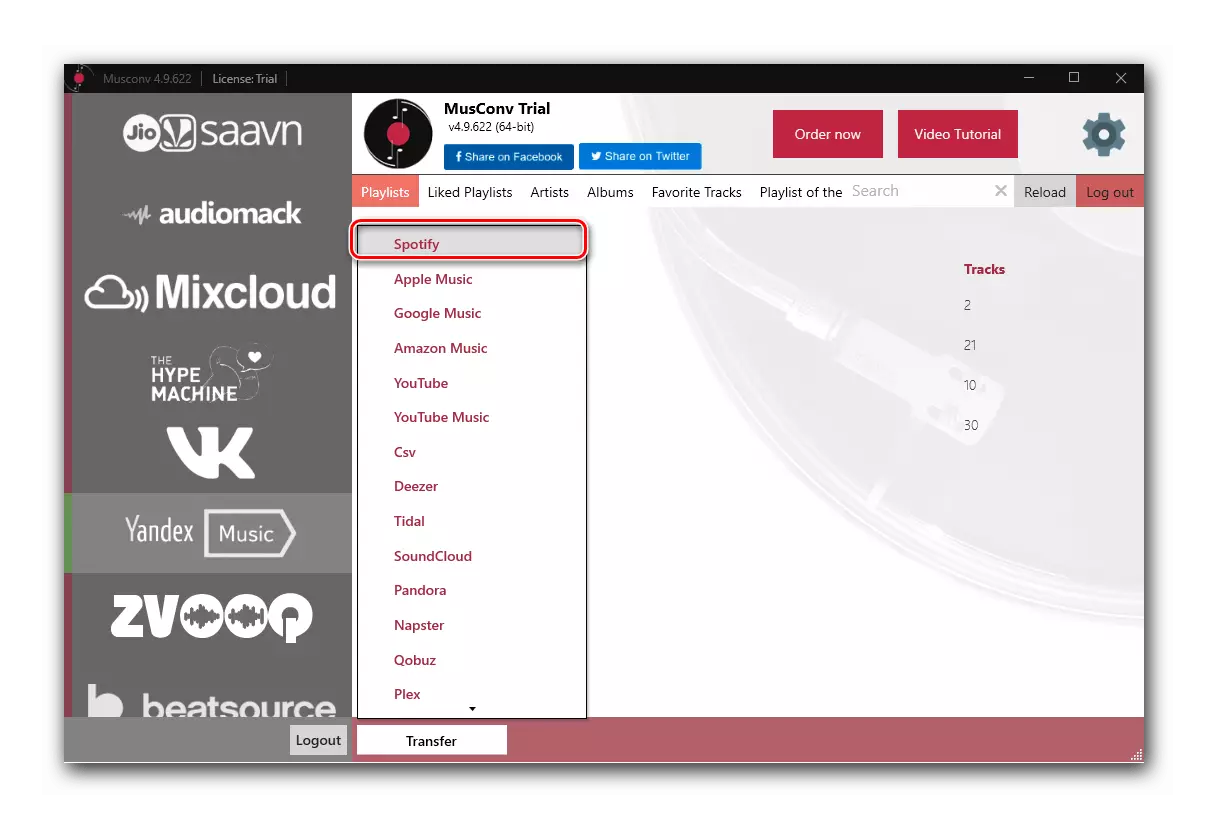
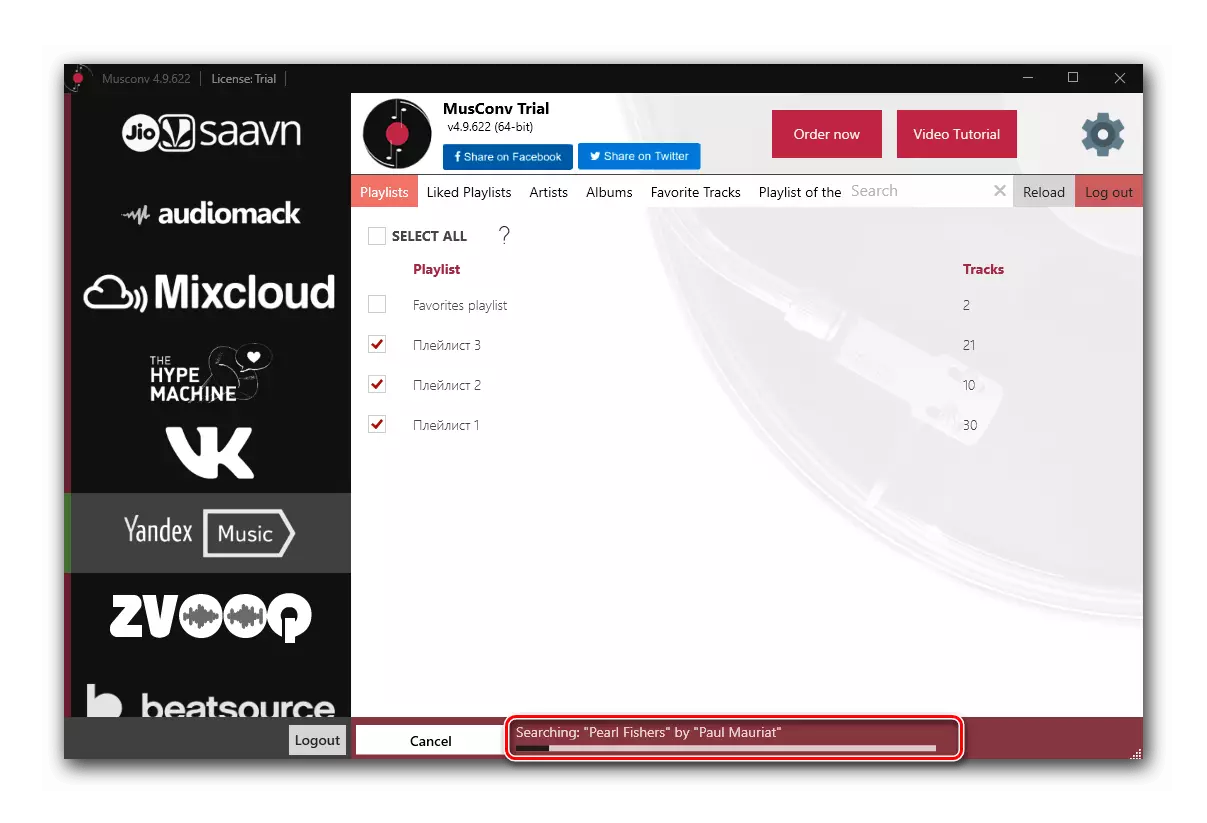
Note! In the free version of MusConv there is a limit on the number of portable tracks that can be removed if you make one of the available subscriptions. The latter also opens access to a number of other functions and supports over 30 services.
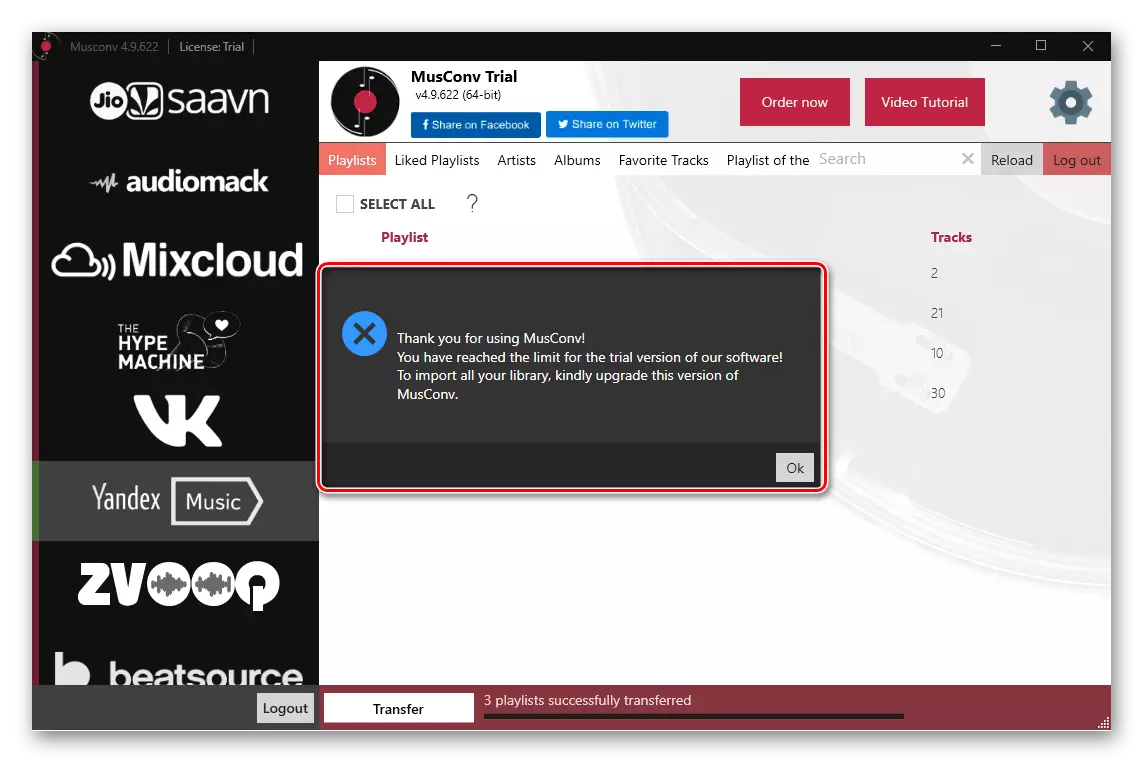
If you open the Spotify tab (its demo version), you can see that from the three playlists selected by us, only one was transferred.
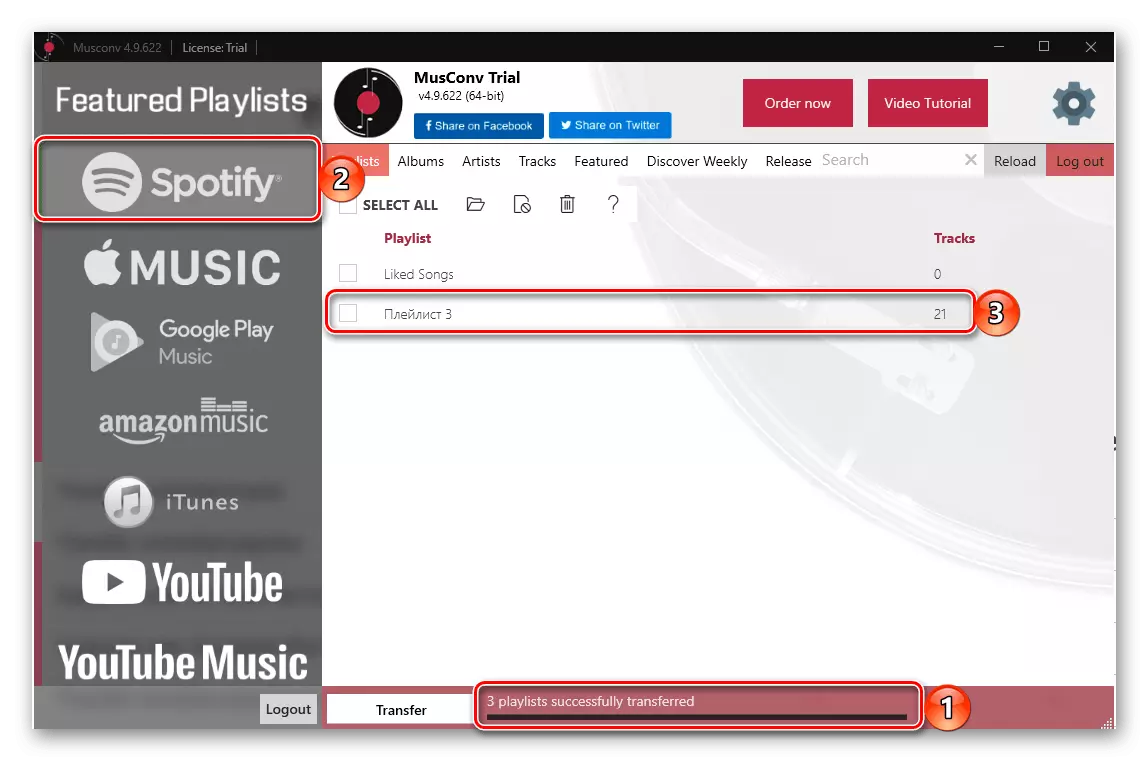
At the same time, all of them are added to the service, but the first two are empty,
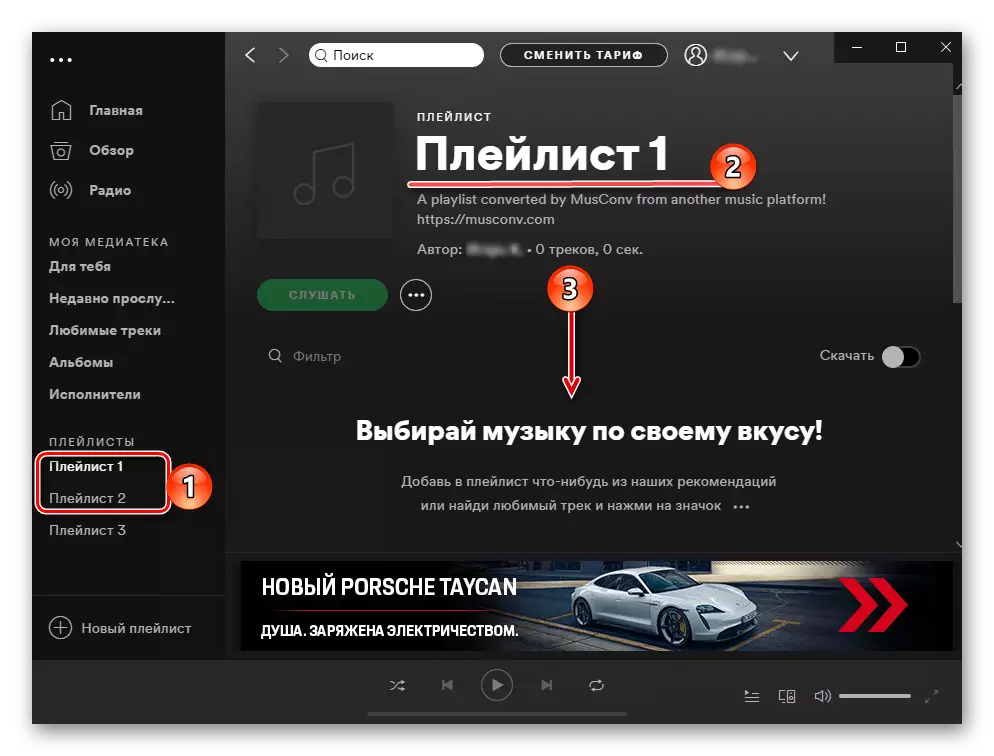
And only the third contains all the compositions.
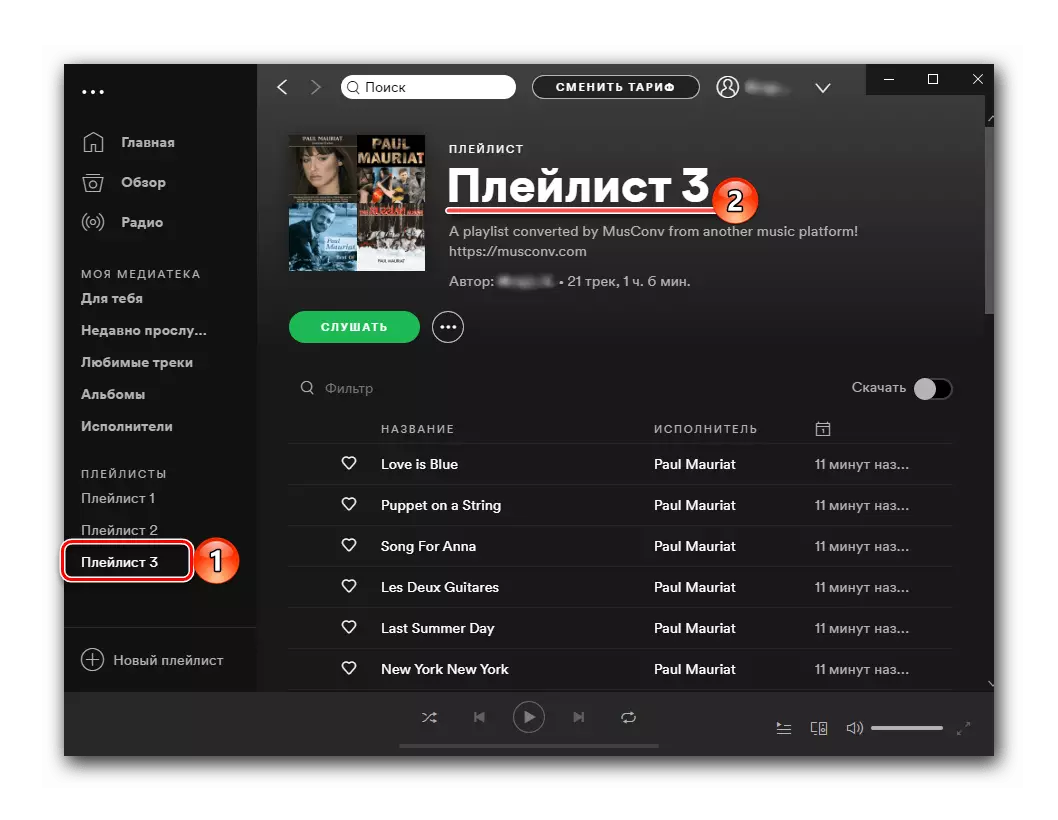
The Musconv program copes with the transfer of playlists from Yandex.Mussels into spots, but only in cases where you need to transfer a small number of tracks or if you are ready to pay for it. Export albums and tracks it does not allow.
Method 4: Spotiapp
Another solution to our task is a SpotiaPP mobile application, which, like the YandextOSPotify website, was created by user-enthusiasts on the eve of the launch of Spotify in Russia. It works on a fairly interesting algorithm - the transfer of playlists is carried out primarily by their screenshots, but for Yandex.Mushes is available for exporting data on the link. That is, as in the above case, the playlist should be open.
Note! The service will add songs to the list "Favorite tracks", and not in a separate playlist to spots. Someone will probably take it as dignity, but it will seem to be a significant disadvantage.
Download SpotiaPP from App Store
Download Spotiapp from Google Play Market
- Taking advantage of the link above, the corresponding OS of your mobile device, set the application on it and run.
- On the welcome screen, click on the "Go to Spotify" button.
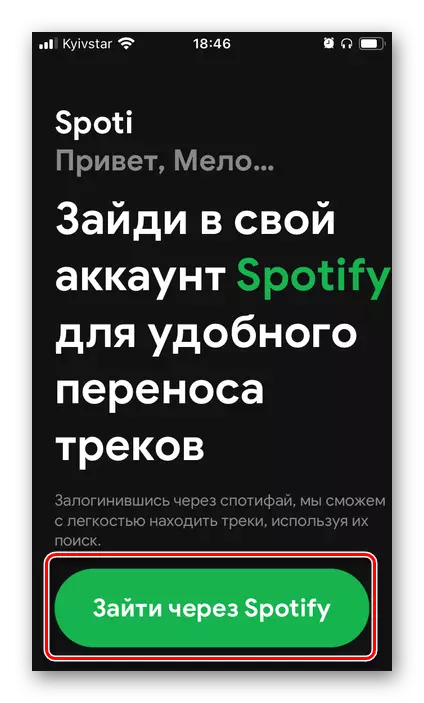
Enter the login and password from your account and confirm authorization.
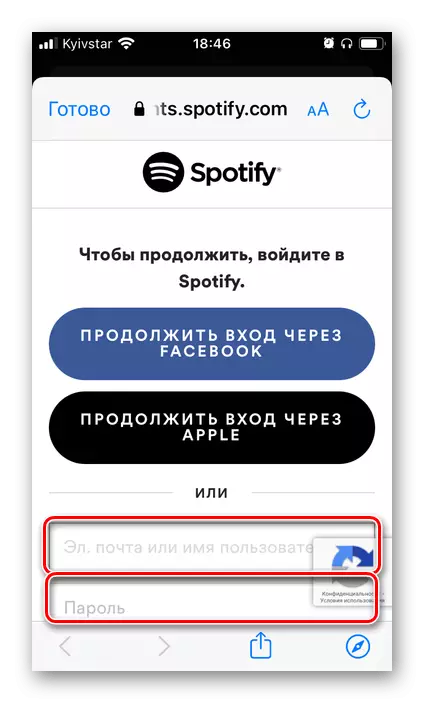
Check out the requested permissions and provide them,
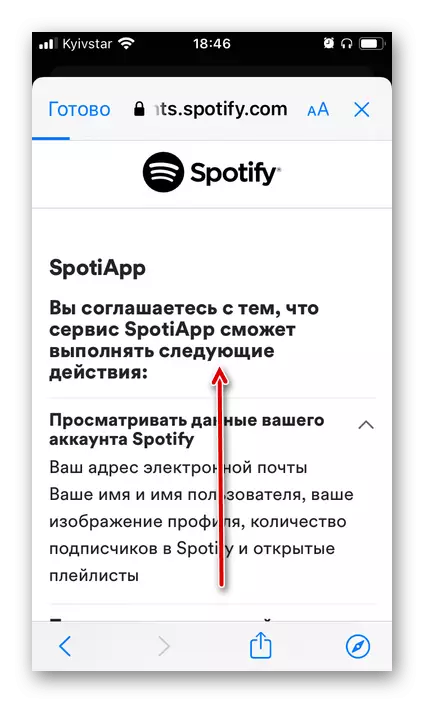
Tapping "I accept".
- Touch the "+" button in the SpotiaPP window.
- If you are going to carry playlists in screenshots, "Allow access to all photos" app.
- Next, you can act one of two ways.
Export by reference
- Run the Yandex.Music application on your smartphone and go to the "Collection" tab.
- Open the "Playlists" section.
- Find in it the one you want to transfer to the spots
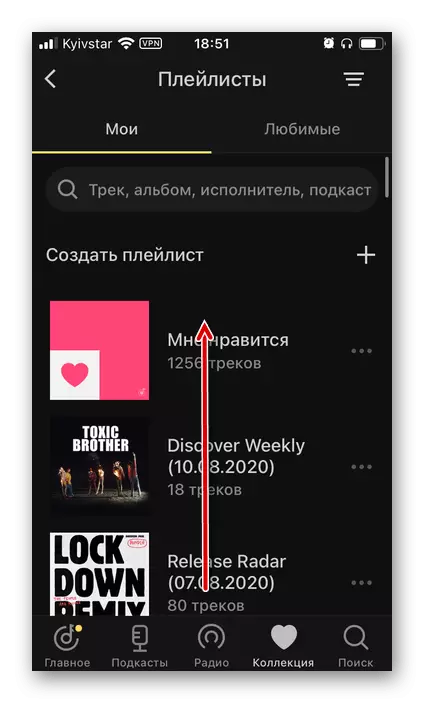
And call it menu, taping on three horizontal points to the right of the name.
- Touch the Share button
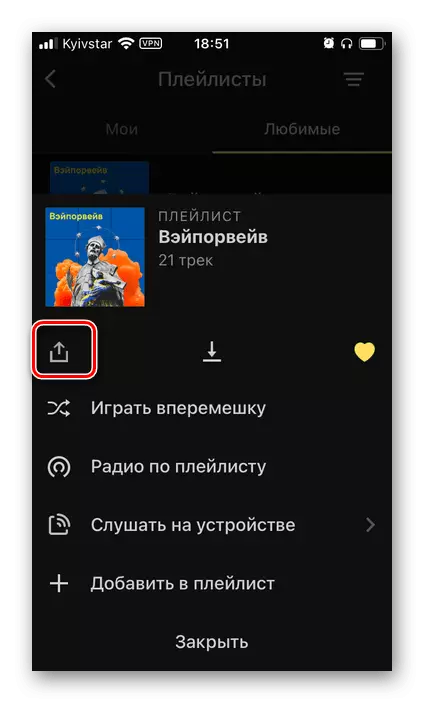
And select "Copy" in the Action menu.
- Return to SpeotiaPP and click "Paste",
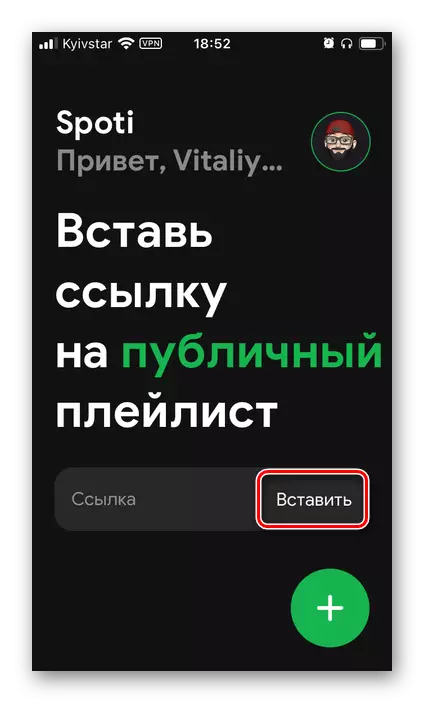
And then "Start Search".
- Wait until the scanning procedure is completed.
- Check out its results and tap on the inscription "Transfer to Spotify".
- If desired, thank the developers, posing Storsis in Instagram.
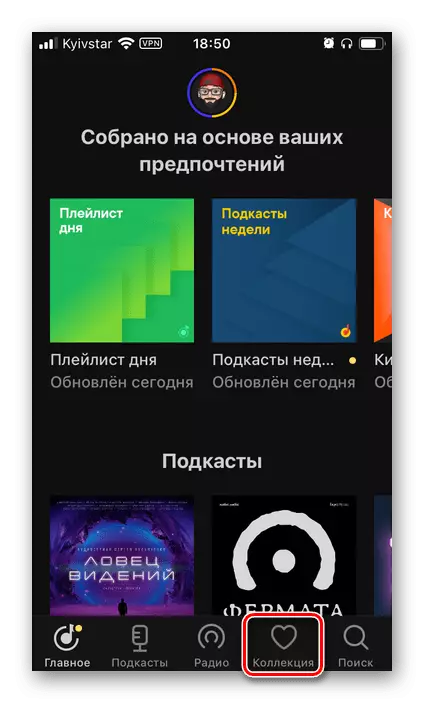
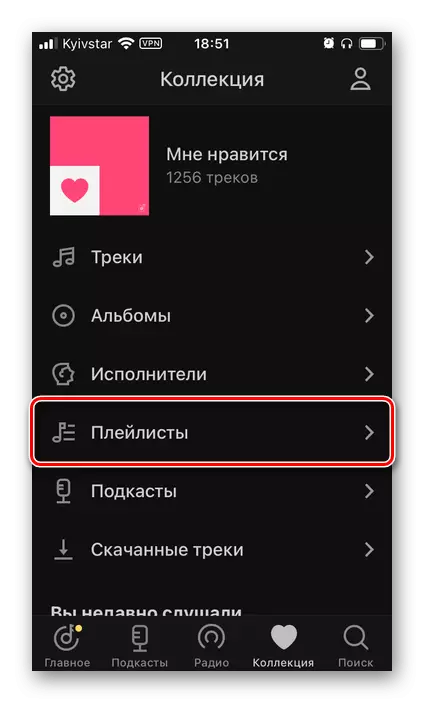
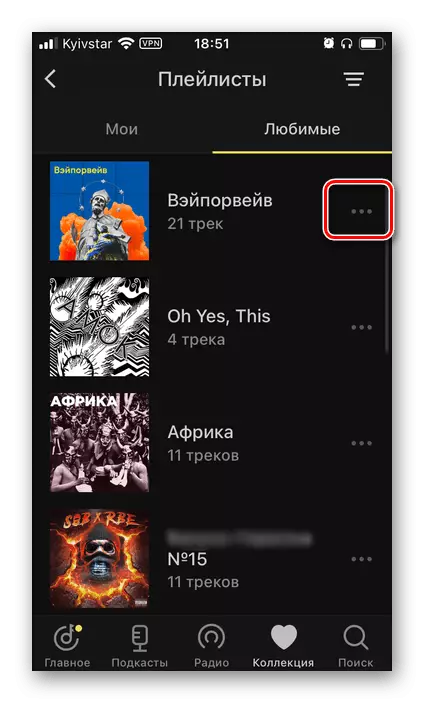
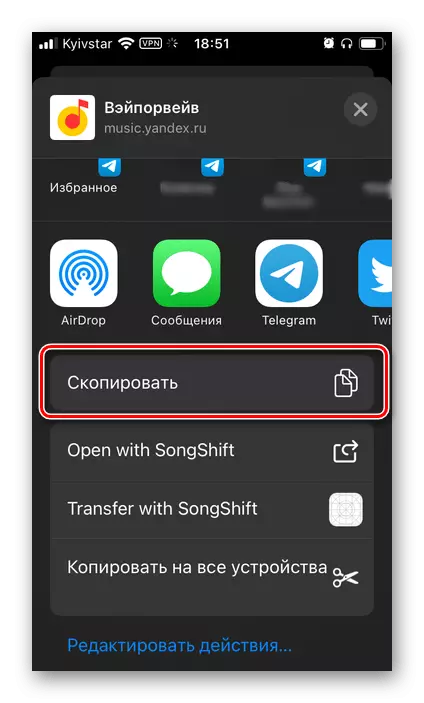
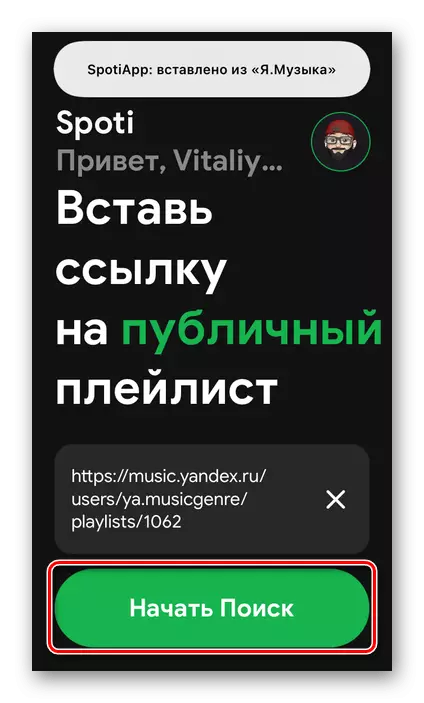
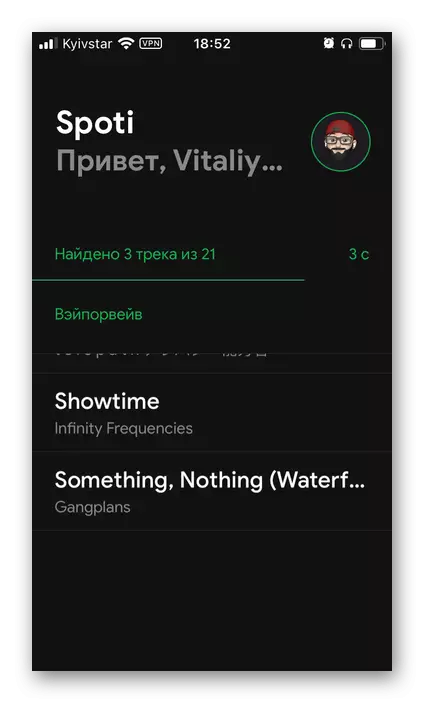
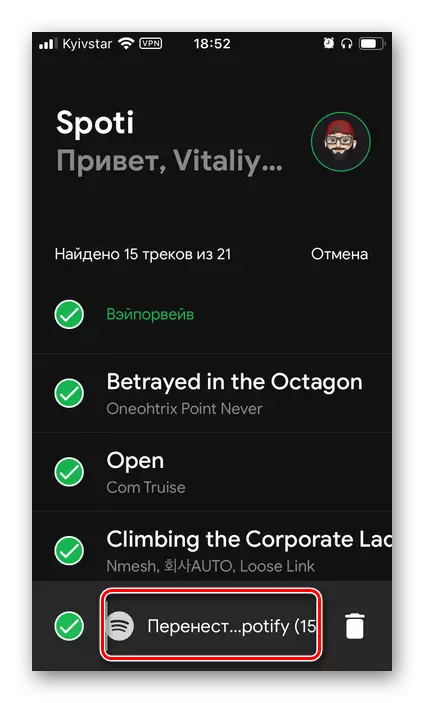
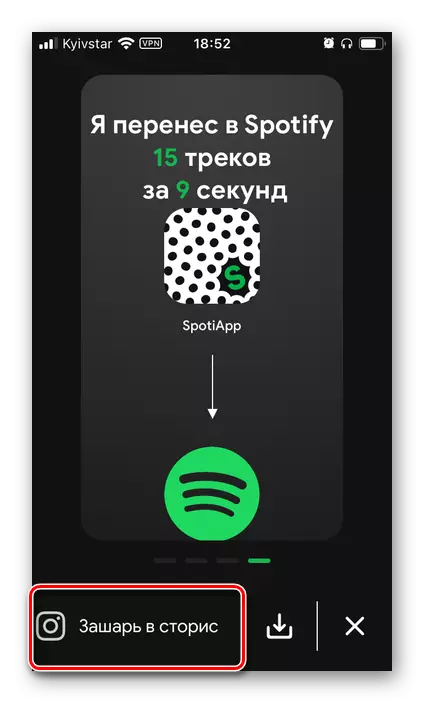
Export by screenshots
- Open Yandex.Musca and go to the playlist, album or arbitrary list of tracks that are planning to transfer to spots.
- Make it screenshots.
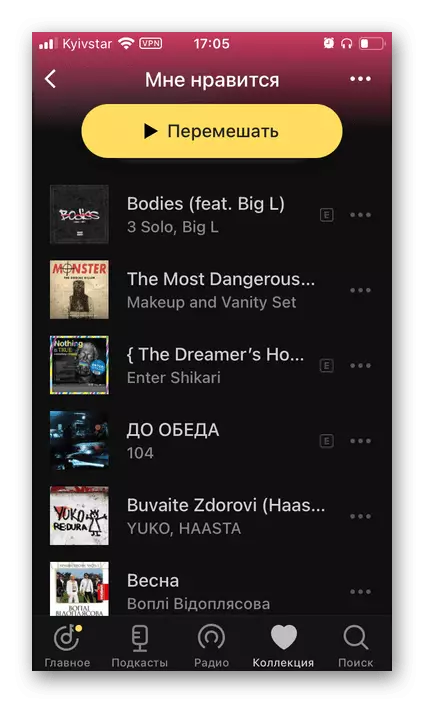
See also: How to take a screen shot on iPhone and Android
- Next, go back to Speotiapp and click on the button "+" in its main window.
- Choose the screenshots made - they will be shown in the preview area - marking them with checklocks. If necessary, you can use the "Open Gallery" item.
- Note the desired images, tap on the "Scan Screenshots" item.
- Expect until the recognition is completed.
- Then read its results and tap the inscription below to move to Spotify.
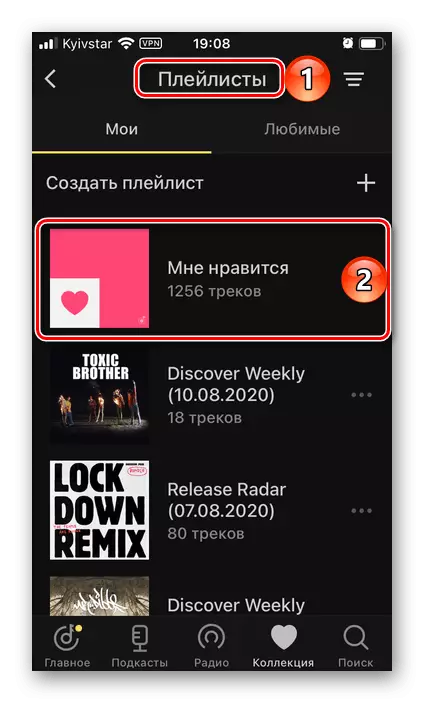
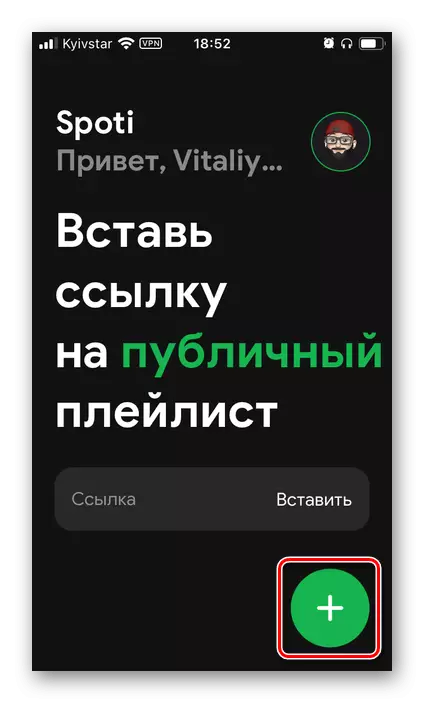
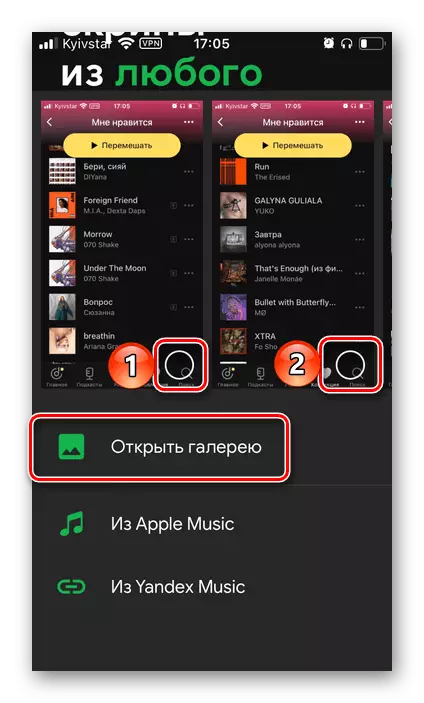
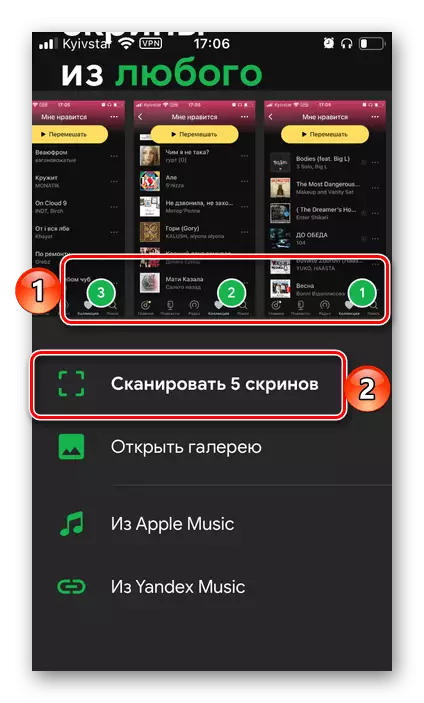
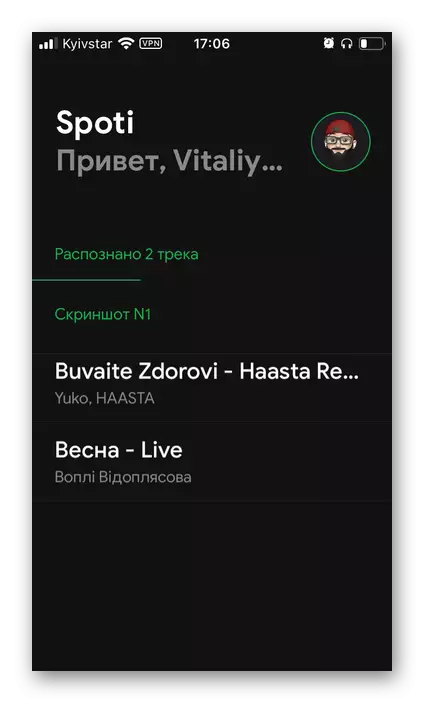
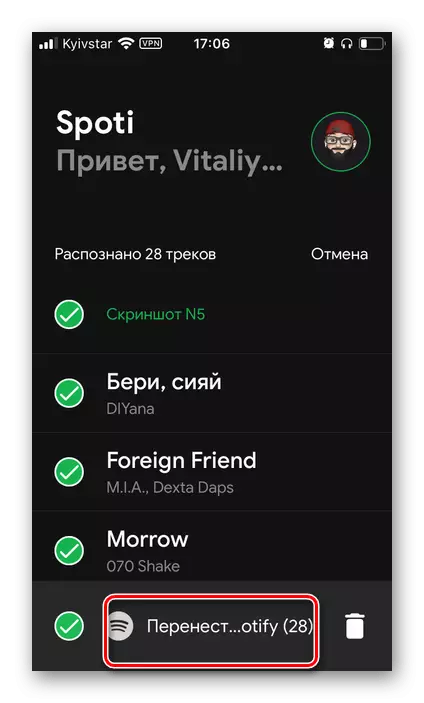
Opening the list of "Favorite Tracks" in your Mediator Spotify,
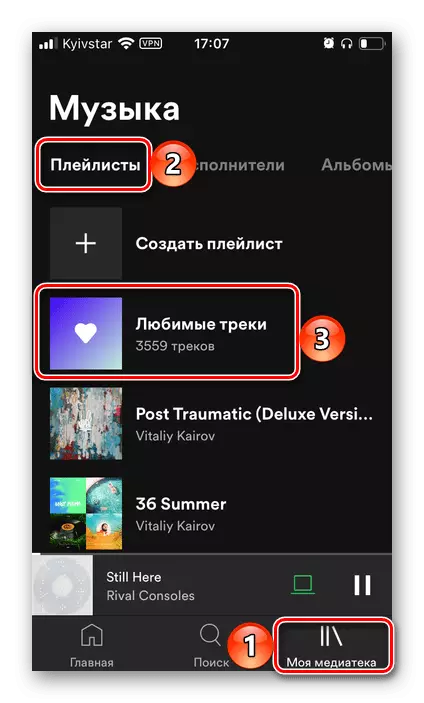
You will see the moved tracks.
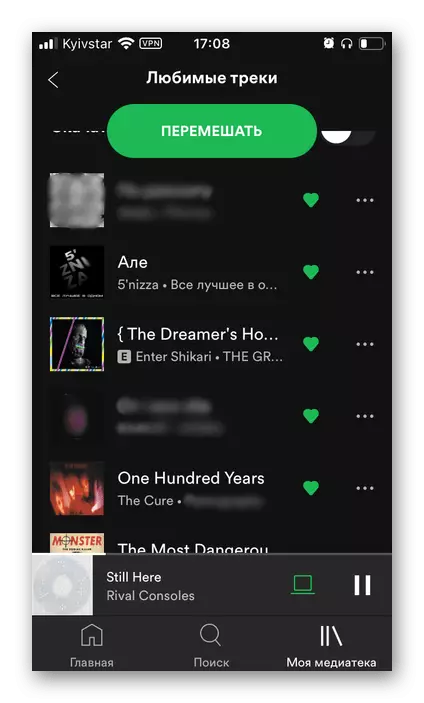
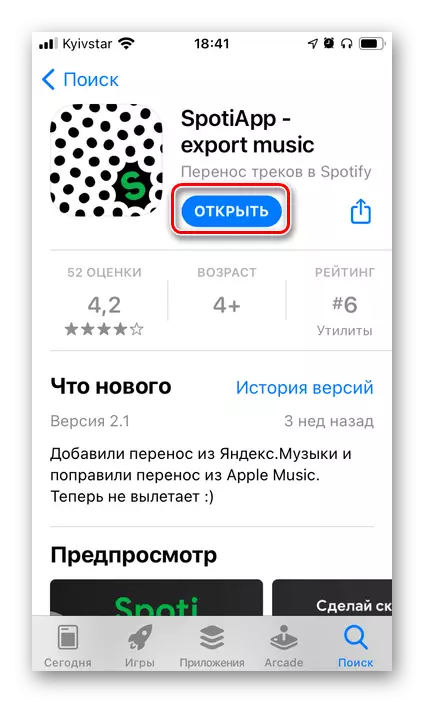
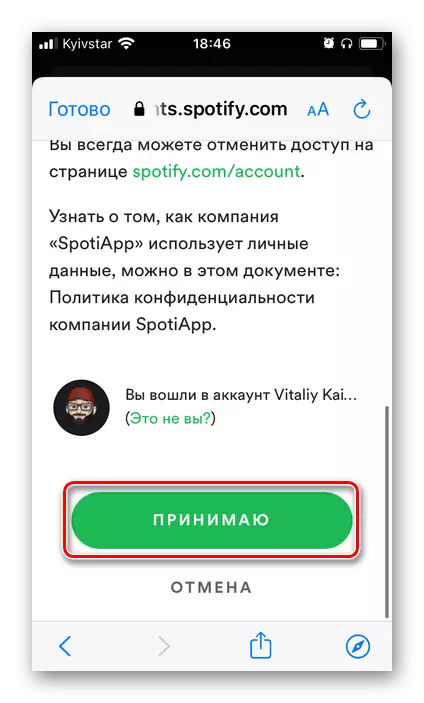
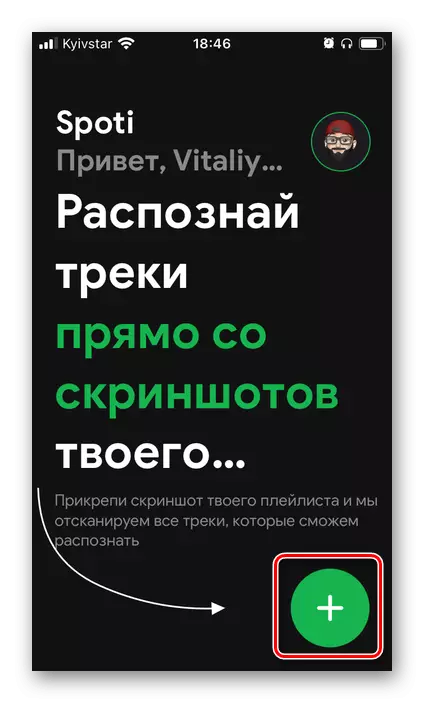
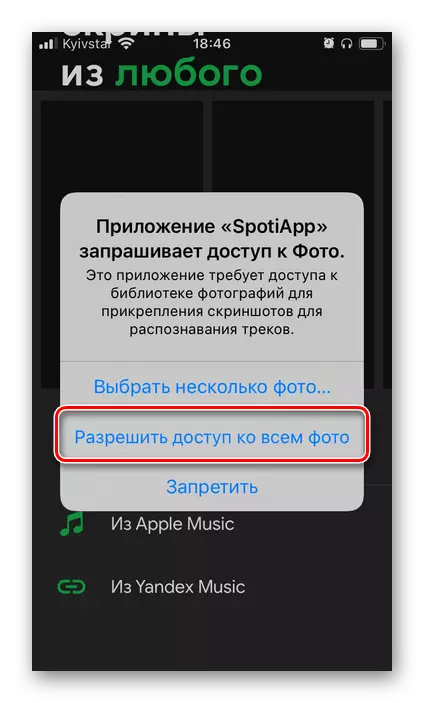
As in the previous cases, some of them may not be transferred, but in addition to this Spotiapp sometimes creates another problem - apparently, the service incorrectly recognizes some names, which carries out completely different tracks of other performers.
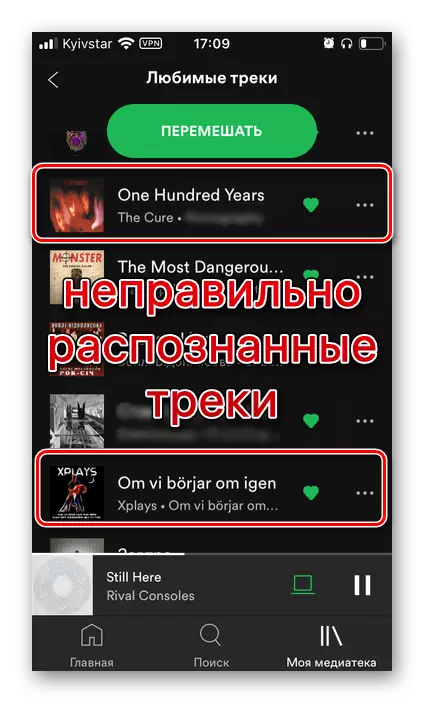
Faced with this, do not forget to remove the mark "I like", if this is really not the composition you are. We also recommend maintaining screenshots to find and add content to your librah, which has not been exported to your library. Just about it and it will be discussed.
Method 5: Independent Adding
In some cases, instead of automatic transfer of music, it may be necessary to resort to its independent addition. Consider more available options.Option 1: Search
If your media library is small in Yandex.Music, you can add it to the spots manually using the search function. Among other things, this method is good for cases when it is required to transfer individual albums and tracks, as well as when the services discussed above performed export with errors. The latter, as you know, are often associated not related to the lack of musical compositions service, but with differences in their metadata, first of all, in the title.
Note: The Spotify library is the largest among the cutting services and accurately exceeds the size of such in Yandex.Music, so it is unlikely that available in the last tracks will be absent in the first, at least, if we are not interested in domestic performers of past decades.
- Run spots and refer to the search.
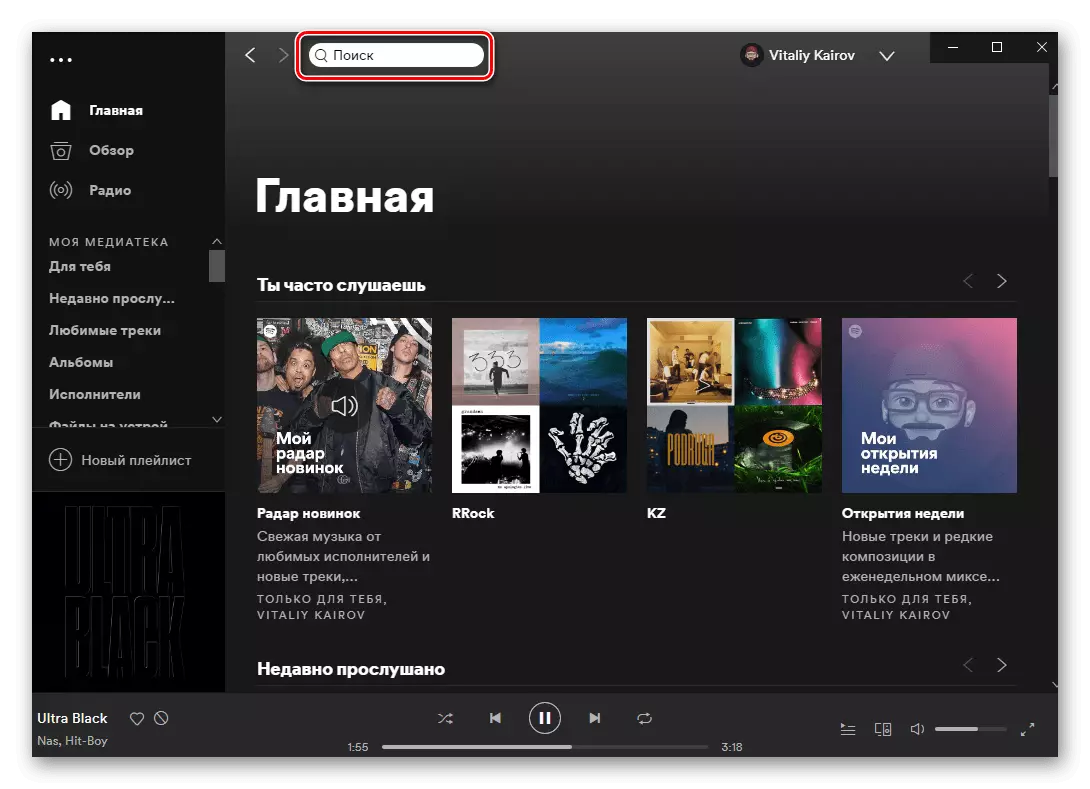
In mobile applications for iOS and Android, this provides a separate tab.
- Enter the name of the artist or the title of the track you want to add to your library or which was not transferred with one of the specialized services. Go to his page.
- If this is an artist, whose creativity you like, subscribe to it to get more personalized recommendations and do not miss new items.
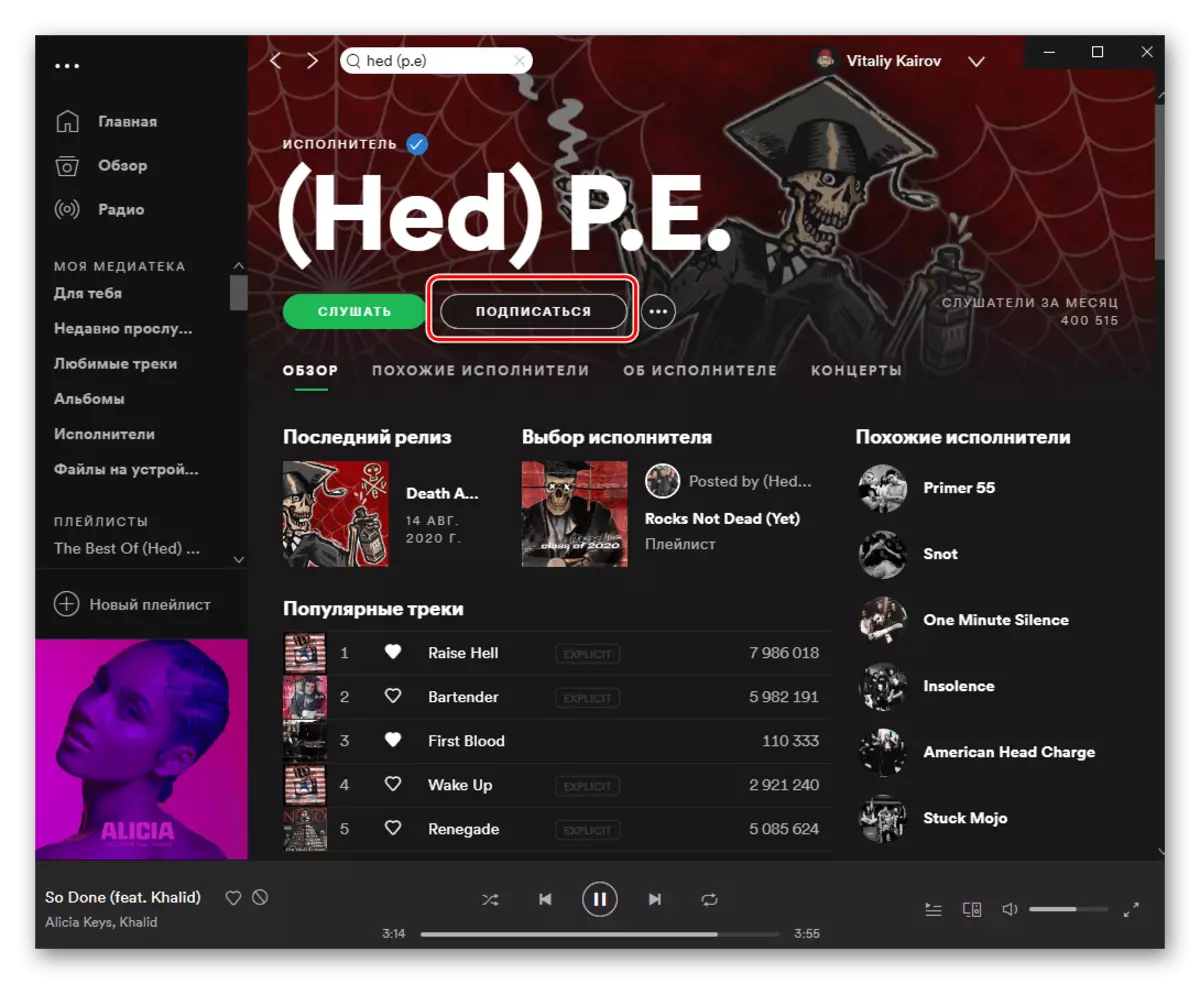
Scroll down the page down.
- Find the album, EP, Single or the track you want to add to your library. Call it with the menu by clicking on three points, and select "Add to Medics".
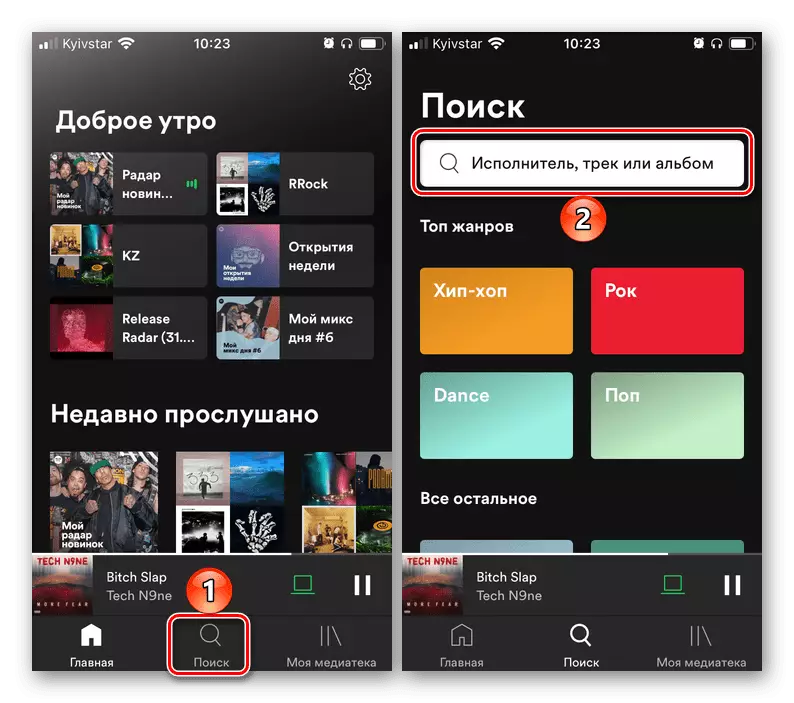
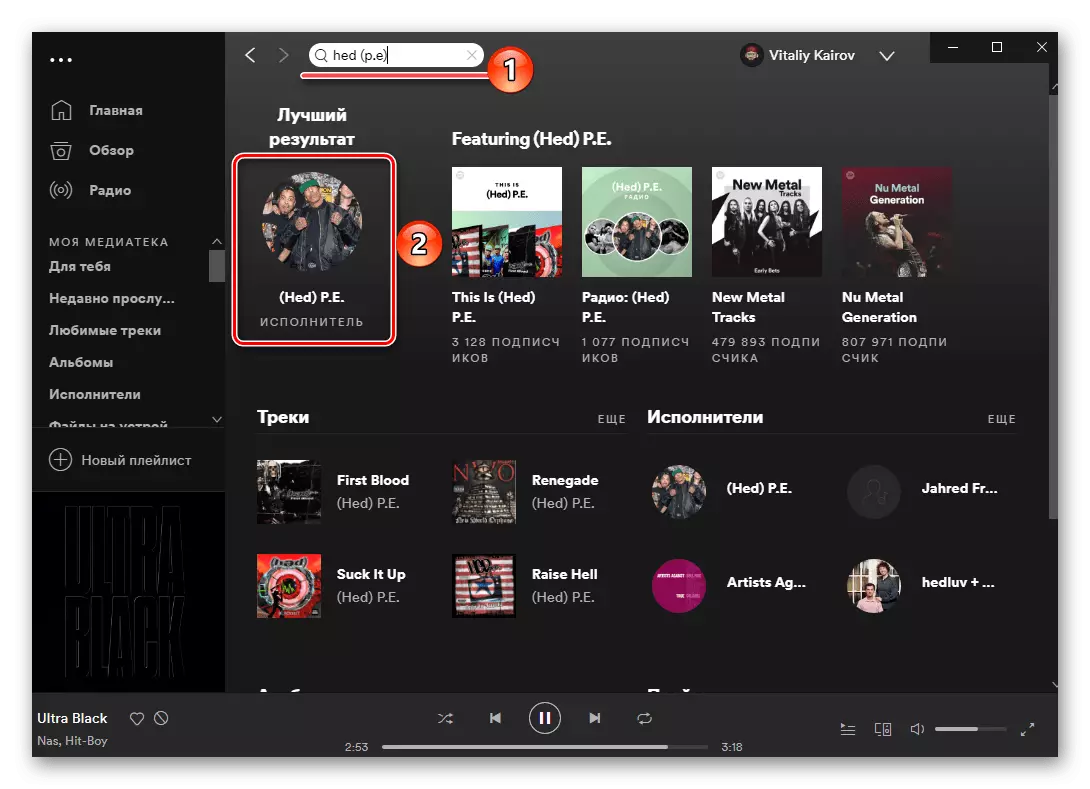
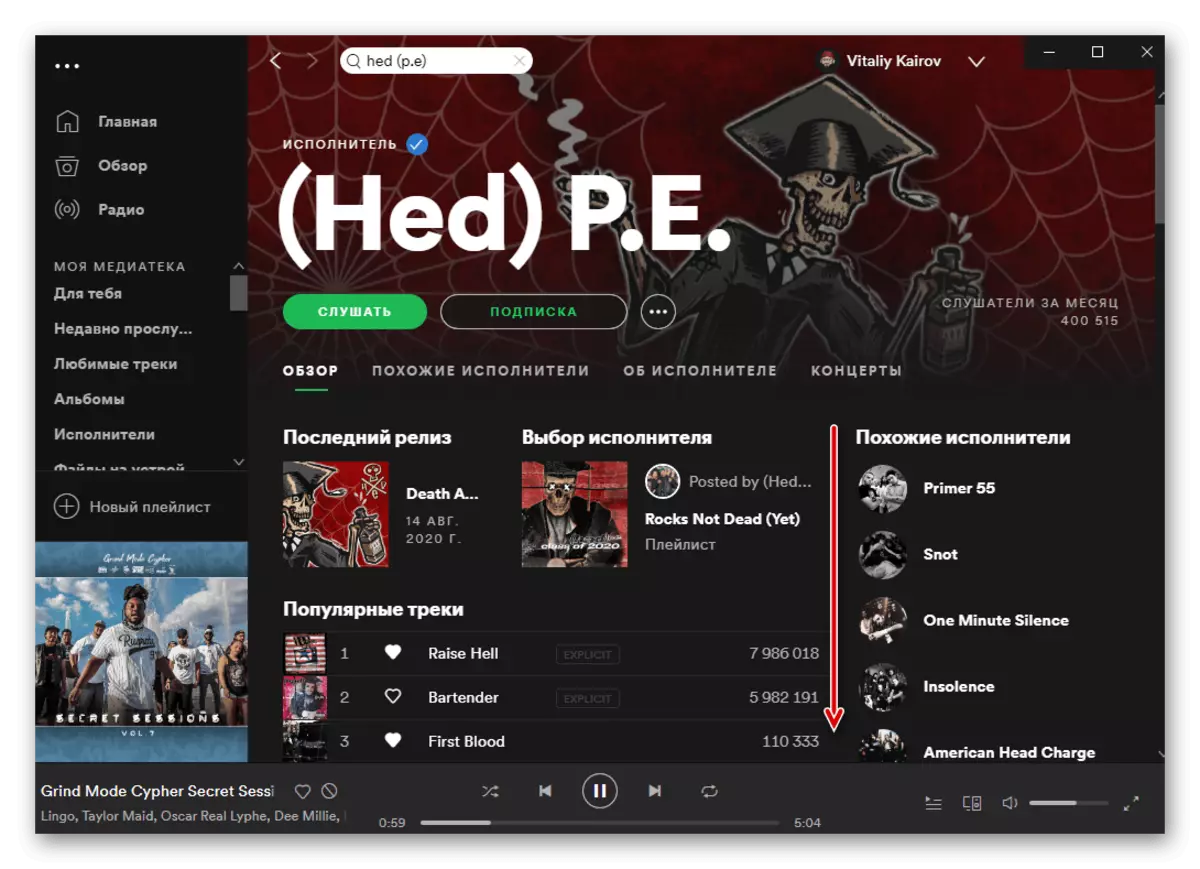
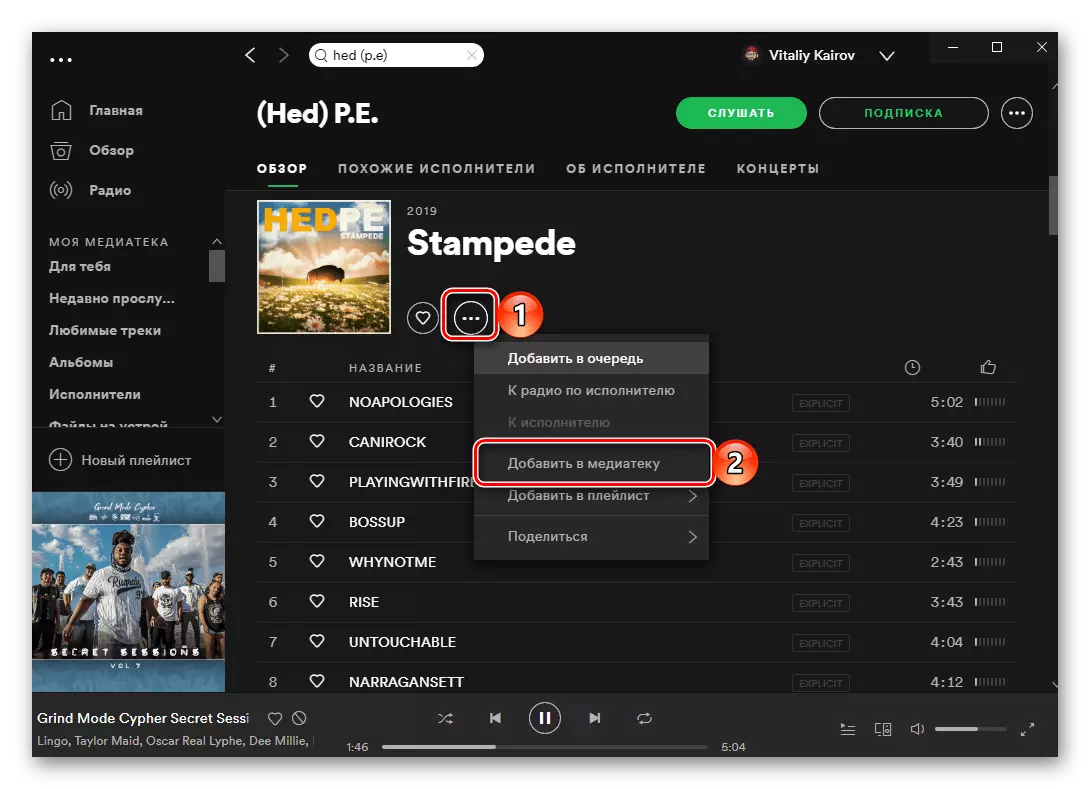
Please note that all the executor releases on its page are represented in order from the last to the first one, and first go full-format albums, and then EP and singles.
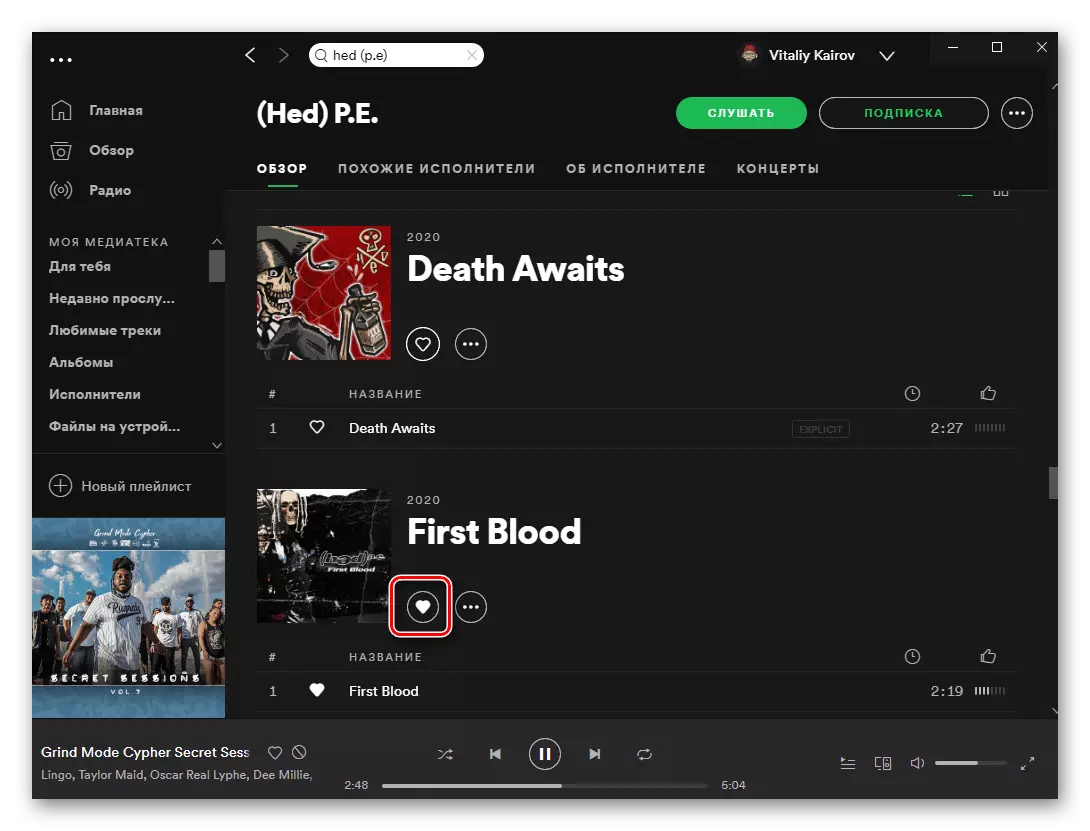
Even below are playlists - it can be both the playlists created by the author and those in which he participated is and joint projects. All of them can also be added to themselves.
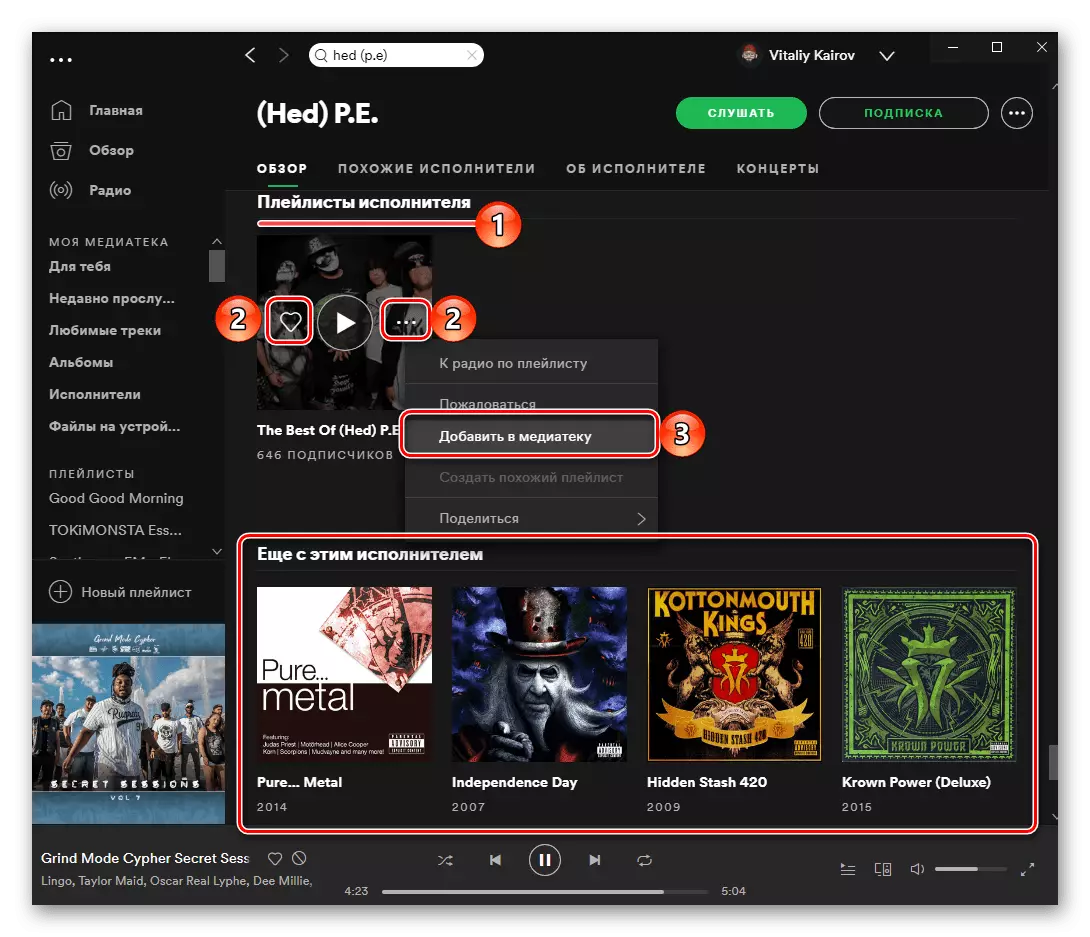
Option 2: Music Loading
Some albums and / or tracks, and that and all the work of this or that artist may be absent in spots. The only solution in this case, in addition to the obvious and low-key expectation, is an independent download of files to the service. So, if you have the necessary songs on your computer, you can add them to the program, then create a separate playlist or somewhat such and synchronize with a mobile device. You can learn more about this procedure and all associated nuances from the article presented according to the following link.
Read more: How to upload music in Spotify