
Method 1: Context Menu "Explorer"
The easiest method of creating a text document in Windows 7 is to use the context menu "Explorer". As you know, there is a separate function called "Create", which will be needed to use, and the whole process is as follows:
- Right-click on an empty place in any folder or even on the desktop. After the menu appears, Mouse over to "Create".
- Another menu is displayed, where the "Text Document" item should be selected.
- Set the name for it and press ENTER to apply it. Now you can double click on the left mouse file to open it.
- Change the contents and save all changes via the "File" menu or using the Ctrl + S key.
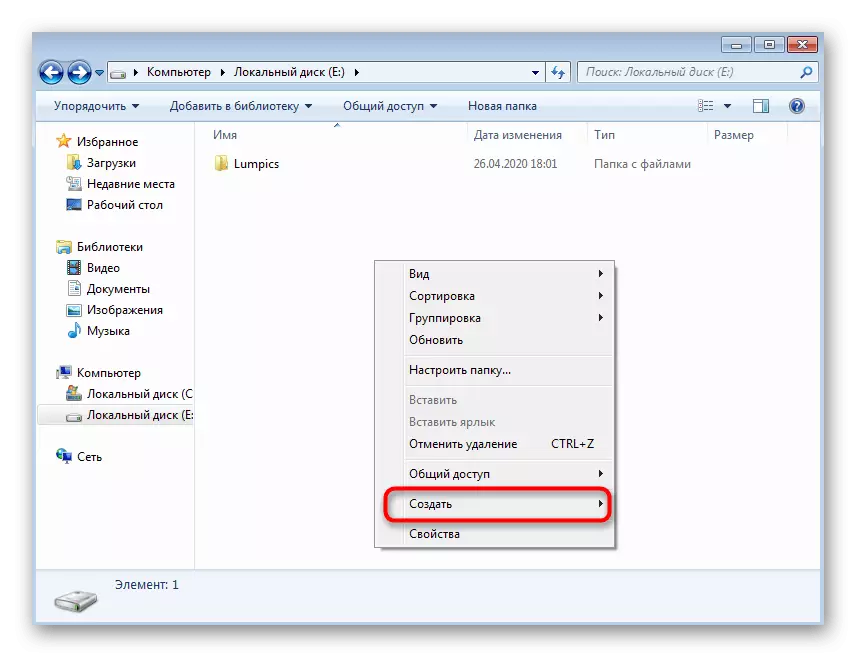

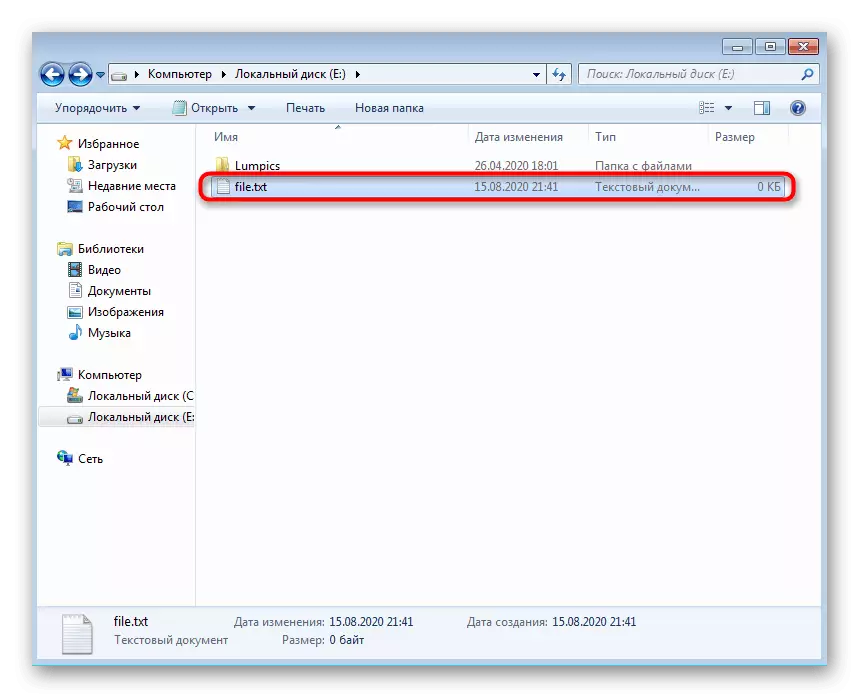
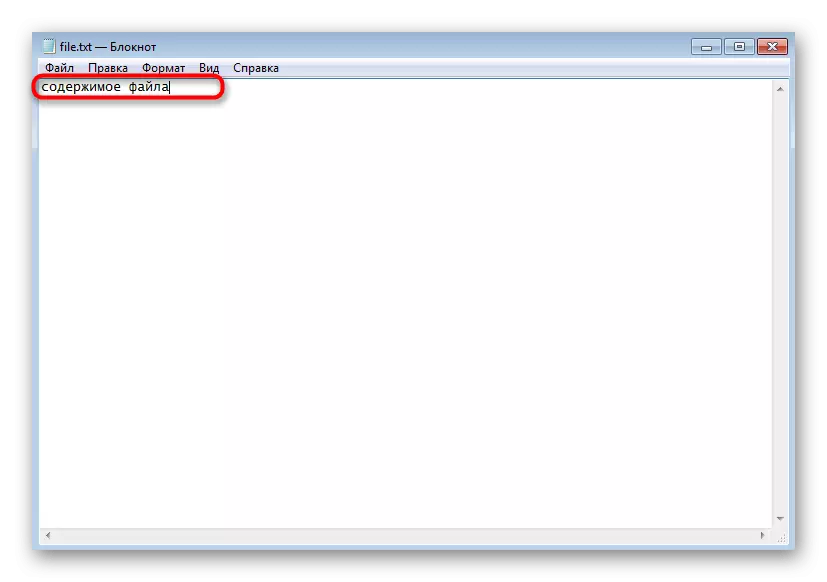
Similarly, you can create an unlimited number of text documents, edit them, send to other users or use for your own purposes.
Method 2: Notepad Program
When considering the previous way, you should have noticed that by default the created text document opens through the Notepad application in which it is further edited. Accordingly, you can do without the context menu of the "Explorer", just running this software and starting editing.
- Open the Start menu and press the left mouse button on the search field.
- Enter the name of the application and run it through the search results.
- Start entering or insert a pre-copied text.
- Upon completion, call the File menu and select "Save". Instead, you can apply the standard keyboard shortcut Ctrl + S.
- In the save window, specify the path where you want to place the file, then set the name and confirm the action.

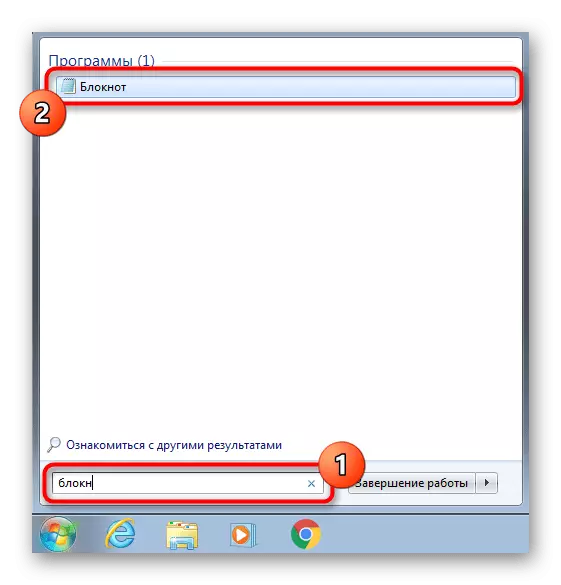


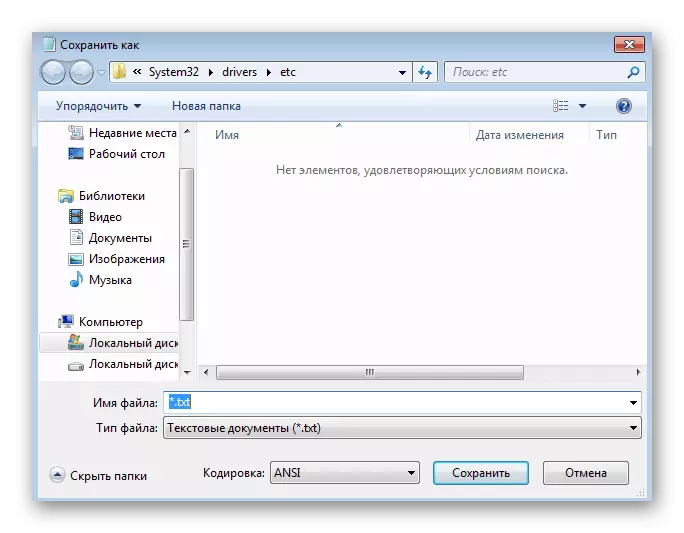
If you wish, this application can be removed at the desktop at all or secure on the taskbar.
Method 3: WordPad
WordPad is a more advanced version of the text editor discussed above, which is also installed by default in Windows 7 and is suitable for creating a document. The algorithm of actions is practically not changing.
- Through the same menu "Start", find WordPad and run this program. If your shortcut is located on your desktop, you can use it to open software.
- Start Edit the document using the available options using the toolbar from above.
- Open the menu and select "Save". Already familiar combination Ctrl + S here also functions normally.
- In mandatory, expand the "File Type" menu, if the standard RTF is not suitable.
- Specify the appropriate extension, and then enter the name of the document and select a suitable location.





Method 4: "Command String"
The method that will not suit all users due to the specifics of the implementation is associated with the use of the "command line". With it, you can create a text document anywhere and immediately edit its contents.
- To begin with, find the "Command Line" itself.
- Run it on behalf of the administrator so that when using the command does not have any access problems.
- Enter the COPY CON C: \ File.txt, where C: \ is the location of the file, and the file.txt is the text document itself. Press Enter to confirm the command.
- An empty string appears where you can immediately enter letters and numbers that will be placed in a file. However, consider that Cyrillic is not supported with this editing.
- Once you entered all the text, press Ctrl + Z to exit the document.
- Re-press ENTER to confirm the operation. If a new line appeared "Copied files: 1, it means that all actions were performed correctly.
- Go to the previously specified path and find the same document there.
- Open it and make sure that the content is displayed correctly.
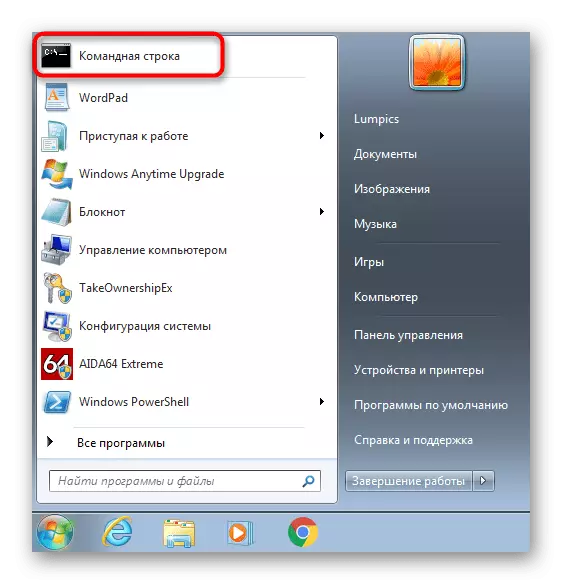
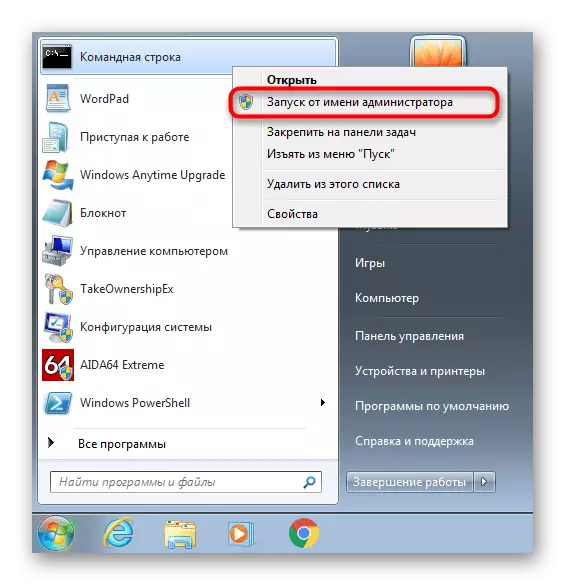

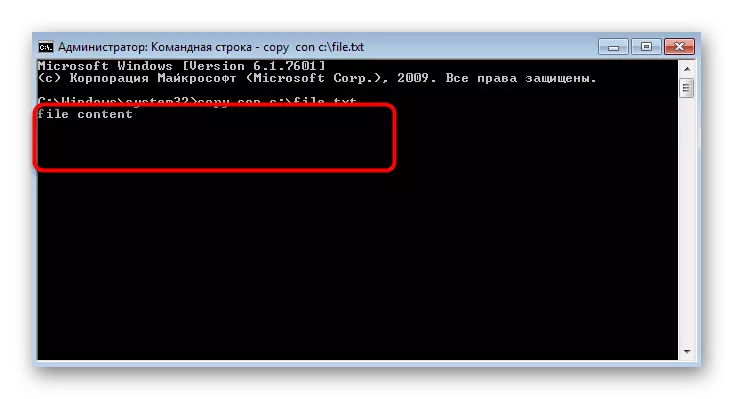


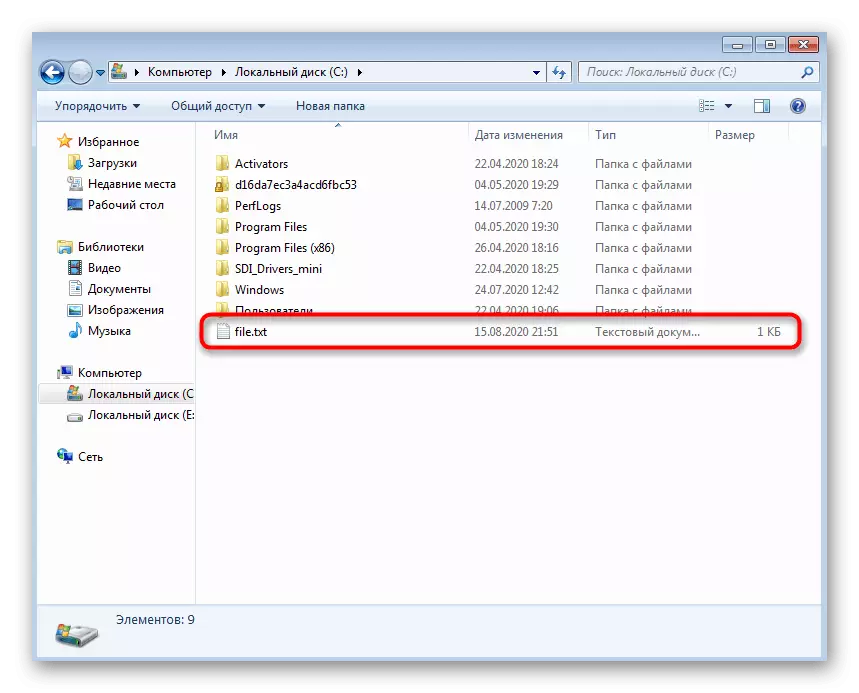
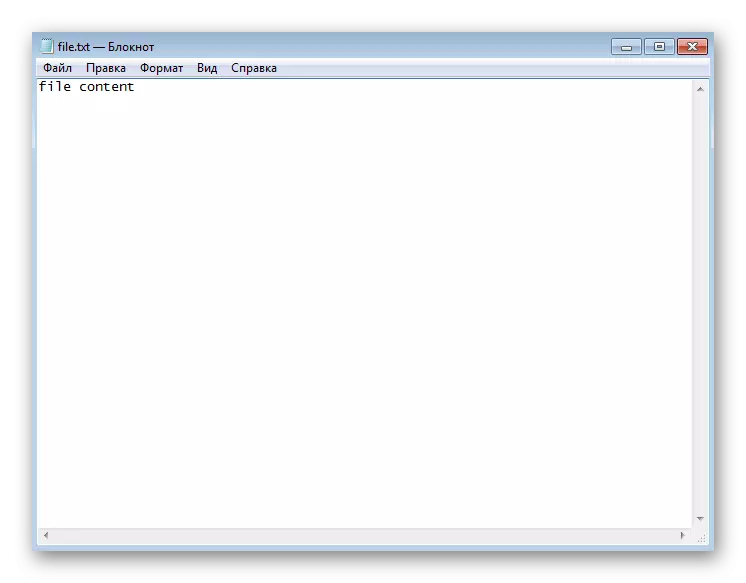
Method 5: third-party text editors
Almost all users know that there are third-party text editors from independent developers who also allow creating various documents and have a huge set of auxiliary tools. Sometimes they are much better than standard funds, so we advise you to get acquainted with the list of such software in a separate article on our website, and the principle of interaction with them is practically what has been shown in the WordPad method.
Read more: Text editors for Windows
