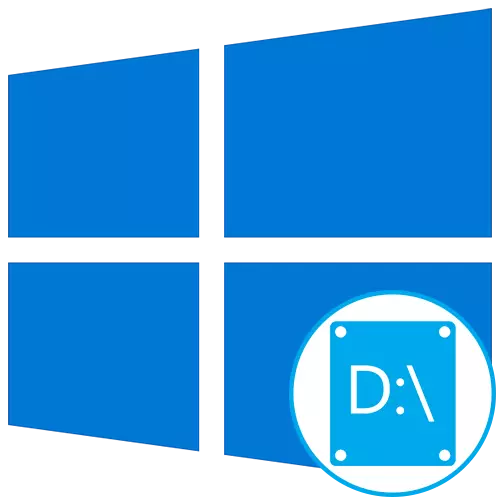
Information about the problem
First of all, we want to clarify that there are three main reasons for which the logical disk D may not be displayed in Windows 10:- DVD-drive takes the desired letter.
- The disc was reset after upgrading or installing the operating system.
- Random or intentional formatting occurred.
And although they lead to the same result, to fulfill in a row, all further recommendations do not need: Select only those that meet your situation. To find out what kind of "option" choose, read descriptions for each of them.
Option 1: Repeated Disc Scanning
The method is suitable for those situations where the CD or DVD took the same drive letter, after which the required logical section is simply stopped displayed. It will also be useful when the logical volume disappeared after installing or updating OS. You need to perform only a few simple actions:
- Open the "Start" and find the Windows Administration Tools application using the search.
- In a new window, find the "Computer Management" label and double-click on it.
- Through the panel on the left, move to the "Disk Management" section.
- Click the "Action" button and in the drop-down menu, select "Repeat Disc Check".
- Expect the completion of re-checking, after which it will be possible to familiarize yourself with its results.
- Check the list of displayed volumes. If there is a lost section with the letter D, it means that the operation has been successful.

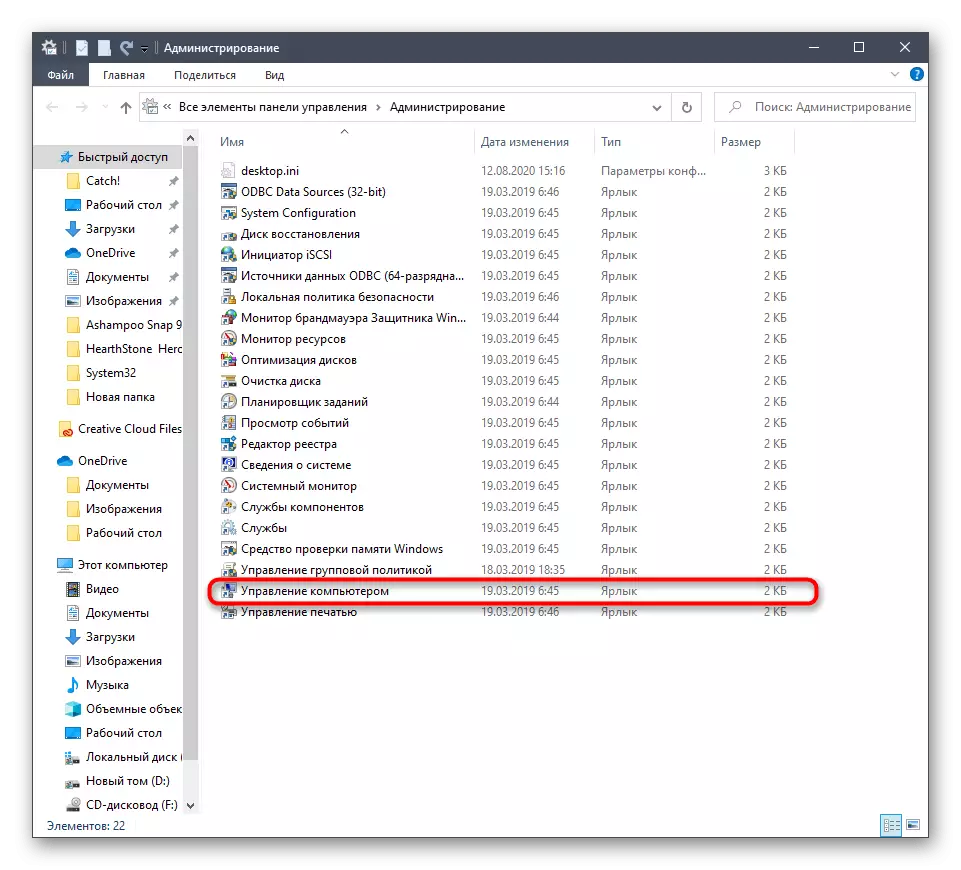

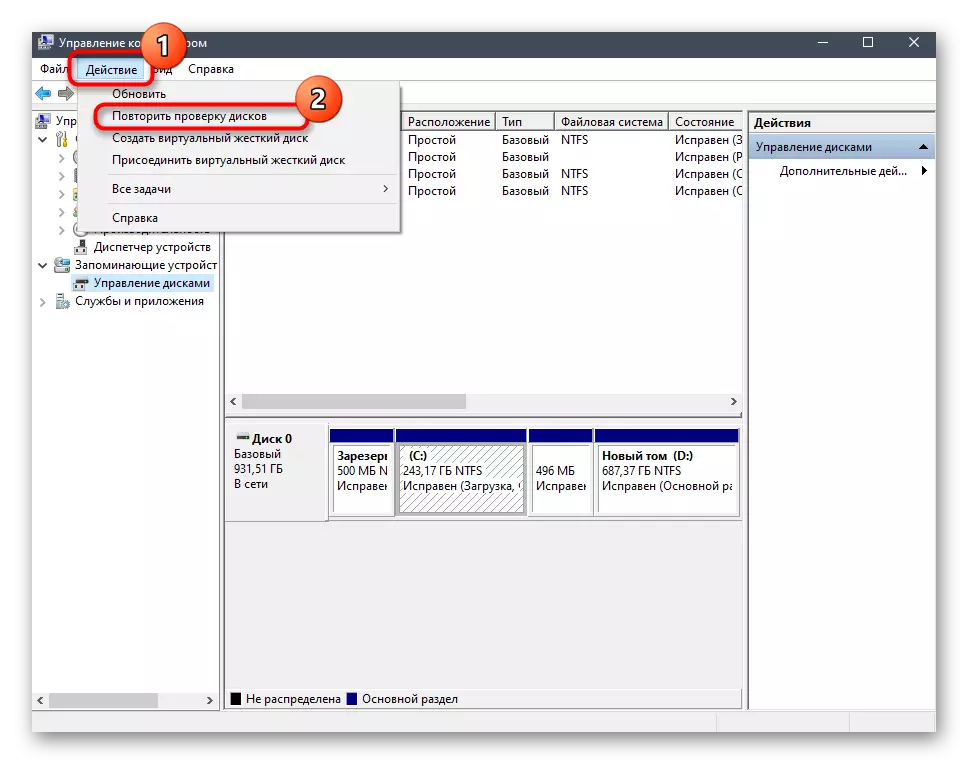
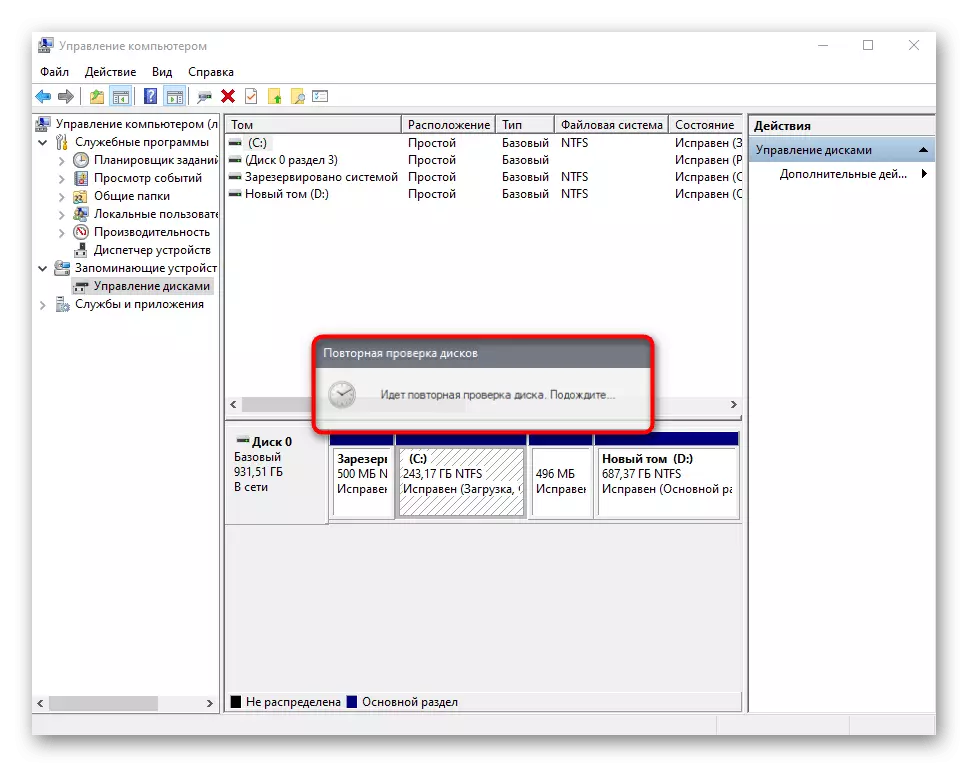
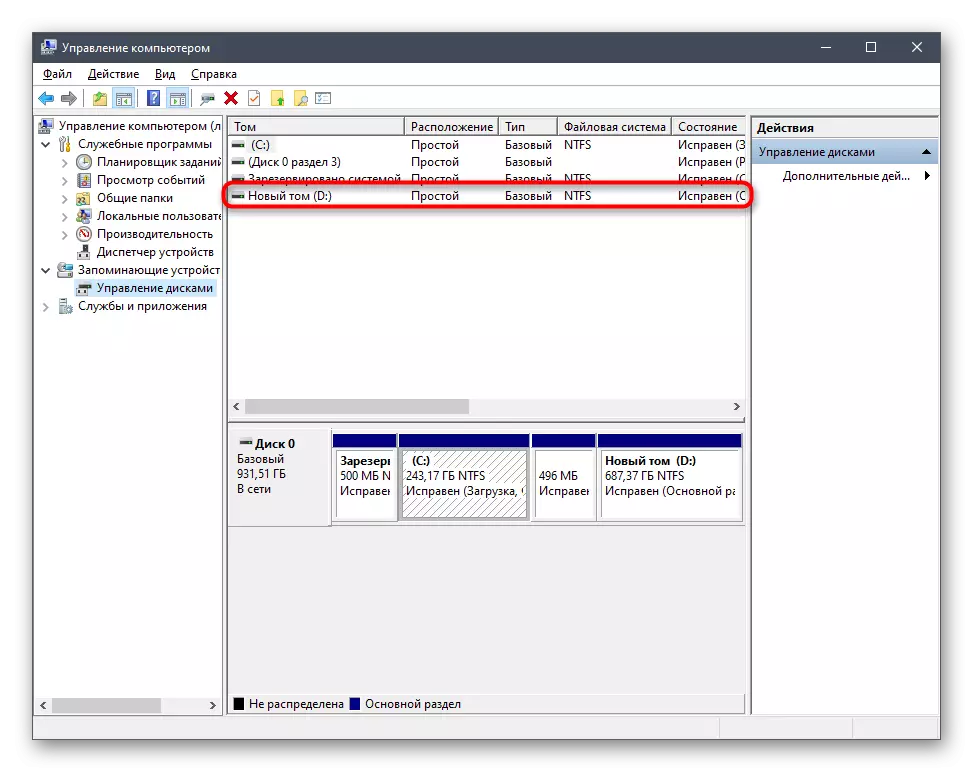
Consider that this option will not bring the proper result if the disk was formatted because the tool used only scans the space and finds lost, and not deleted sections.
Option 2: Reassignment Letters
During Windows installation, a random reset of a logical volume letter could occur, which is also relevant for cases when it passed into the drive. Then you can simply take advantage of the reassignment feature of the letter to correct the situation.
- Go to the "Computer Management" section in the same way as it was shown in the previous method. Make the right mouse click on the section you want to change.
- In the context menu that appears, select "Change the drive letter or path to the disk".
- A new settings window will open, where you re-click "Change".
- Turn the marker to "assign a letter to the letter (A-Z)", and then expand the list of letters and select the appropriate one.

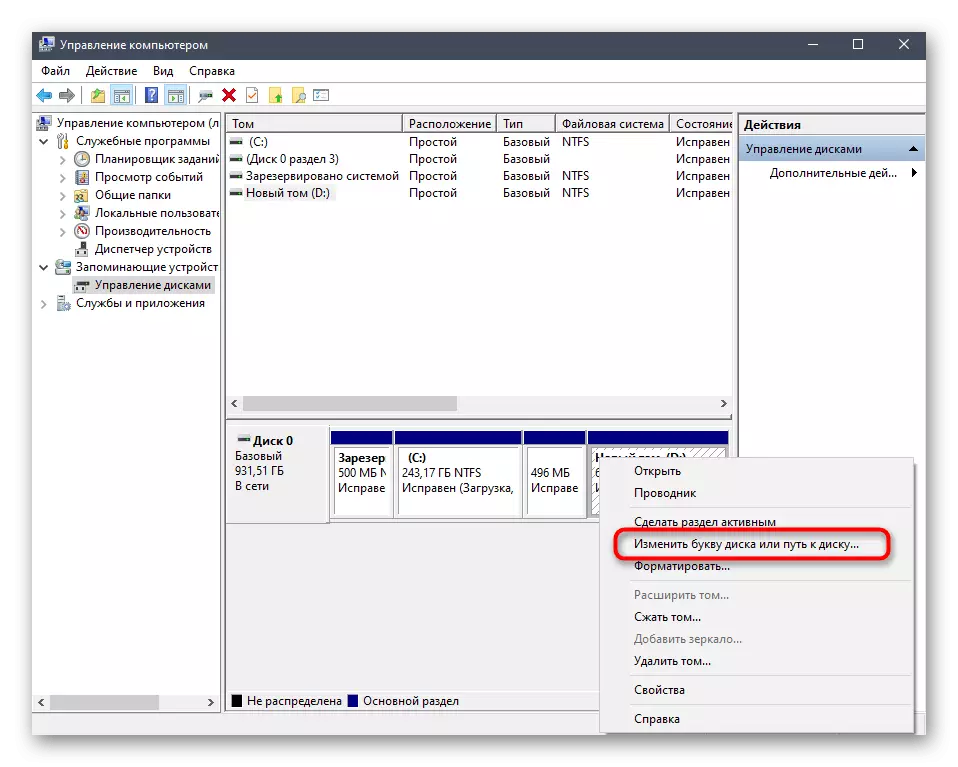
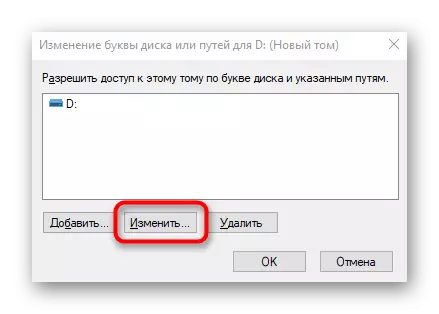

If the litera is already busy, find the one that occupies it in the list of disks. Next, it will be necessary to simply change it the letter in the same way as it was shown above, and then return to the required section and assign him to Literon D.
Option 3: Rollback of Windows
To restore Windows, you should contact those situations when the D disc is disappeared after performing specific user operations or during actions on a virus computer. Read the instructions on the link below to figure out the question and cope with the restoration of the OS.
Read more: We restore Windows 10 to the original state
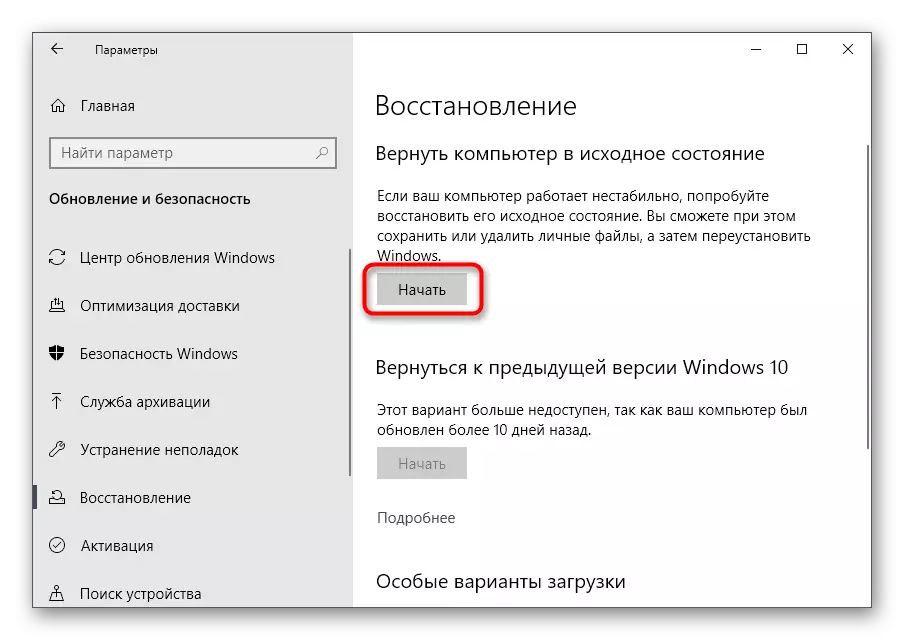
We add that due to viral activity, the drive could be formatted, which led to the removal and all the information stored on the logical volume. In this case, it remains only to use special software to recover data.
Other programs for working with hard disks are suitable for completing the task, however, when you choose, you need to take into account the availability of a suitable option. You can familiarize yourself with popular representatives of such software in a separate material on our website below.
Read more: Programs for working with hard disk sections
