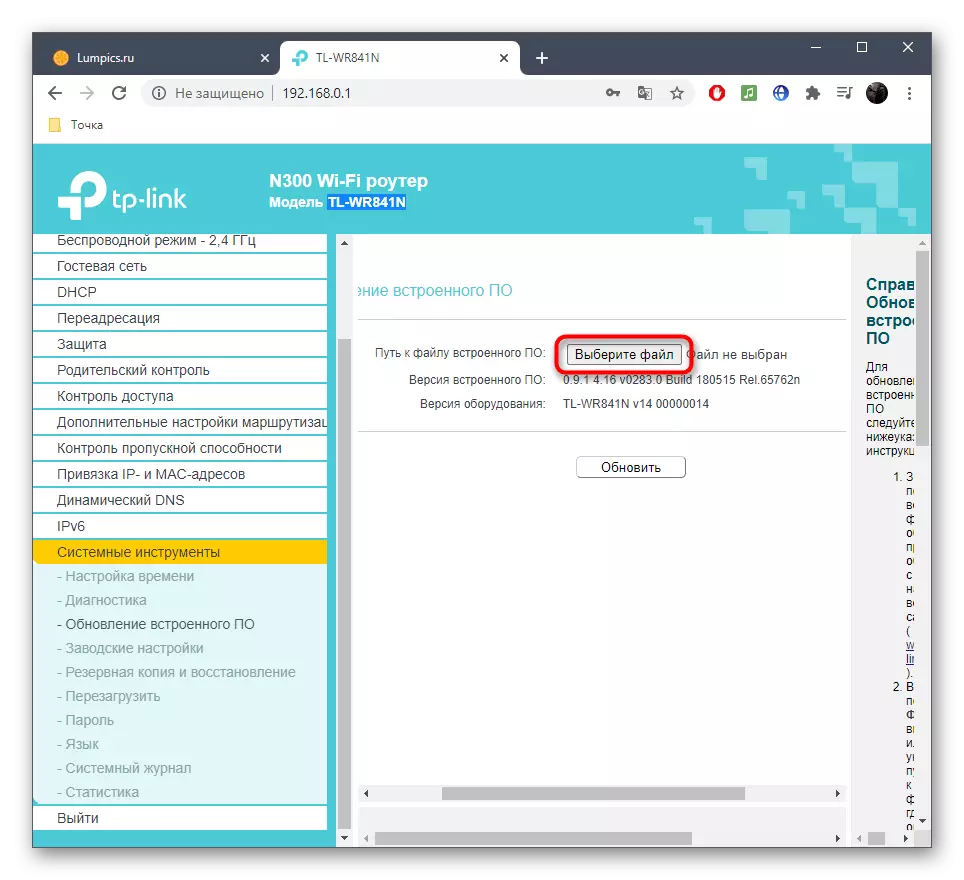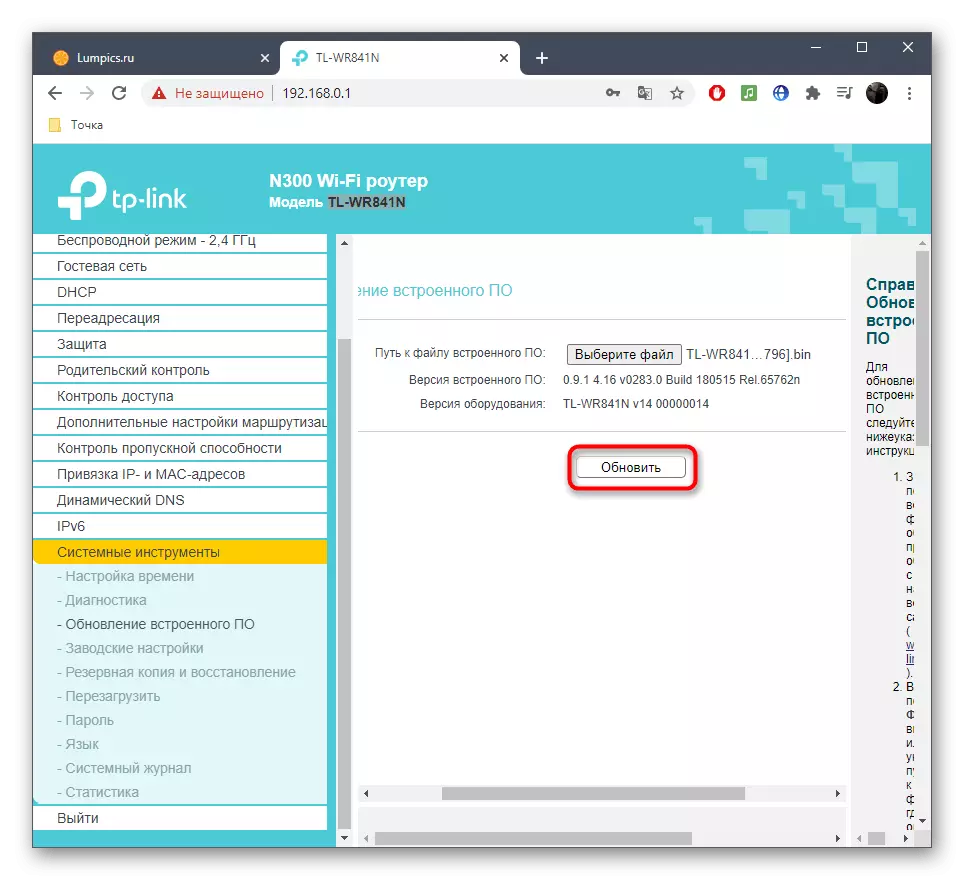Step 1: Authorization in the web interface
Actions to update the TP-LINK router firmware are carried out through the web interface, respectively, it is necessary to log in. Complete authorization is needed in the browser, open on the computer, which is connected to the router on the LAN cable or wireless network. If you have never encountered this operation before, refer to a separate instruction on our website for help by reference below.
Read more: Login to TP-LINK routers web interface
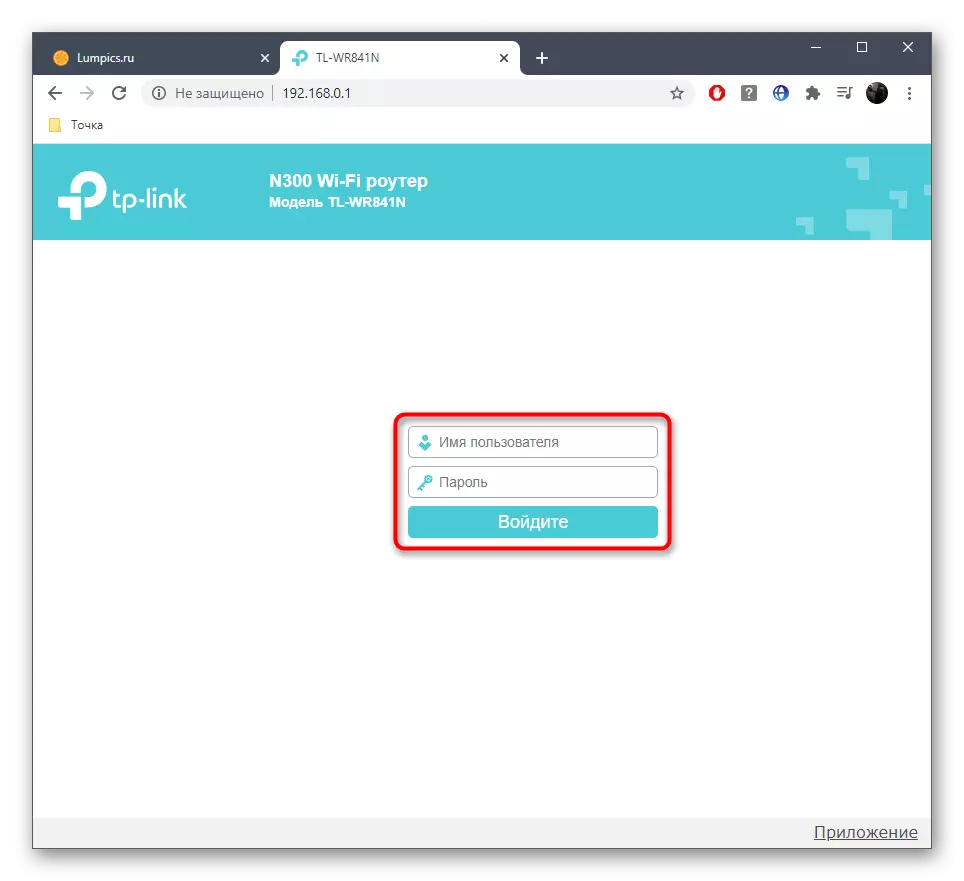
Step 2: Definition of the current version of the firmware
To update the router firmware, you need to know its current version to accidentally not download the same assembly, which will not result in any result and can only trigger reset the settings. As an additional action in this step, we will consider the definition of the router model and its hardware version, which is also important when searching for software updates.
- After authorization on the web Internet, use the menu on the left to go to the System Tools section.
- In the list that opens, you are interested in the "Upgrade Upgraded" item.
- Determine the current version of the built-in software, paying attention to the appropriate string.
- Here, take a look at the version of the equipment, where the model of the router is most often indicated.
- If the model name is missing in that line, it is always displayed on the top panel, so you can copy it or remember, and then move it to the next step.
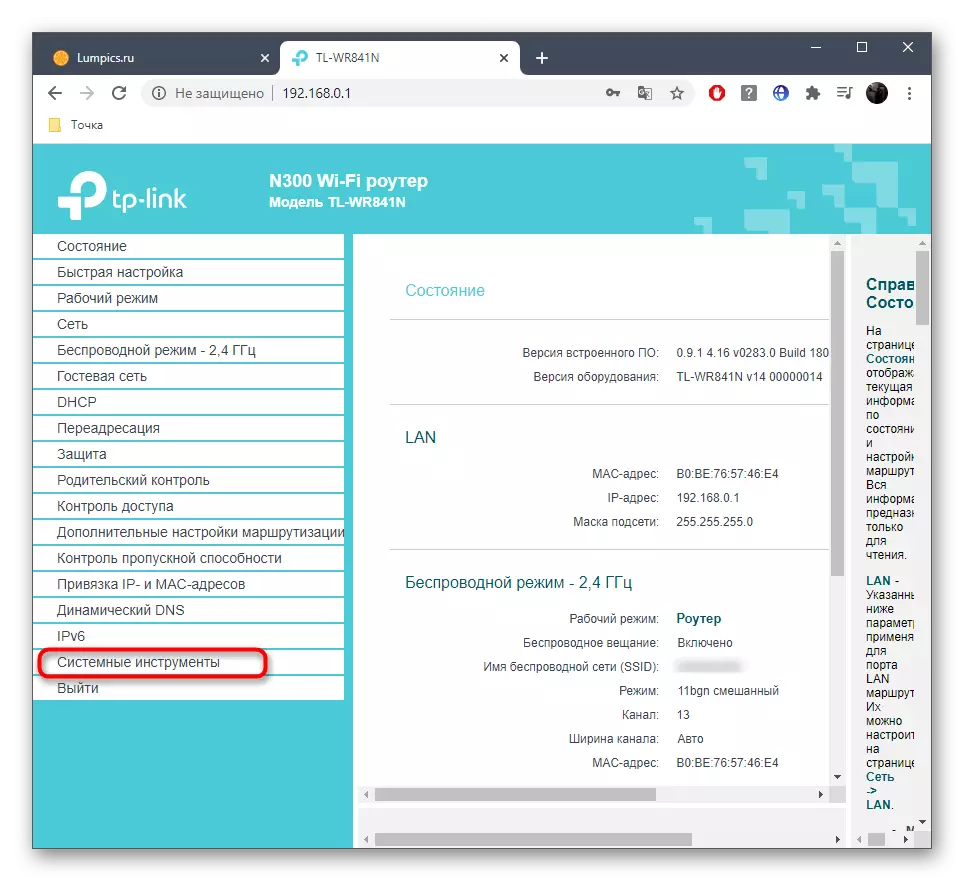


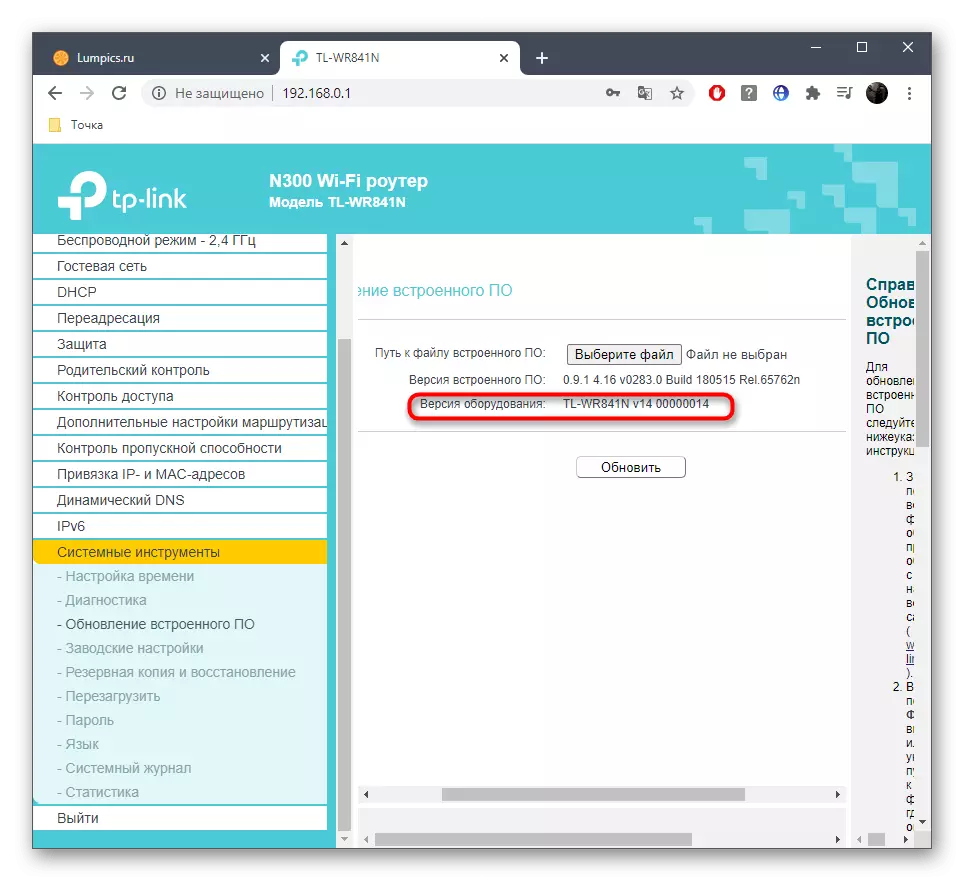
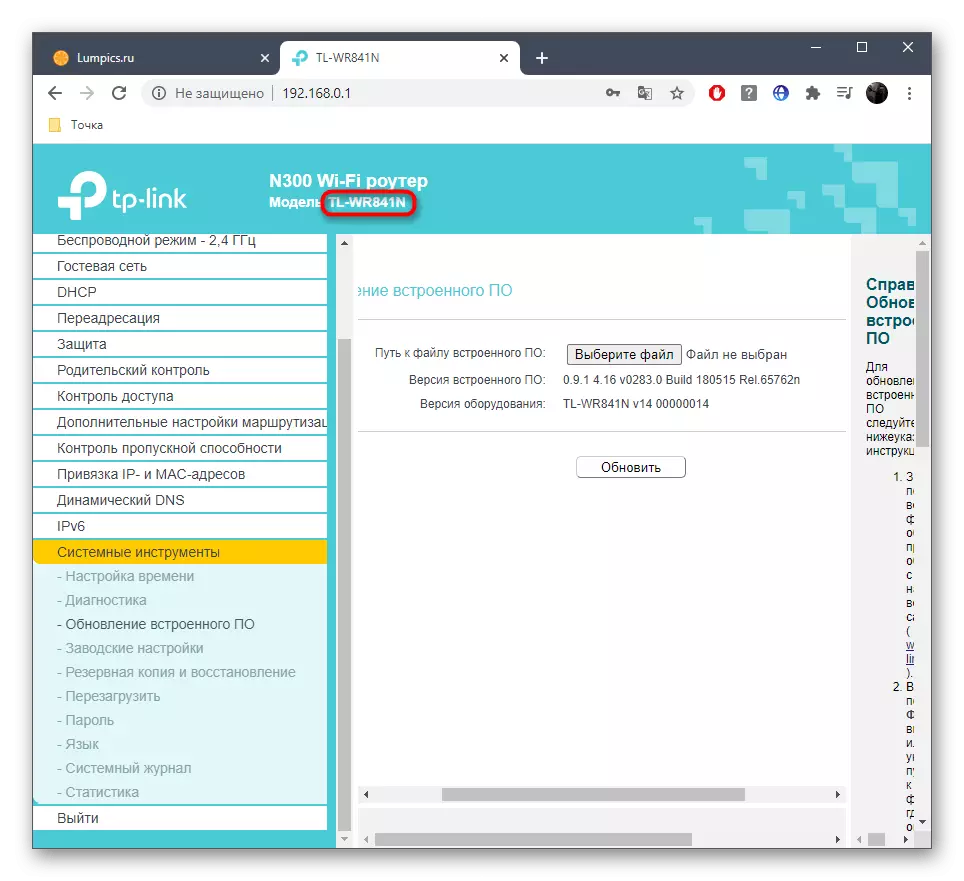
Step 3: Firmware Search
TP-LINK company posts all supported firmware versions for topical router models on the official website. We do not recommend downloading them from third-party sources, as this may affect the performance of network equipment. To properly search for software, follow these actions:
- In order to avoid the need to search for a model on the official website, simply insert its name in the search engine and find the TP-LINK web resource among the results.
- Opening the Site, make sure that the correct model is selected, and then click on the "Support" section through the panel.
- In it you need a block "Built-in software", which is firmware.
- Before you start downloading, make sure that the installed hardware version is installed. If necessary, expand the drop-down menu and find a suitable assembly there.
- Check the latest firmware version and make sure it is newer installed. Click on its name to start loading.
- Expect the end of downloading files and open them through the archiver installed in the OS.
- Unpack the BIN file located there at any convenient space on your computer and come back to the router web interface.

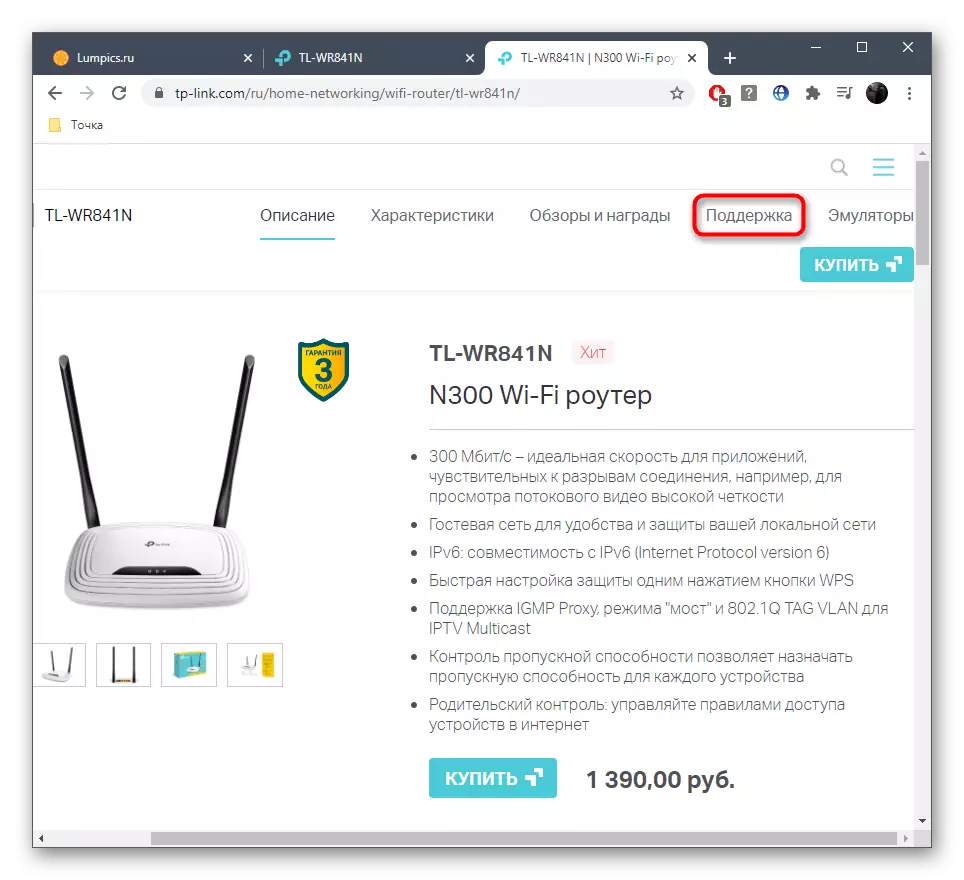
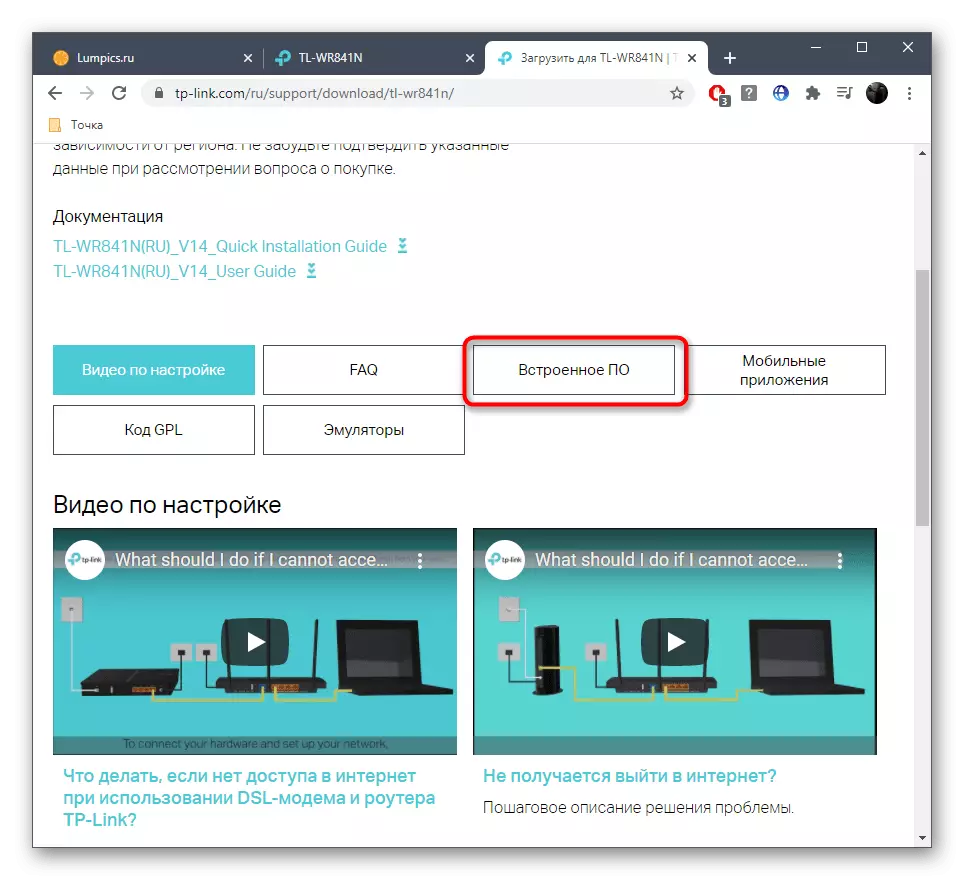


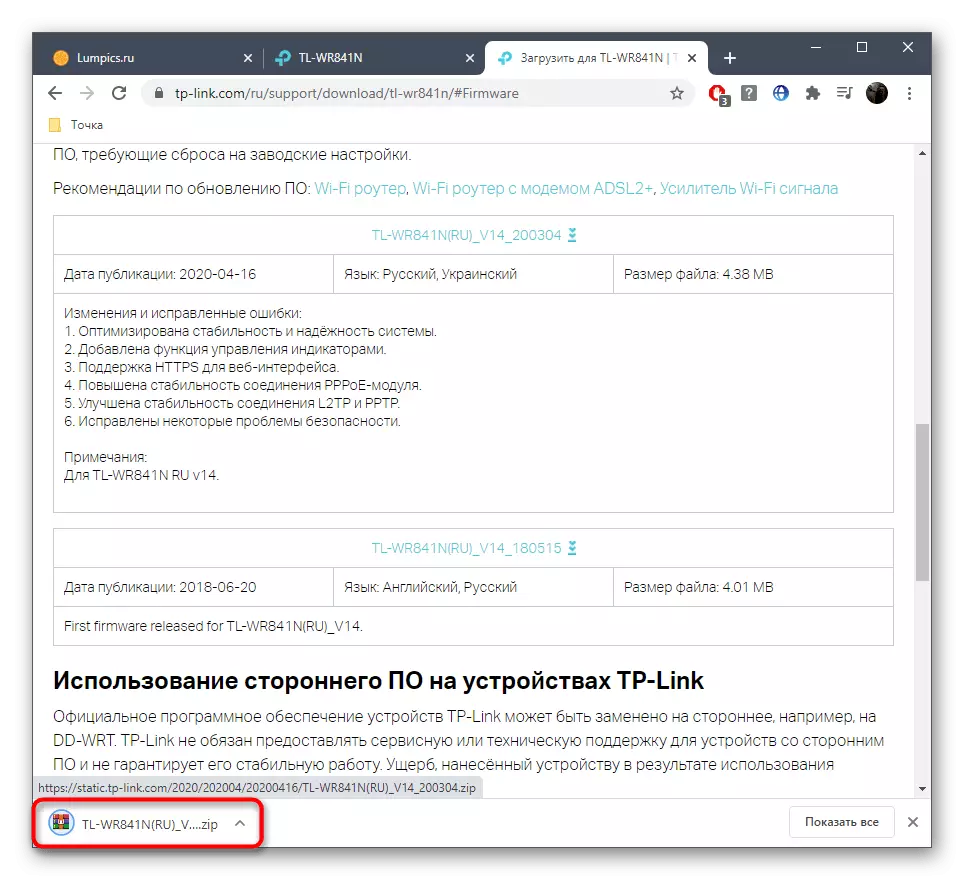

Step 4: Creating a backup with a router settings
Note that sometimes after updating the firmware of the router, the settings are returned to the factory state - this is due to the specifics of the software. In order not to configure it again, we recommend to make a backup of the settings, and then restore them through one of the partitions of the web interface. This will not affect the new firmware version.
- In the Internet Center of the Router, open the System Tools section.
- Go to the "Backup and Recovery" category.
- Click on the Backup button to download the file with the settings.
- Once the download is completed, proceed to install the update described in step 5.
- If suddenly after the firmware it turned out that the settings still got lost, in the same section of the web interface, click on "Select File".
- Through the "Explorer", find the previously saved configuration.
- It remains only to click "Restore" and wait until the settings return to the initial state. After that, it will be possible to continue the interaction with the router.


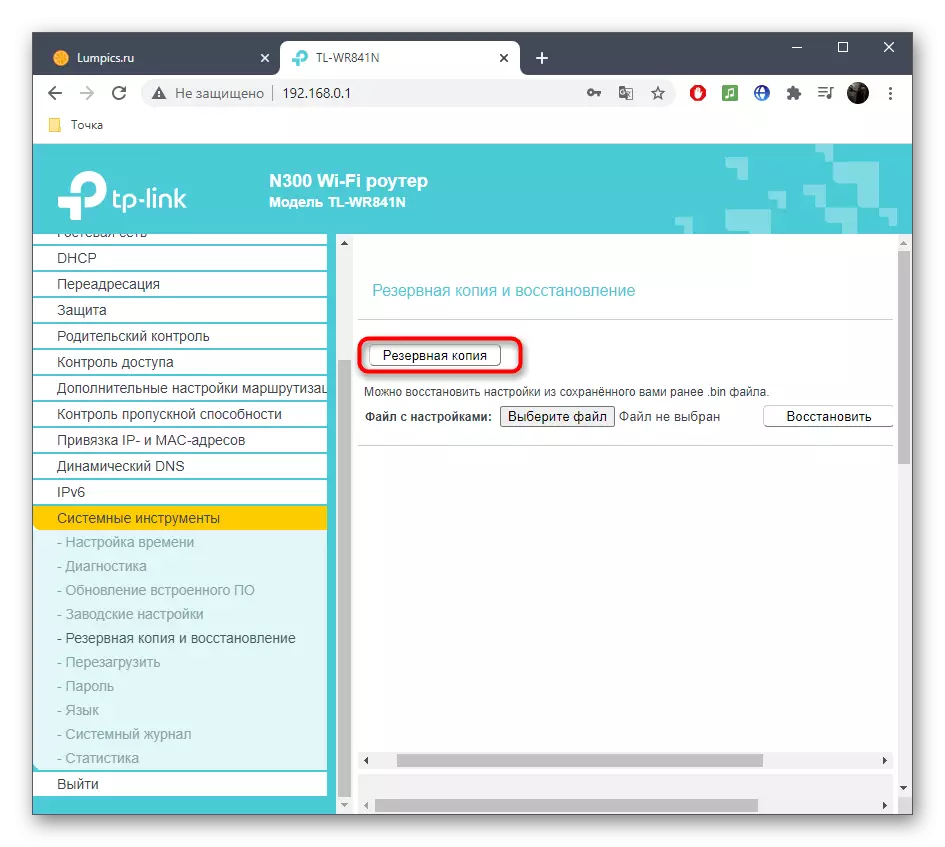


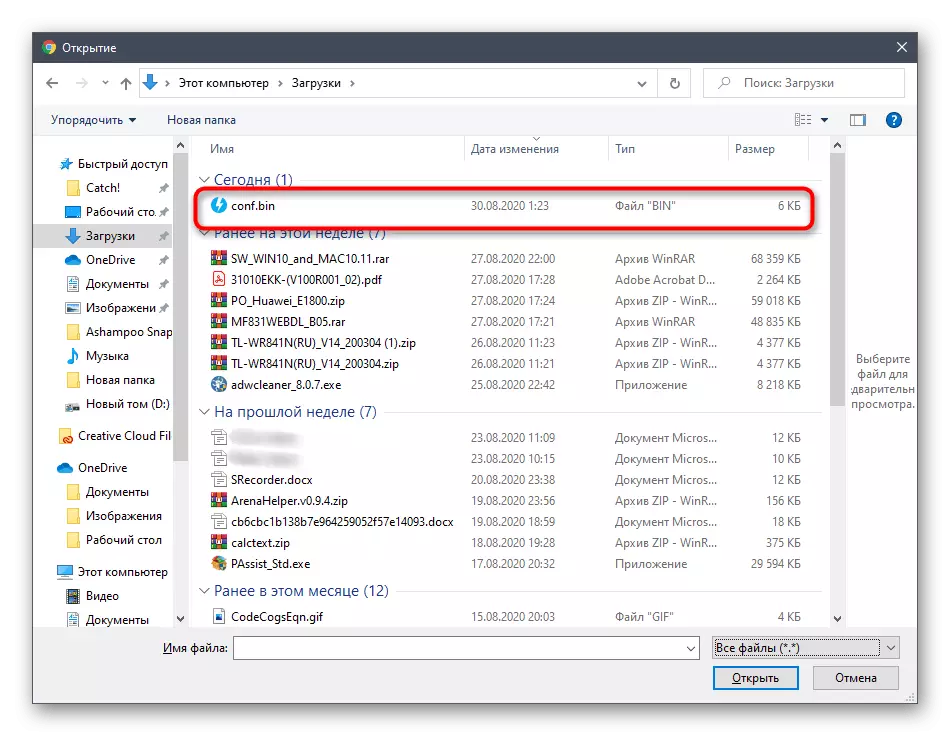
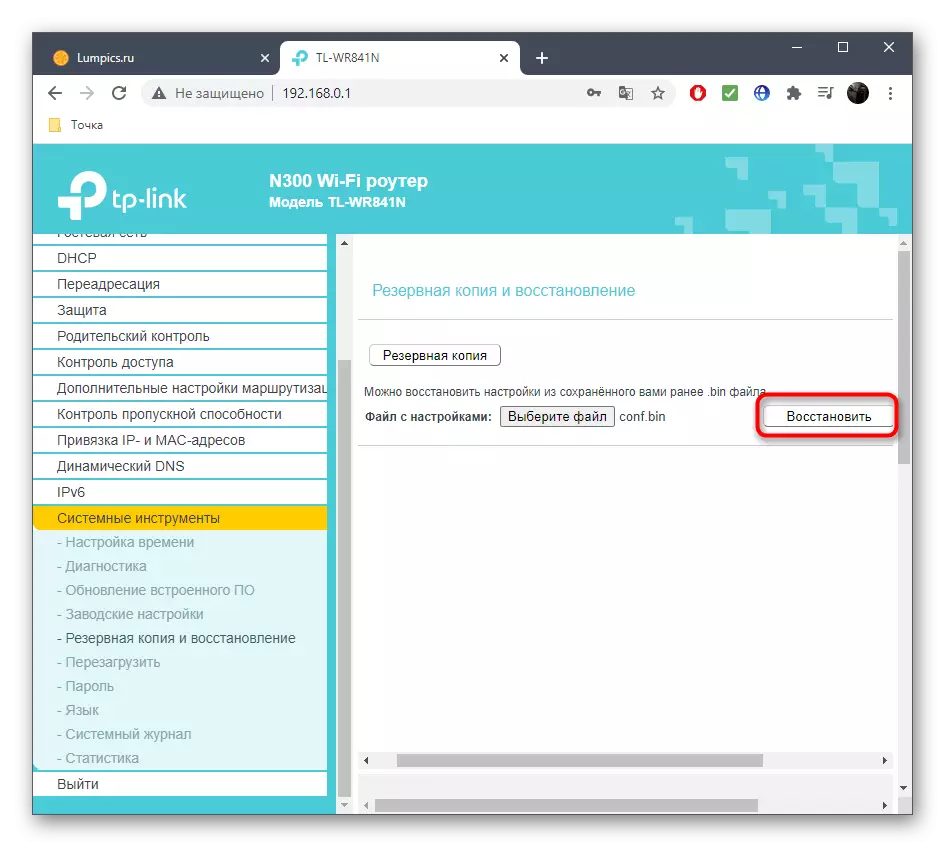
To those users who for some reason could not create a backup or restore the configuration from the file, you will have to set the parameters of the router manually. To do this, use the search on our site, finding an instruction that the acquired model of network equipment there.
Step 5: Installing Update
The latter remained, but the most responsible step is to install the received update. In most cases, this is literally in a few presses, without any difficulties.
- Being in the "Update Built-in software" section of the web interface, to the right of the inscription "Path to the File File" Find the button "Select File", on which you click.
- Immediately the "Explorer" window will open, where locate the previously obtained bin file and click on it twice.
- In the Internet center, make sure the file is successfully determined.
- Click "Update" and wait until the end of the procedure. During the update, the router can be rebooted. Do not close the web interface prematurely, otherwise all progress will betray.