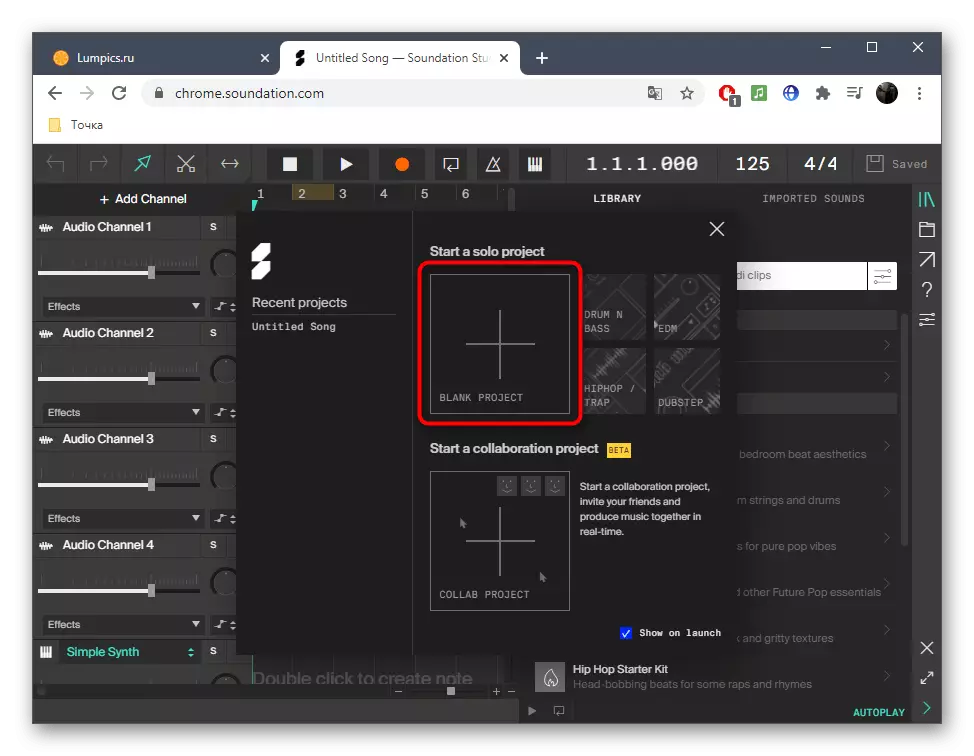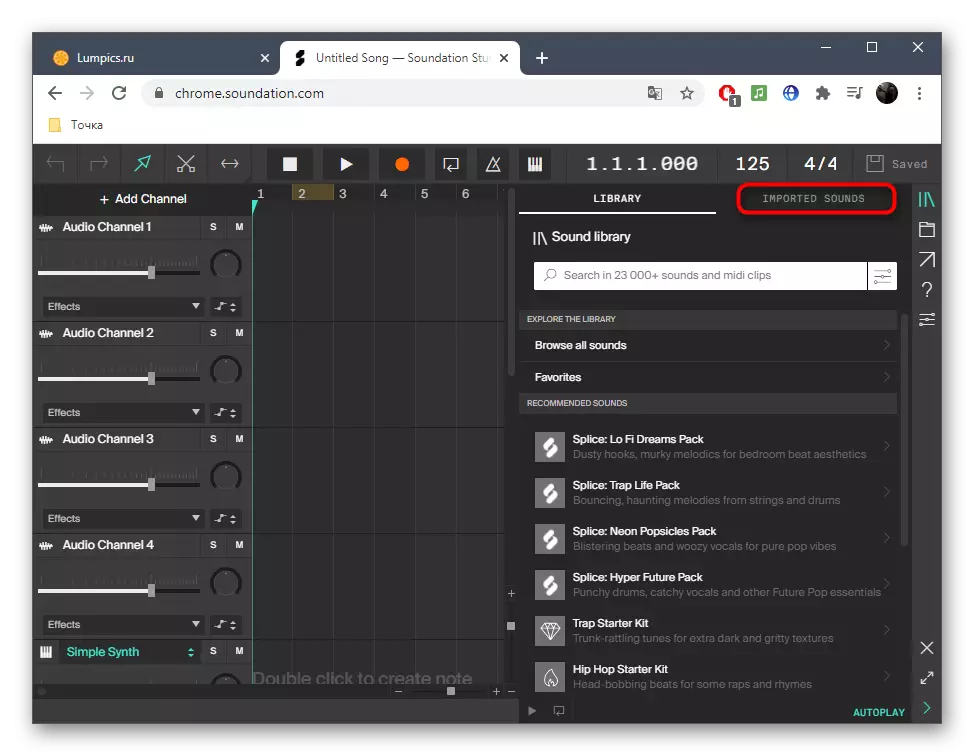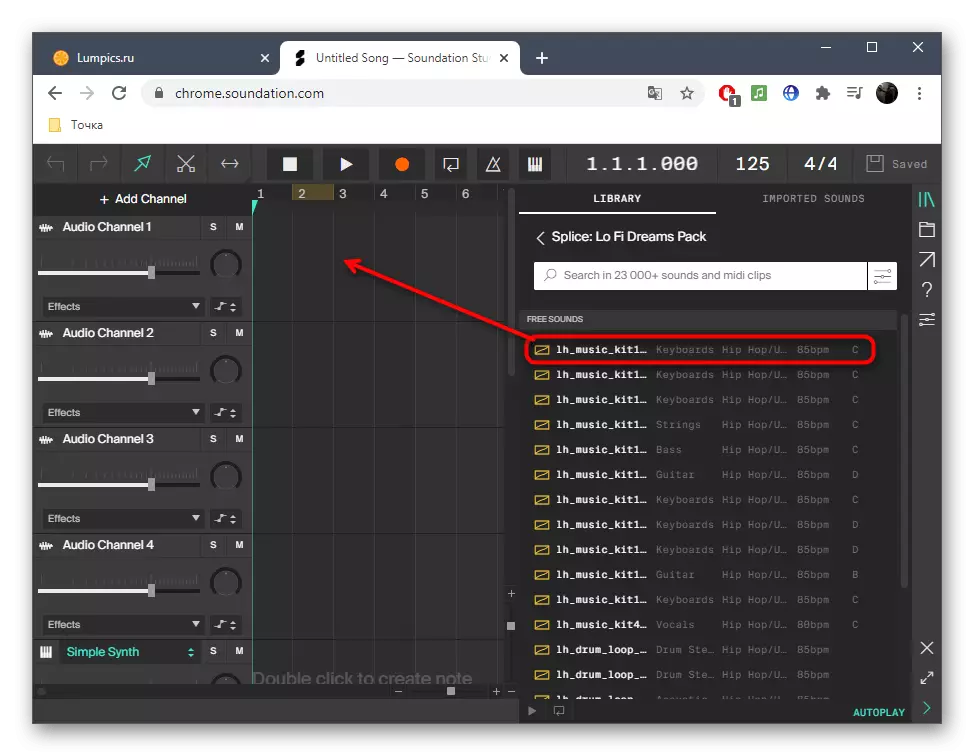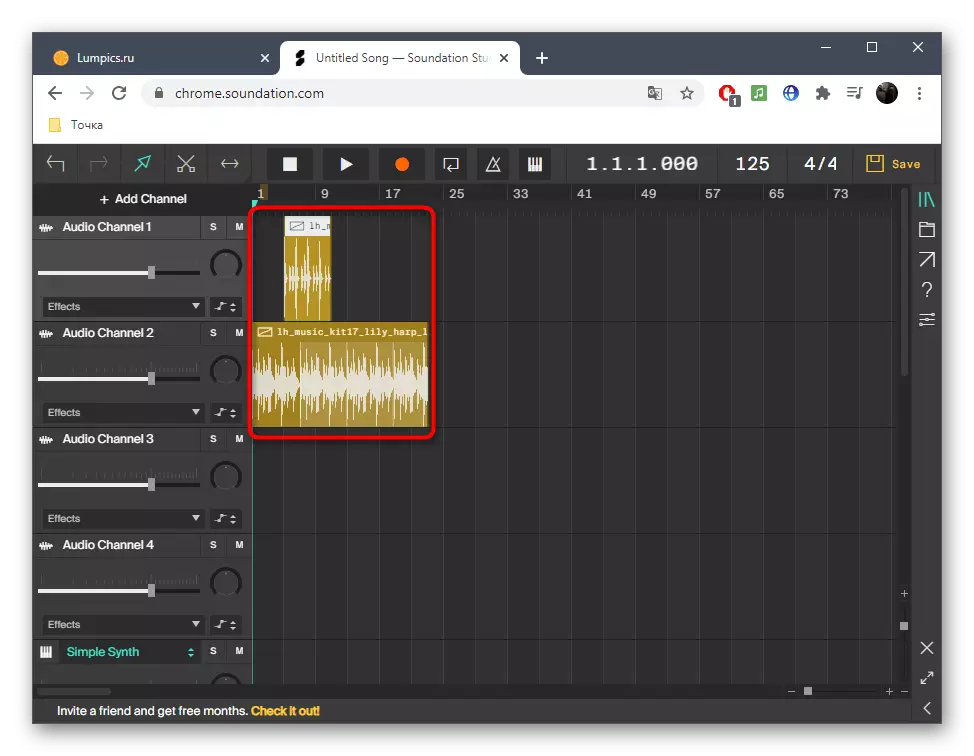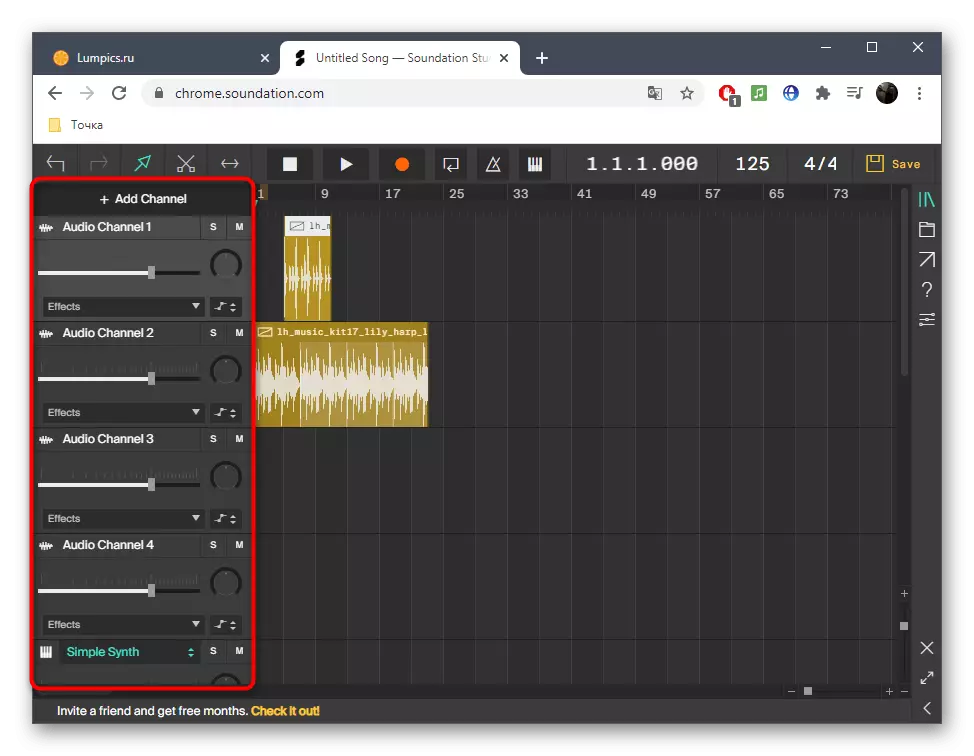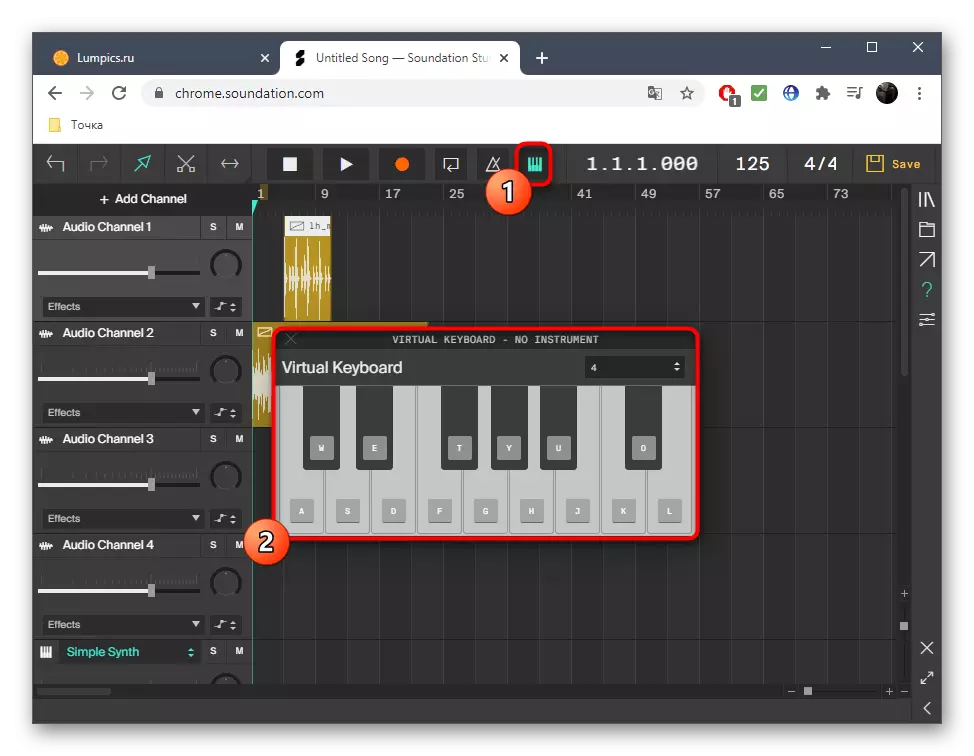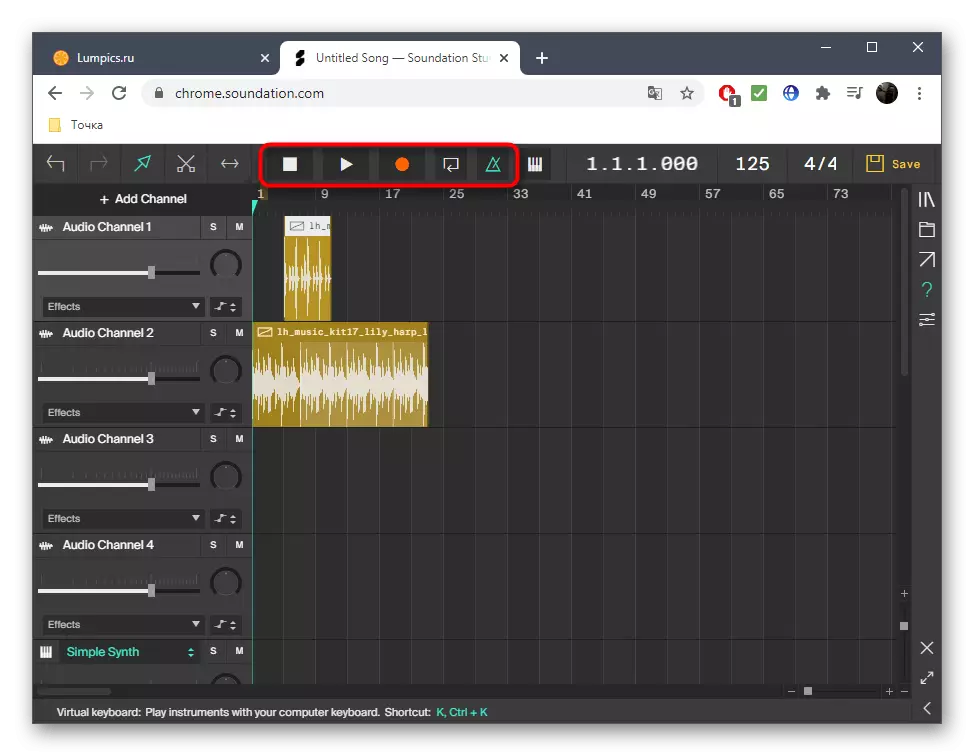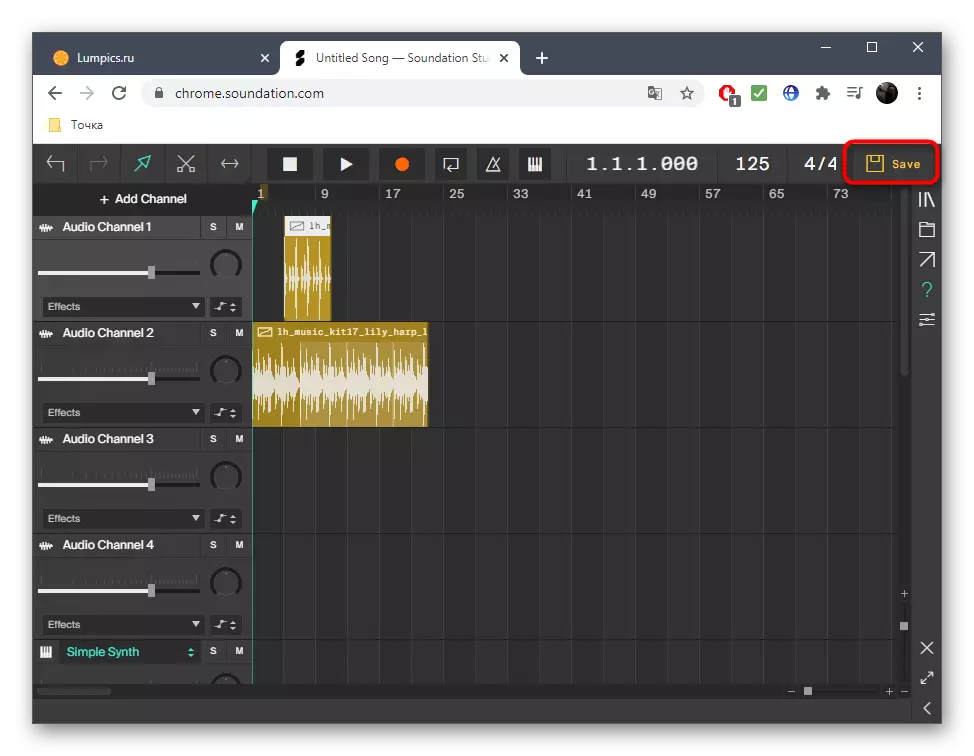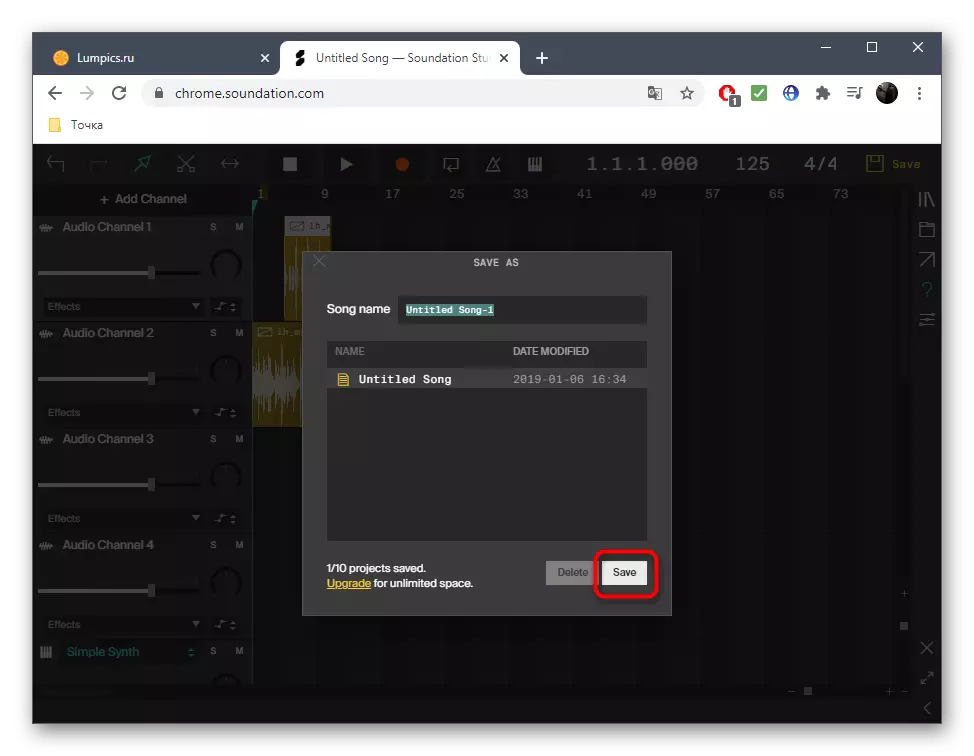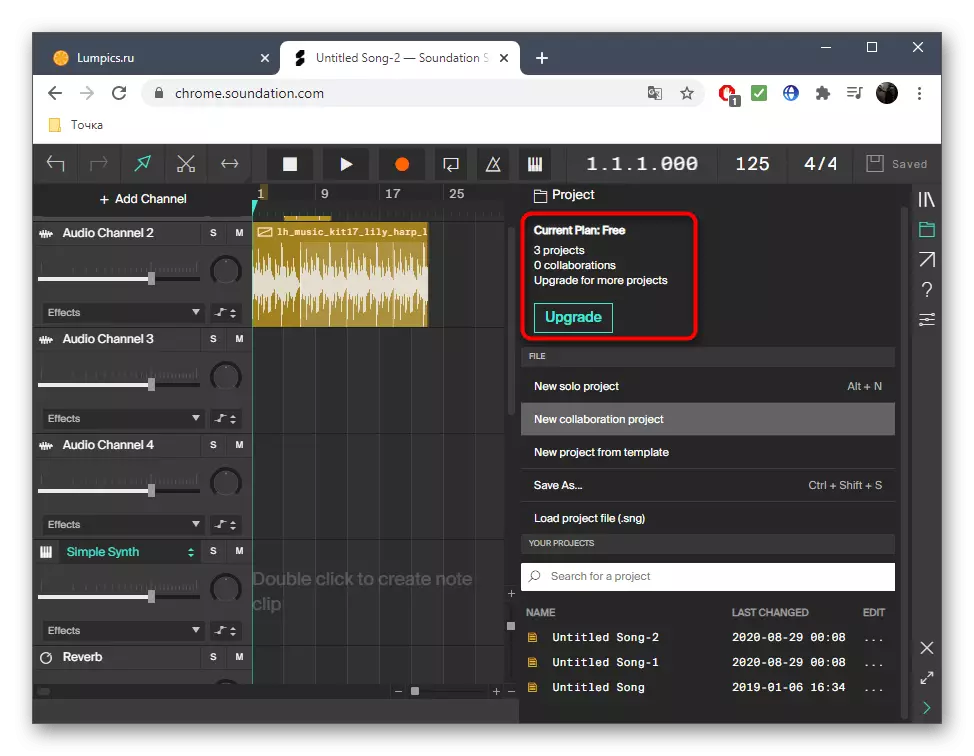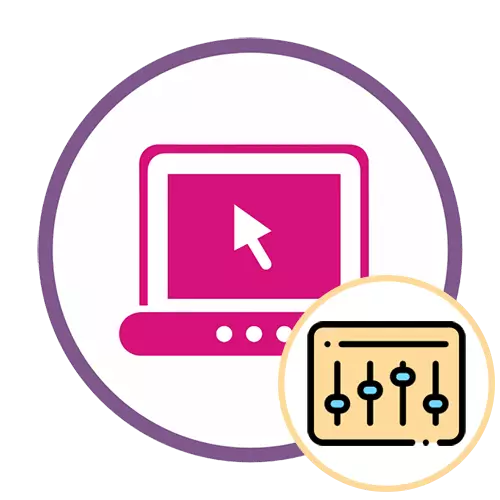
Method 1: Audiojoiner
First of all, we will raise the easiest online service from all that will be presented in this article. Its functionality is focused on connecting ready-made compositions into one. This option information track will suit those users whose project consists of everything from several parts and does not require additional settings.
Go to the online service Audiojinoer
- Once on the main page of the site under consideration, you can immediately click on the "Add Tracks" button.
- In the "Explorer" window that opens, find the desired entry and click on it twice to open.
- In the same way, accepted with all other components of the project for information.
- Immediately position the tracks in such a manner so that it is convenient to work with them in the future, and also note that by moving the side slider you can cut each of the tracks if they have extra fragments.
- On the left and on the right there are two buttons that activate the smooth start and mixing with the following composition if their alternate playback is required.
- Listen to the ready-made result, and also determine the beginning and end, moving two sliders present.
- Before saving, select the format in which you want to download the resulting composition to your computer.
- Click "Connect" to start the processing process.
- Expect the end of the gluing, after which the track will be ready for download.
- Click on the "Download" button to get the file to the local storage and go to the further interaction with it.
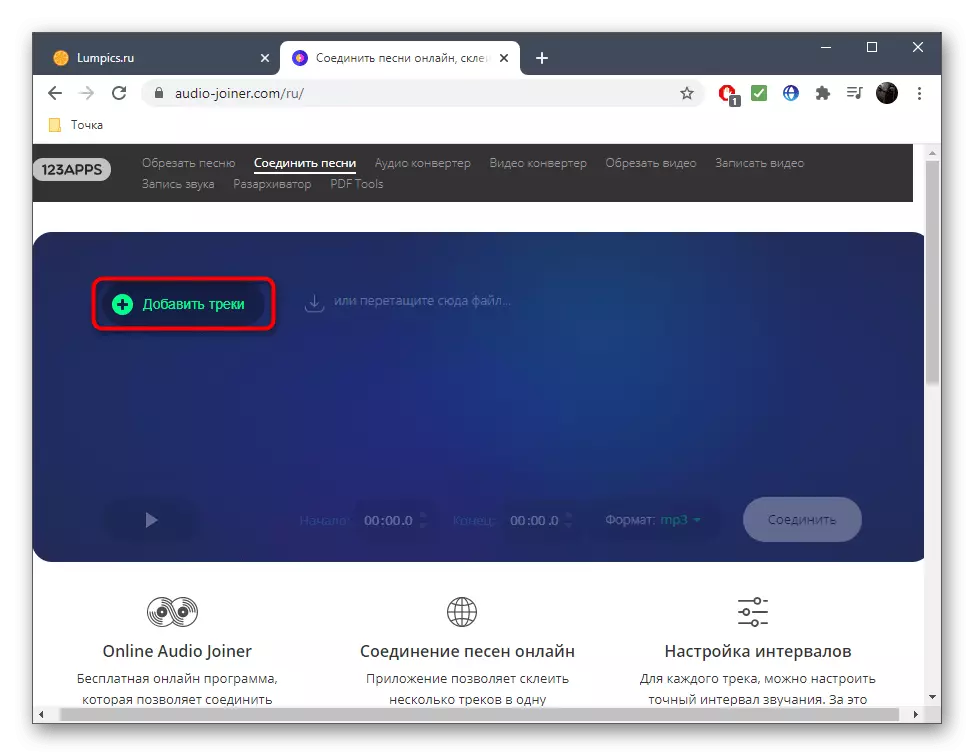
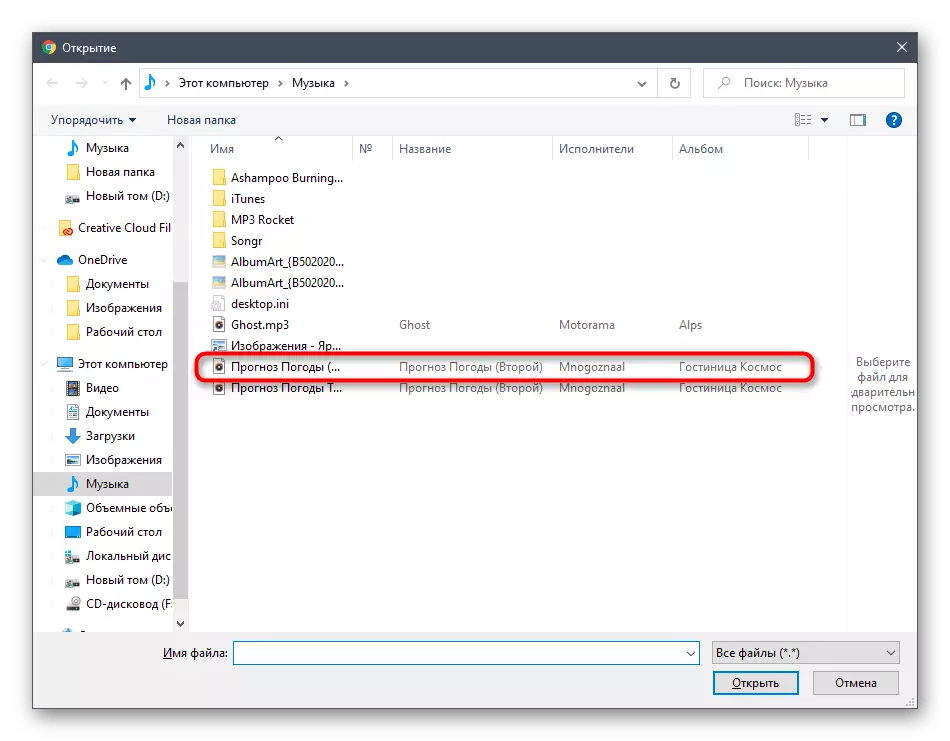
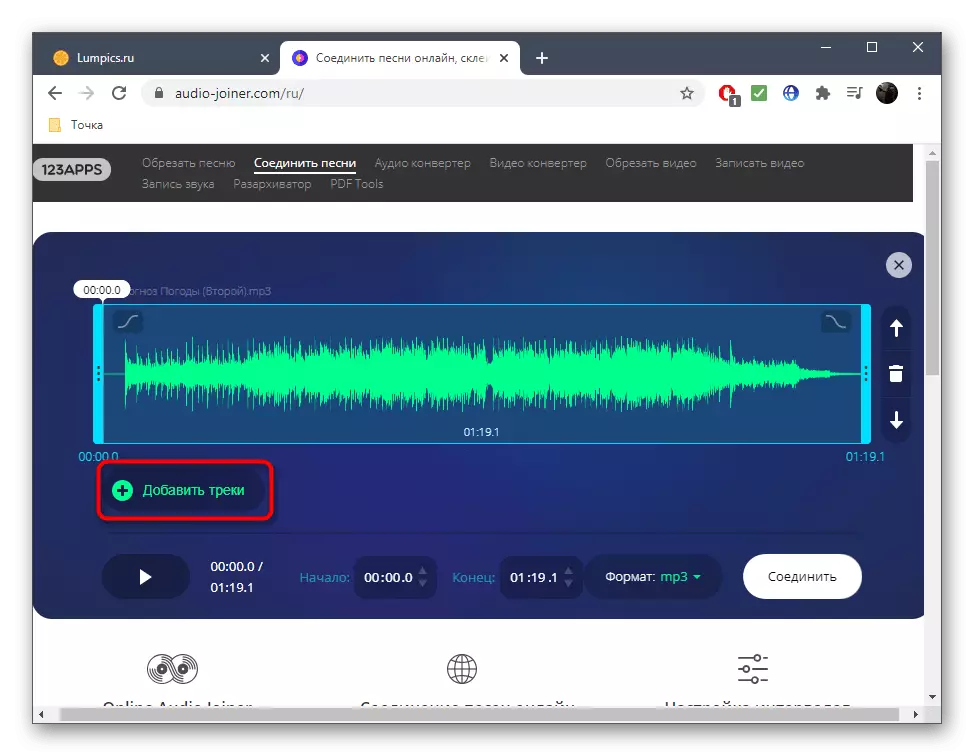
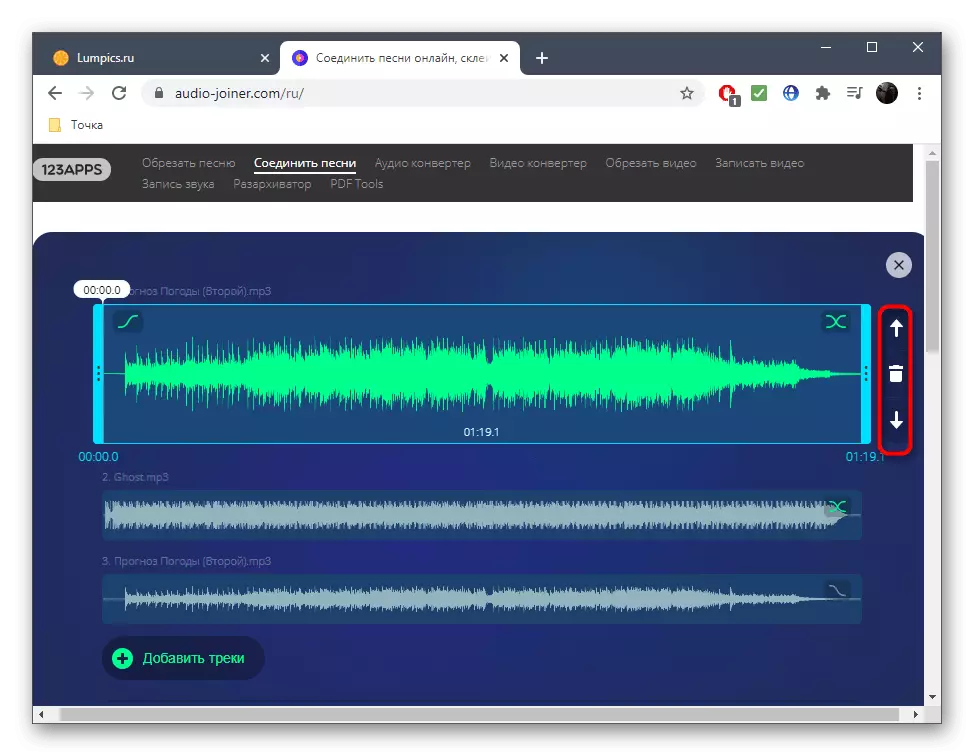
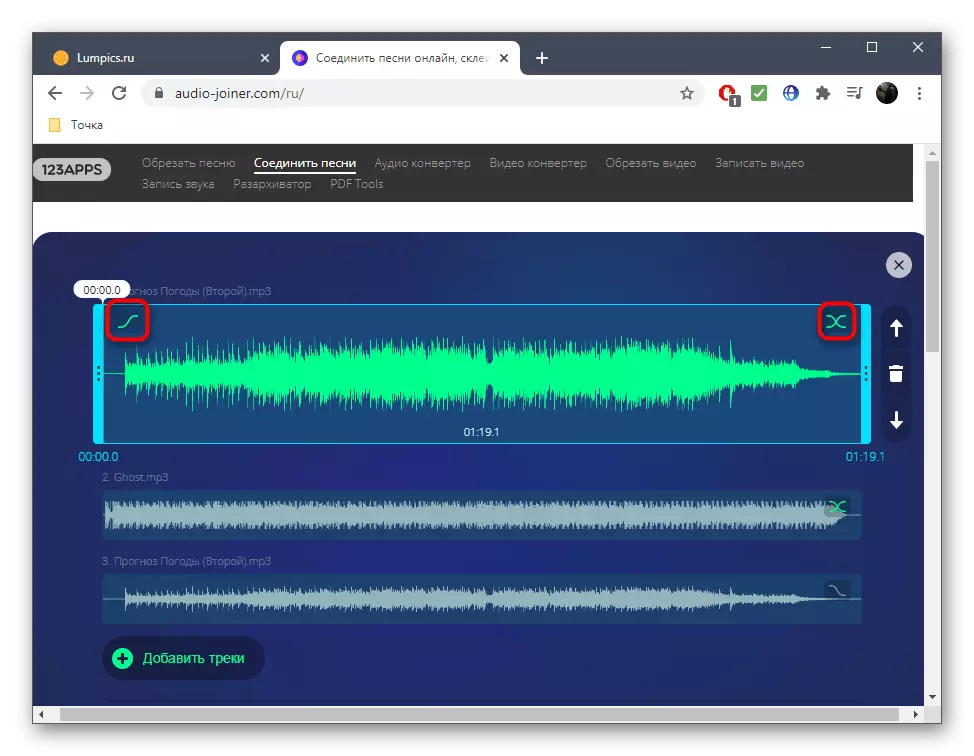
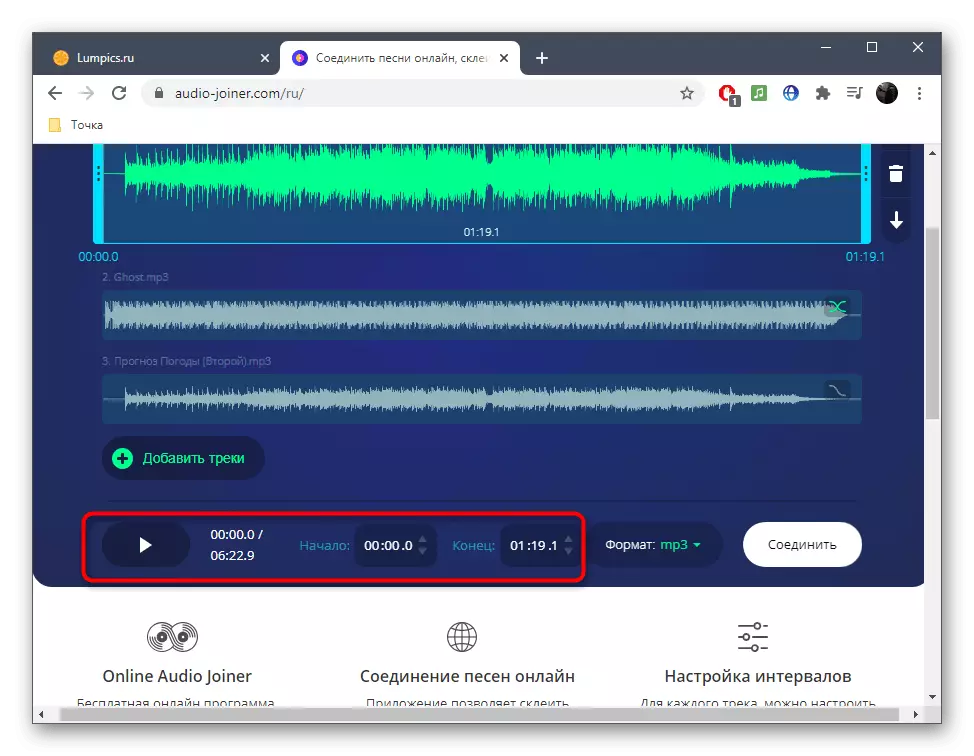
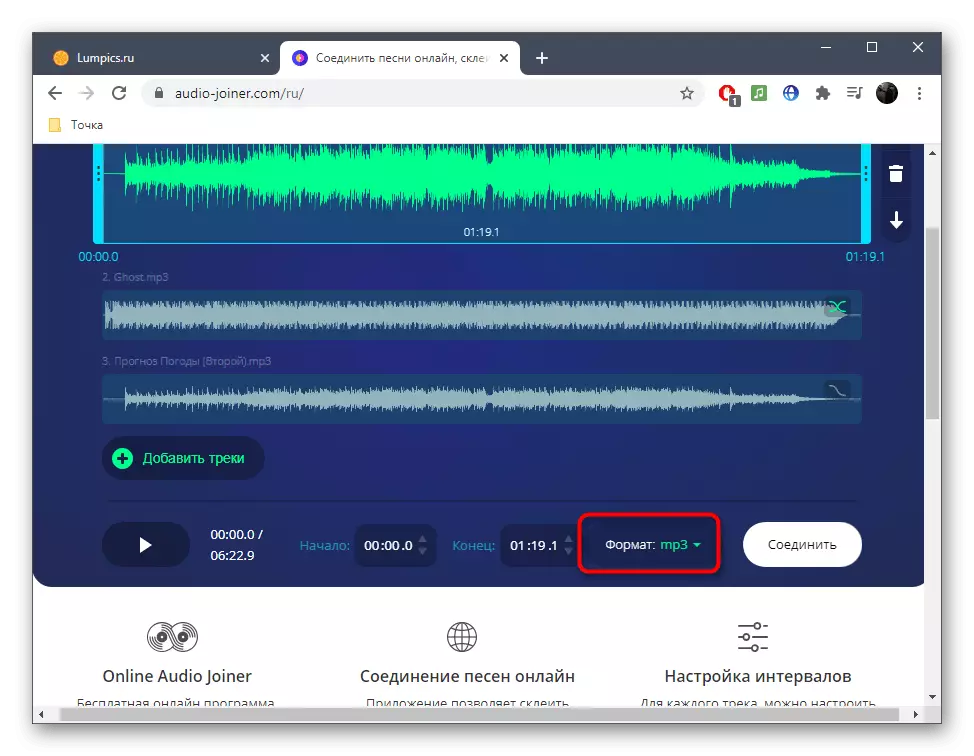
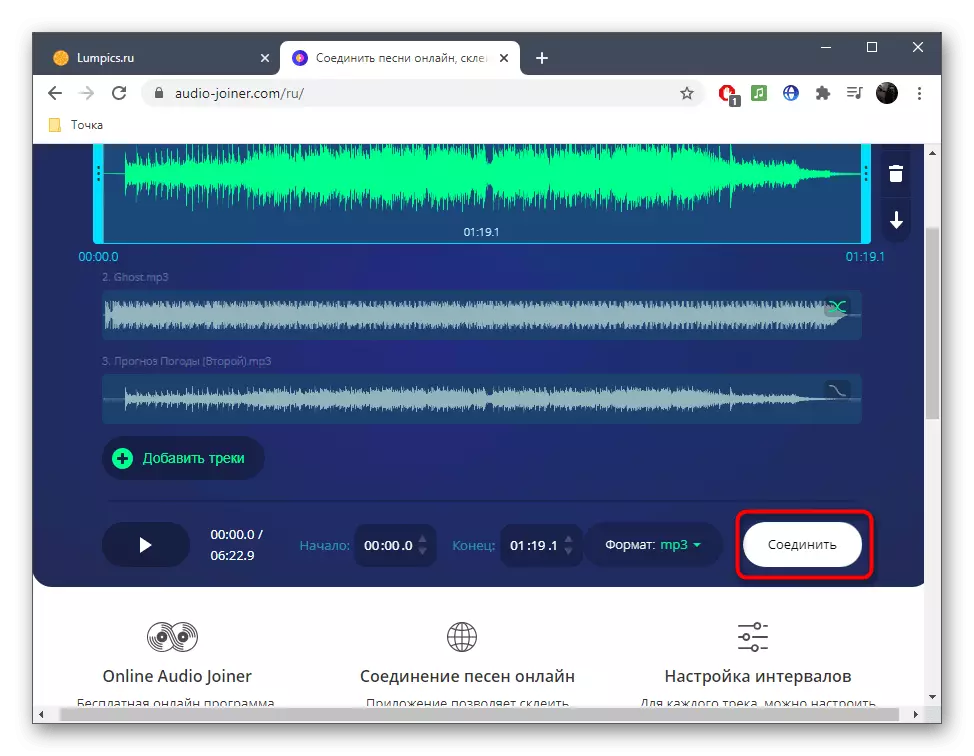
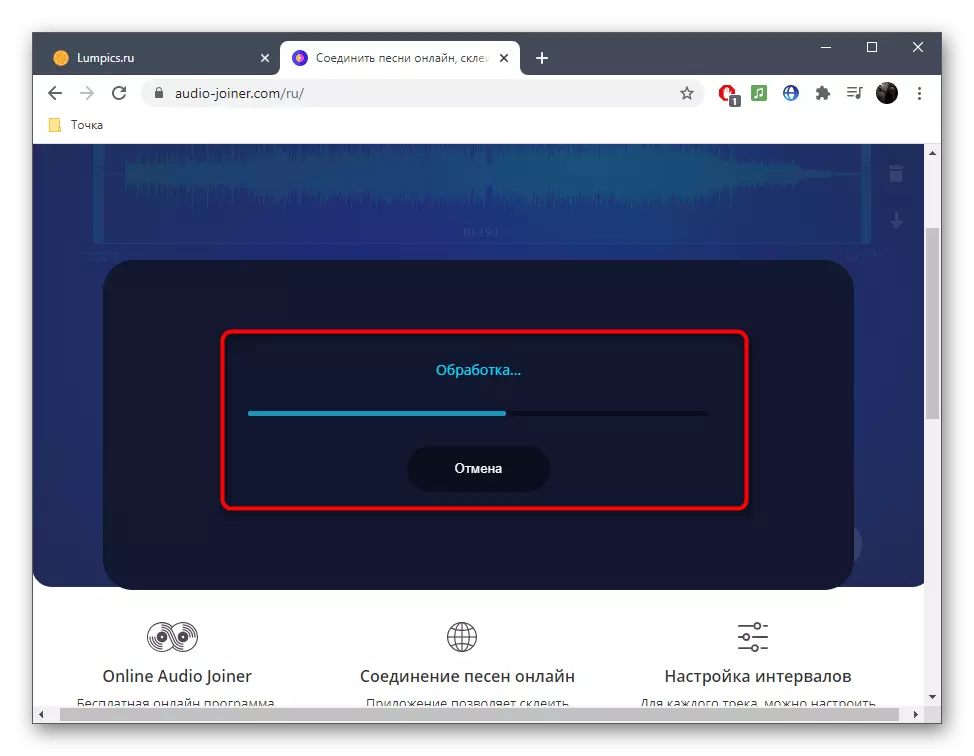
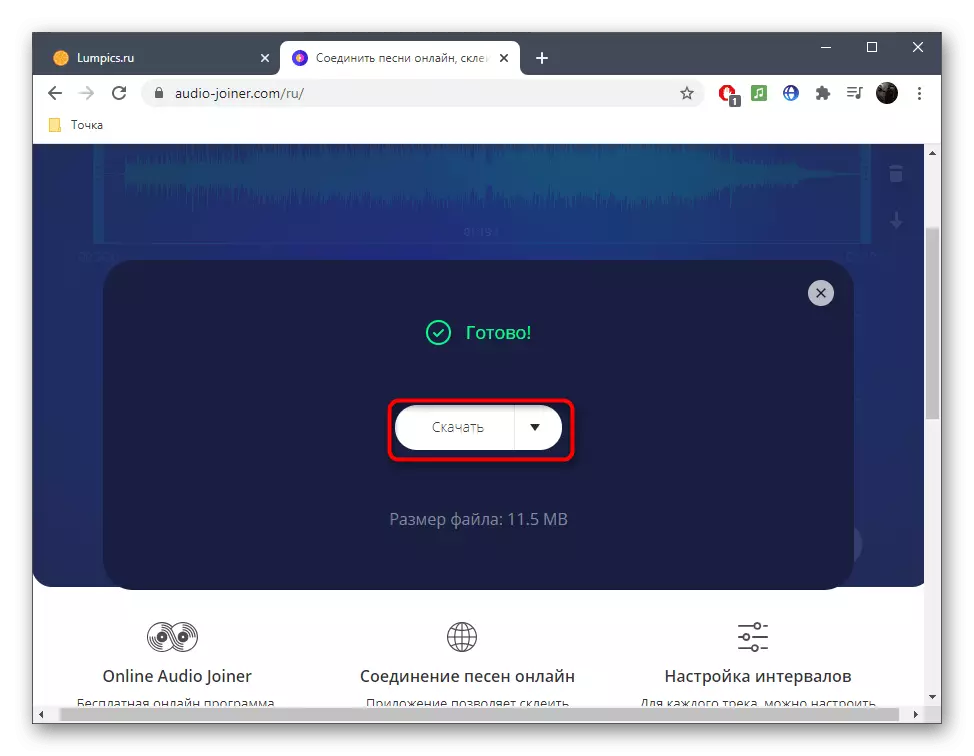
As can be seen, the functionality of this site is extremely limited, because of which some users will not work out at all, creating a solid track from them. Therefore, we recommend moving to familiarization with the following two methods.
Method 2: Soundtrap
Soundtrap is an advanced English-speaking online service designed to create music. You can not only use various tools and synthesizers through it, but also add ready-made excerpts as files, which allows you to implement the process that looks like this:
Go to the Soundtrap online service
- When you go on the link above, you immediately fall into the studio to create music, where you select the version of the new project - "Music".
- The first track can be added through the main workspace by clicking on the "Import File" tile.
- After displaying the "Explorer" window, select the first composition.
- Wait for imports, which will take literally a few seconds.
- After that, it will be displayed on the left with all editing tools.
- To add subsequent tracks, you can click on the corresponding button below.
- Left from below, find the "Import File" button and use it to import fragments.
- Each track is edited separately, which allows the track, as it was intended initially.
- Do not forget that the displacement and location in the order in which they must be played on the tracks. This will also make pauses and transitions in the right places.
- Mouse over to a specific track and click on the "Edit" inscription to display editing tools.
- This menu has a list of various tools that allow you to control the composition. Decide which functions will be useful specifically for you in the information of the current project.
- Upon completion, open the "File" section.
- There Mouse over the "Export" item.
- Select the option in which you want to save the track on your computer.
- If a warning appeared, wait a few minutes before the processing is completed and download the track to your device.
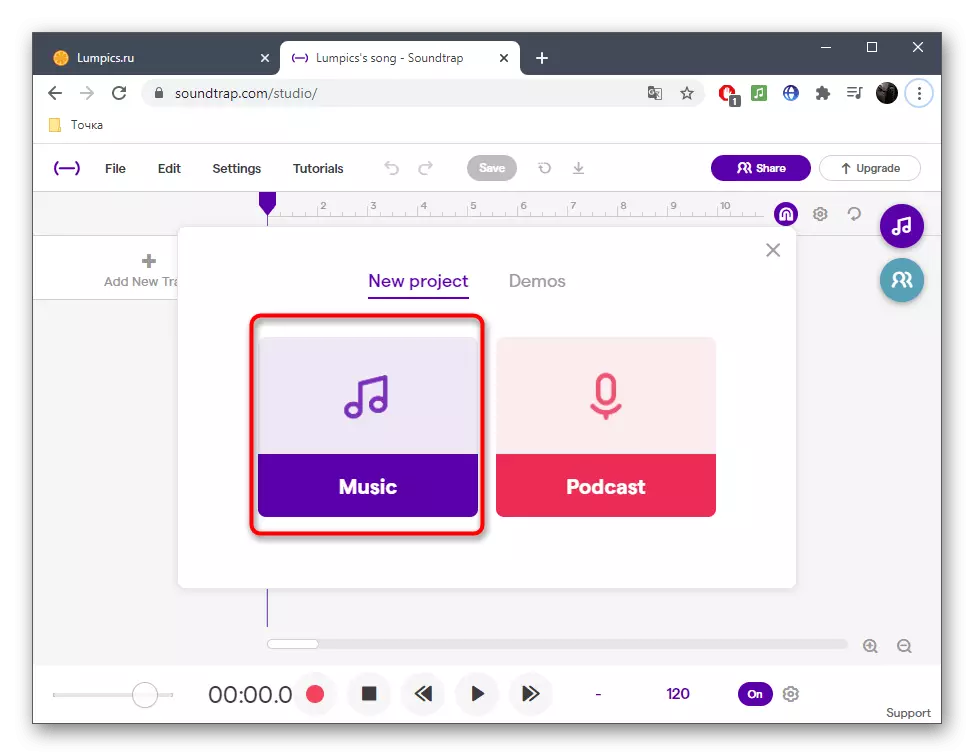
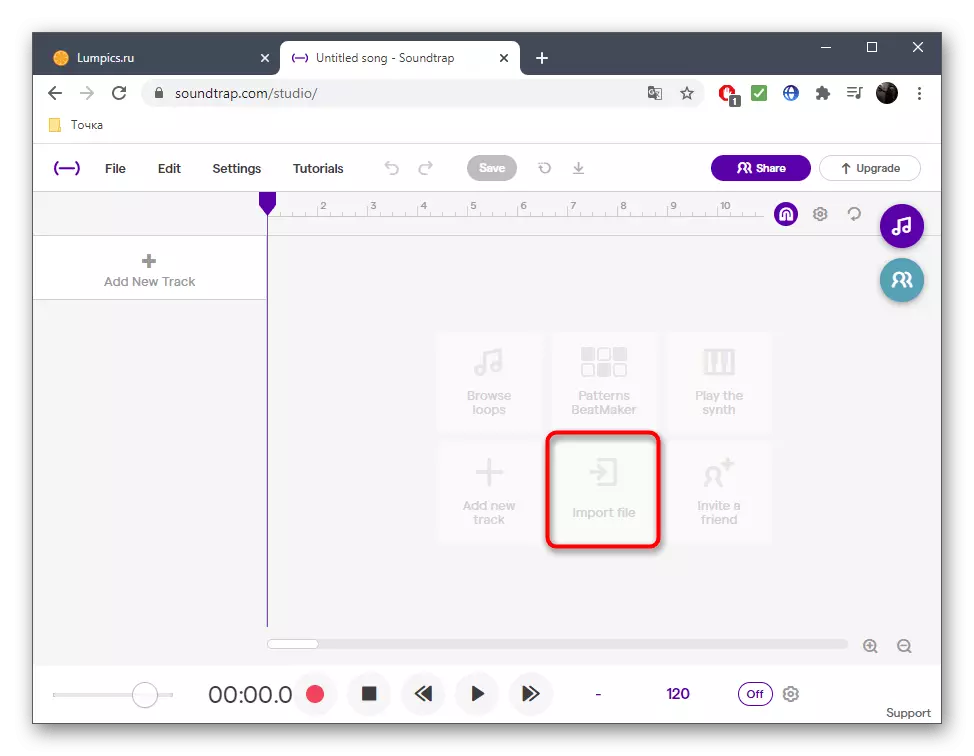
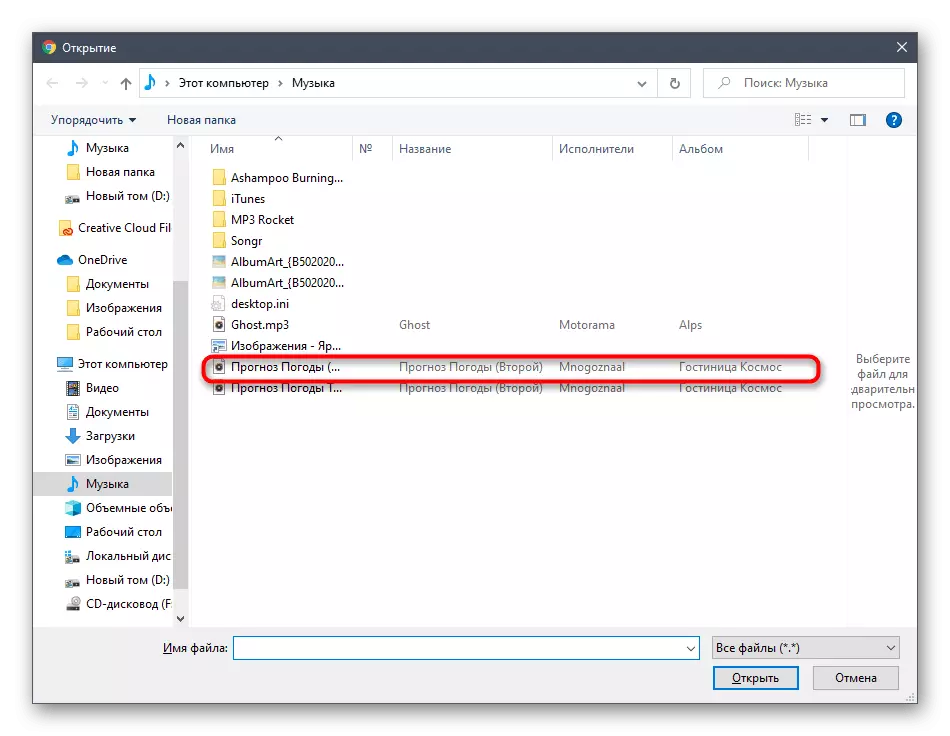
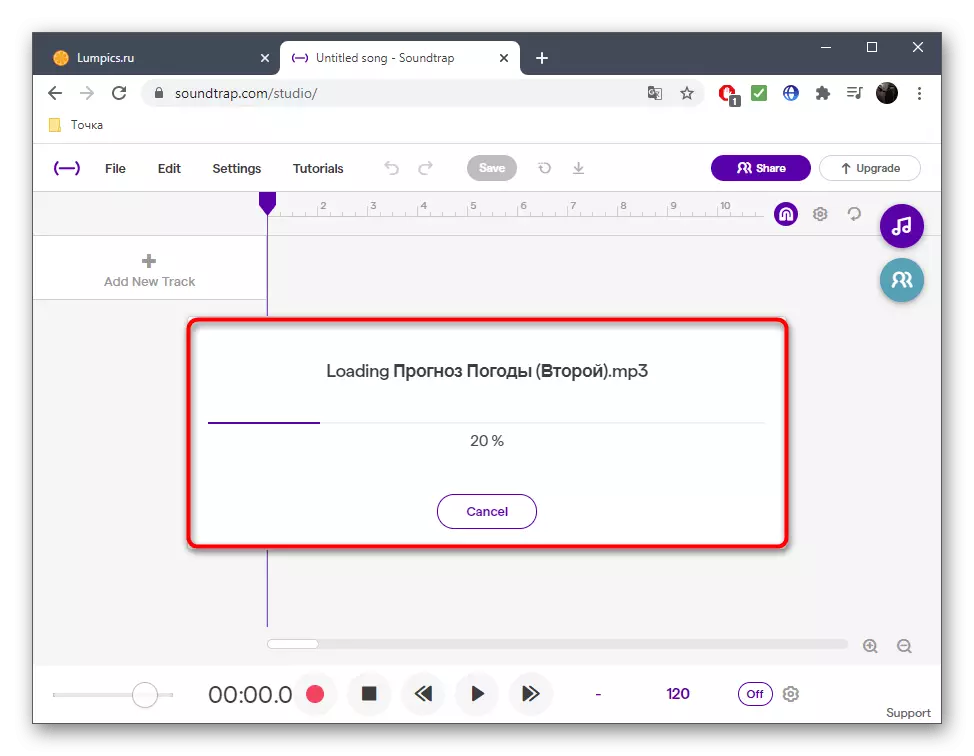
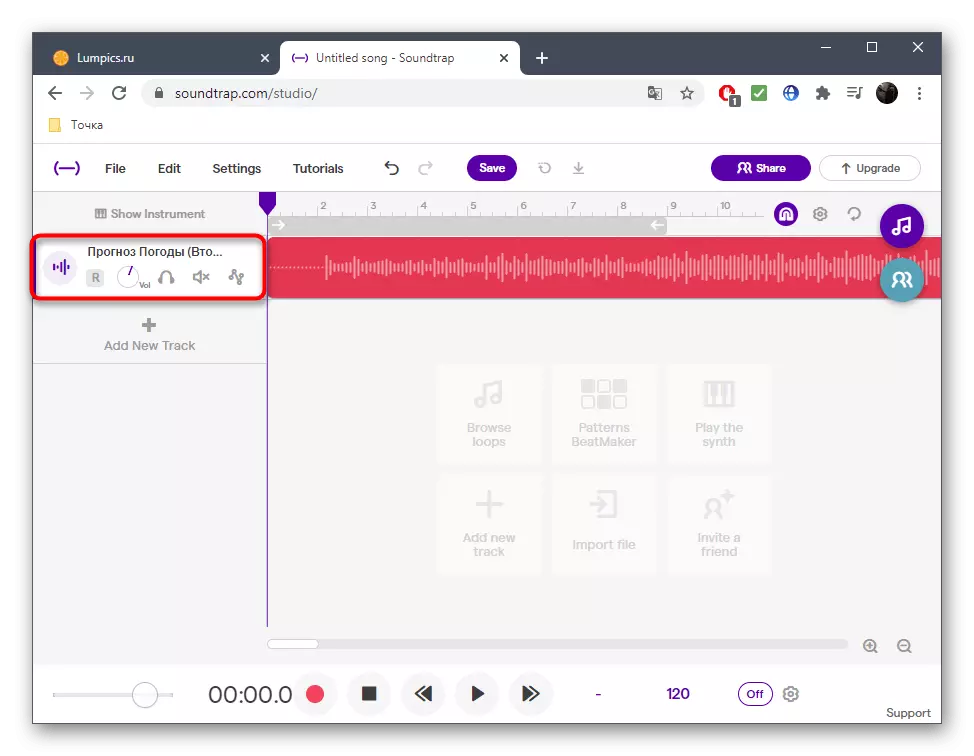
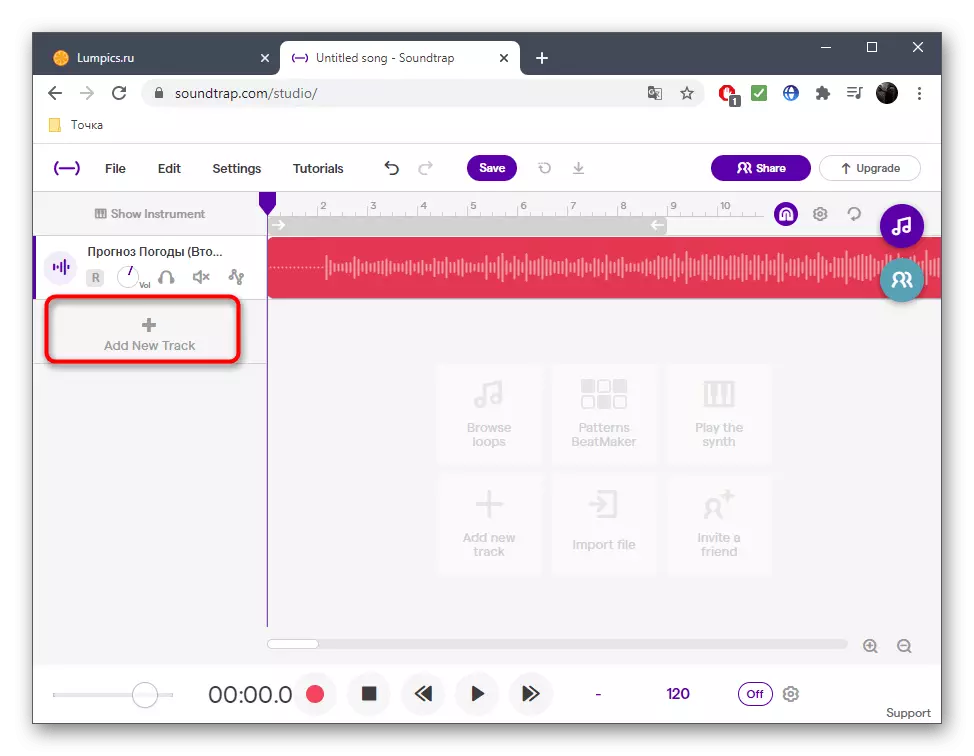
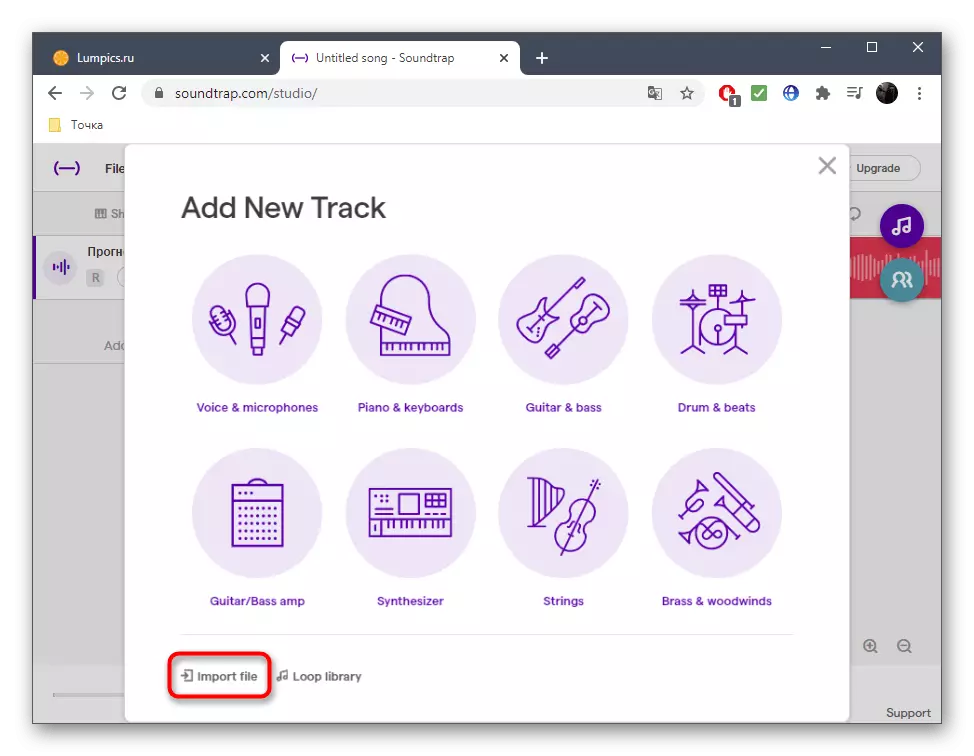
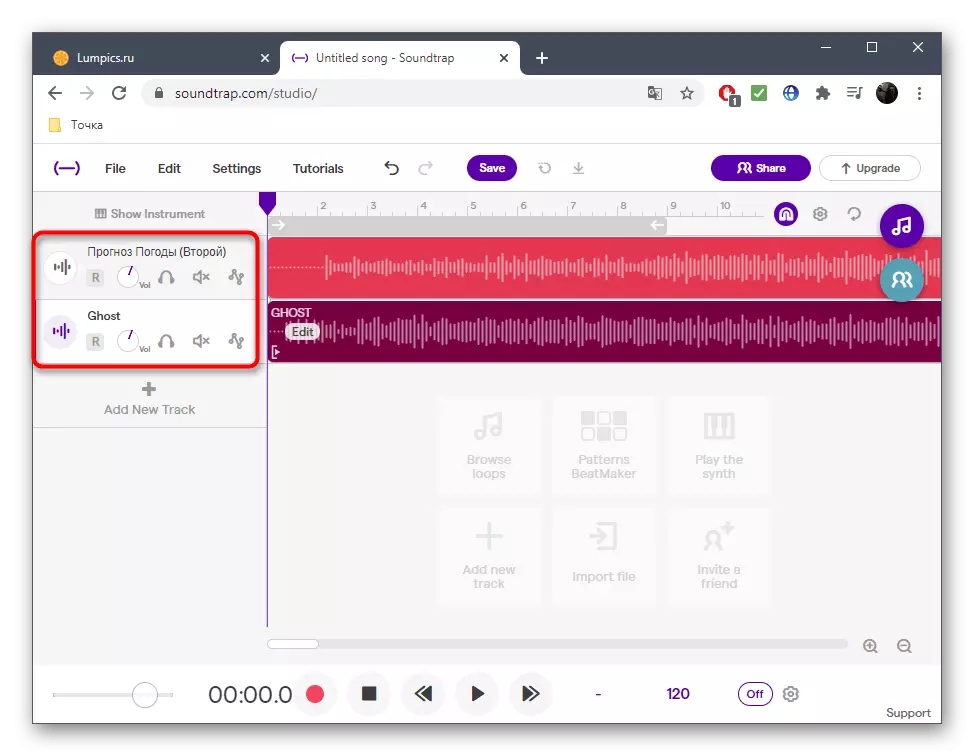
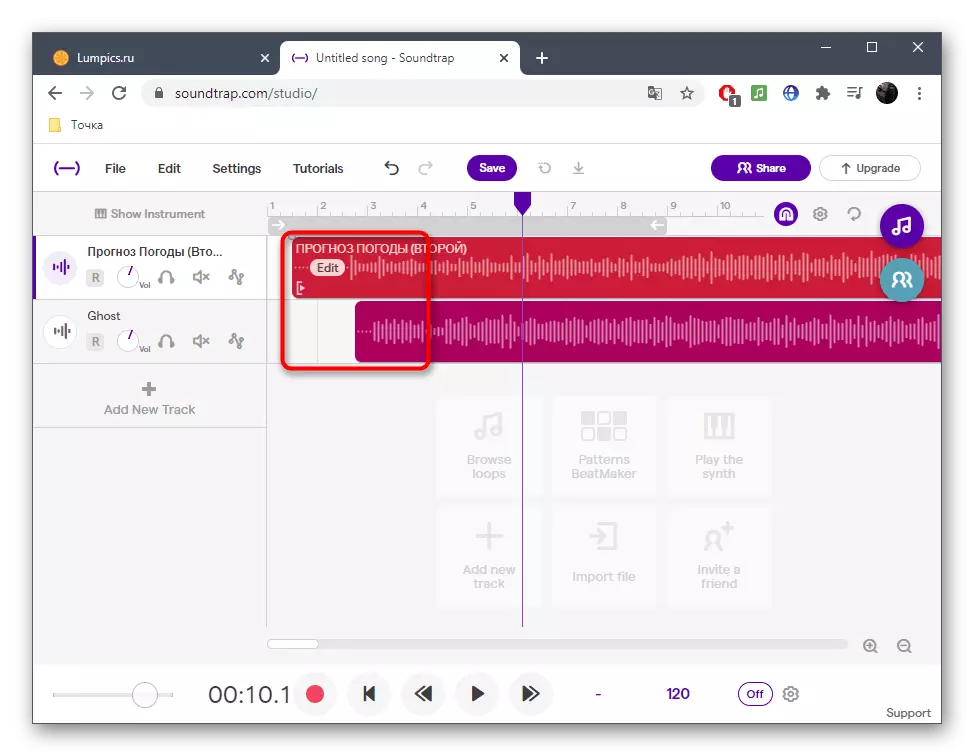
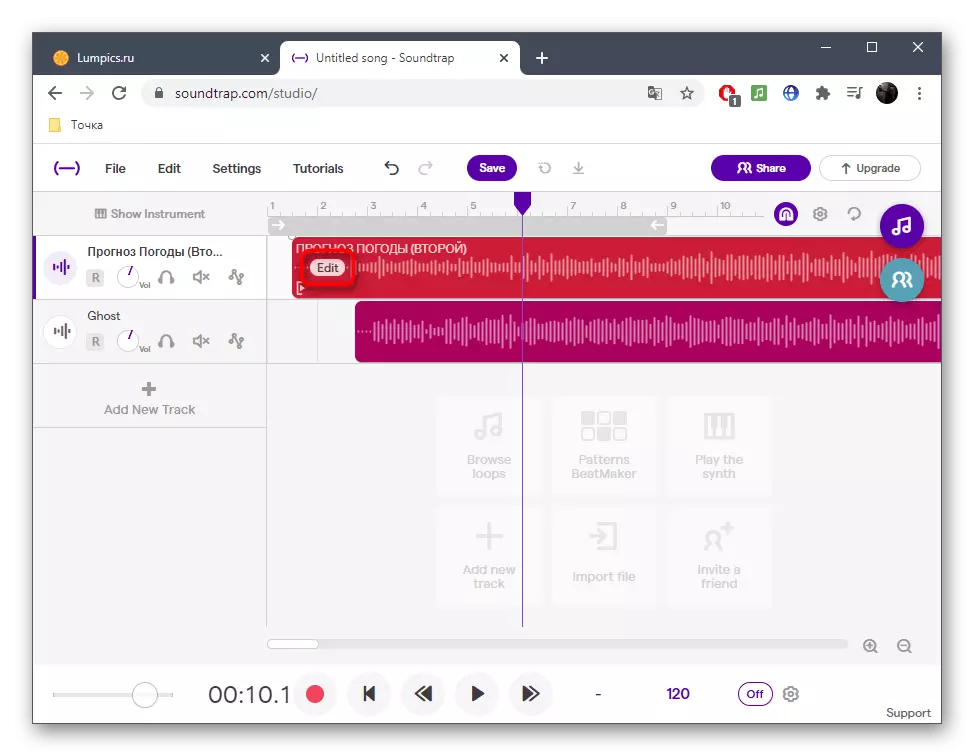
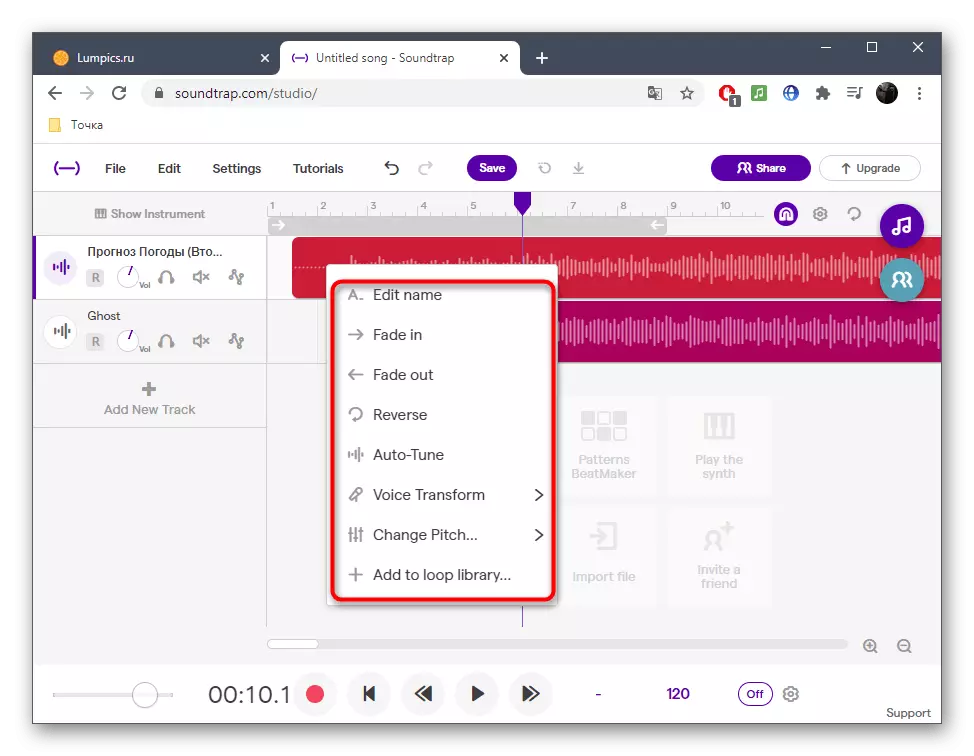
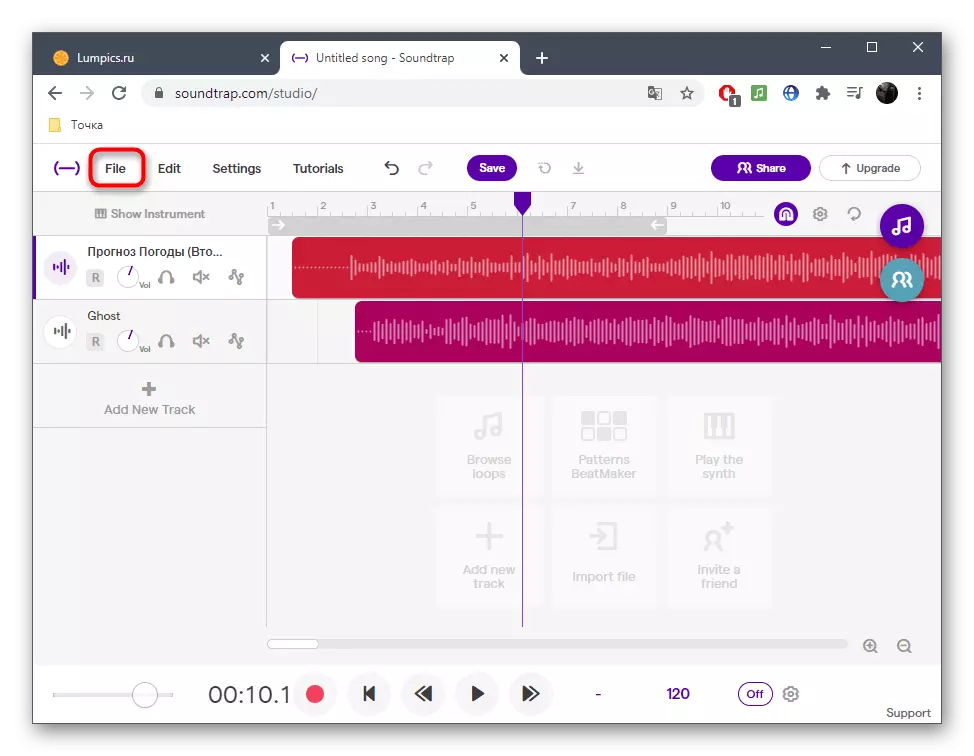
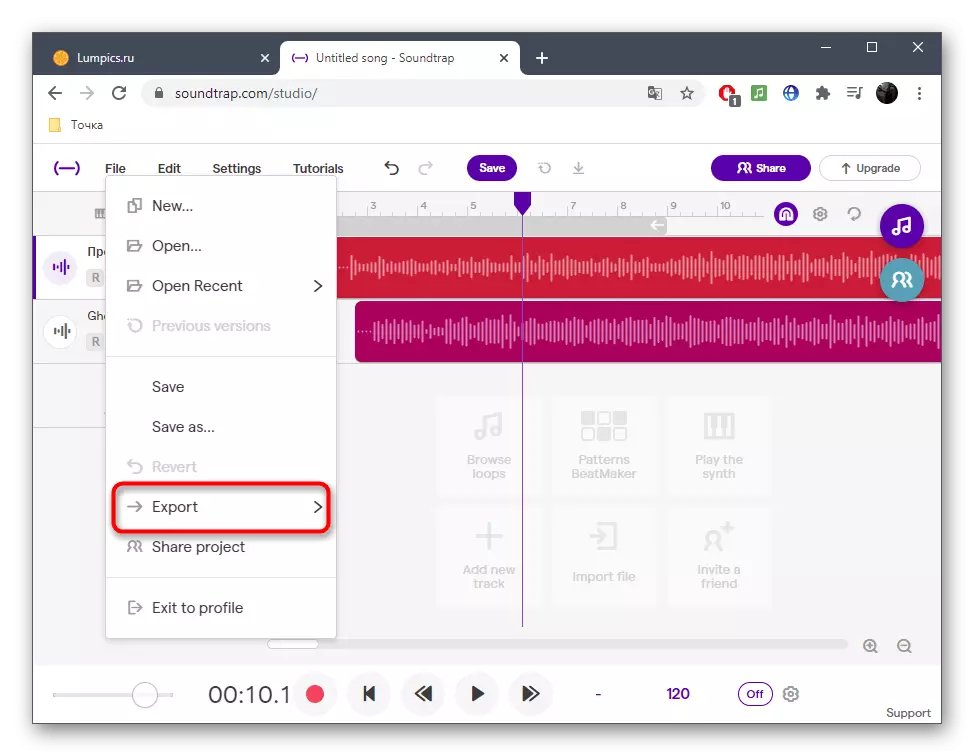
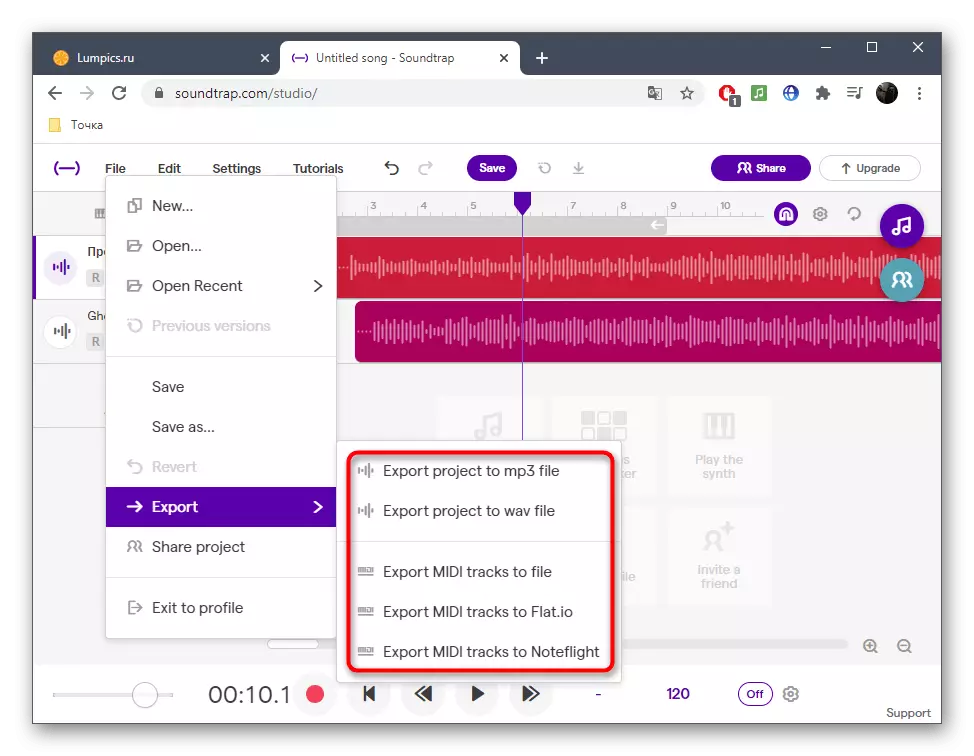
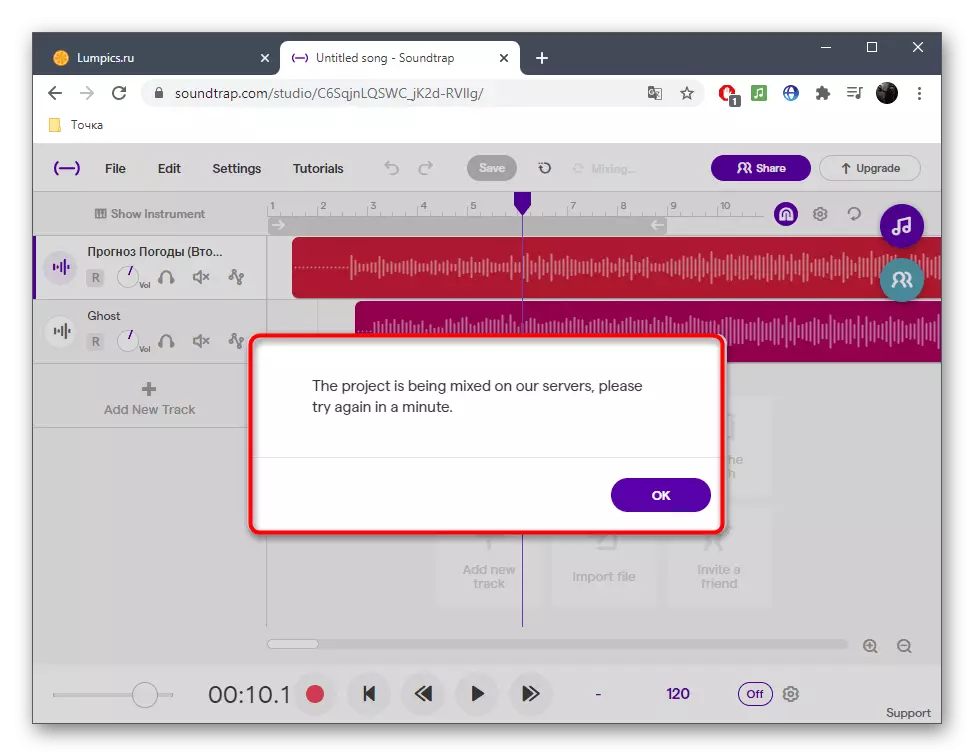
Method 3: SOUNDATION
This material is completed. Online service called Soundation, part of the functions of which are available only after purchasing a paid subscription. These tools include importing tracks from a computer, so you can only make information in the full version.
Go to the SOUNDATION online service
- After moving to the site, immediately create an empty project, since the workpieces are simply not needed.
- Import songs through the "Imported Sounds" section.
- Then, by clamping the left mouse button, move them to the channels.
- Use the movement tools for the correct location of all tracks on the workspace.
- Consider that each channel is configured separately, as well as the imposition of certain effects through the drop-down menu.
- Soundation has a virtual keyboard, which can be useful when playing a melody in real time.
- Use the playback tools to listen to the track before saving it.
- It remains only to click on "Save" to save the project in a personal profile.
- Confirm the preservation by pre-changing the track name.
- After that, on a personal project with projects, you can download it as an audio file to a computer.