
Immediately warn that if you, like me, often use the key combinations like Win + R (Dialog box "Run") or Win + X (Calling a very useful menu in Windows 10 and 8.1), then after the disconnection, they will not be available to you, Like many other useful key combinations.
Turning off the key combinations using the Windows key
The first way disables all the combinations with the Windows key, and not this key itself: it continues to open the Start menu. If you do not need a complete shutdown, I recommend using this method, since it is the safest, is provided in the system and easily rolled back.You can implement a shutdown in two ways: using the Local Group Policy Editor (only in professional, corporate editions of Windows 10, 8.1 and Windows 7, for the latter is also available in the "Maximum"), or using the registry editor (available in all editions). Consider both methods.
Disabling combinations with the WIN key in the Local Group Policy Editor
- Press the Win + R keys on the keyboard, enter the gpedit.msc and press ENTER. Local Group Policy Editor opens.
- Navigate to the User Configuration - Administrative Templates - Windows components - Explorer.
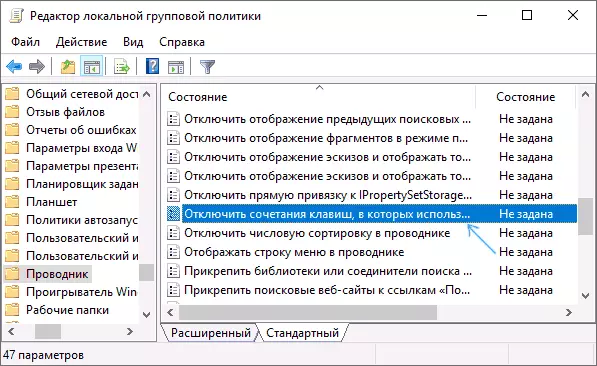
- Double-click the "Disable keyboard shortcuts that use the Windows key", set the value "on" (I'm not wrong - it is turned on) and apply the changes made.
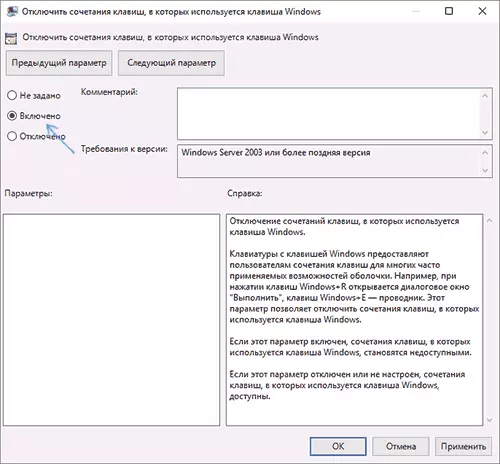
- Close the Local Group Policy Editor.
To change the change, you need to restart the conductor or restart the computer.
Disable combinations with Windows in the registry editor
When using the registry editor, the steps will be as follows:
- Press the Win + R keys on the keyboard, enter the REGEDIT and press ENTER.
- In the Registry Editor, go to the sectionHKEY_CURRENT_USER \ Software \ Microsoft \ Windows \ CurrentVersion \ Policies \ ExplorertVersion \ PoliCies \ Explorer Friends. Create it.
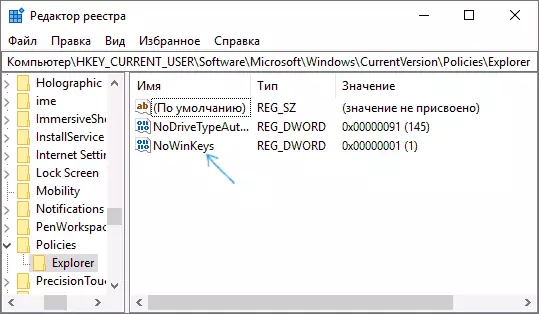
- Create the DWORD32 parameter (even for a 64-bit Windows) named NowinKeys by right-clicking on the registry editor right panel and selecting the item you want. After creating, double click on this parameter and set the value 1 for it.
After that, you can close the registry editor, as well as in the previous case, the changes made will earn only after restarting the conductor or restart Windows.
How to disconnect the Windows key using the registry editor
This disconnection method is also offered by Microsoft itself and judging by the official support page, it works in Windows 10, 8 and Windows 7, but turns off the key completely.
Steps to disconnect the Windows keys on the computer keyboard or laptop in this case will be as follows:
- Run the registry editor for this you can press the Win + R keys and enter REGEDIT
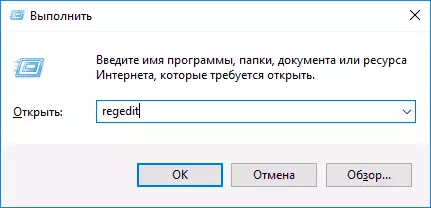
- Go to section (folders on the left) HKEY_LOCAL_MACHINE \ SYSTEM \ CURRENTCONTROLSET \ CONTROL \ KEYBOARD LAYOUT
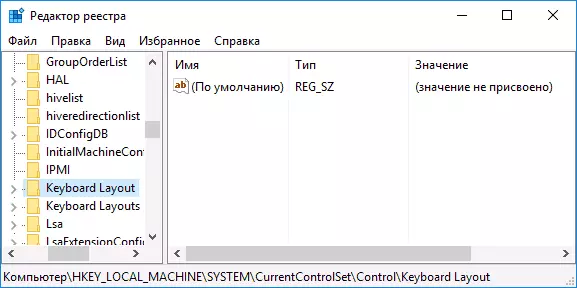
- Click on the right-hand editor registry editor with the right mouse button and select "Create" - "Binary Parameter" in the context menu, and then enter it - Scancode Map
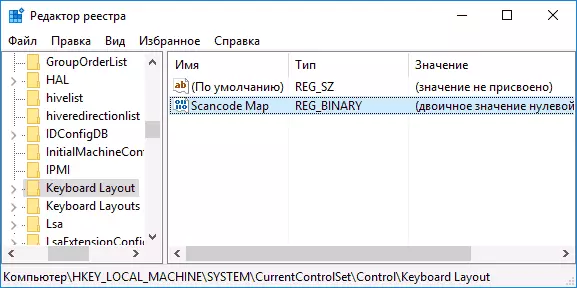
- Double click on this parameter and enter a value (or copy from here) 00000000000000000000000000000000000000000000000005CE0000000
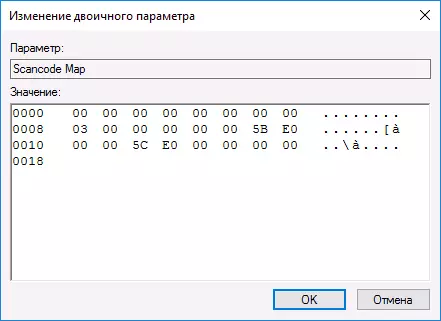
- Close the registry editor and restart the computer.
After rebooting, the Windows key on the keyboard will stop working (just tested on Windows 10 Pro x64, earlier at the first version of this article, was tested in Windows 7). In the future, if you need to turn on the Windows key again, simply delete the SCANCODE MAP parameter in the same registry key and restart the computer again will work again.
The original description of this method on the Microsoft website is here: https://support.microsoft.com/en-us/kb/216893 (on the same page two downloads are offered for automatic shutdown and turn on the key, but for some reason they do not work) .
Using Sharpkeys program to disable the Windows key
A few days ago, I wrote about the free Sharpkeys program that allows you to easily reassign the keys on the computer keyboard. Among other things, you can also disable the Windows key (left and right if you have two).
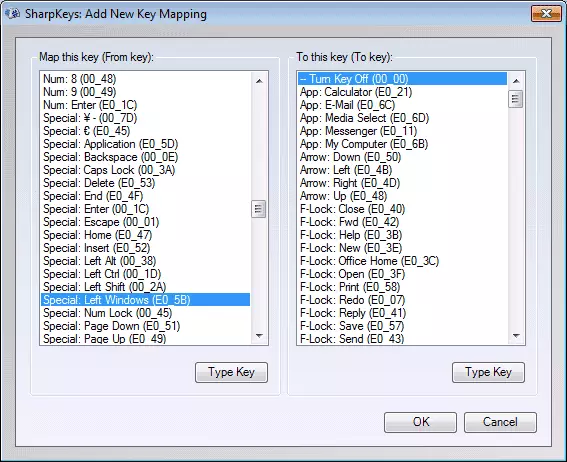
To do this, in the main program window, click "Add" (Add) in the left column, select "Special: Left Windows", and in the right - "Turn Key Off" (Turn off the default key). Click OK. Do the same, but for the right key - Special: Right Windows.
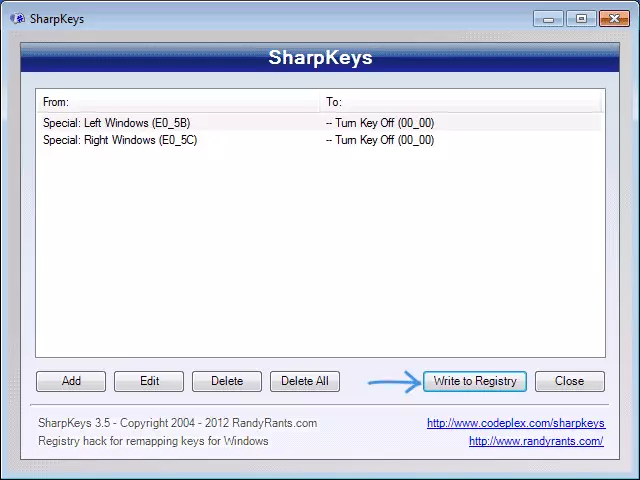
Returning to the main window of the program, click the "Write to Registry" button and restart the computer. Ready.
To return the performance of the disconnected keys, you can start the program again (it will be displayed all the changes made earlier), remove reassignment and write changes to the registry again.
Details about working with the program and on where to download it in the instructions how to reassign the keys on the keyboard.
How to disable combinations with Win key in Simple Disable Key
In some cases, it is necessary to not completely disable the Windows key, but only its combination with defined keys. I recently got a free Simple Disable Key program, which can do it, and quite conveniently (the program works in Windows 10, 8 and Windows 7):
- Having selecting the "Key" window, you press the key, and then mark "Win" and click the "Add Key" button.
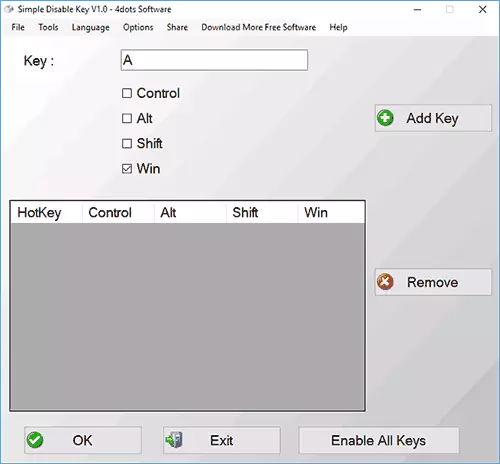
- A request will appear - when you turn off the key combination: always, in a specific program or on schedule. Select the desired option. And click OK.
- Ready - The specified combination of Win + key does not work.
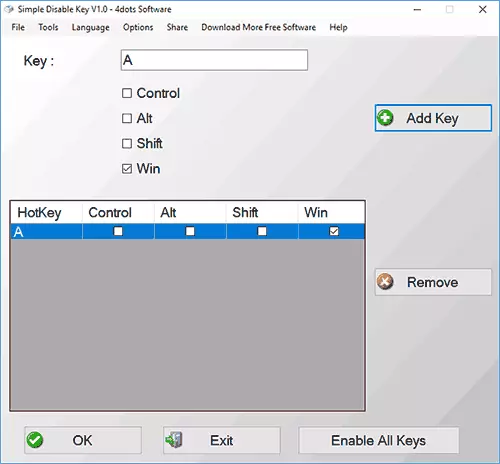
It works until the program is running (you can put it in autorun, in the Options menu item), and at any time, clicking the right button on the program icon in the notification area, you can turn on all keys and combinations them again (Enable All Keys ).
Important: The program may swear the SmartScreen filter in Windows 10, also Virustotal shows two warnings. So, if you decide to use, then at your own risk. The official website of the program - www.4dots-software.com/simple-disable-key/
