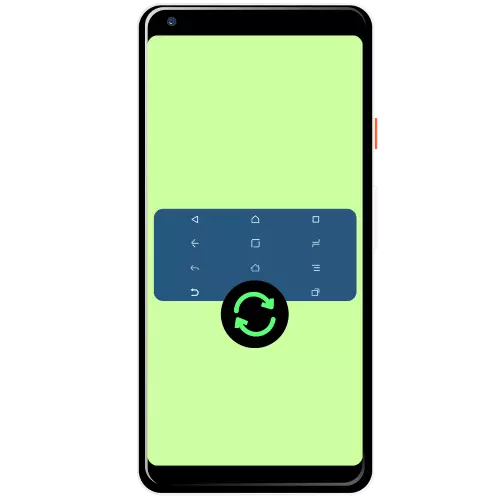
Method 1: Systems
Many manufacturers are expanding in their shells functionality, including allowing you to change the order of the navigation buttons.Samsung
the procedure is performed on smartphones Samsung follows:
- Open the "Settings" - for example, through the shutter device.
- Scroll down the list until you see "Display» ( «Display») and tapnite on it.
- Next, use the option "Navigation Bar» ( «Navigation Bar»).
- Now go to the block "Order button» ( «Button order») and choose the option that suits you the most. Unfortunately, it is impossible to determine the position of their own.
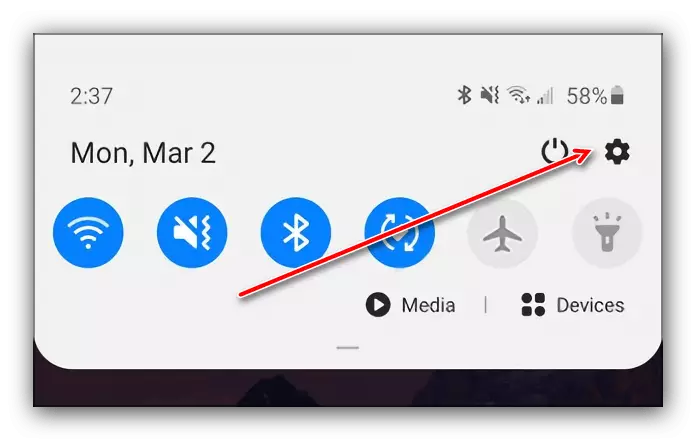


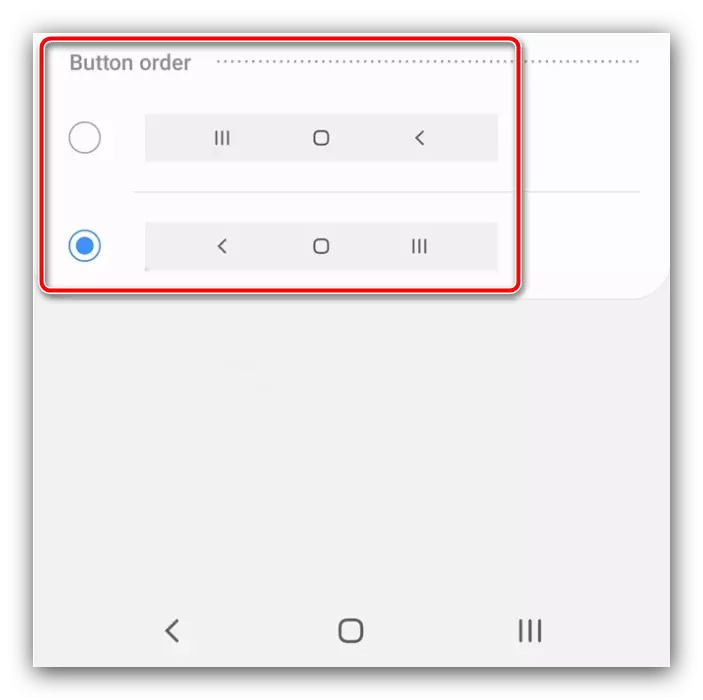
Changes are applied instantly.
Huawei.
- Start phone settings management tool.
- Scroll down and select "System and upgrade."
- Tapnite "System navigation."
- Navigate to the option "Three navigation buttons".
- Here, select the preferred option.
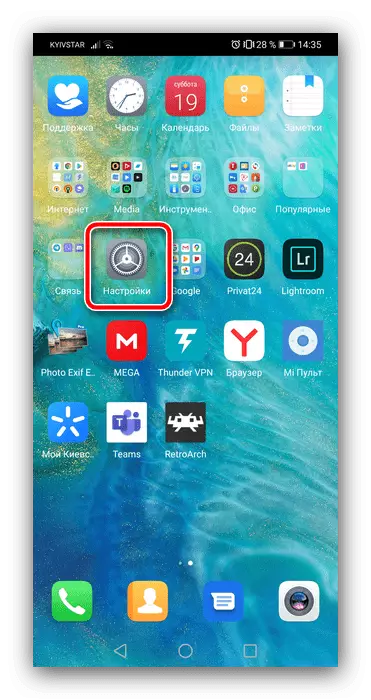



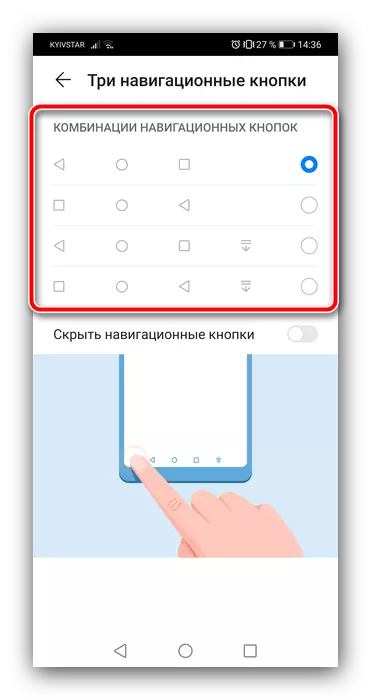
The shell Huawei also can not arbitrarily choose the location of the buttons.
Xiaomi.
Devices Xiaomei also has a corresponding option.
- Open the Settings application.
- Next, select the "Advanced Settings".
- Use the item "Unlimited screen."
- Make sure that the active version of the "buttons", then switch on tapnite "Swap menu button and back."

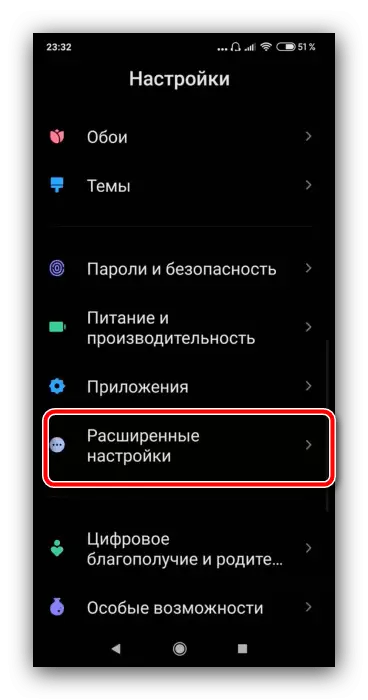
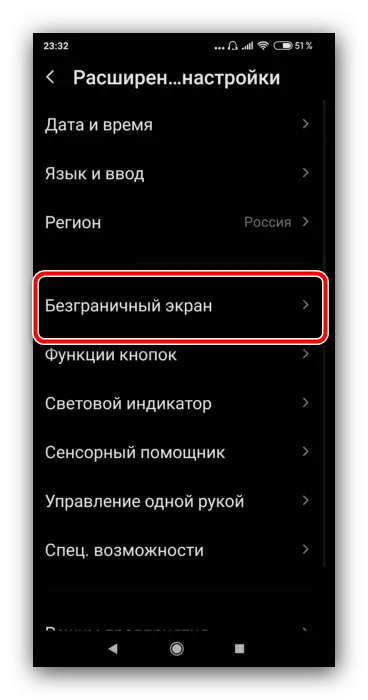

Unfortunately, there is no pure Android system capabilities to change the location of the buttons.
Method 2: ADB
An unusual way to move elements of the navigation bar is to use the Android Debug Bridge means.
download ADB
- Make sure that the target phone is turned on debugging via USB, as the computer has the appropriate drivers.
Read more:
How to enable USB debugging on your Android
Installing drivers for Android Firmware
- Open the "Command Prompt" in the name of the administrator - for example, find the component via the "Search", then use the same name run option.
Read more: How to run a "command line" on behalf of the administrator in Windows 7 and Windows 10
- In the command input interface, go to the ADB folder, then enter the ADB Devices command.

A list should appear in which the connected device will be displayed.
- Next, write the following:
ADB Shell.
Settings Put Secure Sysui_Nav_Bar "Space, Recent; Home; Back, Space"
Check the input correctness and press ENTER.
- Unlock the device and look at the Navbar - the "Recent Applications" and "Back" buttons will be moved.



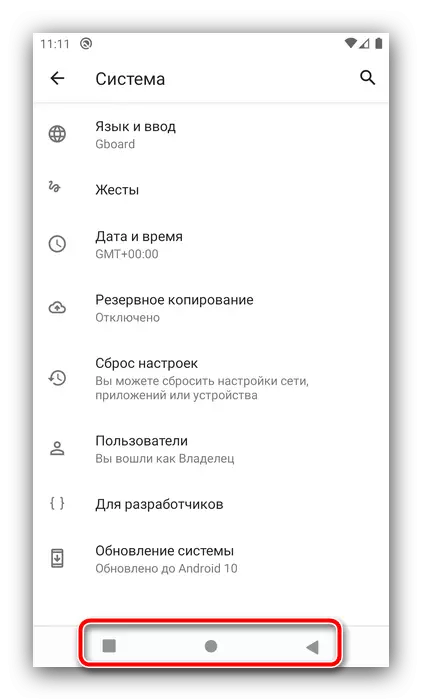
An option with Android Debug Bridge is suitable for owners of a pure "green robot".
