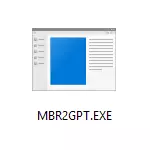
In this instruction, the Microsoft utility for converting disks from MBR in GPT in different scenarios and on the existing limitations that make it suitable for any task. The utility itself is located in C: \ Windows \ System32 \ MBR2GPT.exe. It can also be useful: how to convert GPT to MBR, how to find out, MBR or GPT disk on a computer.
Using MBR2GPT in the Installation Program and Recovery Environment
It may be particularly interesting to use the disk conversion utility from MBR in GPT without losing data when installing Windows 10 when an error appears "Installation to this disc. There is a MBR-partition table on the selected disk "and we can do it, but there are several important restrictions.
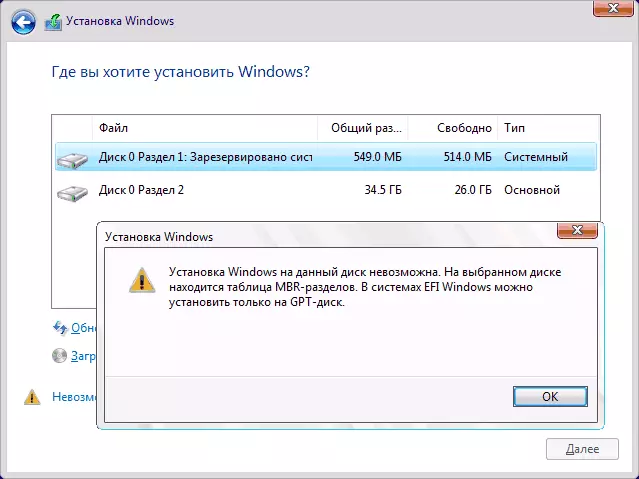
The MBR2GPT.exe restrictions consist in the following: The disk must be systemic (with a Windows boot area) with a MBR table of partitions, contain no more than 3 sections (and, accordingly, do not contain an extended partition displayed in "drive control" with green). Many of the usual users have these conditions are observed, and accordingly you can use the utility. If there is an extended partition and the absence of important data on it, you can pre-delete it.
Thus, if you previously installed the system in LEGACY mode on the MBR and have not yet managed to remove system partitions, you usually convert the DC in the GPT in the installation program without data loss, the actions will look like this:
- In the installation program, most convenient in the section selection phase, press the SHIFT + F10 keys (on some laptops - Shift + Fn + F10), the command line will open.
- Enter the MBR2GPT / VALIDATE command and press ENTER. If you immediately receive a message that "Validation Completed SuccessFully" means the system disk was determined successfully, and its conversion in GPT without losing data is possible, go to the 4th step.
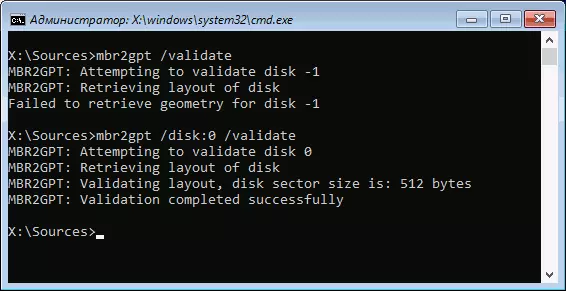
- If "Failed" is reported, as in my first team in the screenshot, try manually specifying the disk number for conversion (the disk number can be seen in the section selection window for installation, I have 0): MBR2GPT / DISK: 0 / VALIDATE (second command in Screenshot above). If this time the command is successful, you can convert.
- To convert the command: MBR2GPT / CONVERT or MBR2GPT / DISK: The / convert number depending on which the verification option has passed successfully - indicating the or without disk number. After completing the command, you can close the command line.
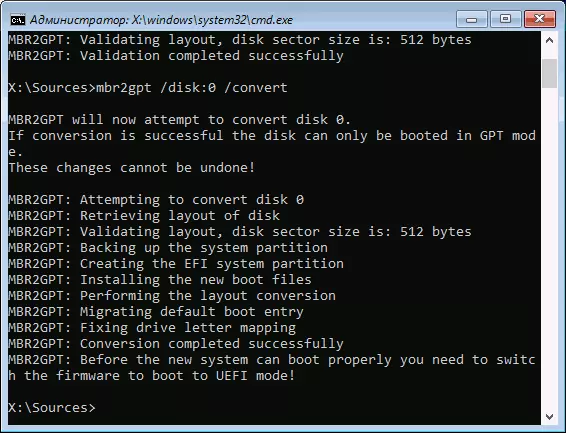
As a result, the MBR2GPT will save the available sections and create a new section with an EFI-boot of the system or converts the section "Reserved by the system". In the Windows 10 installation window, click "Update", we obtain the current partition configuration.
Next, at its discretion, you can perform any actions on the sections and continue installing Windows 10 without messages that the installation on this disc is not possible due to the MBR sections table.
Another use of MBR2GPT.exe
If you have read the previous part, you could already guess what else you can apply such a conversion from MBR in GPT and for what, in fact, the MBR2GPT.exe utility is originally conceived - you can convert the disk without reinstalling Windows 10, automatically create a UEFI bootloader And in the future work with the same system on the GPT disk without reinstallation or data loss.
All steps will be the same as they have been described above, except will be required to additionally perform any actions with partitions and continue the installation, and after conversion to the BIOS, you need to set UEFI as the main loading mode. At the same time, these steps can be done not only by booting from the boot flash drive, but also entering the command line in Windows 10 Recovery Environment. To start the recovery environment, use the path: Parameters - Update and Security - Restore - Restart Now.
More details about MBR2GPT.exe, additional parameters and methods of application in the official document on the Microsoft website: https://docs.microsoft.com/ru-u/windows/Deployment/MRB-TO-GPT
