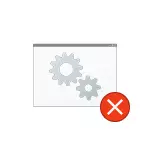
In this manual, details about the causes of the error "Failure to remotely call procedures" in various situations and on the methods of solving this problem in Windows 10, 8.1 and Windows 7.
Before you start, I strongly recommend checking: and whether there is a system to restore the system to the date on your computer, when the error itself has not yet shown. To do this, press the Win + R keys on the keyboard (Win-key with the Windows emblem), enter the rstrui.exe in the Run window and press ENTER. In the window that opens, click "Next" and see whether the recovery points are available. If so, use them - it will be the fastest and most effective way to correct the error in most scenarios. Read more - Windows 10 recovery points.
Windows services related to remote challenge procedures
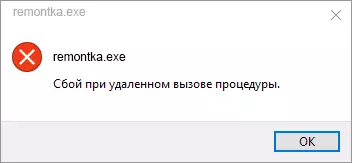
To begin with, it is worth checking if the correct startup type is set for the Windows remote commands to call. However, if the error about failure when the procedure is remotely called in Windows 10, when you open a photo or PDF files, it's usually not in this (but it's worth checking anyway).
- Press the Win + R keys on the keyboard, enter the Services.msc and press ENTER. In the service list that opens, find the following services and look at their properties, are the correct startup parameters set for them (using a double-click clique). If necessary, change the startup parameters.

- Remote Calling Procedures (RPC) - Type of Startup "Automatically".
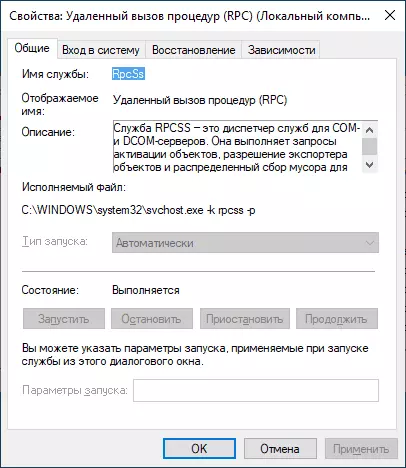
- The RPC endpoint comparable dot is automatically.
- Locator of the remote call procedure (RPC) manually.
- The DCOM server starts run module - automatically.
If the values are different, but you cannot change the type of startup in the Services.msc (for example, it can be in Windows 10), do the following:
- Run the registry editor (Win + R, enter the REGEDIT and press ENTER).
- Go to HKEY_LOCAL_MACHINE \ SYSTEM \ CURRENTCONTROLSET \ SYSTEM \ CURRENTCONTROLSET \ SERVICES and in this section, find the following subsections, in each of which change the Start parameter to the specified number (by pressing the START parameter in the right part of the registry editor window).
- Rpclocator - the START parameter must be equal to 3.
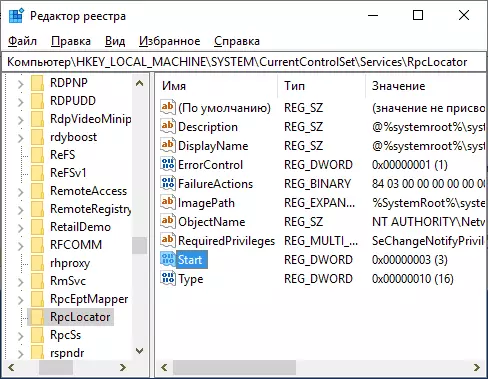
- DCOMLAUNCH, RPCEPTMAPPER, RPCSS - the same parameter must be 2.
- After changing the parameters, close the registry editor and restart the computer.
If the error does not disappear and does not appear when opening files in applications from the Windows 10 store, I recommend checking the integrity of system files - damage to individual files related to these services can be the cause of the problem.
Failure when you remotely call a procedure when you open photos of JPG and PNG, PDF files in Windows 10
If the message about the failure when the procedure is remotely called when you open any files in new Windows 10 applications, the reason is usually damaged by the user registry entries (due to tweaks, programs for "registry cleaner", and sometimes as a simple bug). Quick Solution - Create a new Windows 10 user, as a rule, everything will work in it properly, it will only be transferred to the information from the folders of the old user.
Other solutions that do not always trigger:
- Run the built-in troubleshooting for applications from the Windows Store (Settings - Update and Security - Troubleshooting Applications from the Windows Store).
- Manually reinstall the problem application: Run PowerShell on behalf of the administrator, then enter the command to reinstall the specific application. Next - a command to reinstall the "Photos" application .Get-appxpackage * Photos * | Foreach {Add-AppXPackage -DisableDevelopmentMode -Register "$ ($ _. InstallLocation) \ APPXMANIFEST.XML"}
- Try to reset the problem application: Parameters - application - select the application in the "Applications and Features" section - click "Advanced Settings" - use the "Reset" button.

And finally, if it does not help, you can simply establish an alternative program to open the type of files that causes a problem, for example: the best programs for viewing photos and pictures, and you can also enable old photos in Windows 10.
