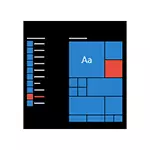
In this manual, it is detailed how to disable the recommended applications in the Start menu, as well as make the Candy Crush Soda Saga, Bubble Witch 3 SAGA and other trash not installed again after deleting in Windows 10.
Turn off the recommendations of the Start menu in parameters
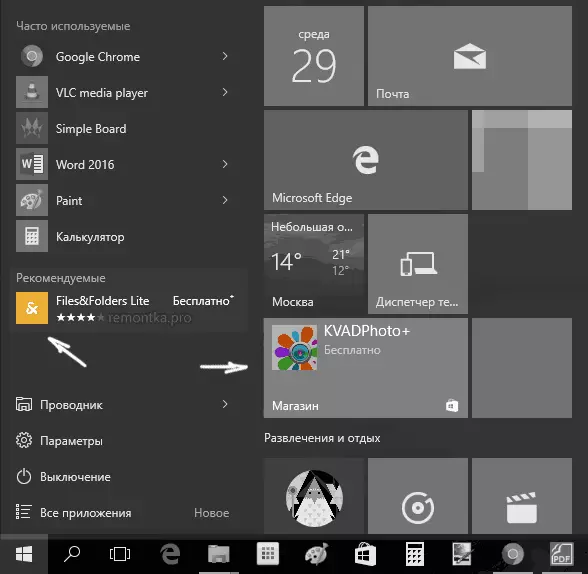
Disable the recommended applications (such as on the screenshot) is performed relatively simply - using the appropriate parameters for personalizing the Start menu. The procedure will be as follows.
- Go to parameters - Personalization - Start.
- Disable the Sometimes to show the recommendations in the Start menu and close the parameters.
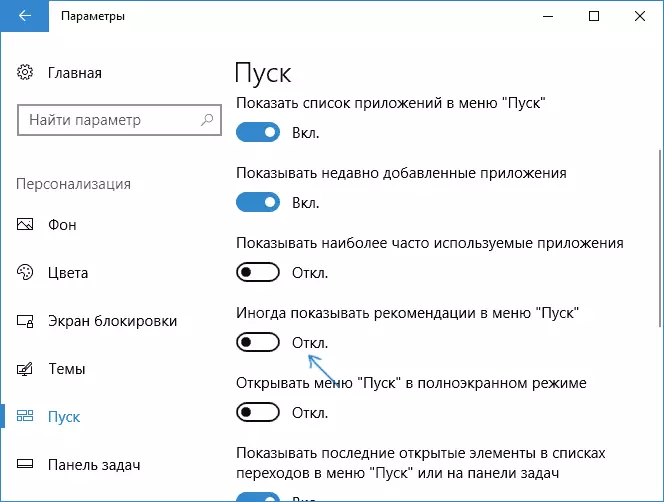
After the specified settings change, the "Recommended" item on the left part of the Start menu will not be displayed anymore. However, suggestions in the form of tiles on the right side of the menu will still be shown. To get rid of it, you will have to completely disable the above-mentioned "Microsoft Consumer Opportunities".
How to disable automatic reinstalling Candy Crush Soda Saga, Bubble Witch 3 SAGA and other unnecessary applications in the Start menu
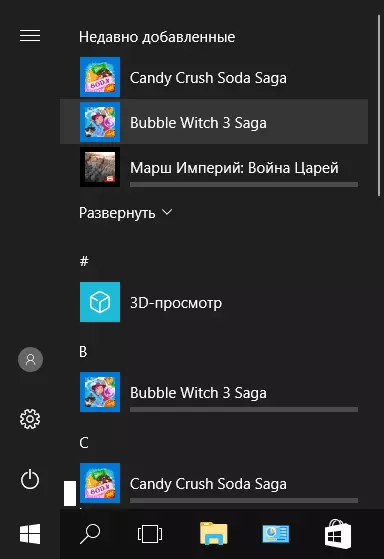
Disabling the automatic installation of unnecessary applications, even after their removal, is somewhat more complicated, but also possible. To do this, you will need to disable Microsoft Consumer Experience in Windows 10.
Disable Microsoft Consumer Experience in Windows 10
Disable Microsoft Consumer Experience features (Microsoft Consumer Opportunities), directed to the delivery of advertising offers in the Windows 10 interface using the Windows 10 registry editor.
- Press Win + R keys and enter the regedit then press ENTER (or enter the REGEDIT in the search for Windows 10 and run from there).
- In the Registry Editor, go to the section (Folders on the left) HKEY_LOCAL_MACHINE \ SOFTWARE \ POLICIES \ Microsoft \ Windows \ and then right-click on the "Windows" section and select "Create" - "Section" in the context menu. Specify the name of the "CloudContent" section (without quotes).
- On the right side of the registry editor with the selected section CloudContent, right-click and select the Create - DWORD parameter (32 bits, even for a 64-bit OS) and set the name of the disablewindowsconsumerfeatures parameter after that click on it twice and specify the value 1 for the parameter . Also create the DISABLESOFTLANDING parameter and also set the value 1 for it. As a result, everything should work out on the screenshot.
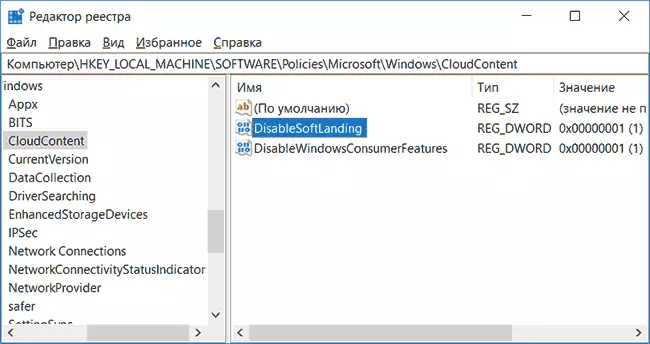
- Go to the HKEY_CURRENT_USER \ Software \ Microsoft \ Windows \ CurrentVersion \ ContentDeliveryManager registry key and create a DWORD32 parameter there for the SilentInstalledAppsEnabled name and set the value of 0 for it.
- Close the registry editor and either restart the conductor or reboot the computer to change the changes to take effect.
Important note: After rebooting unnecessary applications in the Start menu can be installed again (if you add it to the system, the system is initialized before you change the settings). Wait for it when they are "downloaded" and remove them (in the menu on right click there is an item for this) - after that they will not appear again.
All that is described above can be done by creating and performing a simple BAT file with content (see how to create a BAT file in Windows):
reg add "HKEY_LOCAL_MACHINE \ SOFTWARE \ Policies \ Microsoft \ Windows \ CloudContent" / v "DisableWindowsConsumerFeatures" / t reg_dword / d 1 / f reg add "HKEY_LOCAL_MACHINE \ SOFTWARE \ Policies \ Microsoft \ Windows \ CloudContent" / v "DisableSoftLanding" / t REG_DWORD / D 1 / F REG Add "HKEY_CURRENT_USER \ Software \ Microsoft \ Windows \ CurrentVersion \ ContentDeliveryManager" / V "SilentInstalledAppsEnabled" / T reg_dword / d 0 / fAlso, if you have Windows 10 professional and higher, you can use the editor of a local group policy to disable the user's capabilities.
- Press Win + R and enter the gpedit.msc to run the local group policy editor.
- Go to Computer Configuration - Administrative Templates - Windows Components - Cloud Content.
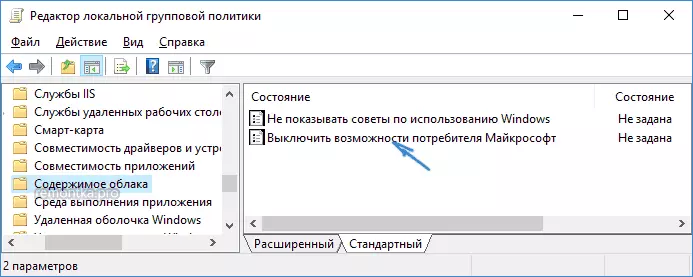
- On the right side, double-click on the "Disable Microsoft Consumer Opportunity" parameter and set "Enabled" for the specified parameter.
After that, also restart your computer or conductor. In the future (if Microsoft does not introduce something new), the recommended applications in the Windows 10 Start menu should not disturb you.
Update 2017: The same can be done not manually, but using third-party programs, for example, in Winaero Tweaker (option is in the Behavior section).
