
Activating frame meter display
In order to include the required function in the program under consideration, follow these steps:
- Start Afterborner and search button in the main window «Settings», the default interface is designated gears.
- After the program settings window appears, go to the "Monitoring" tab. Here, use the "Active Monitoring Graphs" menu. Find the list of recording parameters "Frame Rate" and click on it to mark.
- Next, scroll down the list of options down and check the box in front of the "Show in OED" item.

Right from the drop-down menu item is present with display type: text, graphics, or a combination thereof. Choose the one you want to see.
- To save the settings click "Apply" and "OK."
- Now it is enough to start the game with the AFTERBURNER - FPS will be shown in the upper left corner of the screen.
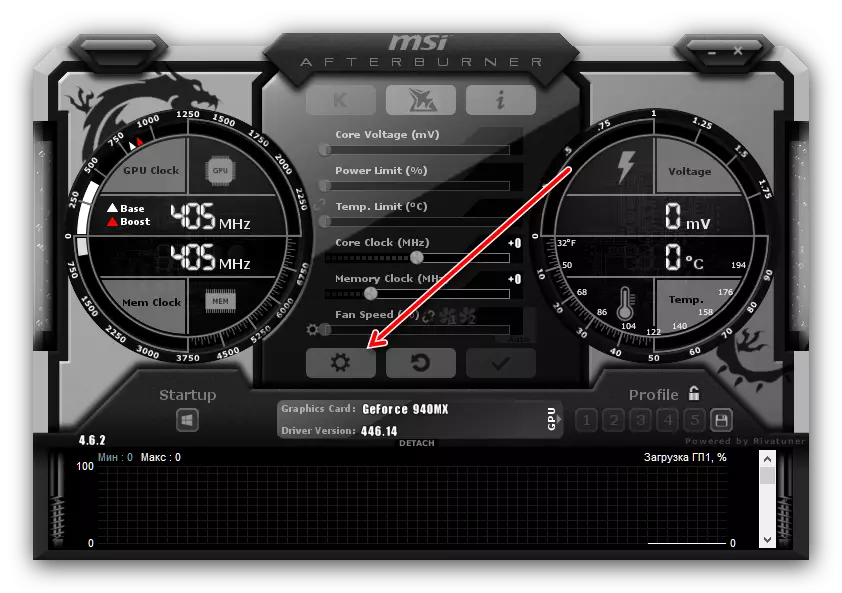




As you can see, nothing is complicated.
FPS meter is enabled, but not displayed
Sometimes you can encounter a situation where the number of frames per second is not displayed, although everything is done according to the instructions. In most cases, this problem calls the RivaTuner Statistic Server, which is included with AfterBurner - the fact is that this application is just responsible for displaying data in real time, and with problems with it there are different faults with the display of counters and graphs. Sometimes it happens that the solution may display the FPS in some games, but refuse to work in others - most likely the reason for the incompatibility of the game and RivaTuner. In such a situation, you can either report the problem on the MSI official forum and wait until the developer releases correction, or use an alternative program.
Read more: FPS programs in Windows
