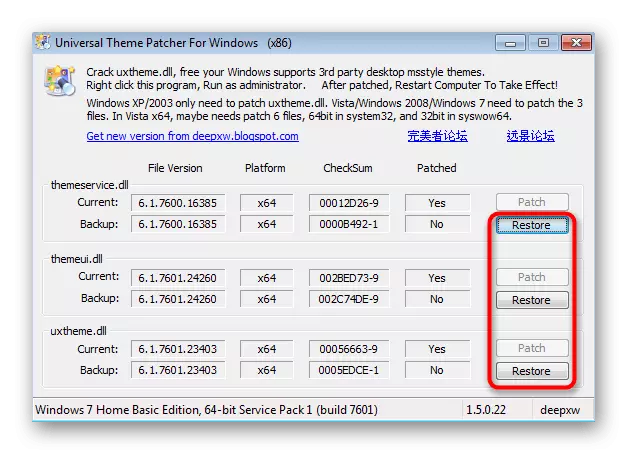Method 1: Personalization menu
The first method is the easiest to use, because it does not require any secondary actions, except for the color settings. However, he has a feature associated with AERO mode, which is not available in Windows 7 home and initial. We recommend the owners of these editions of the OS, we recommend immediately move to the method 3, since in their situation it is the only worker.
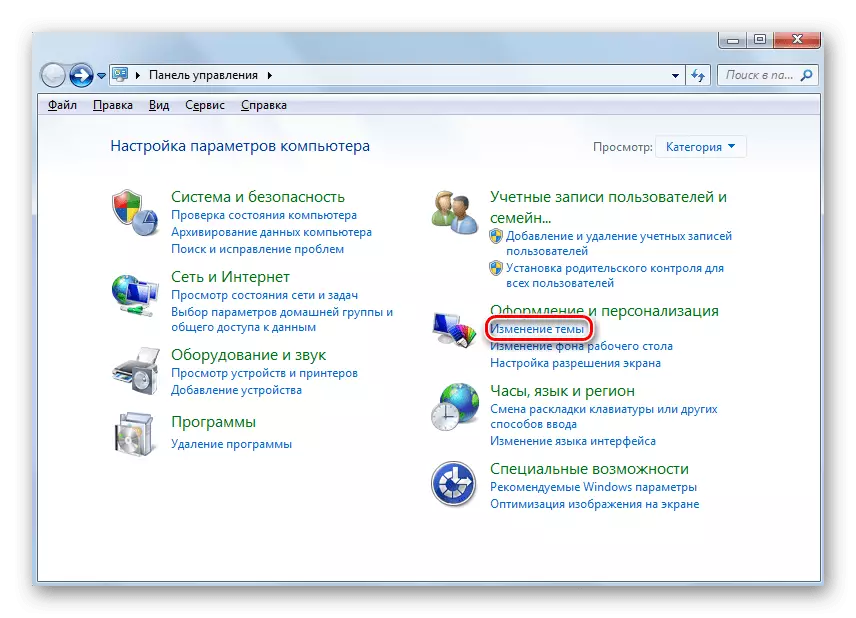
The users, who in OS there are the Personalization menu, you can enable AERO mode and move to the change in the topic. Read more about completing the task in a separate material from another of our author, clicking on the link below.
Read more: Enable Aero mode in Windows 7
Additionally, we note about the presence of an advanced instruction, which describes the complete design of the themes of the design in the Windows operating system 7. Click on the header below, to read the manual and understand how to change the color of the windows.
Read more: Change the theme of registration in Windows 7
Method 2: Editing Registry Settings
Those who have a personalization menu, but it does not fit the setting described above by the method, we recommend using the registry whose parameters can be changed so as to set another color to active and inactive windows. To do this, you will need to do only a few simple steps.
- Open the "Run" utility by holding the Win + R keys combination. In the Enter Regedit field and press ENTER to confirm the action.
- Go along the path of HKEY_CURRENT_USER \ Software \ Microsoft \ Windows \ DWM, where all the necessary keys are stored.
- There are several different parameters there, but not all need to be changed.
- First of all, you need a key called "ColorizationColor". Click on it twice with the left mouse button to open properties.
- Change the value to RGB to the color you want to highlight the windows. The color code itself can be easily found through Google search engine by entering the appropriate request.
- The following parameter is "ColorizationAfterGlow" - is responsible for the color of inactive windows, which also want to change some users. In this case, in the same way, click on the line twice and change the value.
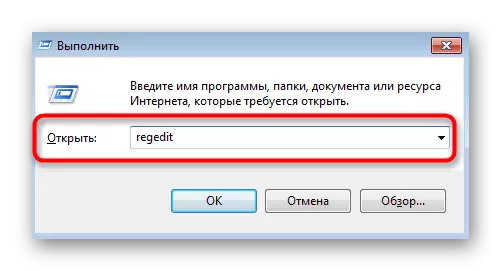
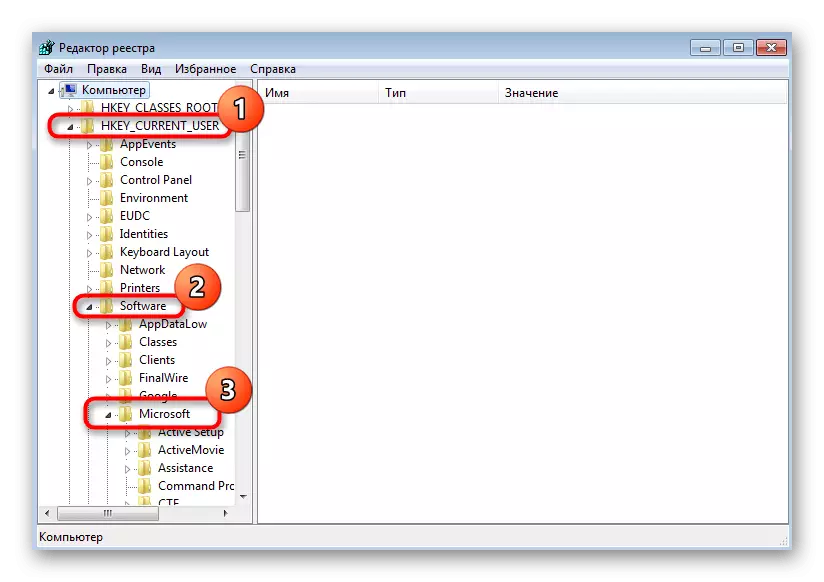
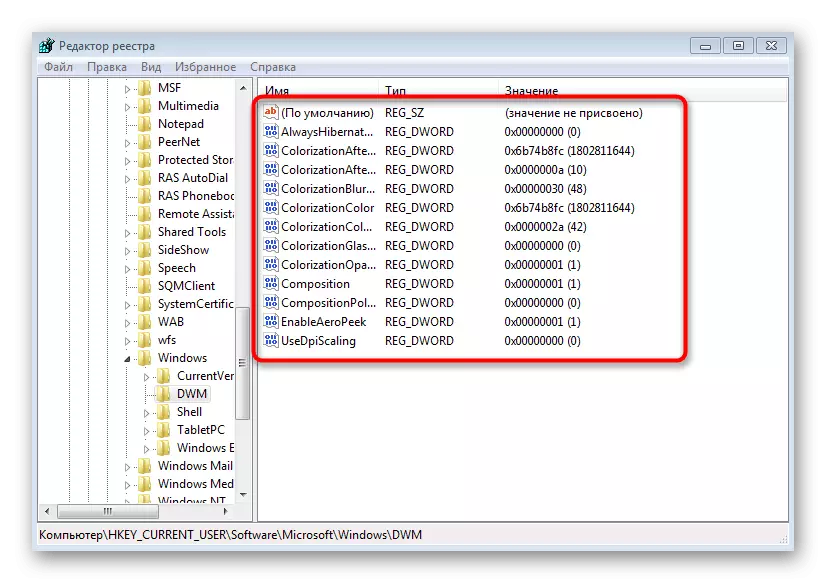
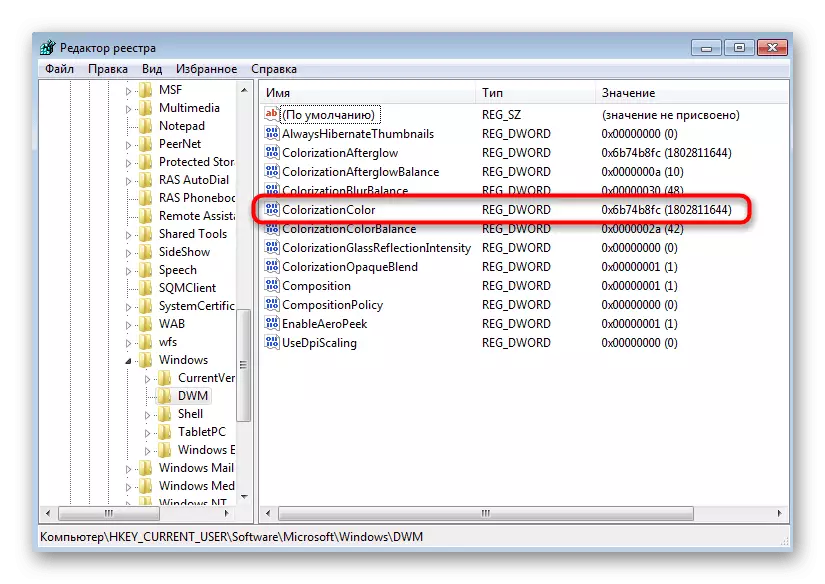

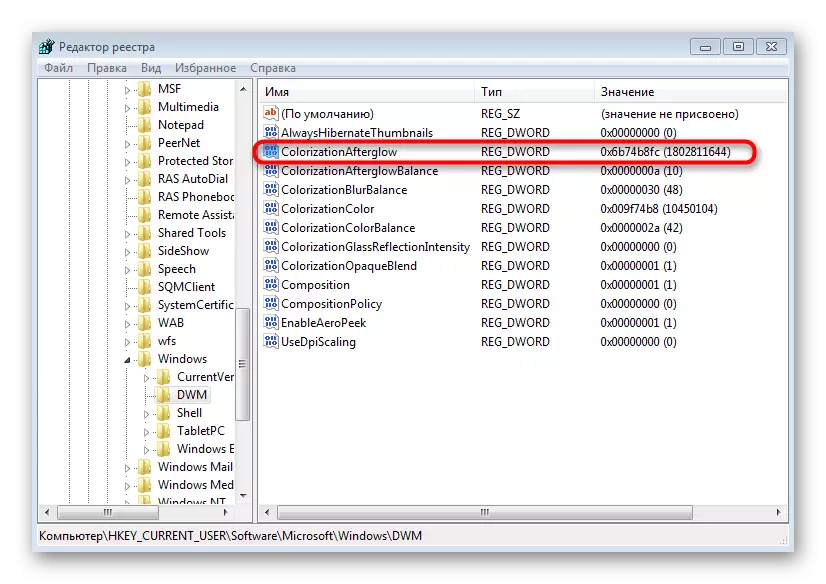
Upon completion, you will need to restart the computer so that all changes come into force. The next time you enter the operating system, you must notice the difference. Look also to the "ColorizationAfterGlowBalance" and "ColorizationBLURBALANCE" and "ColorizationBlurBalance" parameters, if you want to control the saturation of the color or change the effect of its blur.
Method 3: Third Party Patches
The last option will be suitable for everyone, but especially users who have the possibility of internal configuration of personalization (elementary editions "Sevenki"). Special patches allow you to access third-party installation, many of which replace the standard color and windows interface.
- Initially, you have to find in the UniversalThemepatcher network and download this program. Before downloading, make sure that the selected source is safe. Use check files online to avoid computer infecting viruses. After receiving, run the appropriate executable file.
The patch is successfully installed, which means that you can safely move on to the search for third-party topics. Now the most important and difficult thing is to find the one that makes minimal changes in the appearance and affects only the color of the windows, but it is still able to cope with this task. For more information on installing such topics, read in a separate article on our website as follows.
Read more: Install third-party design themes in Windows 7
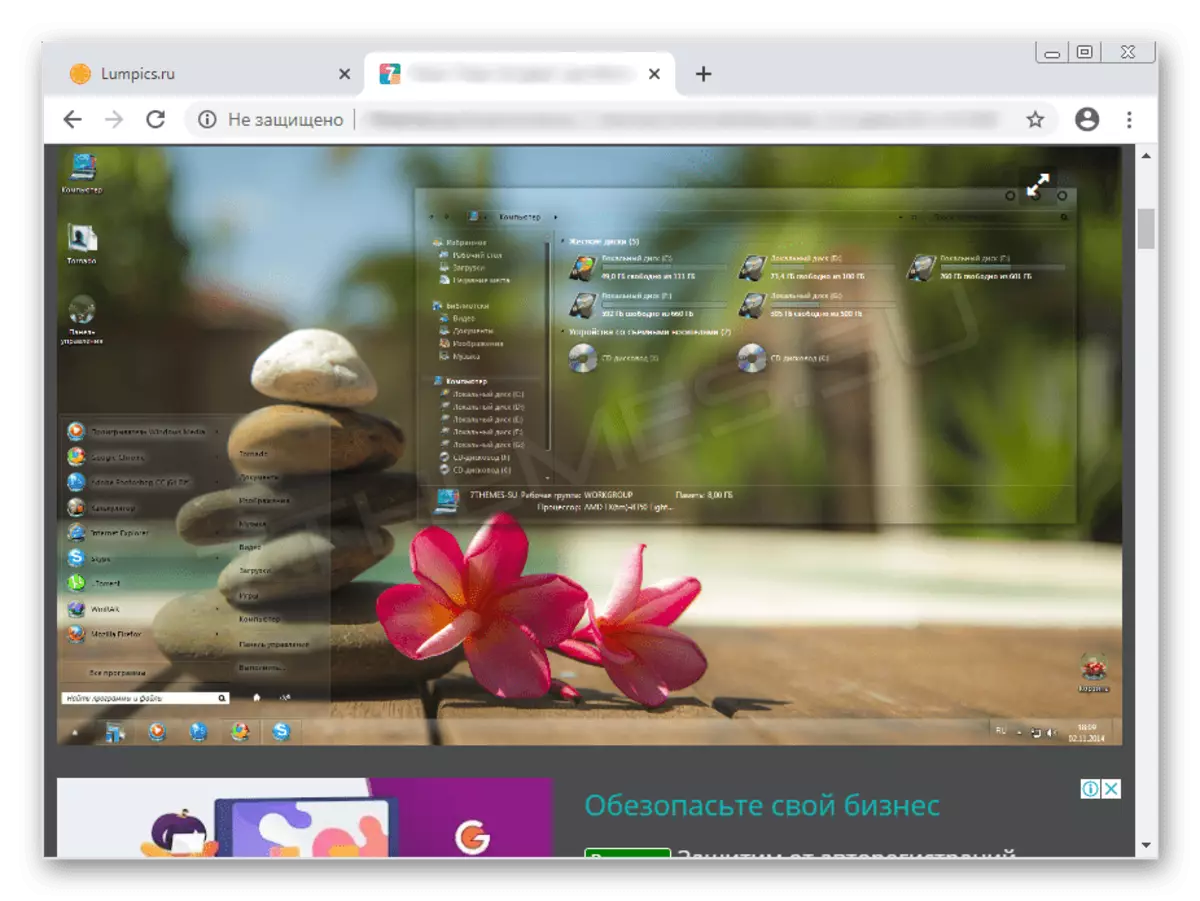
If you are afraid to set the patch described above, pay attention to the fact that there are three separate buttons with the "Restore" in its graphics window. They can be used in cases where something went wrong or you want to cancel the changes. System files will immediately be restored and no problems in the subsequent interaction with the OS will arise.