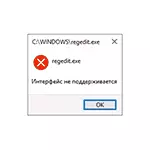
In this manual, in detail what to do if you encountered an error interface is not supported when you start programs and system utilities Windows 10 in order to correct the problem. Note: There are other errors with the same text, in this material the solution is applicable only to the running file of executable files.
Error Correction "Interface Not Supported"
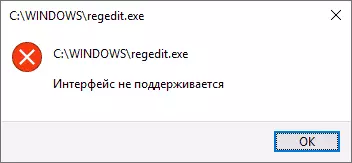
I will start from the simplest method: using the system recovery points. Since the error is most often caused by the registry damage, and the recovery points contain its backup, this method can bring the result.
Using recovery points
If, with the error under consideration, try to start restoring the system through the control panel, most likely we will get the error "cannot start the system recovery", but the launch method in Windows 10 remains:
- Open the Start menu, click on the user icon on the left and select "Exit".
- The computer will be blocked. On the lock screen, click the "Power" button on the right below, and then holding the SHIFT, click "Restart".
- Instead of steps 1 and 2, you can: open the Windows 10 parameters (Win + i keys), go to the "Update and Security" section - "Recovery" section and click the Restart Now button in the "Special Download Options" section.

- And in the same way, you will get on the screen with tiles. Go to "Troubleshooting" - "Advanced Options" - "System Restore" (in different versions of Windows 10, this path changed a little, but it is always easy to find it).

- After selecting the user and enter the password (if available), the system recovery interface opens. Check whether the recovery points are available on the date preceding the appearance of an error. If yes, use them to quickly correct the error.
Unfortunately, many system protection and the automatic creation of recovery points are disabled, or they are removed by those players for cleaning the computer, which sometimes serve as the problem under consideration. See other ways to use recovery points, including when the computer does not start.
Use the registry from another computer
If you have another computer or laptop with Windows 10 or the ability to contact a person who can do the steps described below and send you the resulting files (you can throw them on USB to your computer directly from the phone), try this method:
- On the computer, press the Win + R keys (Win - key with the Windows emblem), enter the REGEDIT and press ENTER.
- The registry editor opens. In it, go to the HKEY_CLASSES_ROOT \ .exe section, right-click on the section name (by "folder" and select "Export". Save to the computer in the form .reg file, the name can be any.

- Do the same with the HKEY_CLASSES_ROOT \ EXEFILE section
- Transfer these files to a problem computer, for example, on a flash drive and "Run them"
- Confirm Adding Data to the Registry (Repeat for both files).
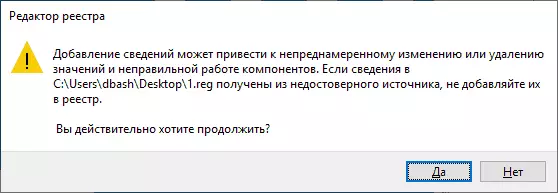
- Restart the computer.
On this, most likely, the problem will be solved and errors, in any case the type "interface is not supported" will not appear.
Manual creation of .reg file to restore the run .exe
If the previous way for some reason is not suitable, you can create a .reg file to restore the program start on any computer where you can run the text editor, regardless of its operating system.
Further example for standard Notepad Windows:
- Run the notepad (in standard programs, you can use the search on the taskbar). If you have only one computer, the one on which programs are not started, pay attention to the note after the file code further.
- In the notebook, insert the code that will be given later.
- In the menu, select File - Save As. In the conservation dialog necessarily Specify "All Files" in the "File Type" field, and then give the file any name with the required .Reg extension (not .txt)
- Run this file and confirm the addition of data to the registry.
- Restart the computer and check whether the problem has been fixed.
Reg-file code for use:
Windows Registry Editor version 5.00 [-hkey_classes_root \ .exe] [HKEY_CLASSES_ROOT \ .exe] @ = "EXEFILE" "CONTENT TYPE" = "Application / X-MSDownload" [HKEY_CLASSES_ROOT @EXE \ PersistentHandler] @ = "{098F2470-BAE0 -11CD-B579-08002B30BFEB} "[HKEY_CLASSES_ROOT \ EXEFILE] @ =" Application "" editflags "= hex: 38,07.00.00" friendlytypename "= hex (2): 40.00,25,00,53, 00,79,00,73,00,74.00,65.00,6d, 00.52, \ 00,pirt 79,00,73,00,74,00,65.00,6d, 00,33.00, \ 32.00,5c, 00.73,00.68.00.65.00.6C, 00, 6C, 00,33,00,32,00,00,00,00,00,00,00,00, 00.6c, \ 00.2C, 00,2d, 00,31,00,00,00,31,00,35 00,36.00.00.00 [HKEY_CLASSES_ROOT \ EXEFILE \ DFAULTICON] @ = "% 1" [-HKEY_CLASSES_ROOT \ EXEFILE \ SHELL] [HKEY_CLASSES_ROOT \ EXEFILE \ SHELL \ OPEN] "EDITFLAGS" = Hex: 00.00, 00.00 [HKEY_CLASSES_ROOT \ EXEFILE \ SHELL \ OPEN \ COMMAND] @ = "\"% 1 \ "% *" "ISOLATEDCOMMAND" = "\"% 1 \ "% *" [HKEY_CLASSES_ROOT \ EXEFILE \ SHELL \ RUNAS] " HASLUASHIELD "=" "[HKEY_CLASSES_ROOT \ EXEFILE \ SHELL \ RUNAS \ COMMAND] @ =" \ "% 1 \"% * "" IsolatedCommand "=" \ "% 1 \"% * "[HKEY_CLASSES_ROOT \ EXEFILE \ Shell \ RunasUser] @ = "@ shell32.dll, -50944" "" extended "=" "" SuppressionPolicyEx "=" {F211AA05-D4DF-4370-A2A0-9F19C09756A7} "[HKEY_CLASSES_ROOT \ EXEFILE \ SHELL \ RUNASUSER \ COMMAND] "DelegateExecute" = "{ea72d00e-4960-42fa-ba92-7792a7944c1d}" [-HKEY_CLASSES_ROOT \ exefile \ shellex \ ContextMenuHandlers] [HKEY_CLASSES_ROOT \ exefile \ shellex \ ContextMenuHandlers] @ = "Compatibility" [HKEY_CLASSES_ROOT \ exefile \ shellex \ ContextMenuHandlers \ Compatibility] @ = "{1d27f844-3a1f-4410-85ac-14651078412d}" [HKEY_CLASSES_ROOT \ exefile \ shellex \ ContextMenuHandlers \ NvAppShExt] @ = "{A929C4CE-FD36-4270-B4F5-34ECAC5BD63C}" [HKEY_CLASSES_ROOT \ exefile \ shellex \ ContextMenuHandlers \ OpenGLShExt] @ = "{E97DEC16-A50D-49bb-AE24-CF682282E08D}" [HKEY_CLASSES_ROOT \ exefile \ shellex \ ContextMenuHandlers \ PintoStartScreen] @ = "{470C0EBD-5D73-4d58-9CED-E91E22E23282}" [HKEY_CLASSES_ROOT \ exefile \ SHELLEX \ DropHandler] @ = "{86c86720-42a0-1069-A2E8-08002B30309D}" [-HKEY_CLASSES_ROOT \ SystemFileAssociations \ .exe] [HKEY_CLASSES_ROOT \ SystemFileAssociations \ .exe] " FullDetails "=" prop: System.PropGroup.Description; System.FileDescription; System.ItemTypeText; System.FileVersion; System.Software.ProductName; System.Software.ProductVersion; System.Copyright; * System.Category; * System.Comment; System.Size; System.DateModified; System.Language; * System.TradeMarks; * System.originalFileName "" InfoTip "=" Prop: System.FileDescription; System.Company; System.Fileversion; System.DateCreated; System.Size "" TileInfo "=" Prop: System.FileDescription; System.comPany; System.Fileservion; System.DATECREATED; System.Size "[-HKEY_CURRENT_USER \ Software \ Microsoft \ Windows \ CurrentVersion \ Explorer \ FileExts \ .exe] [-HKEY_CURRENT_USER \ SOFTWARE \ Microsoft \ Windows \ Roaming \ OpenWith \ FileExts \ .exe]Note: In case of error, the "Interface is not supported" in Windows 10, the launch of the notebook does not occur by conventional methods. However, if you right-click on the desktop, select "Create" - "New Text Document", and then press the text file twice by a text file, the notepad will most likely open and you can proceed to perform steps, starting with the code insertion.
I hope the instruction turned out to be useful. If the problem persists or acquired other outlines after correcting the error, describe the situation in the comments - I will try to help.
