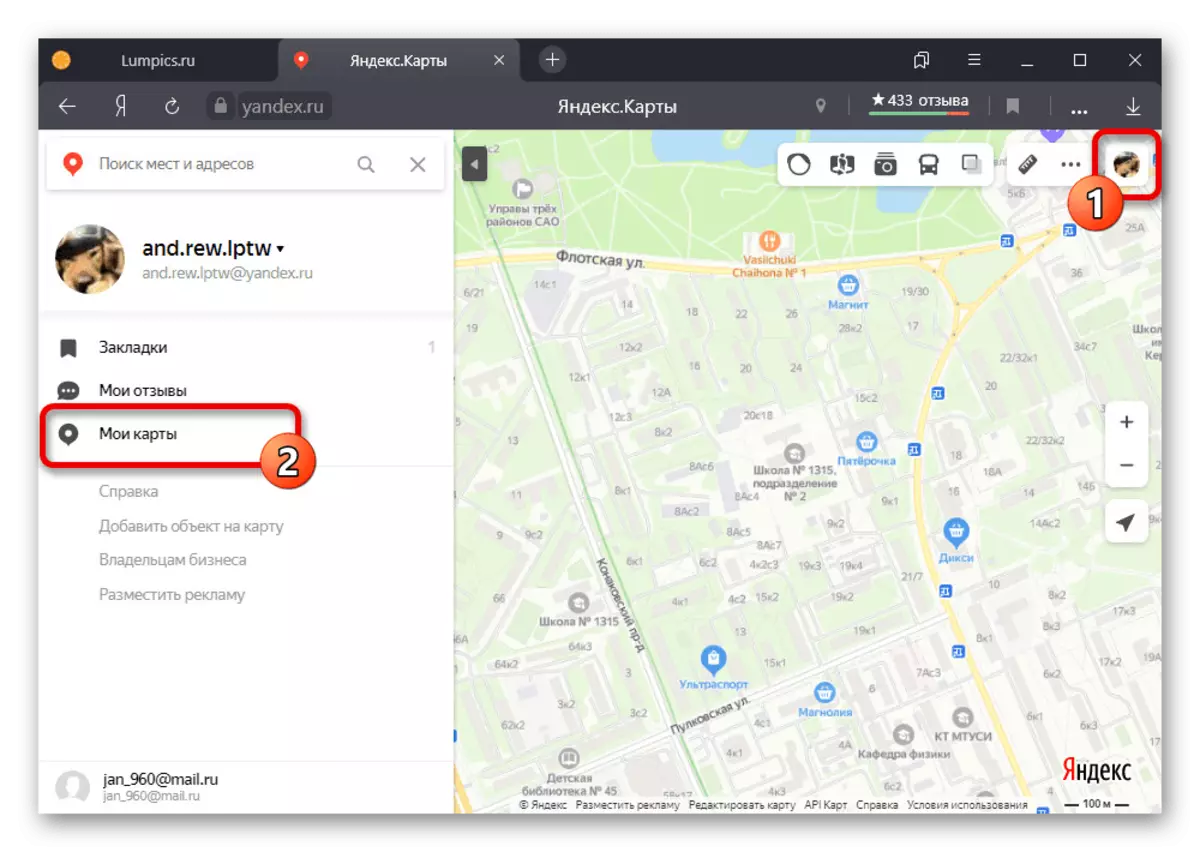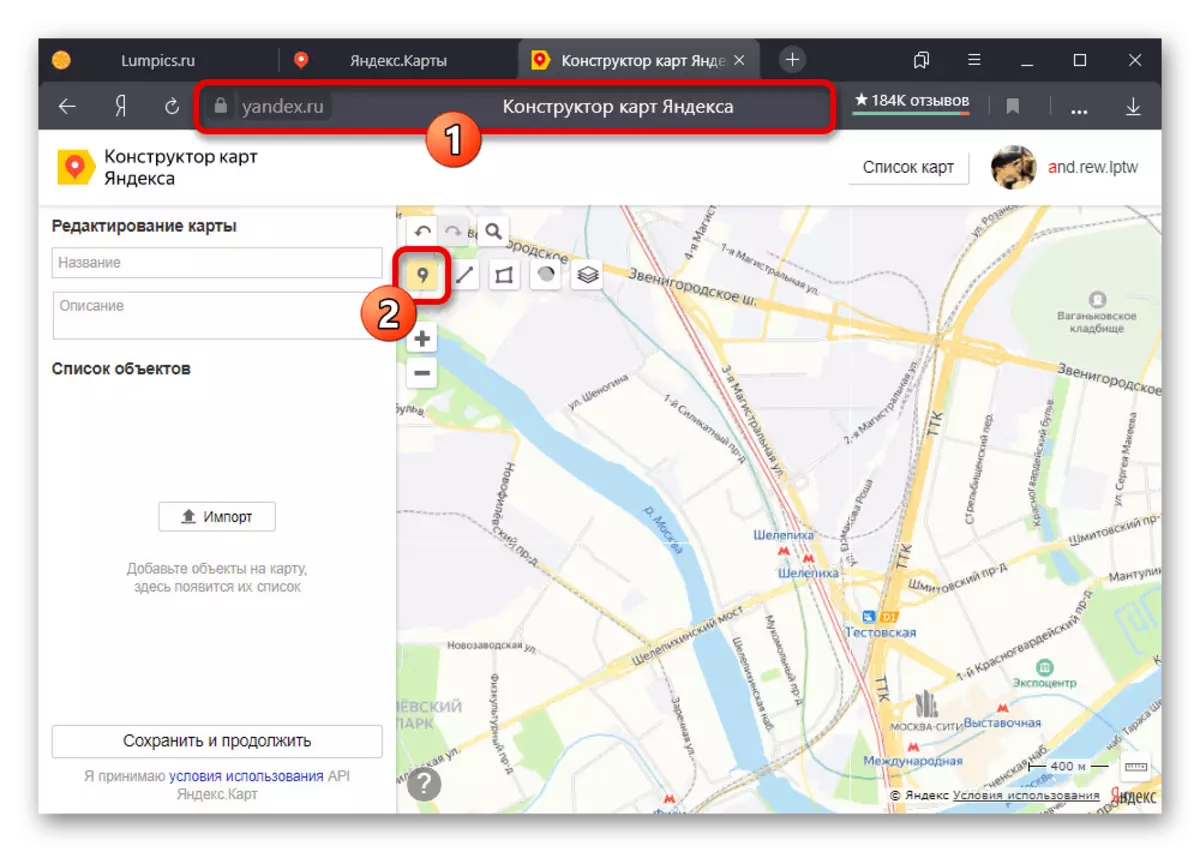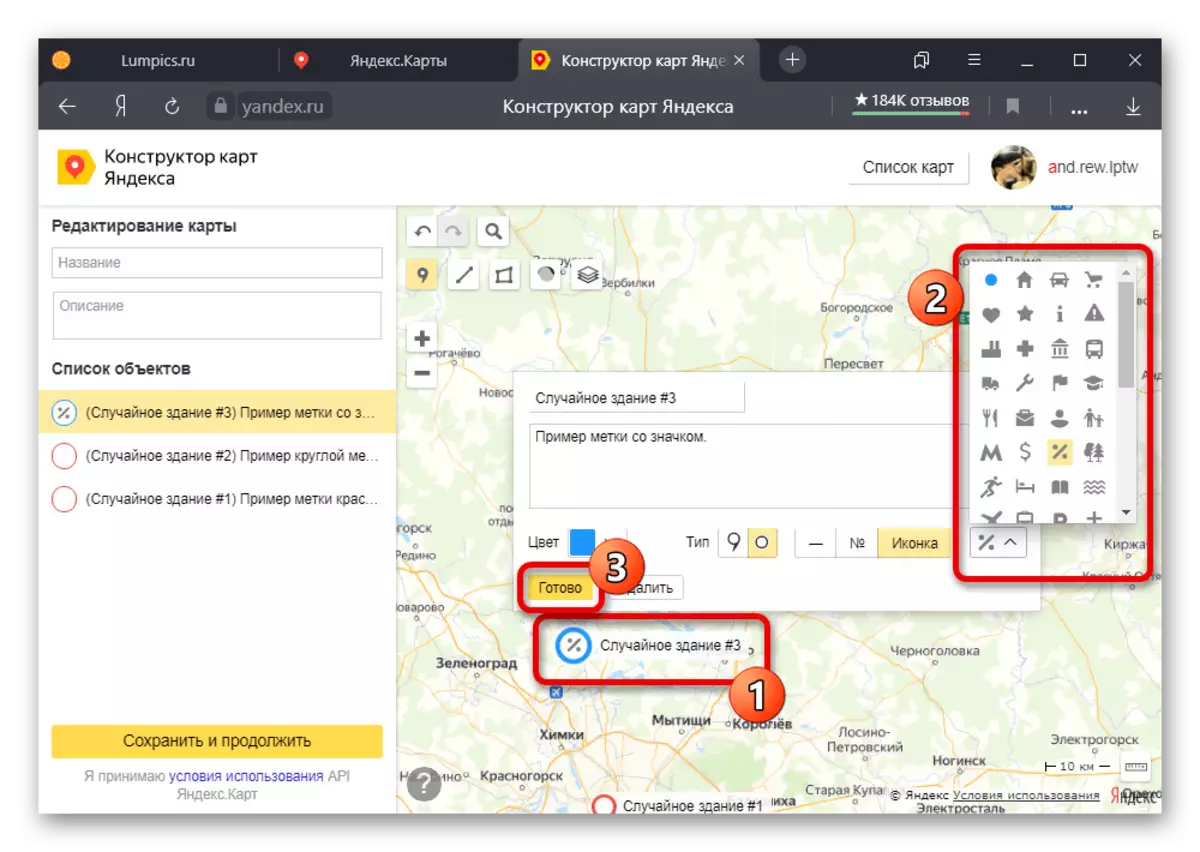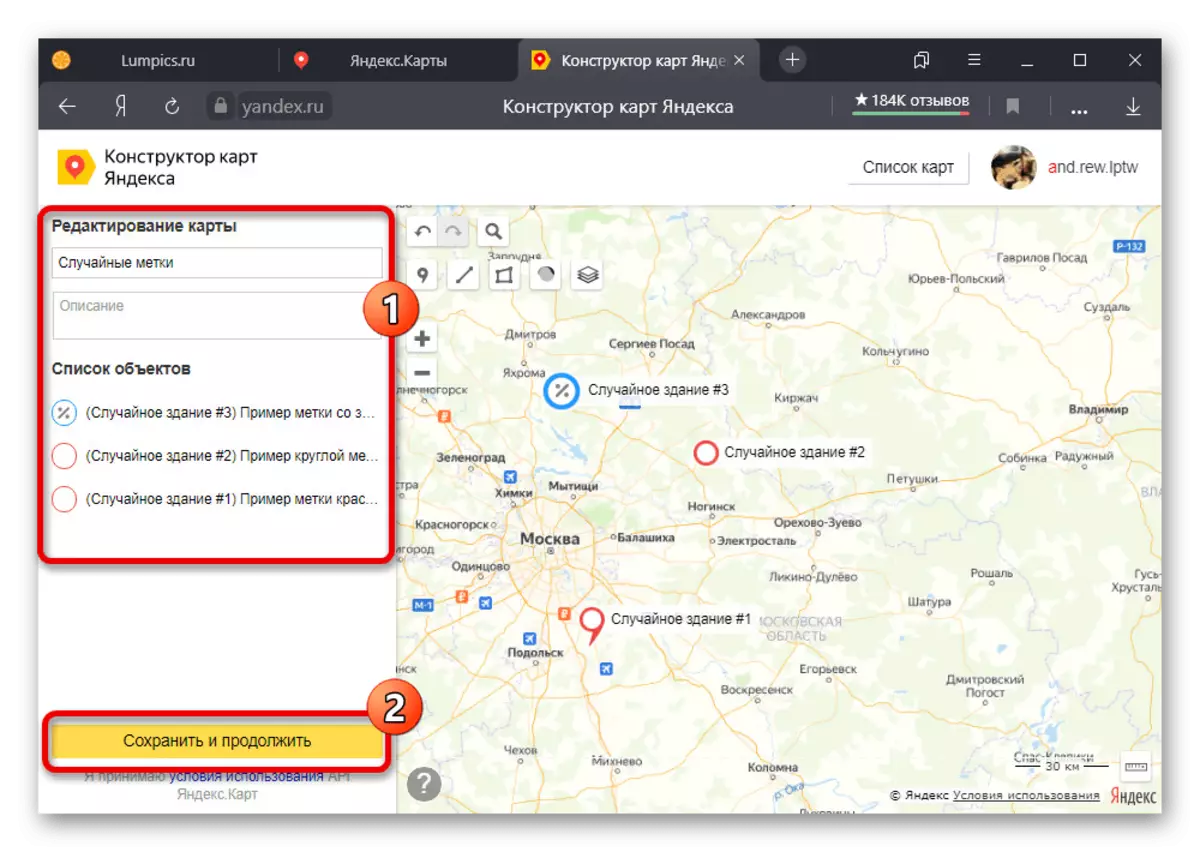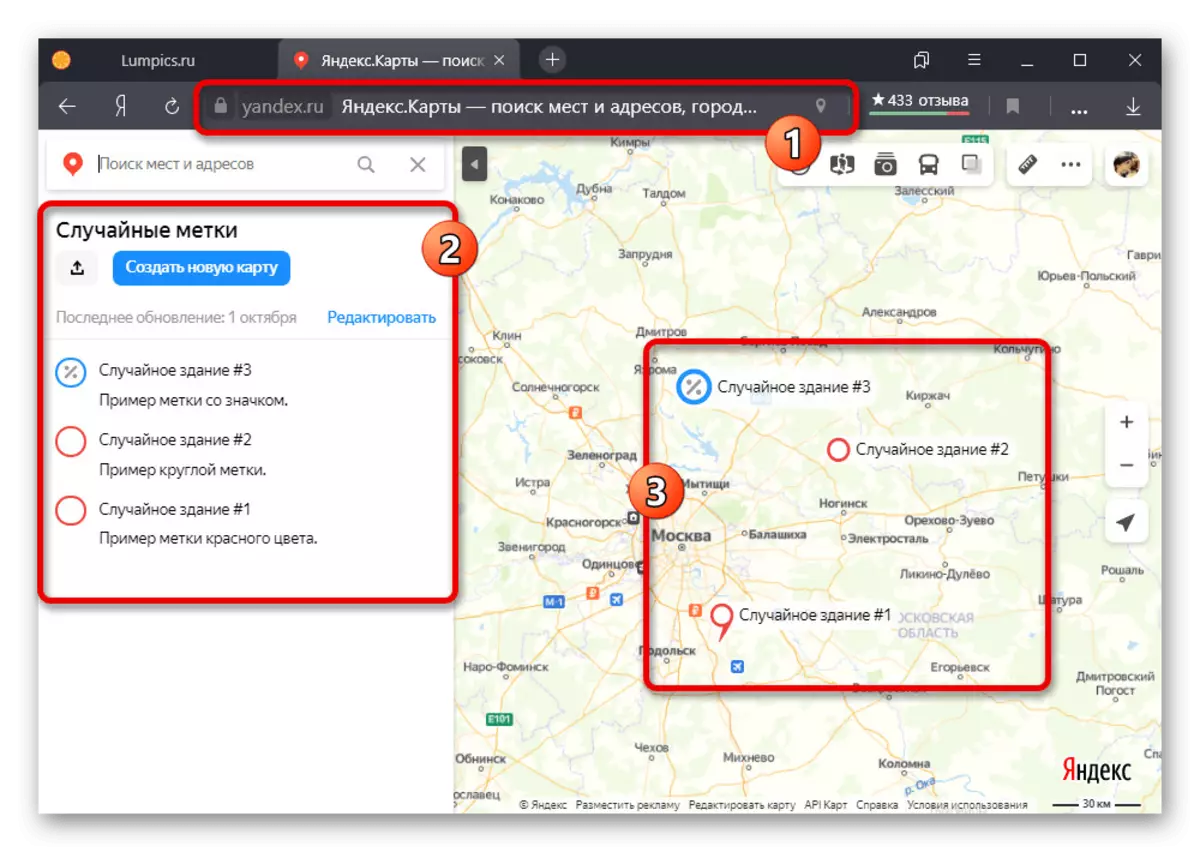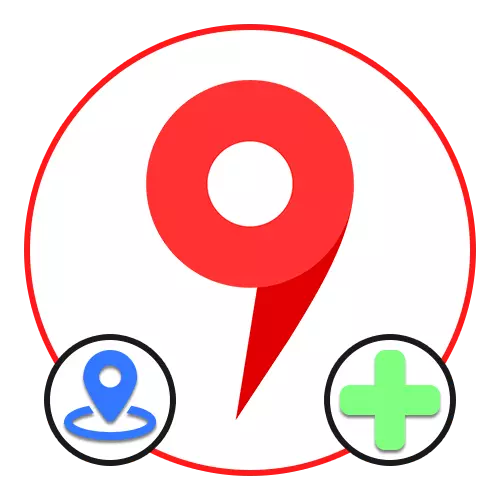
Method 1: Select Place on the map
On the site and in the official mobile application Yandex.Cart, you can install your own labels, for example, not to lose some place out of sight or share with another user. This method is to use the main tool.Go to Yandex.Maps
Download Yandex.Maps from Google Play Market
Download Yandex.Maps from App Store
Option 1: Website
- On the website of the service under consideration, click the left mouse button on any place so that a small card appears on the screen. Subsequently, it is necessary to take advantage of the link with the title of the Area.
- Similarly, you can choose any particular object. In this case, a label and a card with detailed information without an intermediate step will immediately appear.
- The only thing you can do is press the "Share" button in the block on the left and use one of the options for sending a dedicated position, be it accurate coordinates or link.
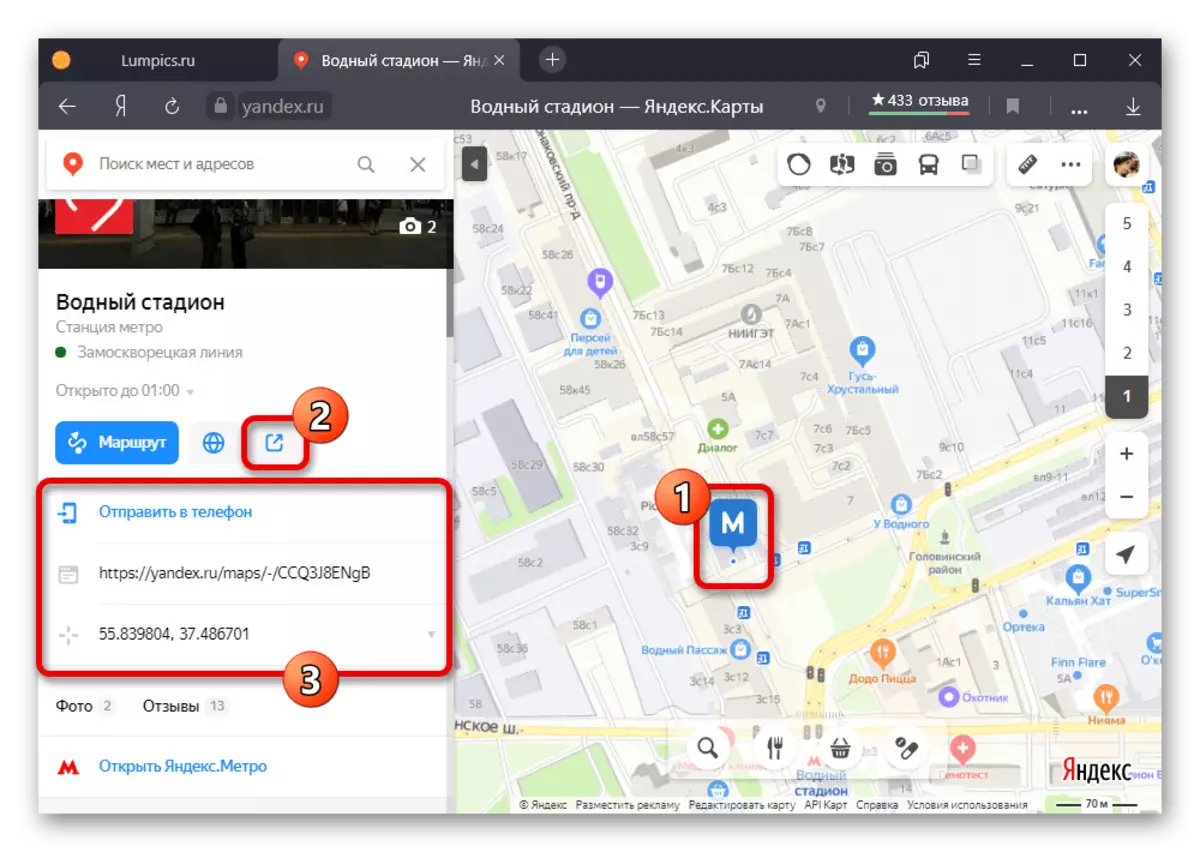
There is also the possibility of direct sending link to the phone, including using the QR code. If you resort to this, the official application in the same place instantly opens on the device.
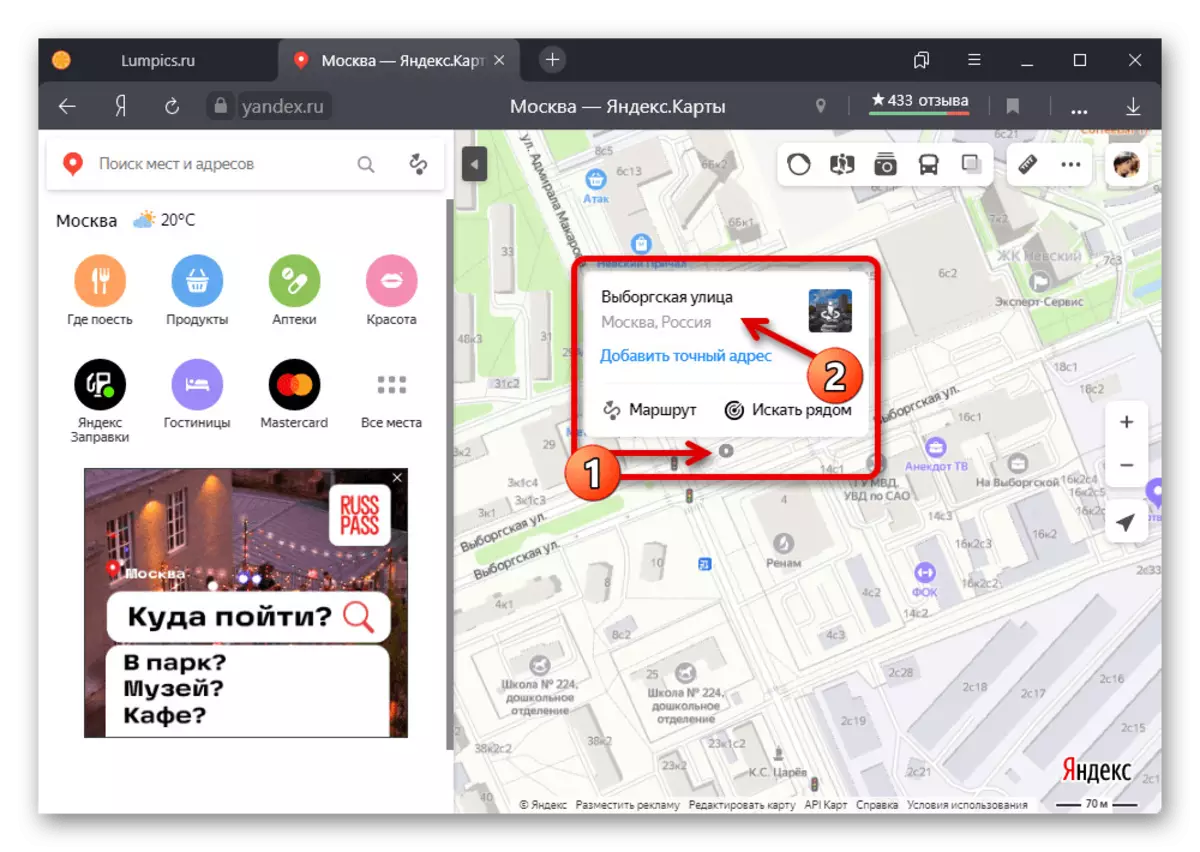
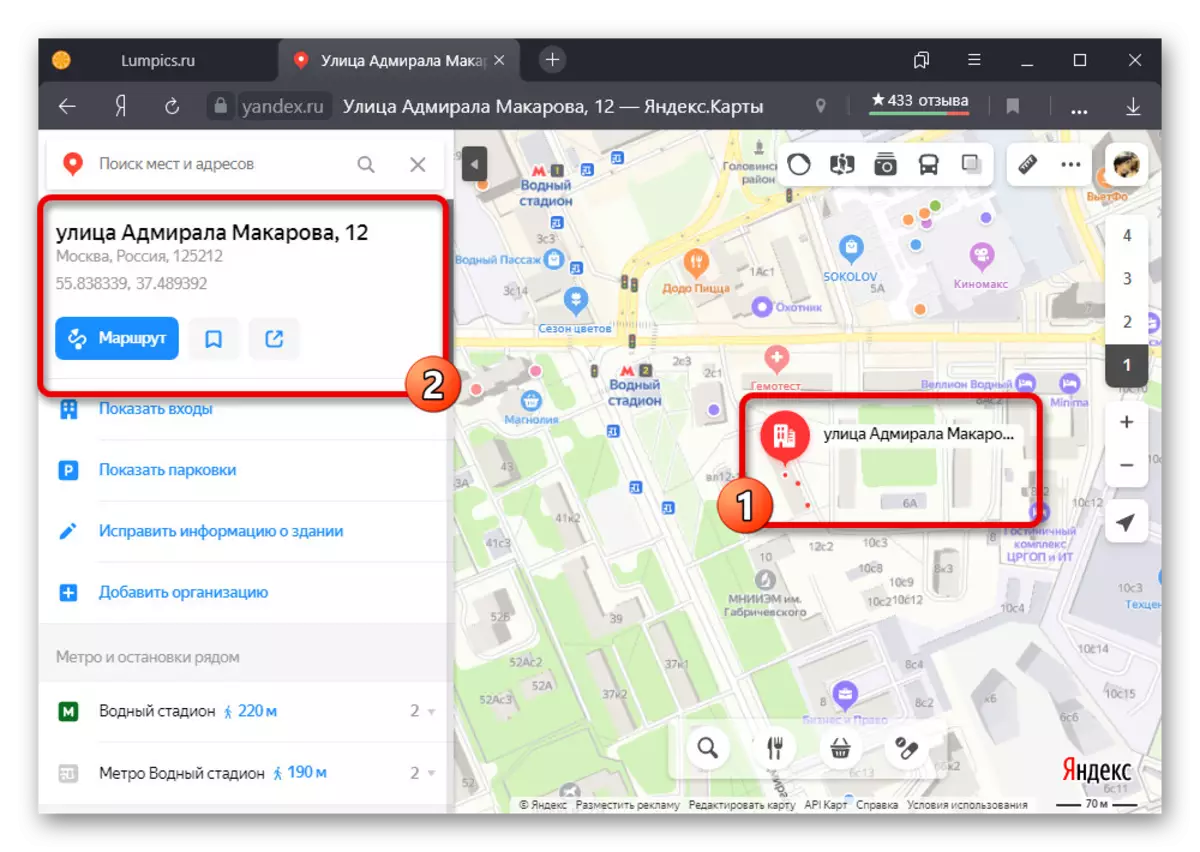
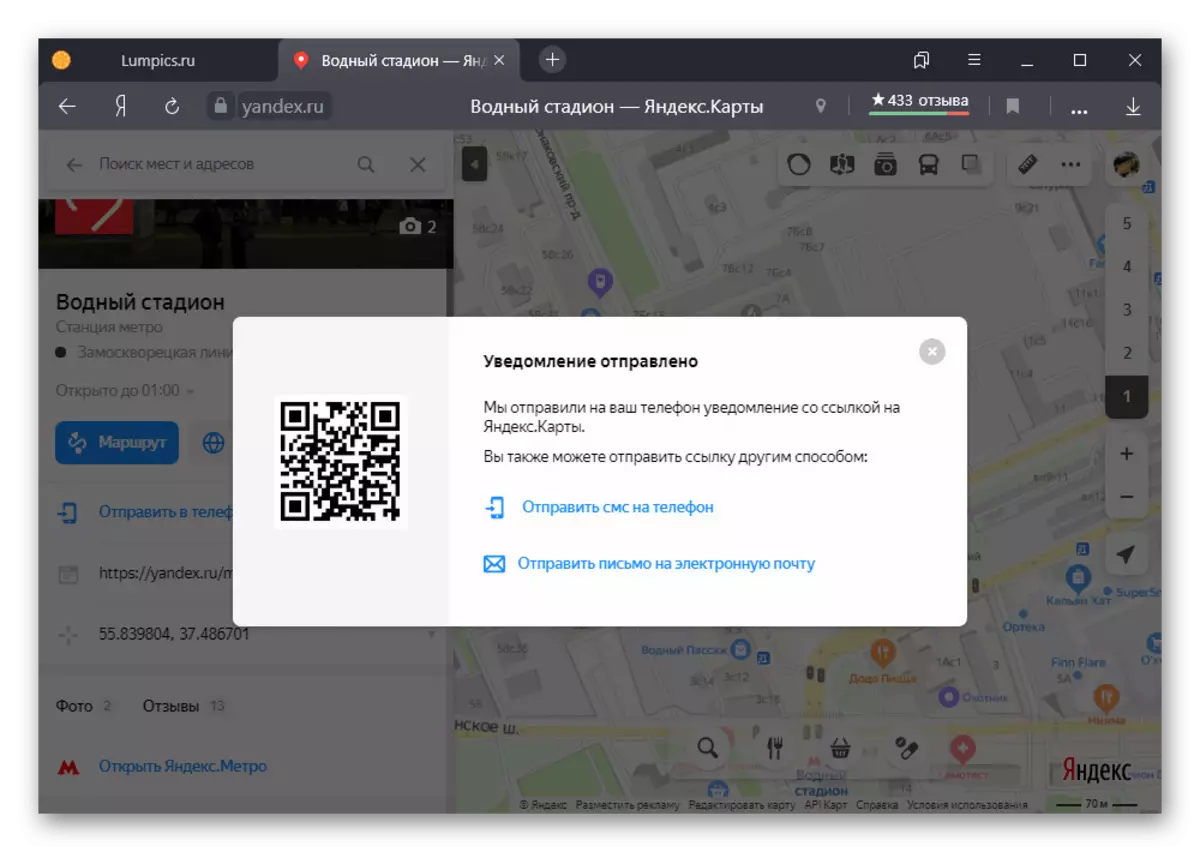
Option 2: Appendix
- Using the Yandex.Cart client on the smartphone, you can install the label by a long clamp of any point on the map. To access more details, tap "What is here".
- As a result, the site card should be opened, the content of which depends on the objects present. Optionally, you can find out the coordinates opposite the corresponding signature or click "Share" at the bottom of the screen.
- When sending, almost any messenger can be used, but regardless of the option, the sent information will always be represented by reference to the map. You can use it on any platform.
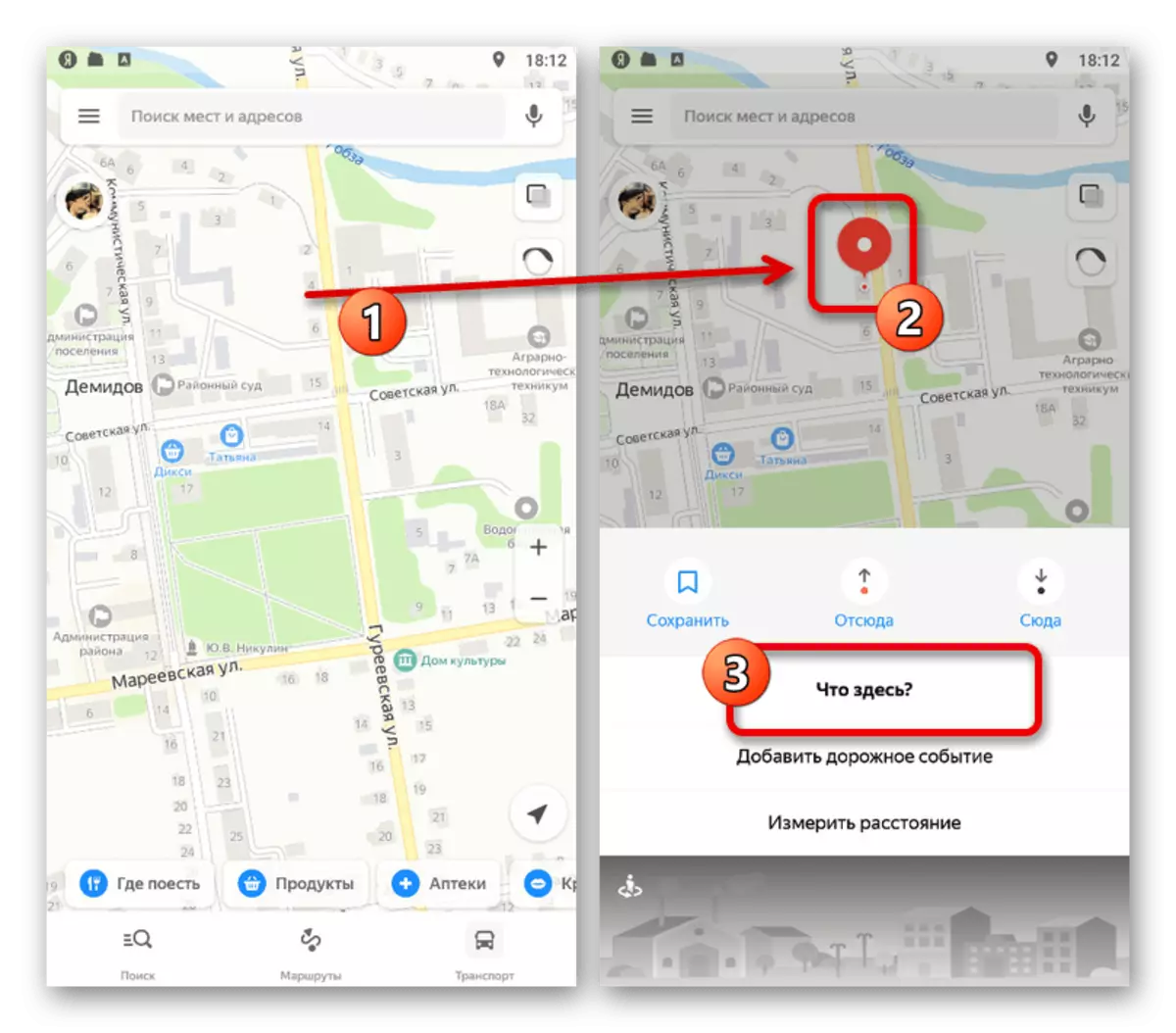
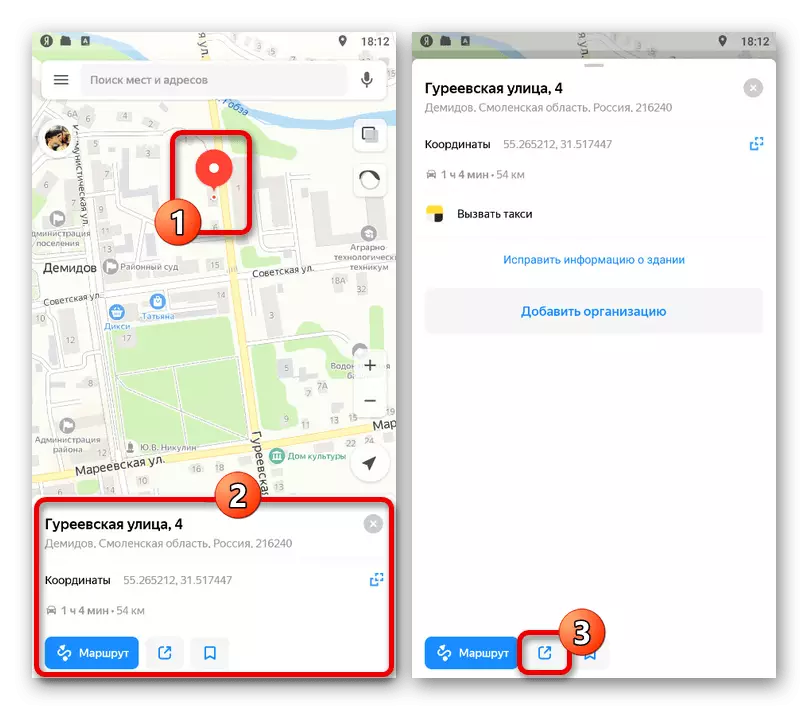
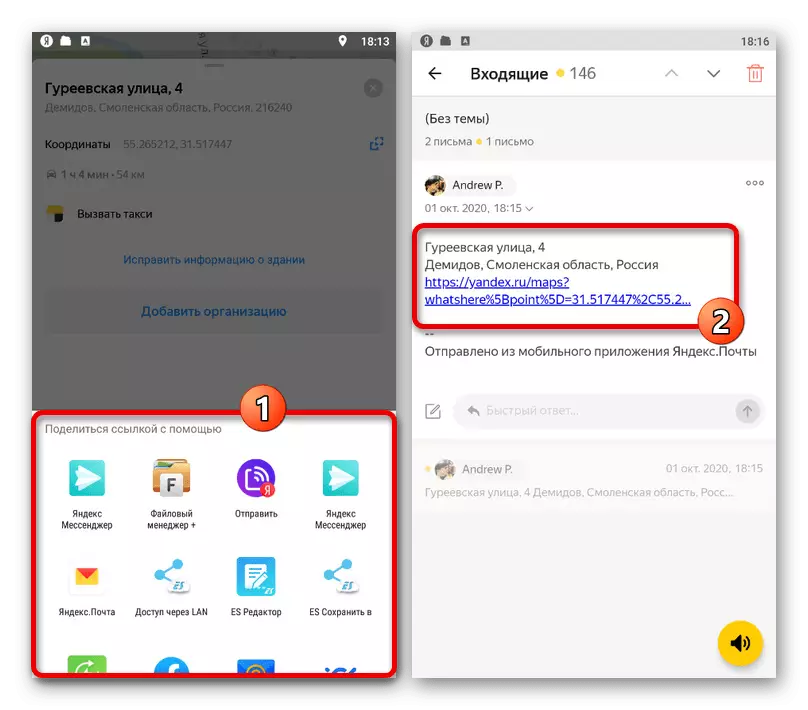
This method provides a minimum of opportunities, but with its task copes - the label will be established in both cases.
Method 2: Saving bookmarks
Selected objects on the map can not only be sent, but also add to account bookmarks to use in the future. This approach is directly related to the previous solution due to very similar actions.Option 1: Website
- You can save the label in the section in question only after selecting any place. Immediately after that, use the button with the Save "signature called in the object card.
- Each version added so the marker automatically falls into a special section. To access the desired page, click the profile photo in the corner of the window and select "Bookmarks".
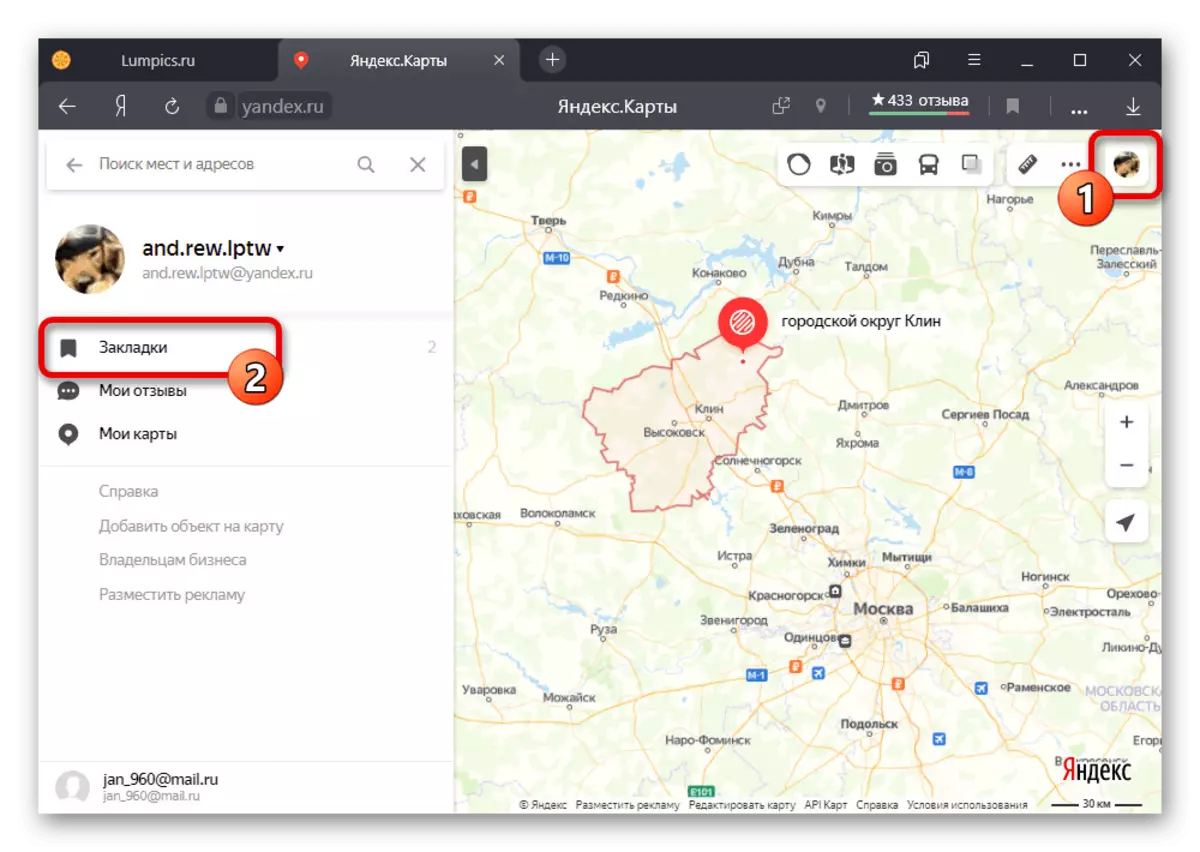
It is here that the "Favorites" list will contain saved addresses that appear on the map when hovering on the appropriate string. At the same time, the order, as well as division by category, can be configured on their own.
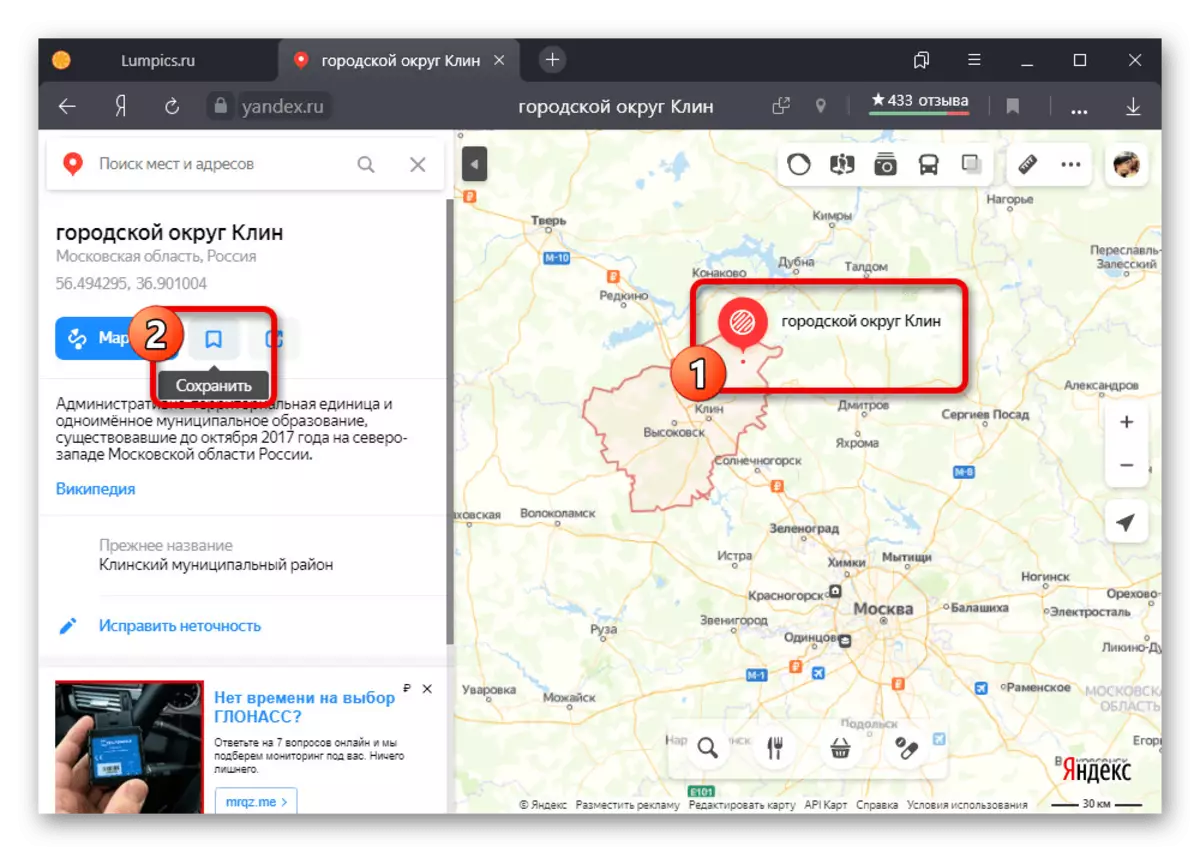
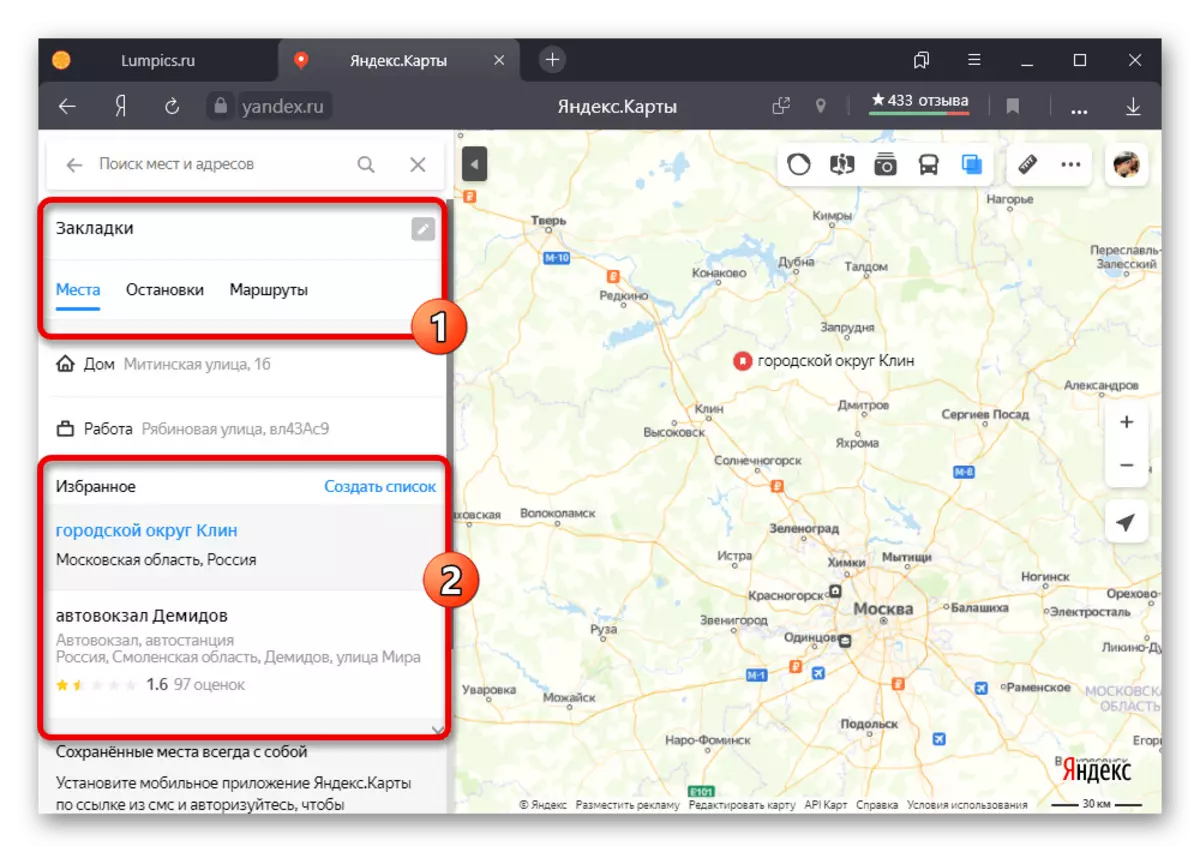
Option 2: Appendix
- To add a label in "Bookmarks" from a smartphone, tap the desired point on the map and in the open card, click "Save".
- You can perform a similar task by highlighting any place on the map by opening detailed information and after that using the bookmarks icon. Whatever options were used, while saving you also need to specify the folder to which the address will be placed.
- To gain access to the saved places, open the main menu of the program on the top panel and go to "Bookmarks" through the menu. Depending on the variety, the labels will be located on one of the tabs in the previously specified folder.
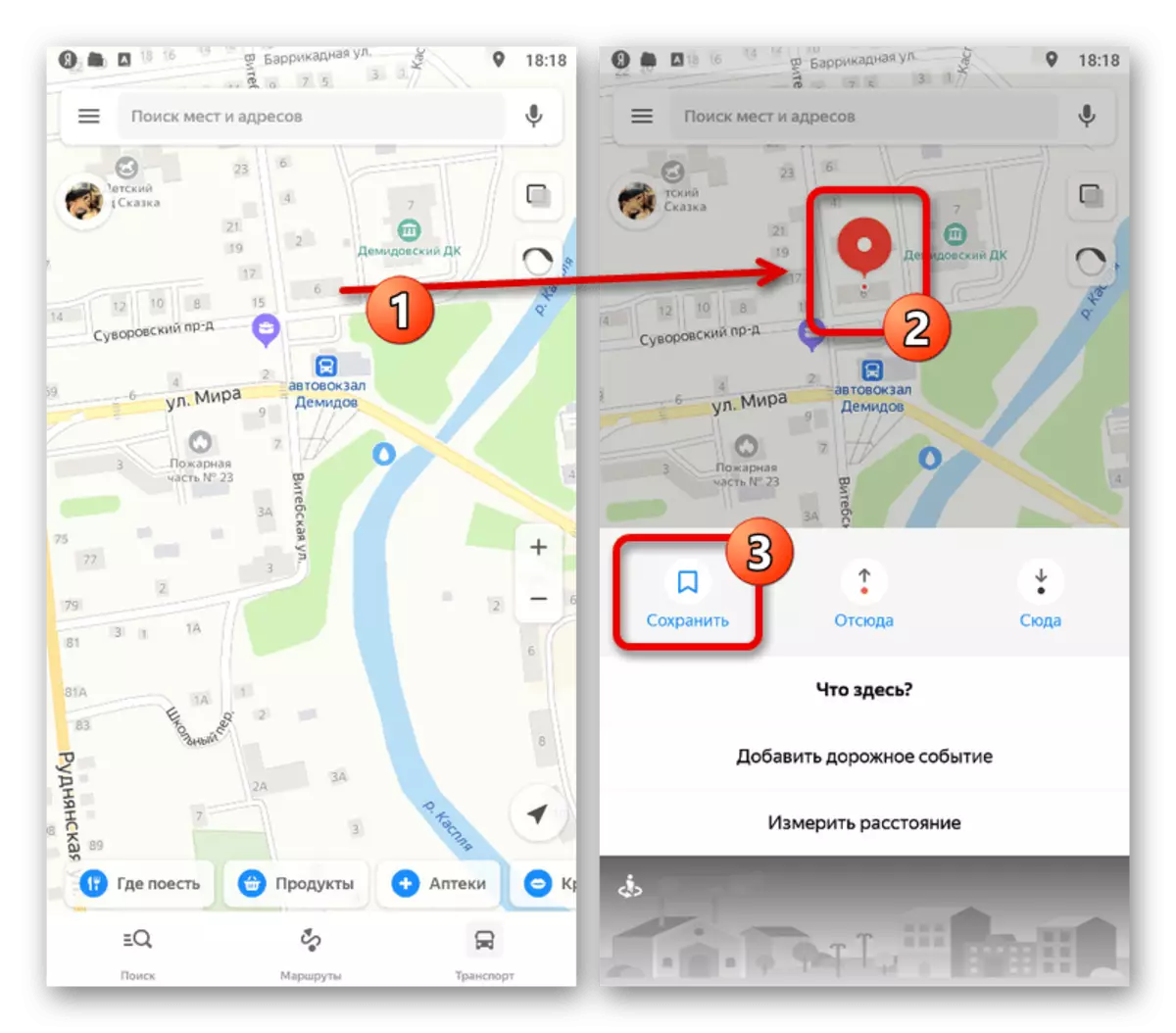
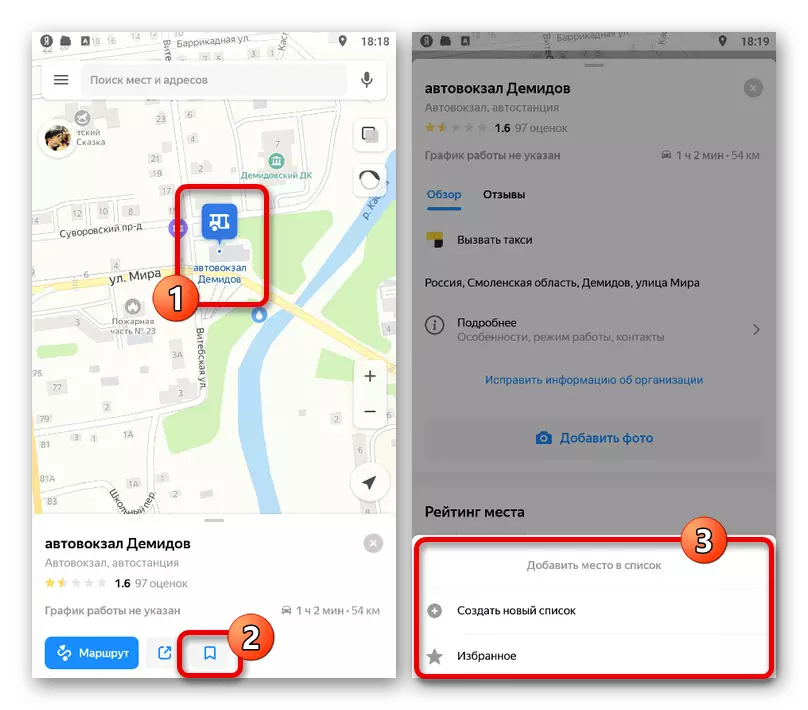
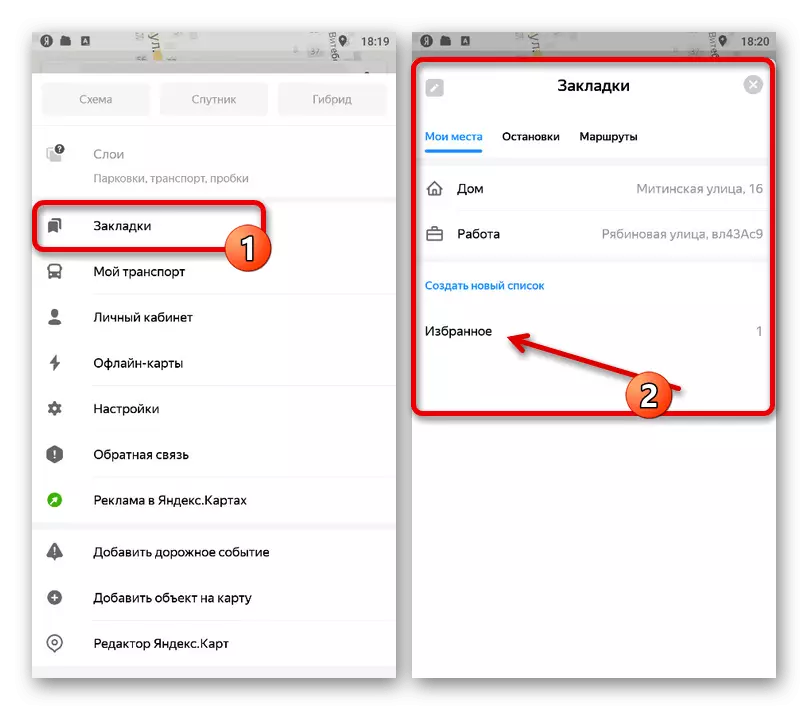
Please note that the addition of two personal addresses creating constant tags is also available. This was discussed in more detail in the article mentioned below.
Method 3: Adding Objects
If there is no important place on Yandex.Maps, you can take advantage of several more possibilities. In this case, adding common objects like addresses or entire organizations, but with the obligatory passage of information through the verification of the resource administration.
Read more: Adding objects on Yandex.Map
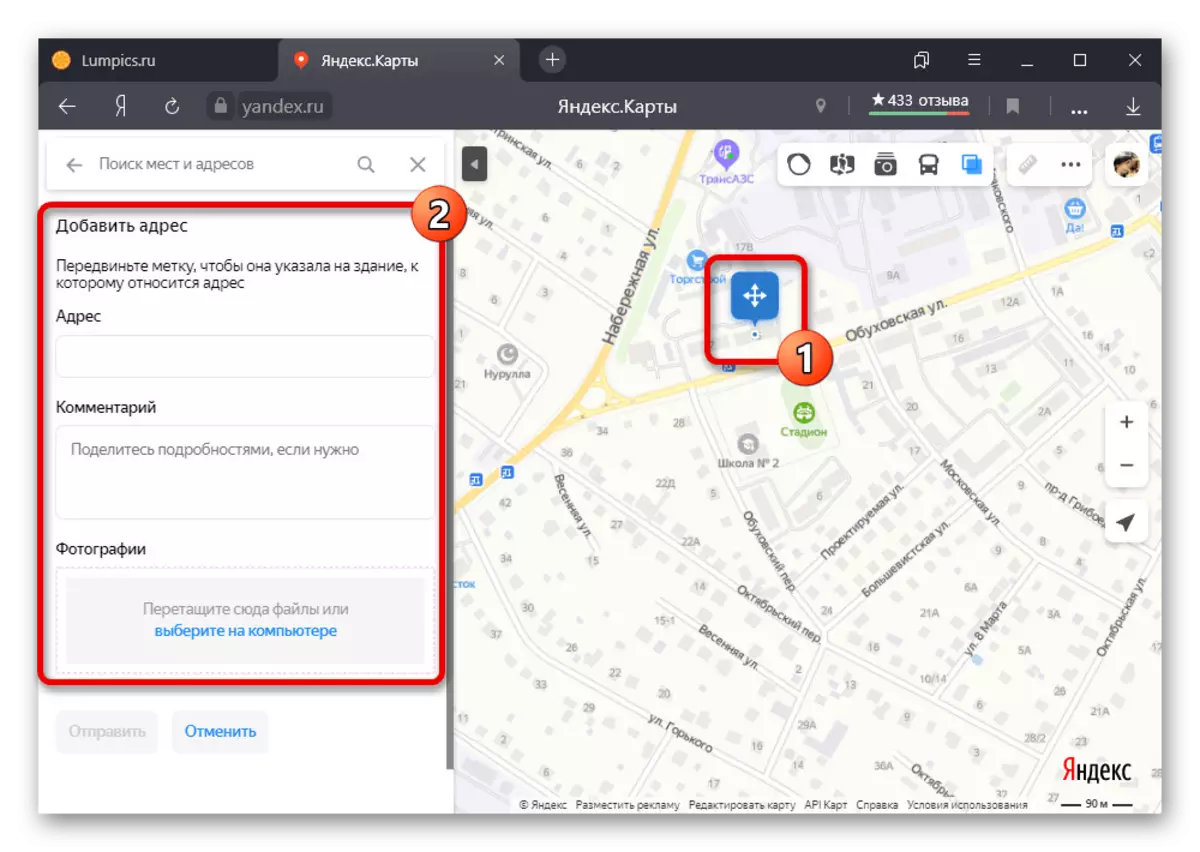
Method 4: Creating a Custom Card
One of the main advantages of the full version of Yandex.Cart is a user editor, taking the original card as a basis and allows you to add your own tags. Subsequently, each added marker can easily be superimposed on top of the main card, as well as if necessary, forward to another user.
- To access the editor, open Yandex.Maps, click on the profile photos in the upper right corner and through the Main Menu, go to the "My Maps" section.
- Being on the site of the specified service, click on the marked icon with the signature "Draw Tags" on the toolbar. Alternatively, you can use the "Alt + P" keys, simultaneously performing the way to turn on and off the desired mode.
- Click the left button at the desired location on the map to create a new label. Here you can change the name, add a description and choose one of several colors.
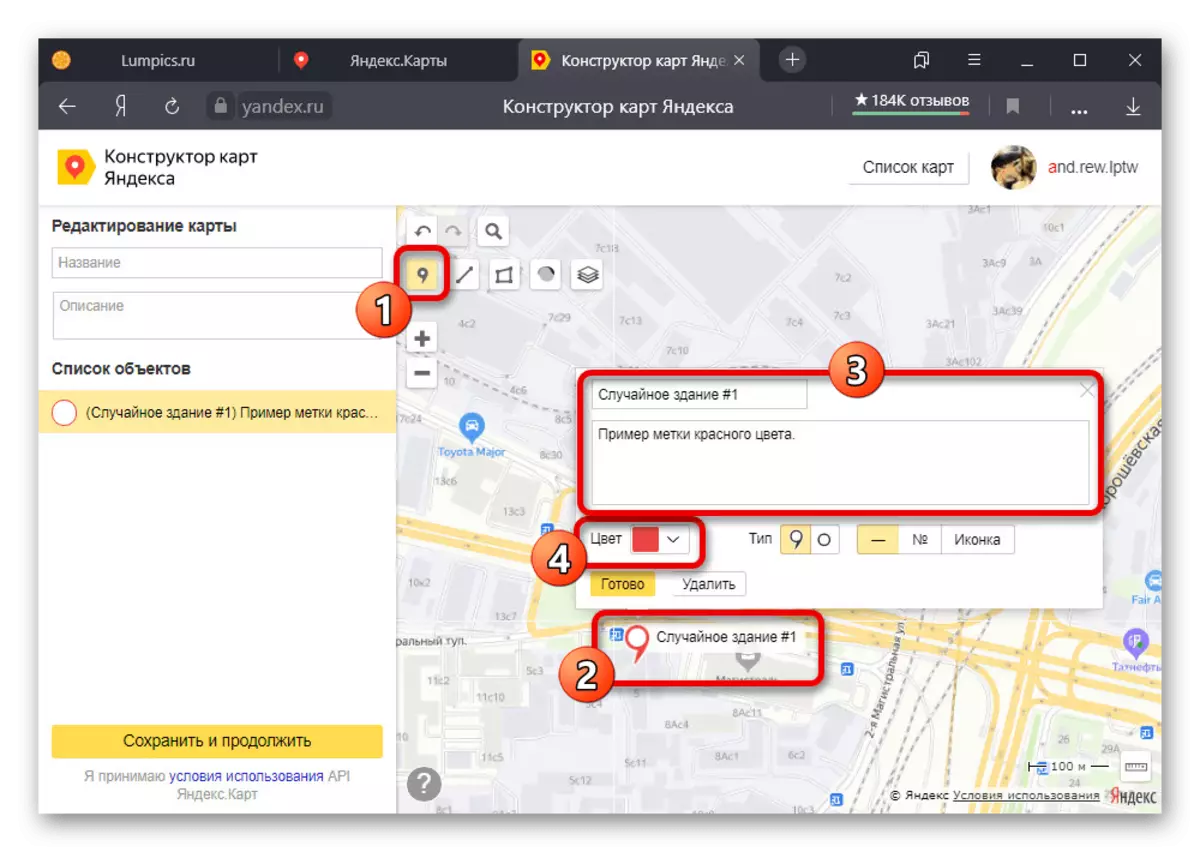
If necessary, you can change the form of the marker in the "Type" subsection and include automatic binding numbers. Saving changes is made using the "Finish" button.
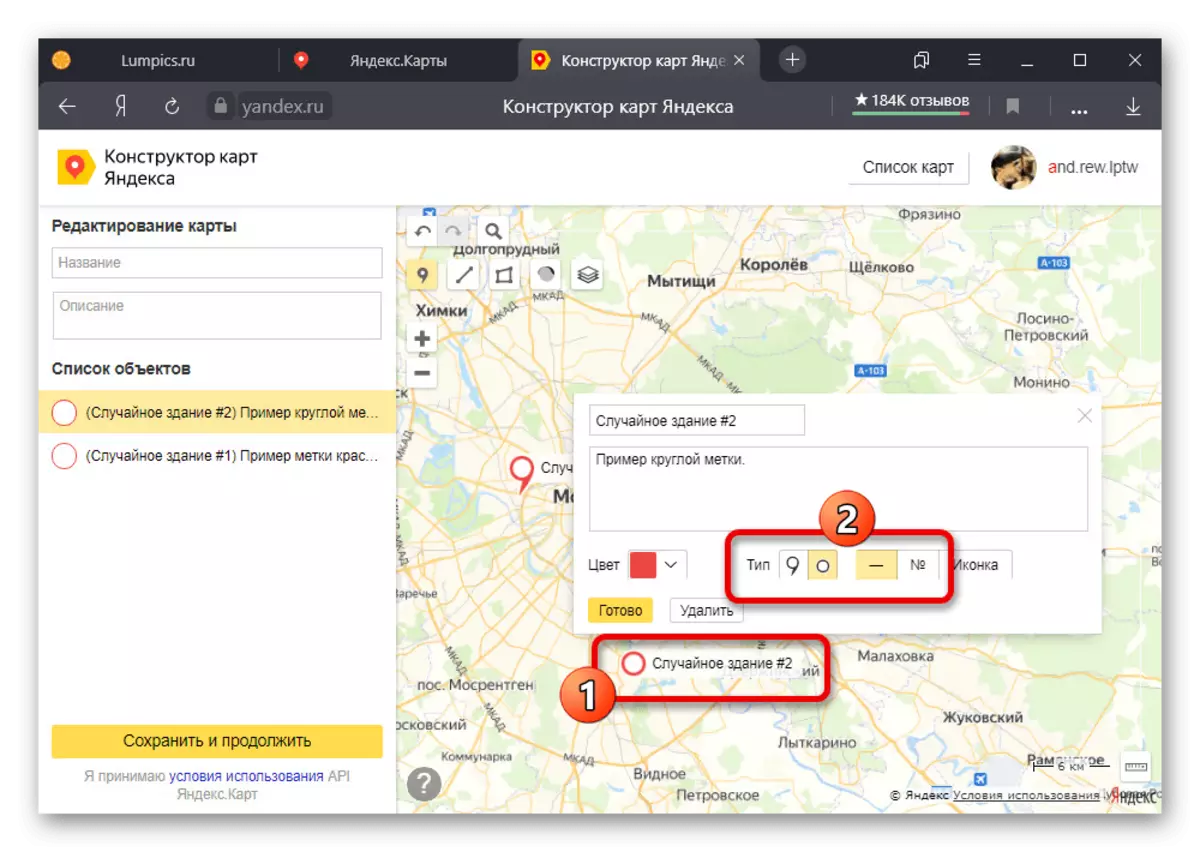
As another possibility for each tag, a conditional designation can be applied, unfortunately, fixed color. To do this, click "Icon" in the block describing and select the appropriate option.
- After completing the setting of markers, in the left column, fill in the "Name" field and, at the request of "Description". After that click "Save and continue" at the bottom of the page.
- The choice of the integration of the map to the site with the ability to select sizes and quick printout. You can also highlight and copy the contents of the "Link to the map" string to access the labels on another device.
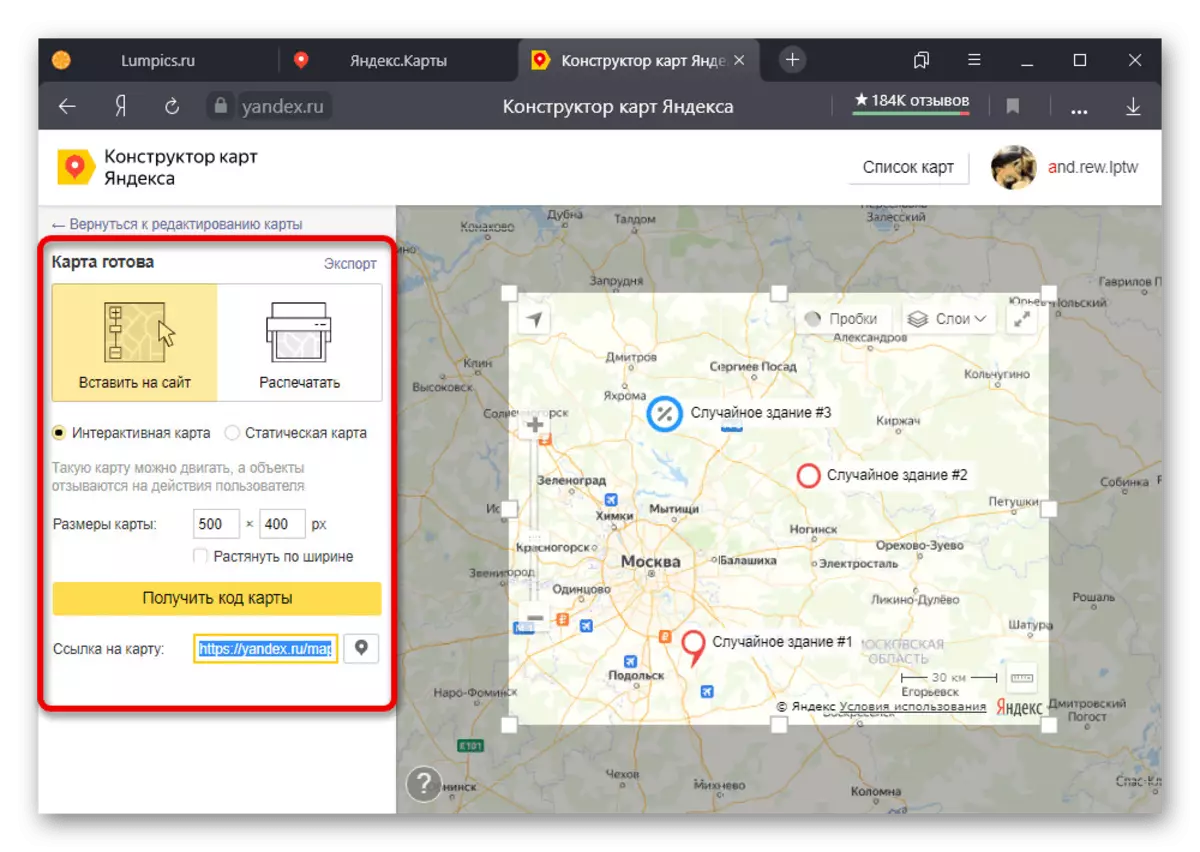
When using the specified URL, the main service will be opened, but with the imposition of markers.