
Method 1: Connection Check
Before switching to more complex error correction methods with the Canon printer detection, you should check the connection, because you could incorrectly organize it or not noticed that the USB cable is broken. Carefully inspect it for physical damage and try using another free USB connector on a computer or laptop. If we are talking about a PC, give preference to the port on the motherboard, and not on the front panel of the case. Those who are first encountered with the connection of printing equipment and its configuration in the operating system, we suggest familiarizing yourself with the detailed thematic instructions on the link below.
Read more: Installing a printer on computers with Windows

Connection problems may be caused by a missing or incorrectly selected Canon printer driver. In such a situation, the computer will determine that some device was connected via USB, but it will not be able to recognize its type and, accordingly, allow you to interact with it. If you have not yet installed the software or worry about what could do it wrong, go to reading another instruction.
Read more: Installing drivers for printer
Method 2: Using a staff troubleshooting means
The troubleshooting tool in Windows is designed to provide basic error scans and automatic solutions. Before trying more time-consuming problem solving options and to save your time without manually, those checks that could be run in automatic mode can be resorted to this tool.
- Open the "Start" and go to the "Parameters" menu.
- Lay the section called "Update and Security" and click on its tile.
- Go to troubleshooting.
- Select the category "Printer" by making a press on this inscription.
- A button "Run a troubleshooting tool" will appear, which and click.
- The process of detecting problems occupying a few seconds.
- A table will appear where you want to specify the wrong device incorrectly, but in our case, you should select the "printer not in the list" option.
- Following the second scanning step, affecting other operating system areas, and upon completion you will see the result, if the problem managed to solve.
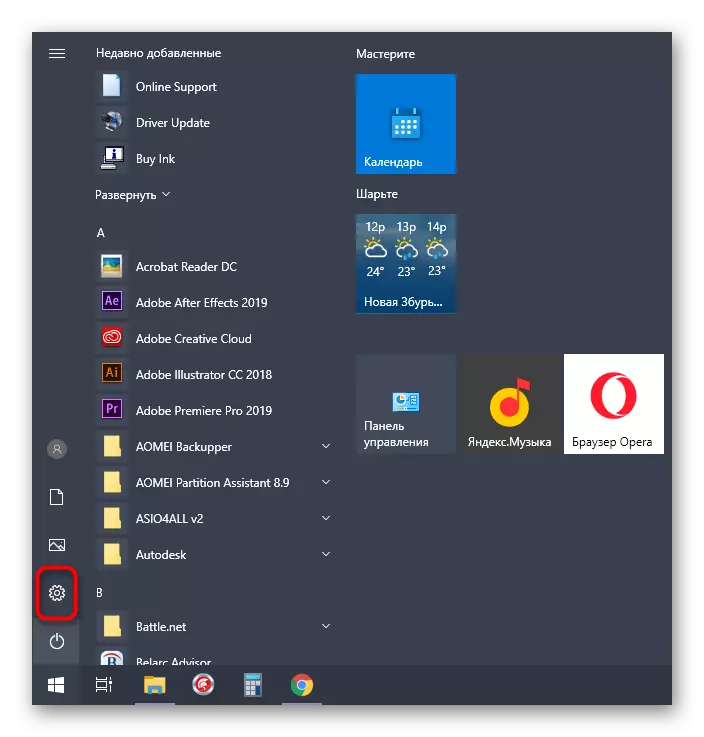
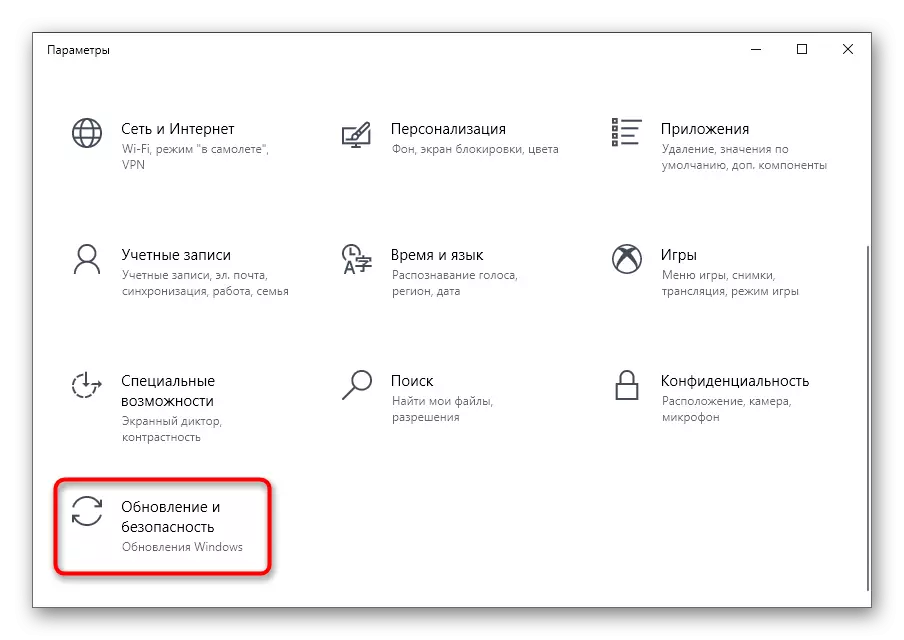
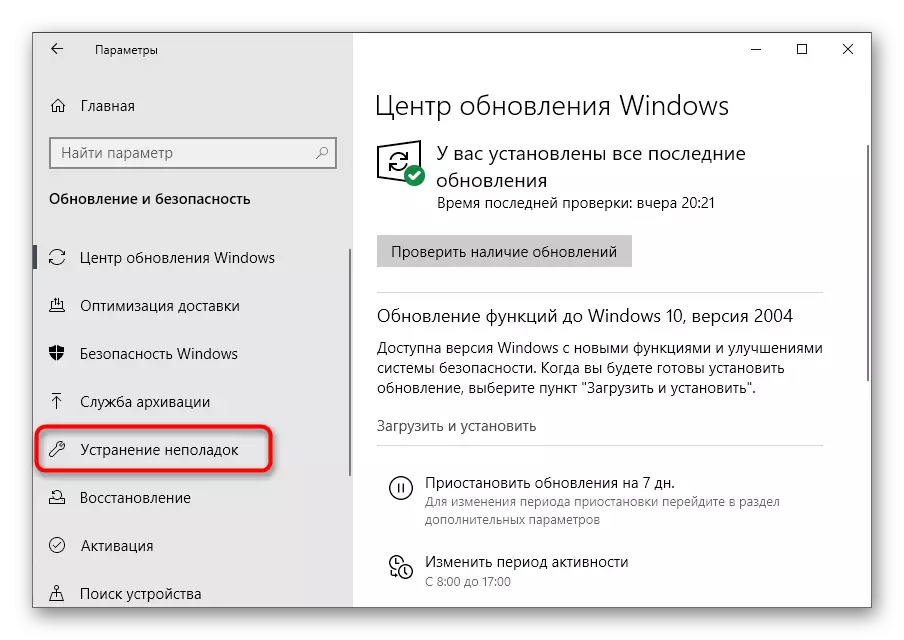
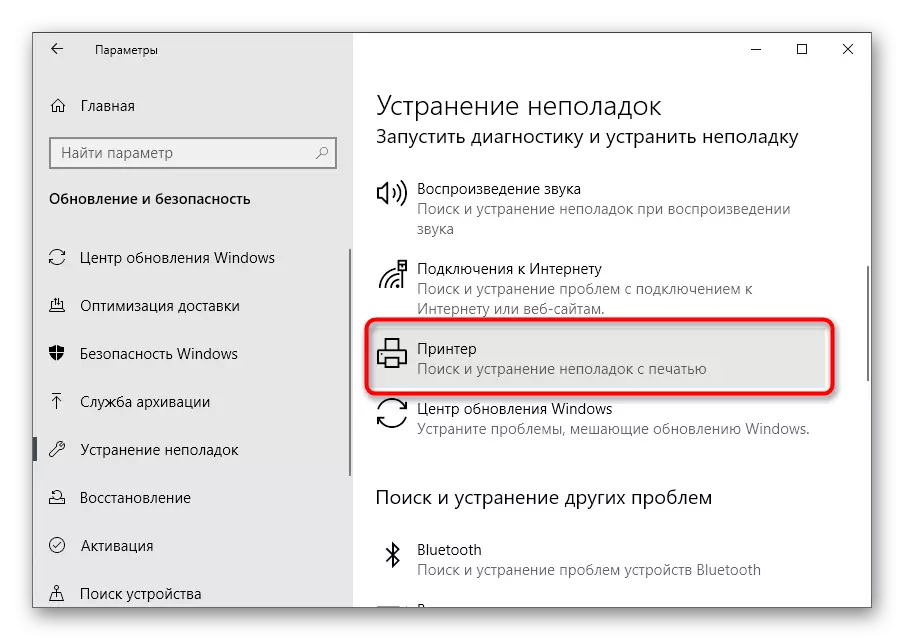
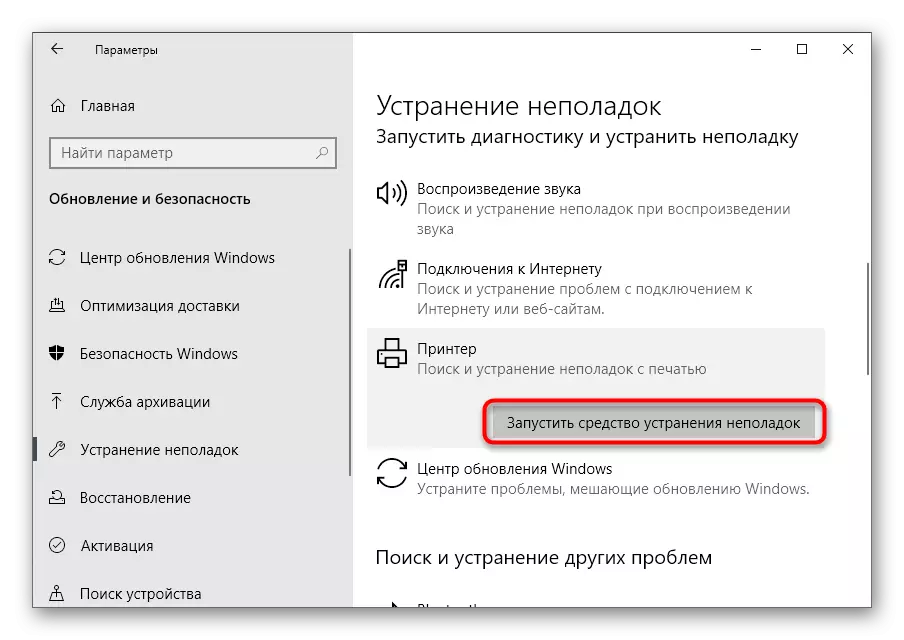
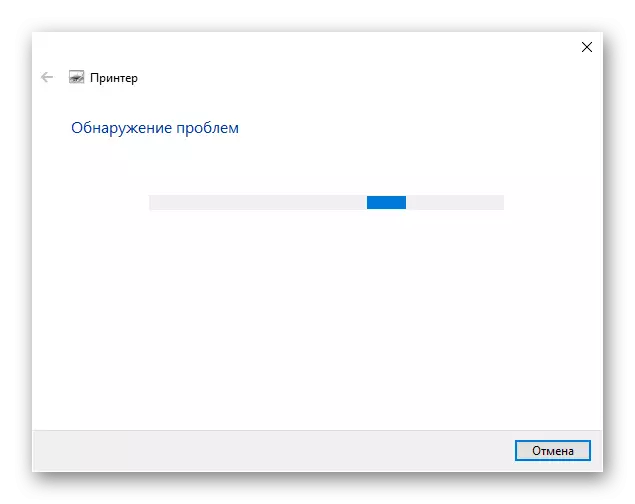
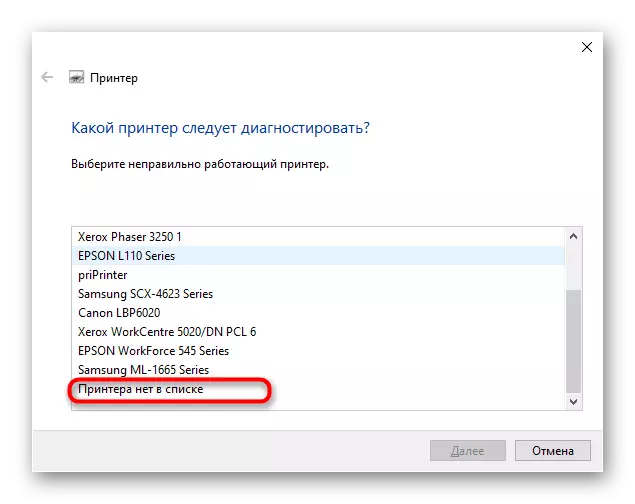
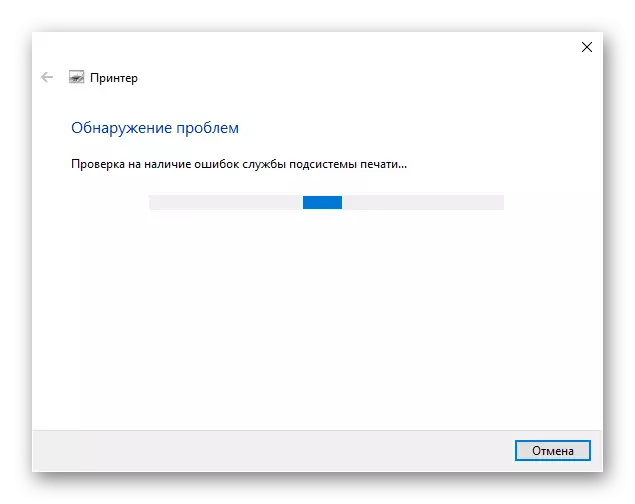
Method 3: Manual Adding Printer to Device List
There are a situations when the printer is simply not added automatically to the list of devices. It is necessary to manually add it to the user, and the easiest way to start scanning through the appropriate menu in the parameters application, but if it does not help, you should contact alternative options, read more detailed.
Read more: Adding a printer in Windows
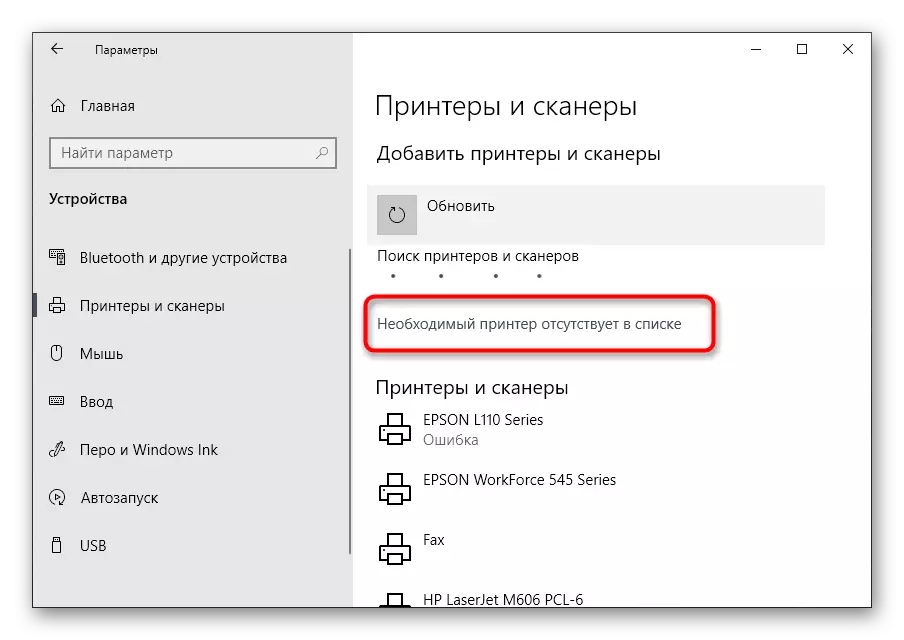
Method 4: Print service check
The Windows operating system has a standard service, on which the performance of the entire plug-in printing equipment depends. If it is disabled for some reason, the new printer will not appear in the list and will not be able to go to the interaction with it, so the service needs to be checked by performing such actions:
- Open "Start" and locate the "Services" application through the search.
- From the list you need the Print Manager service. After that, double click on this line to open the properties menu.
- Make sure that this service starts automatically and is now in the "executable" state. If it is not so, change the parameters, apply them and send a computer to reboot.
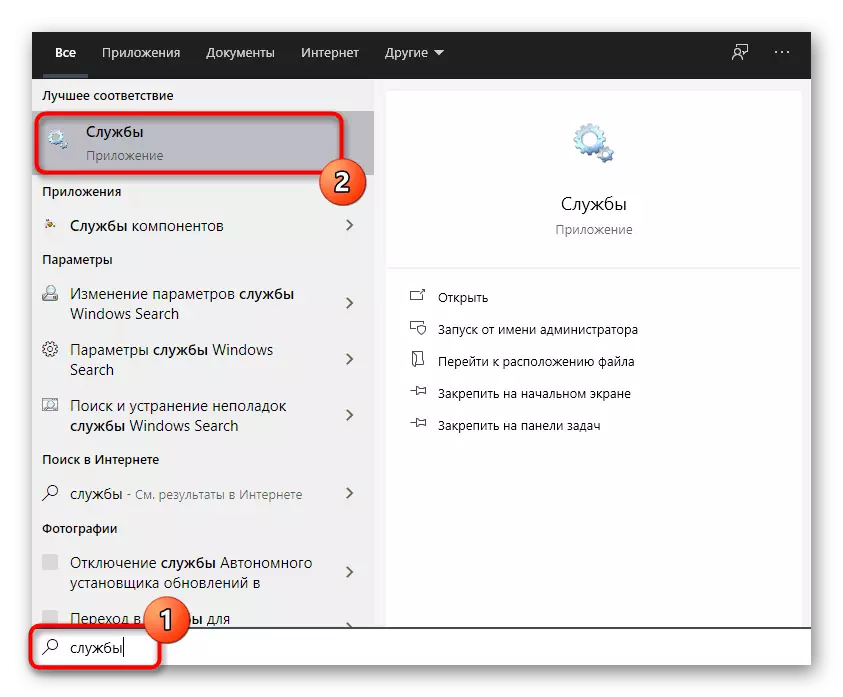
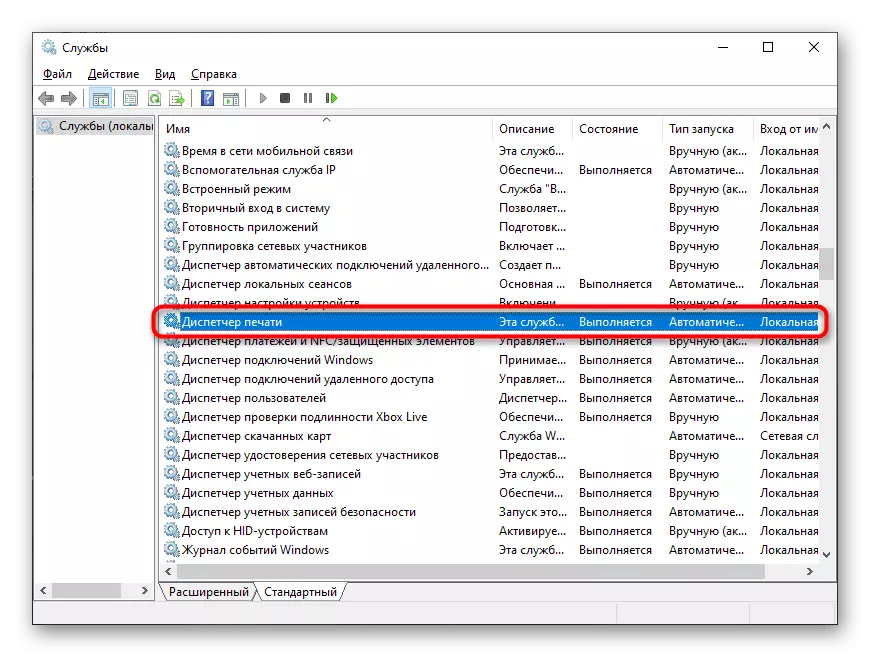
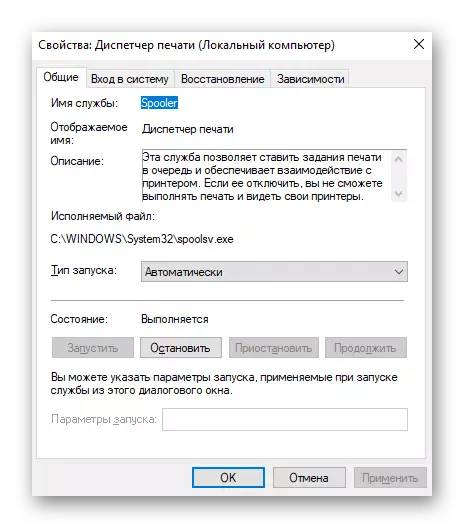
No difficulties in order to change the service status, it should not occur, but if after restarting the PC it is again in the disconnected state, first make sure that the actions are executed on behalf of the administrator, and when it did not bring due results, start scanning to The presence of viruses.
Restart the computer and only after that try to re-connect the device. If none of the ways helped, try to connect the Canon printer to another computer / laptop to make sure of it, or contact the service center, where experts will help cope with the problem.
