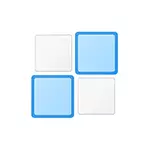
In general, this feature is convenient if you work with documents on a wide screen, however, in some cases, when this is not required, the user may want to disable windows 10 adhesion (or change its settings), which will be discussed in this short instruction. . Materials can be useful for a similar topic: how to disable the timeline of Windows 10, Windows 10 virtual desktops.
Disabling and setting up windows
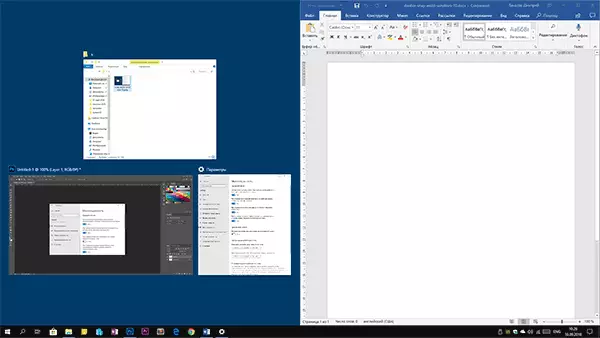
Change the options for attaching (sticking) windows to the edges of the screen in the Windows 10 parameters.
- Open the parameters (Start - the "Gears" icon or Win + I keys).
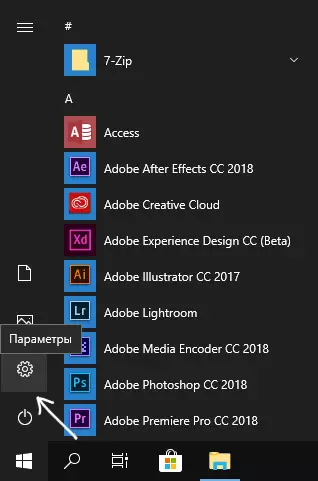
- Go to the System Parameters section - multitasking.
- It is here that you can disable or configure the behavior of sticking windows. To disable it, it is enough to turn off the top item - "Automatically organize the windows by dragging them to the sides or in the corners of the screen."
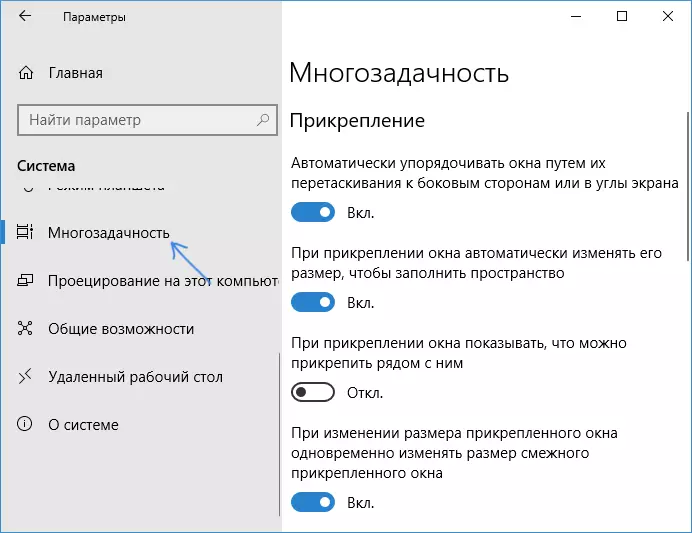
If you do not need to completely disable the function, but only do not like any aspects of the work, here you can also configure them:
- Disable automatic window size change,
- Disable the display of all other windows that can be placed in the liberated area,
- Disable the change in the size of several attached windows at once when the size of one of them is changed.
Personally, in my work, I am pleased to use the "attachment of the windows" in my work, unless disabled the parameter "When you attach the window to show that you can attach next to it" - this option is not always convenient for me.
