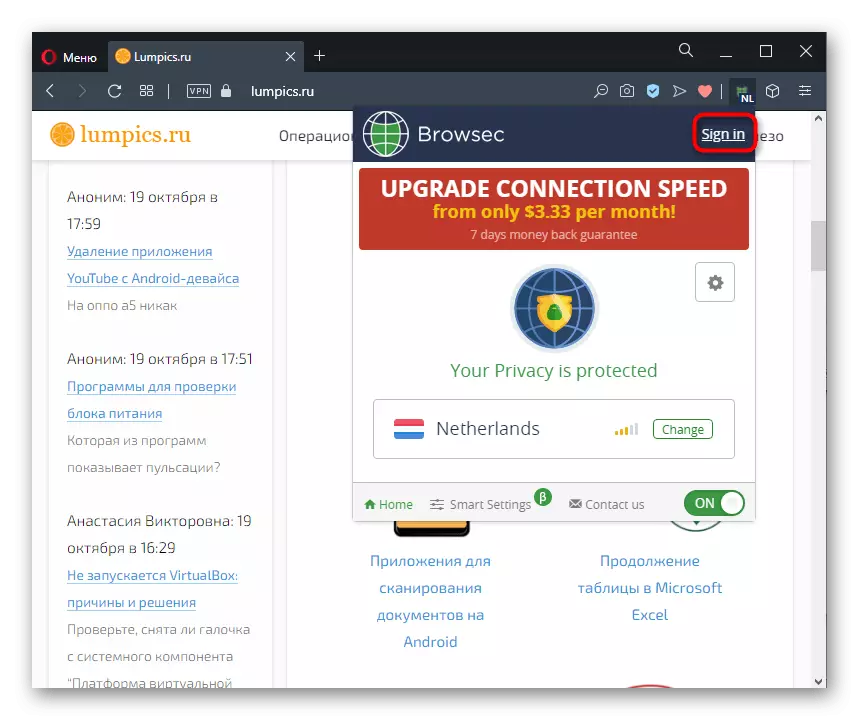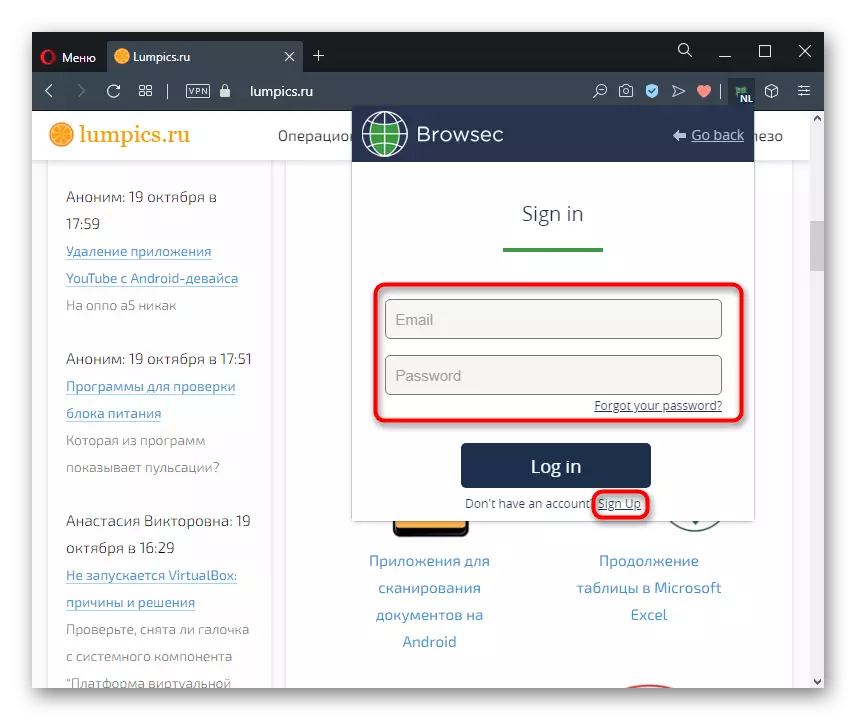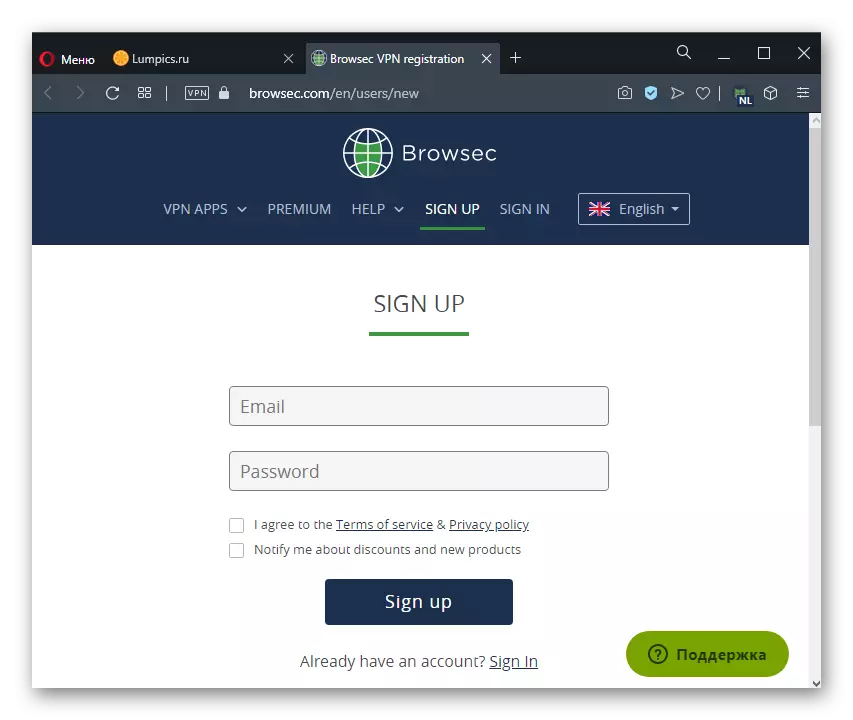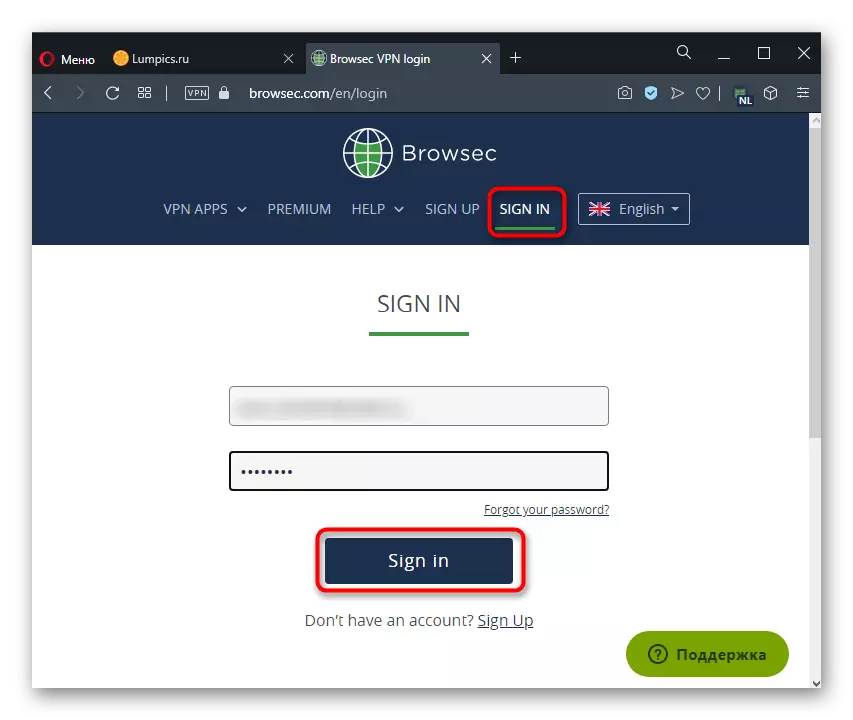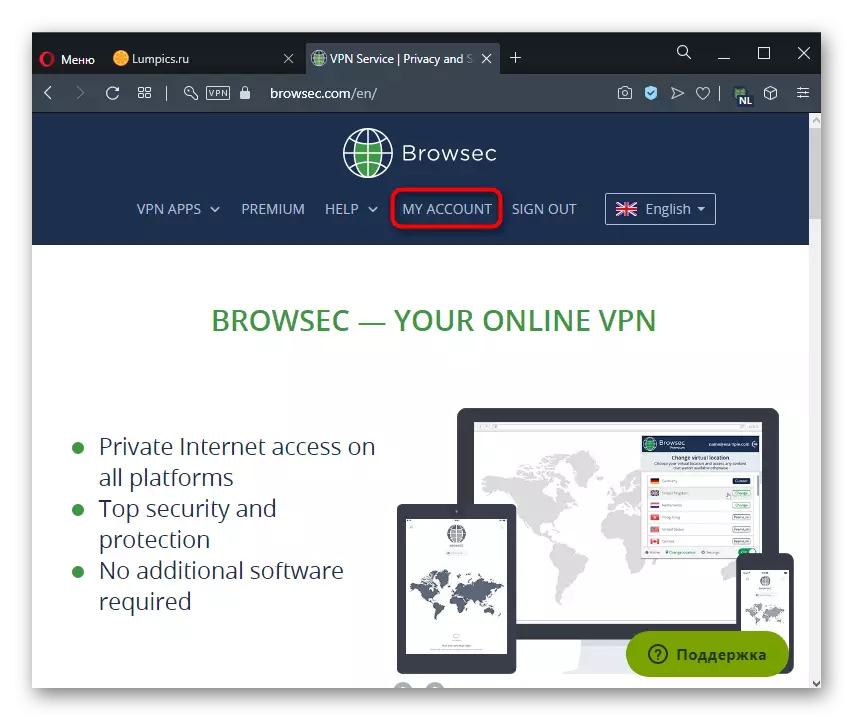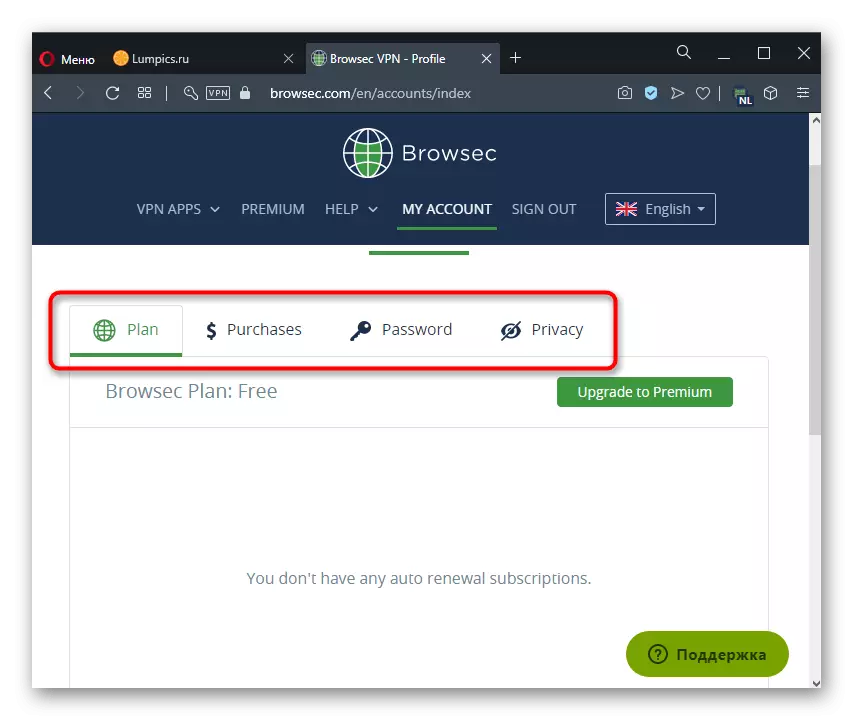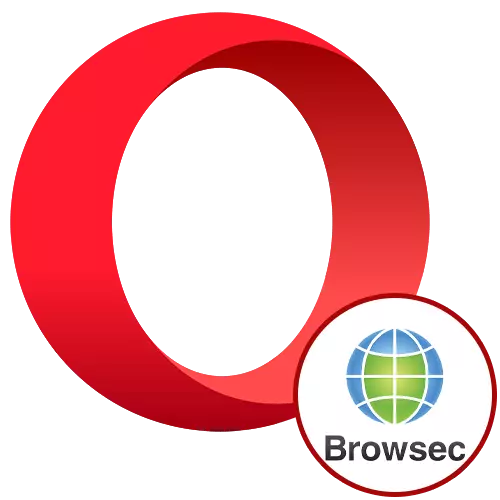
Step 1: Installation
The extension is available in the Opera Addons brand name, however, if you wish, users can install it from Google WebStore. The difference between them is minimal and consists only in two additional features, which in any case do not need a wide majority of users. In more detail about how Browsec differs from these markets, is described in step 3. It is worth considering that in the future developers can make the versions of their product are completely the same, and this clarification will be irrelevant.
Download Browsec from Opera Addons
Download browsec from online store Google
If you do not know how to install extensions from the Chrome online store, check out the other of our article.
Read more: Installing extensions from the online store Chrome in Opera
Browsec installation is no different from installing any other extension: press the corresponding button, provide permission if such a request is received, and wait for the addition to the browser.
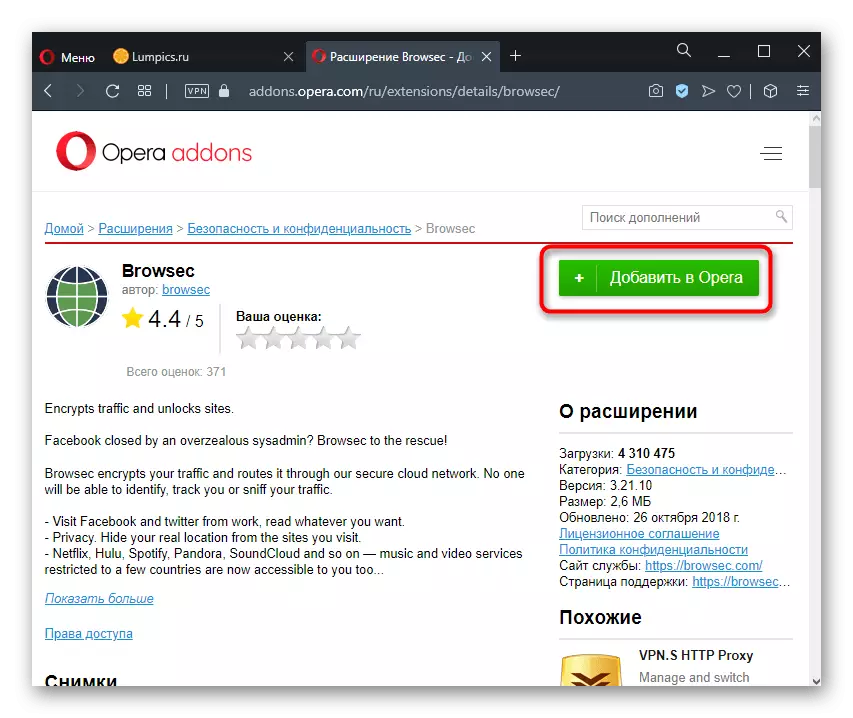
In order not to clog the toolbar icons of different extensions, there is a button hiding them in Opera. If necessary, secure the Browsec icon to receive quick access to it or always.
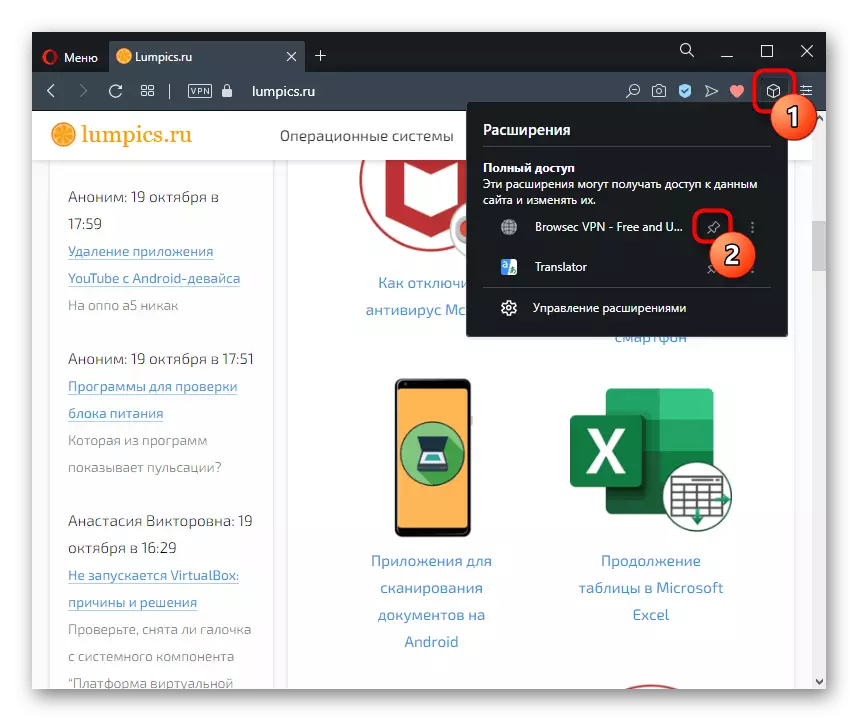
Step 2: Use
This supplement is practically devoid of any advanced features, allowing the user to install itself and immediately run the change of the IP address. For this reason, the process of use as simple as possible and the more advanced category of users will not cause questions.
Instant enabling the addition occurs after clicking on the "Protect ME" button.
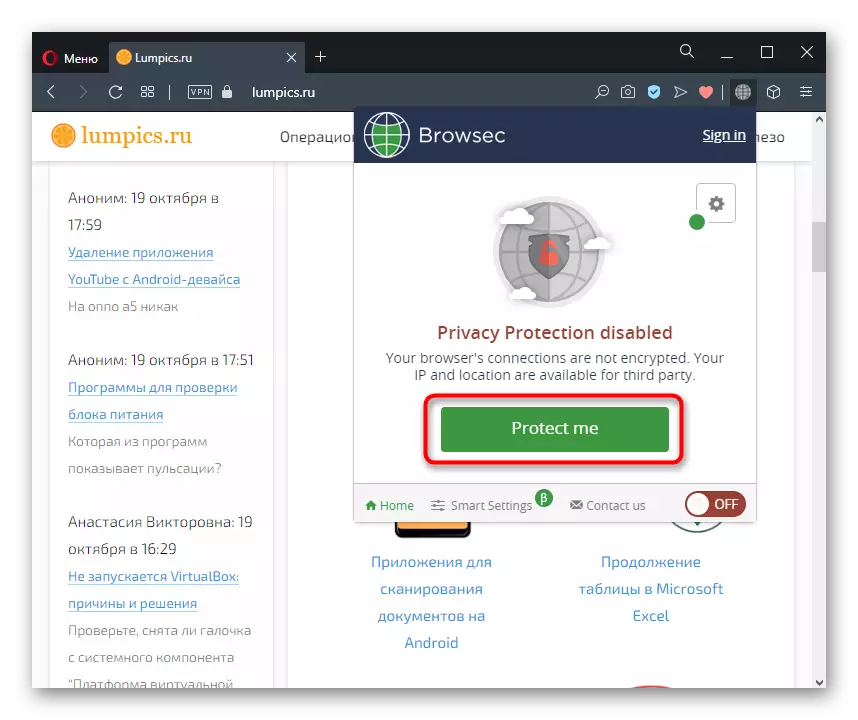
You immediately see the country to which the connection occurred, the quality of the connection and the "Change" button with the ability to change the server.
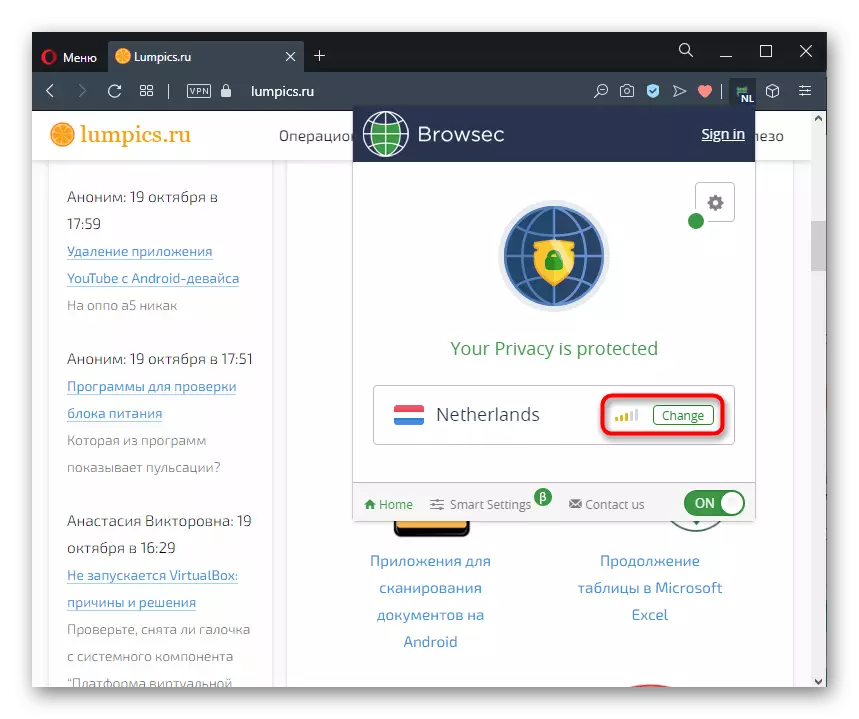
In a free extension version, only 4 countries are available to you, and with all the quality of the connection is almost always average. This means that the download speed of sites will be noticeably lower, and some complex content of the audio / video type in high quality can be played with delays, hangs. In general, full surfing these options are unlikely to provide, but the problem disappears after purchasing a premium account. After that, four more dozen servers of different countries are becoming available, providing higher speed.
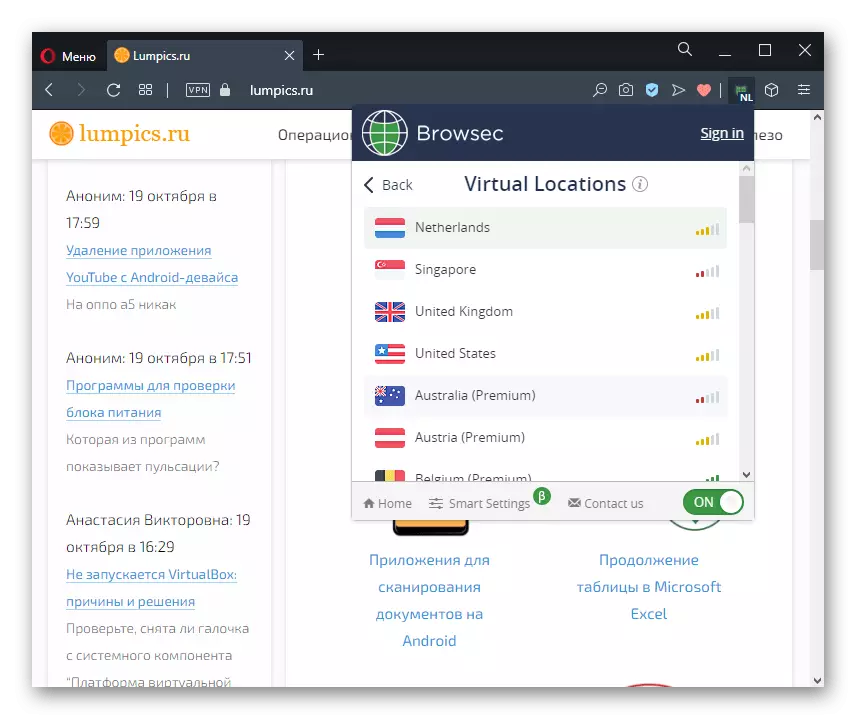
However, even free servers allow you not to worry about speed if you are on ordinary sites, mainly with textual information and easy content type. There are no restrictions in gigabytes - you can skip any amount of traffic through Browsec, which will also be encrypted.
Disconnection occurs using the "ON" toggle button.
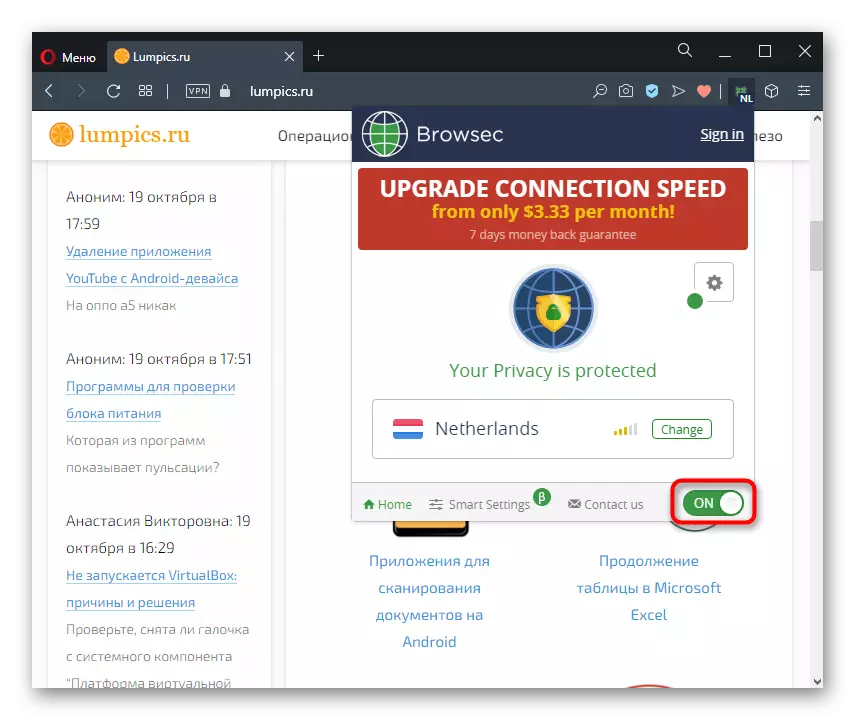
Step 3: Setup
As already mentioned above, there are practically no secondary useful features here, the exception is only the ability to make a white list from the sites where Browsec will not start or, on the contrary, will turn on automatically under a certain country.
- There is a function in the SMART Settings section.
- Here you can immediately add to the White list that site on which you are ("Add Smart Setting For ..."). The "OFF" action disables the expansion operation, and if you choose the country, this time and the next time you go to the Browsec URL instantly starts with the server of the same country.
- The second item "Edit Smart Settings" exactly allows you to create lists with sites on which the supplement will or will not work. This method is more convenient because to add web pages it is enough to fit or insert their addresses, and not open each alternately. Here is also edited for any of the sites or it can be removed from the list.
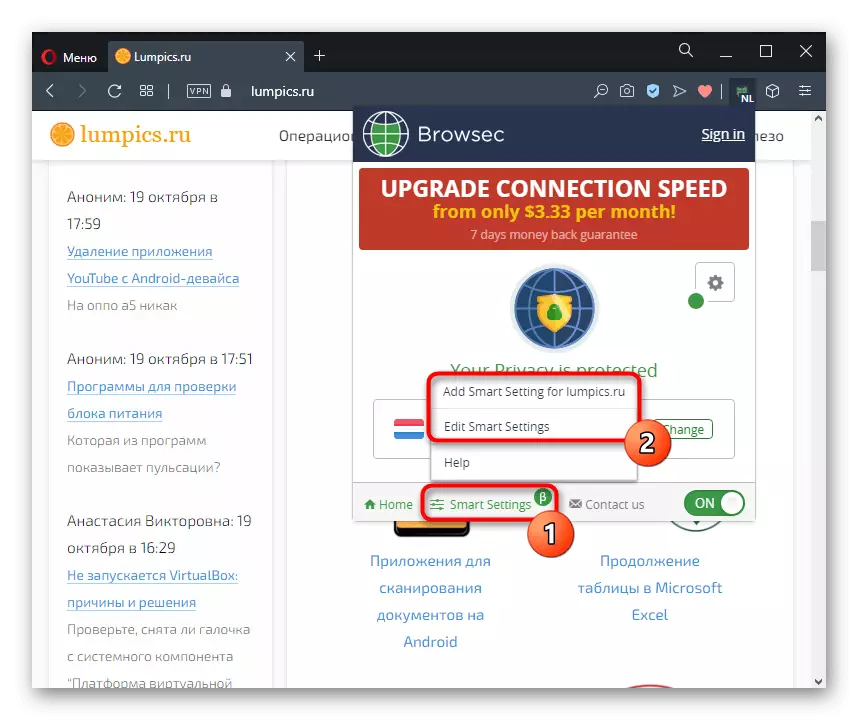
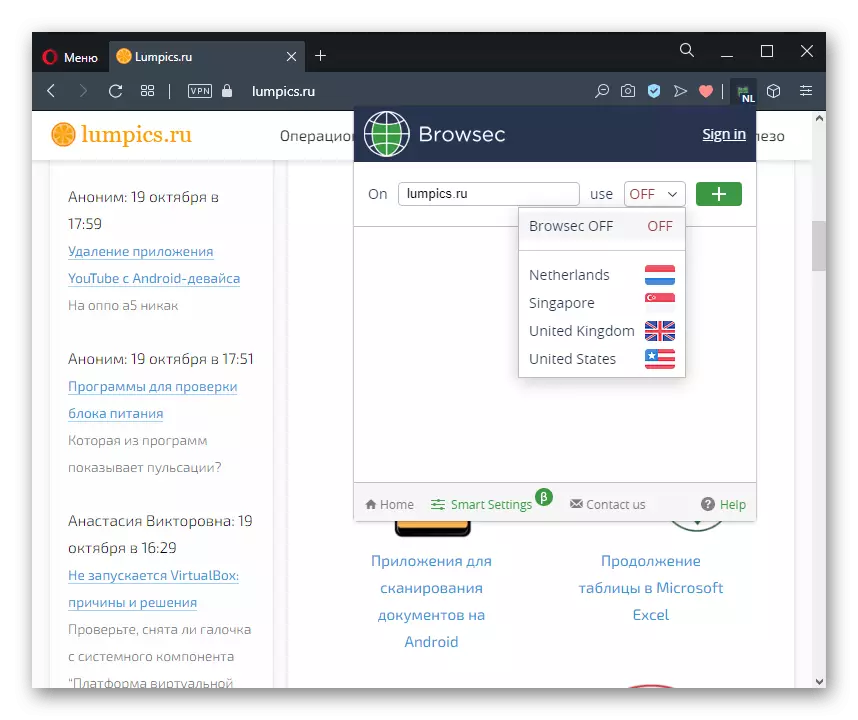
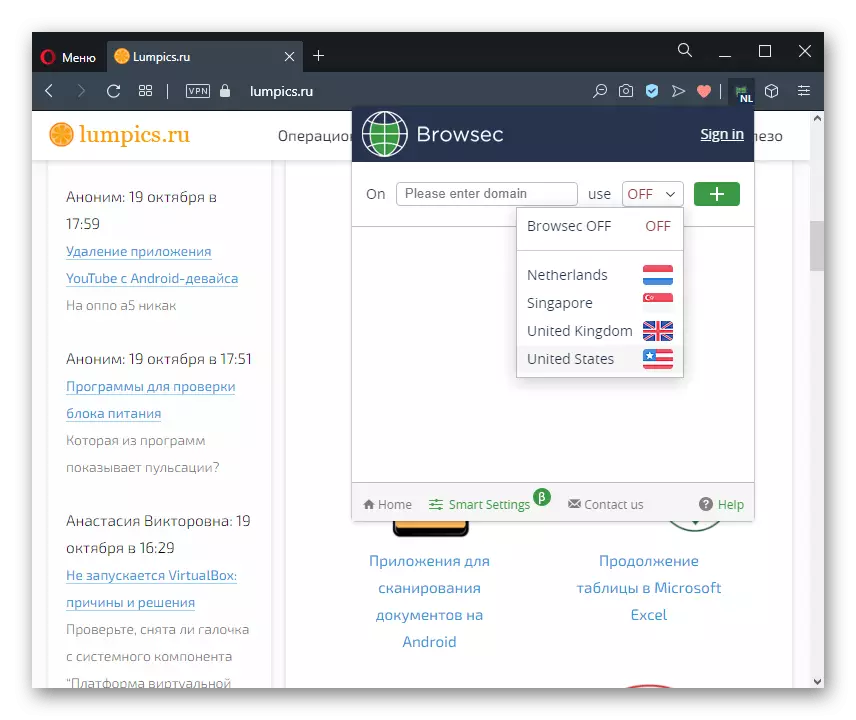
As you might notice, there is also a button with the gear icon in the extension menu. There are two items inside it:
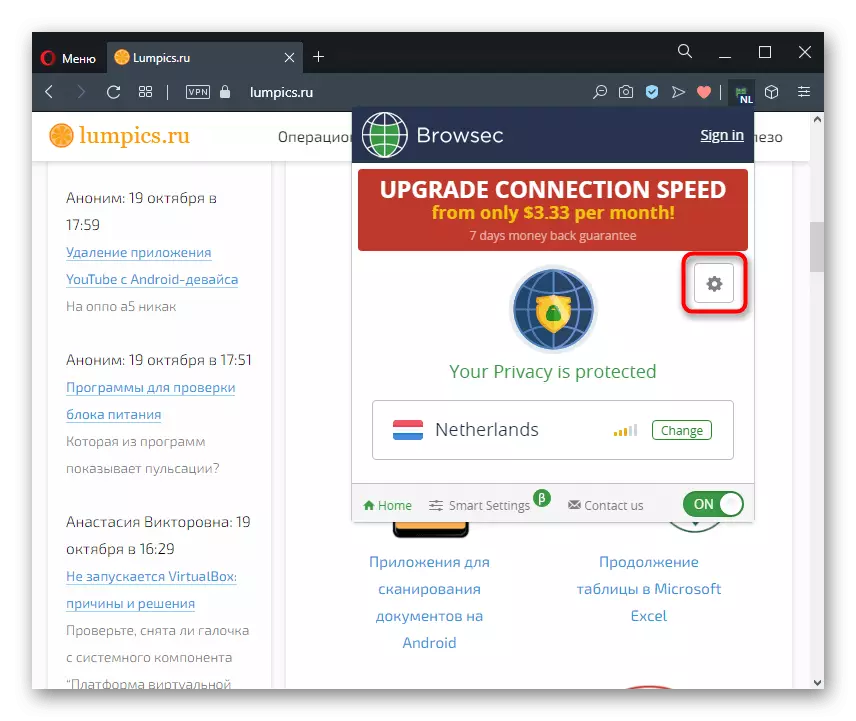
- "USE Browsec for WebrTc Connections". WEBRTC Protocol (Web Real Time Communication) in browsers is needed to make heads or video calls on sites with supporting these functions. Because of its specific, the work of many extensions like BrowSec, on such web pages stops in order to ensure maximum connection quality when calling. However, this technology has a vulnerability, due to which your real IP address can be calculated. In the case when hide your address is very important, you can enable this feature in extension. But do not forget that the connection will invariably become worse, which is especially applicable to free and not very fast servers.
- "Change Browser Time According to Your Virtual Location". This feature will be able to use only premium accounts. It allows you to change the time zone within the Opera in accordance with the country through which you go online with Browsec. This may be important for users who want to make the most carefully hide traces of using a VPN application. The fact is that many sites are easy to understand whether you are in a specific country using the JavaScript browser component to determine the information, including real information about your time zone. If the data based on the IP address and JS do not match, the computer is not difficult to conclude that the site visitor hides its real location. Of course, you can disable JavaScript in the browser settings, but then you will lose not only the usual interface of many sites, but we will not be able to use the functions of some of them.
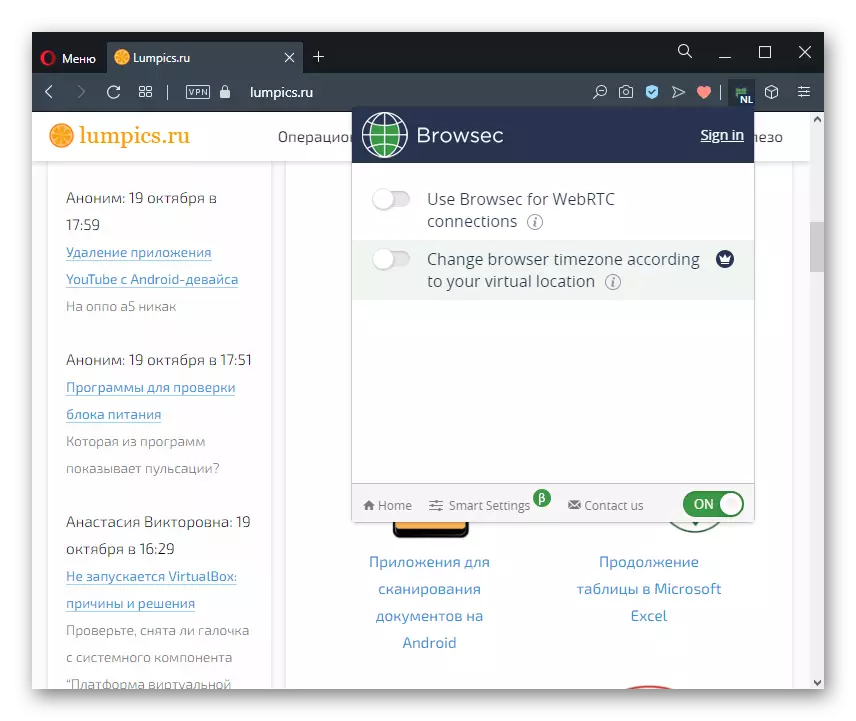
If you have installed an extension from the Chrome online store, you will see two more functions in this menu:
- "DON'T SHOW PROMO OFFERS" - disabling the demonstration of promotions.
- HEALTH CHECK is an add-on function that allows you to check its performance and make sure that there is no / present troubleshooting.
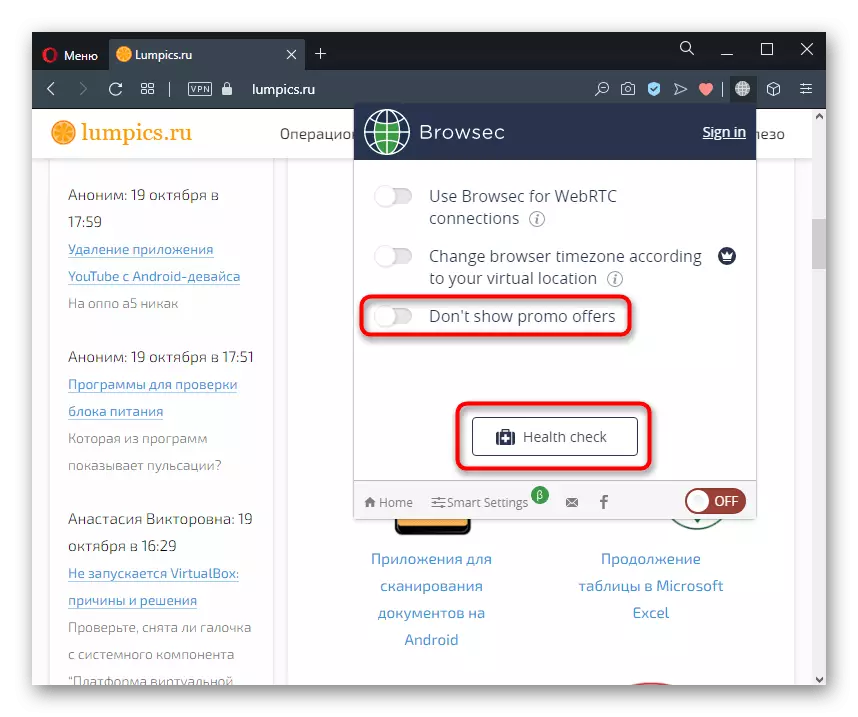
- After clicking on this button, a new tab will open in which the check will occur. Click on "Start".
- Establish permission to verify verification.
- Verification will be made within a few seconds. The developer does not recommend opening other tabs at this time. Results you will see below the list.
- There is also a button to view the operation logs.
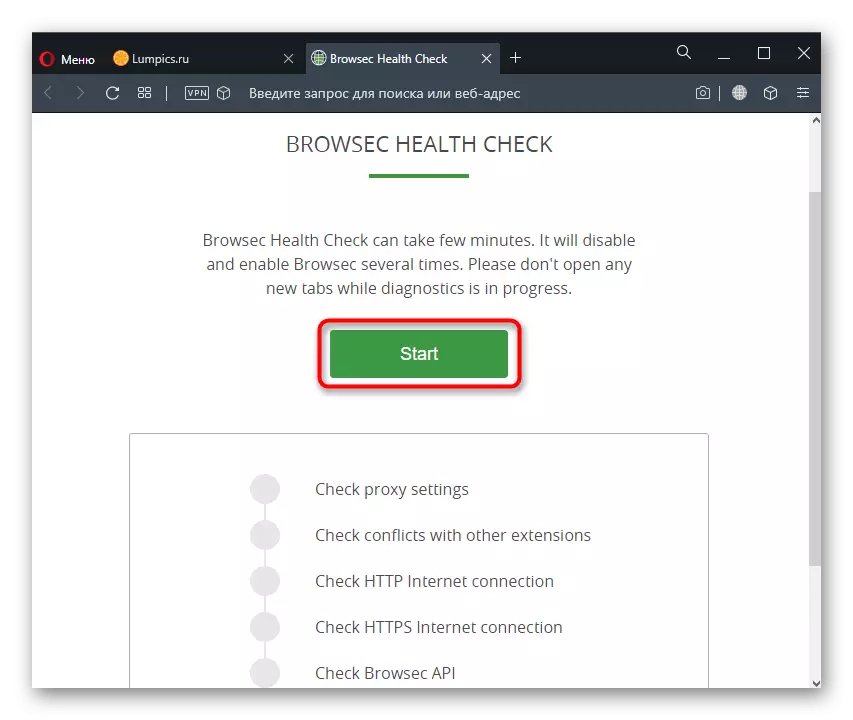
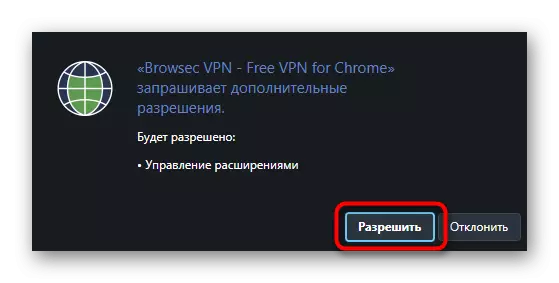
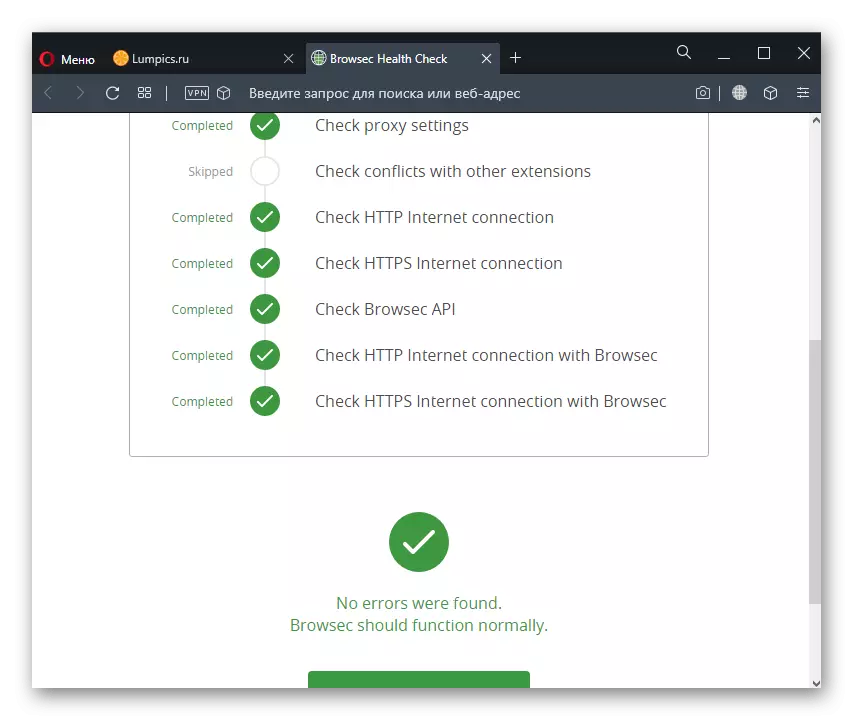
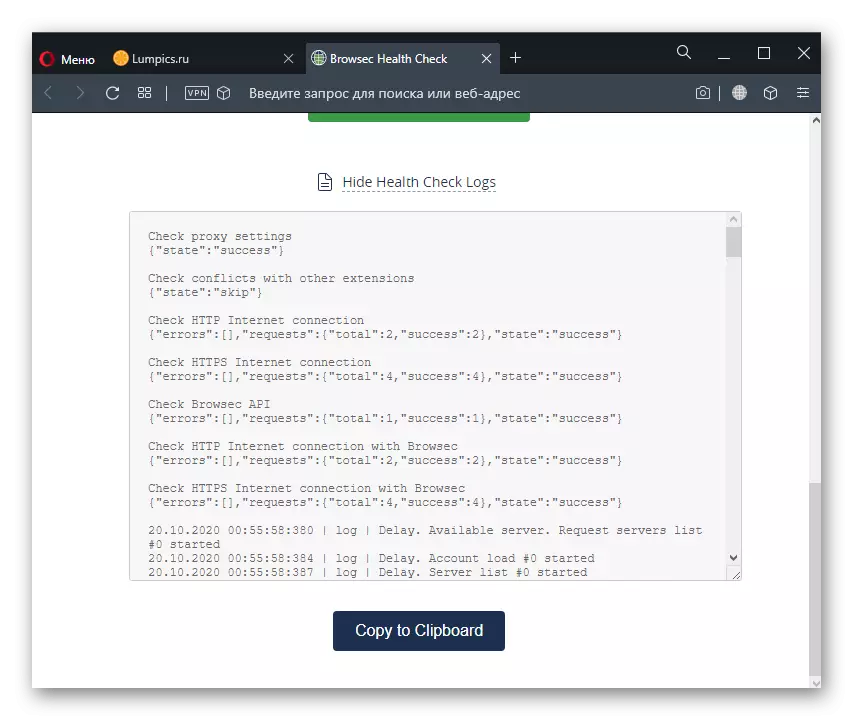
Step 4: Account Registration
As you understand, for a comfortable pastime on the network under the virtual IP address it is best to place premium access. To do this, you will need to register your account. If you have enough basic version, there is no point in creating a personal account, since it does not have any functions affecting the work of Browsec.
- To register in the Add-on menu, click on the link "Sign in".
- If suddenly you already have an account, enter the login and password from it into the appropriate fields. New users should click on the small inscription "SIGN UP".
- Here you will need to enter email, which will be tied to the account, and come up with a password. Put the first tick for the agreement with the terms of use of the service, the second, signing you on promotions, discounts and system notifications, not necessarily. Confirm the registration with the "Sign Up" button and the passage of Capp.
- It will only go to your mail, confirm the registration by clicking on the link from the letter from Browsec and return to the same page.
- On the top panel, click on "SIGN IN" for authorization under your data. Most likely, they will already be substituted in both fields, so it remains to click on the next button with the inscription "SIGN IN".
- Through the top panel, switch to MY Account.
- Here you can go to the premium plan, to see the history of your purchases, change the password, manage sending to the email address and contact technical support.