
In this simple instruction on how to make a Windows 10 screenshot using a new function, which in the future will have to replace the built-in scissors utility. Other methods for creating screen captures are still working the same way as before: How to create a screenshot of Windows 10.
How to run "Fragment and Outline"
I found 5 ways to run the creation of screenshots using a "screen fragment", not sure that they will all use you, but will share:
- Use the hot keys Win + Shift + S (Win is a key with Windows emblem).
- In the Start menu or in the search for the taskbar, find the application "Fragment and sketch" and run it.
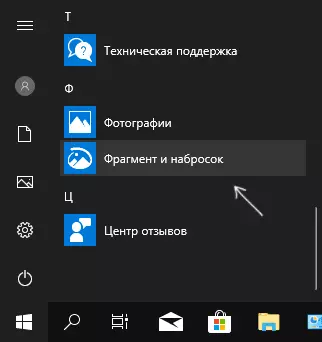
- Start the "Screen Fragment" item in Windows Notifications (may be missing there by default).
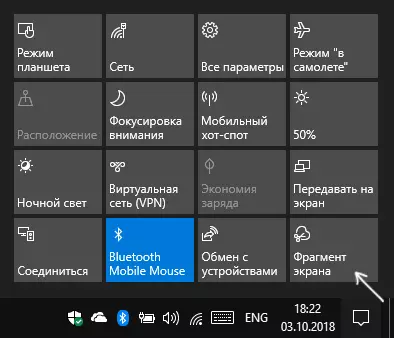
- Start the standard application "scissors", and already from it - "sketch on the screen fragment".
You can also have the ability to start the start of the Print Screen key: To do this, go to the parameters - Special features - Keyboard.
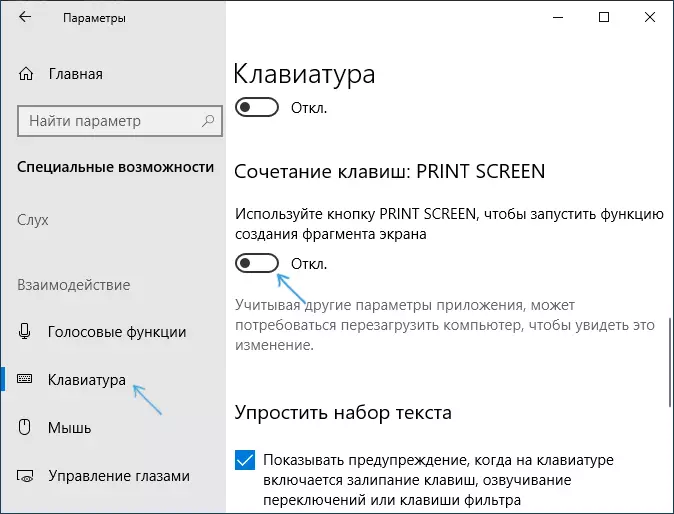
Turn on the "Use the PRINT SCREEN button to start the screen creation function".
Creating a screenshot
If you run the utility from the Start, search or "scissors" menu, the editor of the created screenshots will open (where to click "Create" to take a screen shot), if you use the remaining methods - the creation of screenshots will immediately appear, they work slightly differently (will be different a second step):
- At the top of the screen, you will see three buttons: to create a snapshot of a rectangular screen area, a fragment of an arbitrary shape screen or the screenshot of the entire Windows 10 screen (the fourth button is to exit the tool). Click on the desired button and if you want to select the desired screen area.
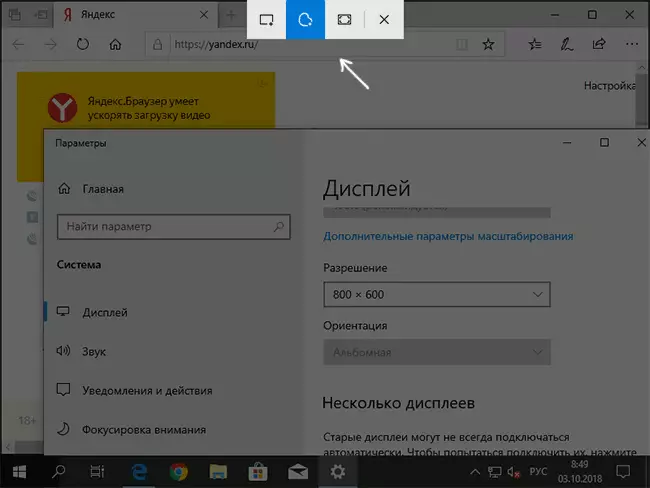
- If you start creating a screenshot in an already running "Fragment and sketch" application, the newly created snapshot will open in it. If with the help of hot keys or from the notification area, the screenshot will be placed in the clipboard with the ability to insert into any program, as well as the notification will appear, by clicking on which the "screen fragment" opens with this image.
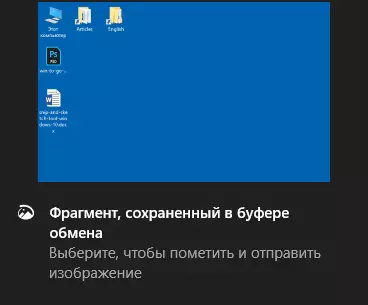
In the section "Fragment and sketch" you can add inscriptions to the created screenshot, delete something from the image, crop it, save it to the computer.

Here are also available for copying the edited image to the clipboard and standard for Windows applications 10 Share, allowing you to send it through supported applications on your computer.
I do not take to rate how convenient, but I think it will be useful for a novice user: most of the functions that may be required are (except, except for creating a timer screenshot, this opportunity can be found in the scissors utility).
