
While some of the new Microsoft Windows 8 elements seem intuitive (for example, an application store and tiles on the initial screen), a number of other, such as system recovery or some standard control panel items find it is not easy. It comes to the point that some users first buying a computer with a pre-installed Windows 8 system simply do not know how to turn it off.
For all these users and for the rest, who would like to quickly and without trouble find all the well-stubborn old Windows functions, as well as detail to learn about the new features of the operating system and their use, I decided to write this text. Right now, when I type it, it does not leave me hope that it will not be just the text, but the material that can be composed in the book. Let's see, because this is the first time I undertake something so voluminous.
See also: All materials on Windows 8
Turn on and off, input and output from the system
After the computer with the Windows 8 operating system installed is first turned on, and then when the PC is displayed from the sleep mode, you will see the "lock screen" that will look something like this:

Windows 8 lock screen (click to enlarge)
This screen displays the time, date, information about connecting and missed events (such as unread email messages). If you press a space or enter on the keyboard, click the mouse or press the computer on the touch screen of the computer, you either immediately enter the system, or if several user accounts are needed on the computer or the password is required to enter, you will see a proposal to select an account under which you want Log in, and then enter the password if required by the system settings.
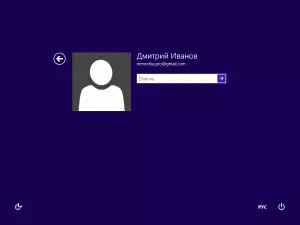
Login to Windows 8 (Click to enlarge)
Exit the system, as well as other operations, such as shutdown, sleep and restart the computer are in unusual places, if compared with Windows 7. To exit the system, on the initial screen (if you are not on it - click the Windows button) you need to click by user name on the right above, resulting in a menu offering Exit the system, Block your computer Or change the user's avatar.
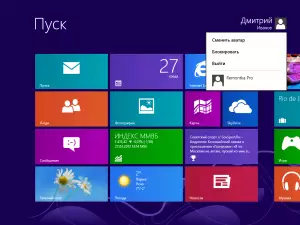
Lock and output (click to enlarge)
Blocking a computer It implies the inclusion of the lock screen and the need to enter a password to continue the work (if the password has been installed for the user, otherwise the login can be used without it). At the same time, all previously running applications do not close and continue to work.
Sign Out This means stopping all the programs of the current user and output from the system. This also displays the Windows 8 lock screen. If you are working on important documents or perform another job, the results of which must be saved, do it before leaving the system.

Turning off Windows 8 (click to enlarge)
To switch off, Reboot or sleep Computer, you will need to innovation Windows 8 - panel Charms. . To access this panel and operations with the power of the computer, move the mouse pointer to one of the right corners of the screen and press the "Options" icon panels, then on the "Shuttonation" icon appeared. You will be prompted to translate the computer in Sleeping, Turn off it or Reboot.
Using the initial screen
The initial screen in Windows 8 is called what you see immediately after downloading the computer. The "Start", the name of the user operating at the Windows 8 Metro application tiles is present on this screen.

Startup Windows 8
As you can see, the initial screen has nothing to do with the desktop of previous versions of the Windows operating system. In essence, the "desktop" in Windows 8 is represented as a separate application. At the same time, in the new version there is a division of programs: the old programs you are accustomed to will run on the desktop, as before. New applications specifically designed for the Windows 8 interface are a slightly different kind of software and will run from the initial screen in full screen or "strip" form, which we will talk later.
How to run and close the Windows 8 program
So what should we do on the initial screen? Run applications, some of which, such as mail, calendar, desktop, news, Internet Explorer are part of Windows 8. In order to run any application Windows 8. Simply click on his tile with mouse. As a rule, when starting, Windows 8 applications are open on the entire screen. At the same time, you will not see the usual "cross" in order to close the application.
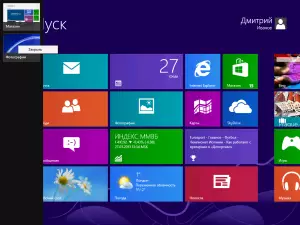
One way to close the Windows 8 application
You can always return to the initial screen by clicking the Windows button on the keyboard. You can also "grab" the application window for its upper edge in the middle of the mouse and drag to the bottom of the screen. So you Close the application . Another way to close the Windows 8 open application is to hold the mouse pointer to the upper left corner of the screen, as a result of which the list of running applications will open. If you click right-click on a miniature of any of them and select "Close" in the context menu, the application will close.
Windows 8 desktop
The desktop, as already mentioned, is presented as a separate Windows 8 Metro application. To start it, it is enough to press the appropriate tile on the initial screen, as a result you will see the usual picture - the desktop wallpaper, "basket" and taskbar.

Windows 8 desktop
The most distinguisure of the desktop, or, rather, the taskbar in Windows 8 is the lack of the Start button. By default, only icons are located to call the "Explorer" program and running the Internet Explorer browser. This is one of the most controversial innovations in the new operating system and many users prefer to use third-party software in order to return the Start button in Windows 8.
Let me remind you to Return to the initial screen You can always use the Windows key on the keyboard, as well as the "hot corner" on the left below.
