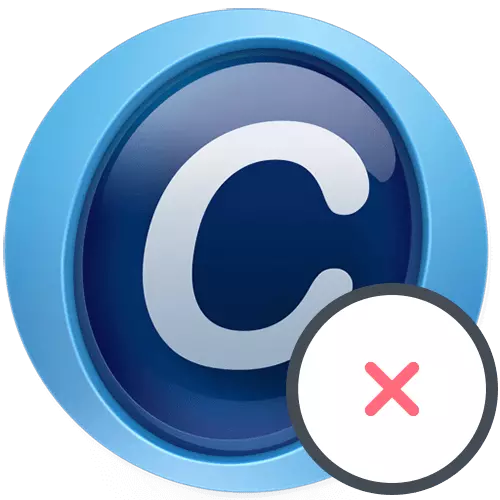
Method 1: Windows built-in features
All those whose computers run running Windows 10 will suit any of the methods further to delete the program, but users of older operating systems are limited in choosing. At the same time, in its effectiveness, all these methods are equivalent.Option 1: Windows 10 Tools
The owners of the Windows 10 operating system have the opportunity to get rid of the Advanced SystemCare in a separate menu of the "Parameters" application or directly through the search in the "start". The principle of uninstalling software in this case is extremely simple and consists of several steps.
- Open the Start menu and click on the gear icon to go to the specified application.
- There you are interested in the "Appendix" tile, according to which you want to click.
- In the list, find the item with ADVANCED SYSTEMCARE. Make click LKM to display the action buttons.
- Activate the Delete button.
- A branded program window will appear, in which click on "Delete anyway".
- Tick all user files to get rid of them too, and then continue uninstalling.
- Expect the end of this process, occupying about a minute. A notification of successful deletion will appear on the screen, which means that you can proceed to clean the residual files. This will be discussed a little later.
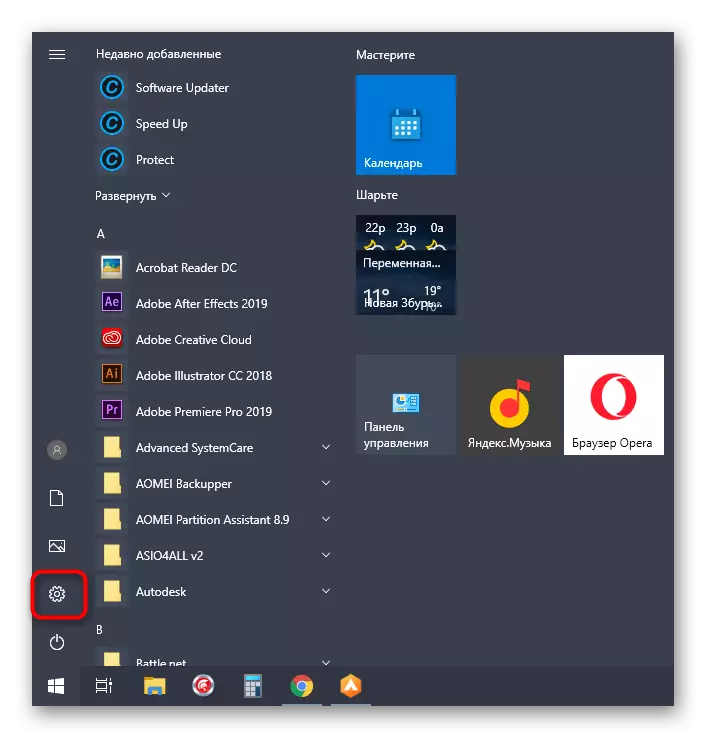
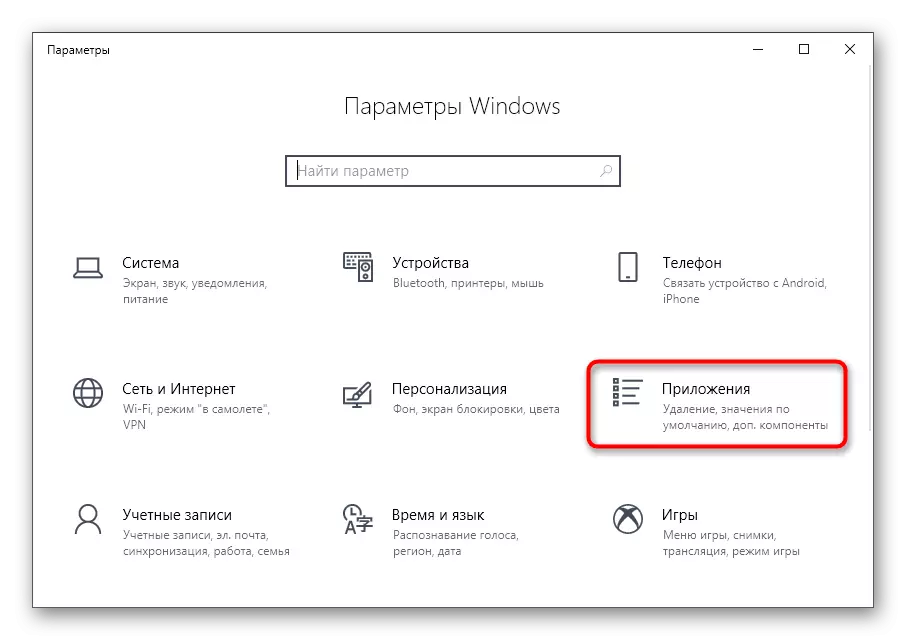
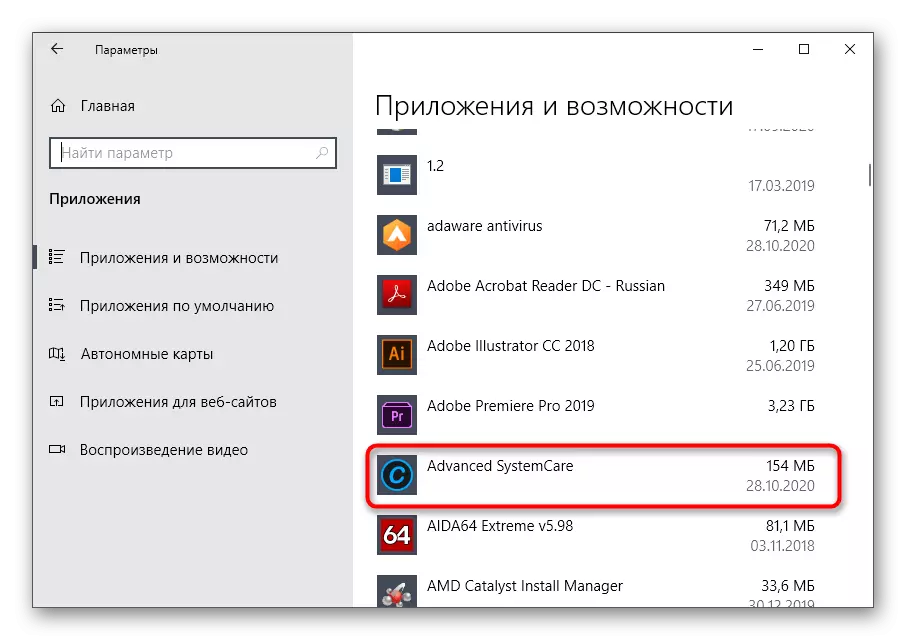
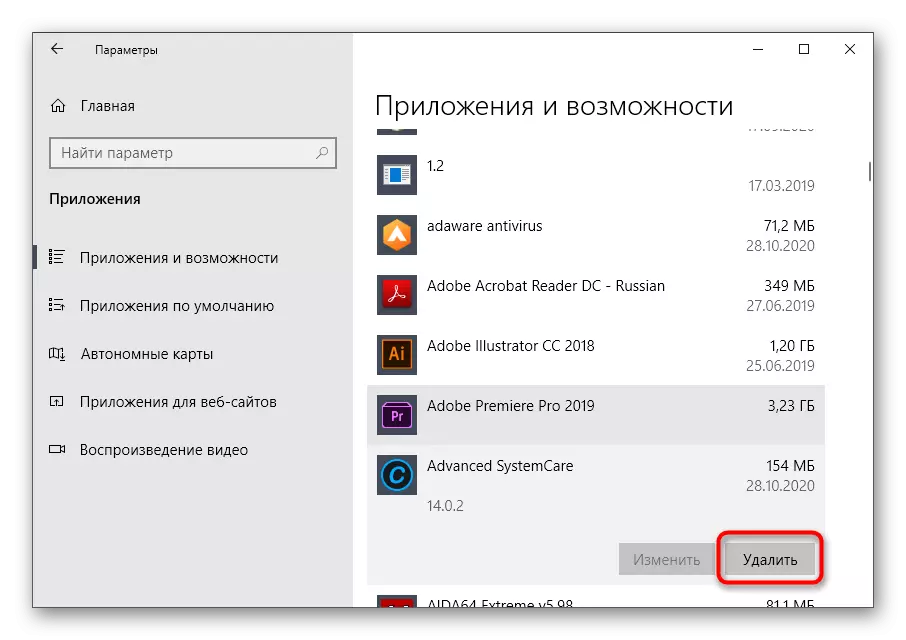
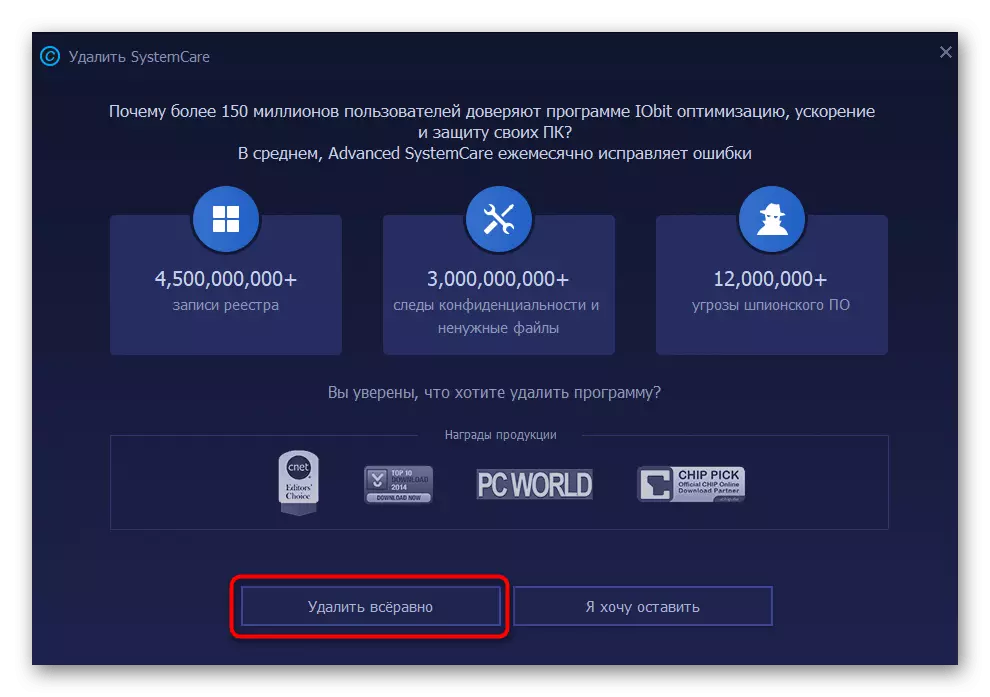
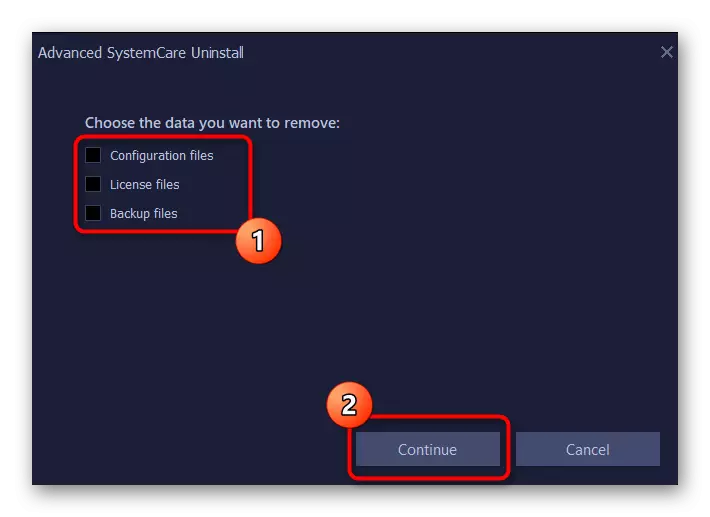
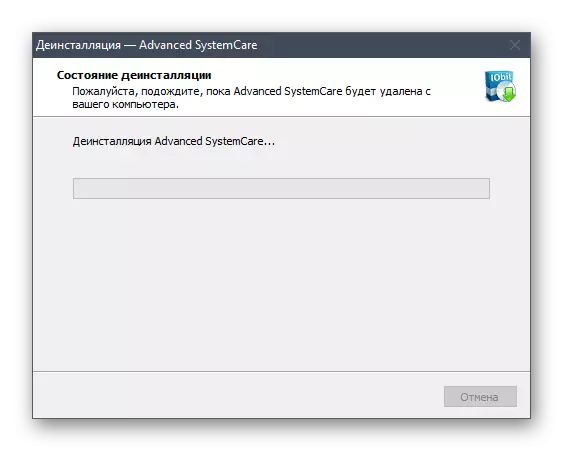
For computers with the latest version of Microsoft operating system, there is another Advanced SystemCare Deletion Method, which implies the use of the context menu in the "start".
- To do this, open the "Start", find the Software itself in the Alphabet list and call its context menu.
- If this fails to do this, start writing its name to find compliance by applications, and through the menu on the right, click on "Delete".
- There will be a transition to "Programs and Components" - we will talk about interacting with this window in the next universal method (step 3).
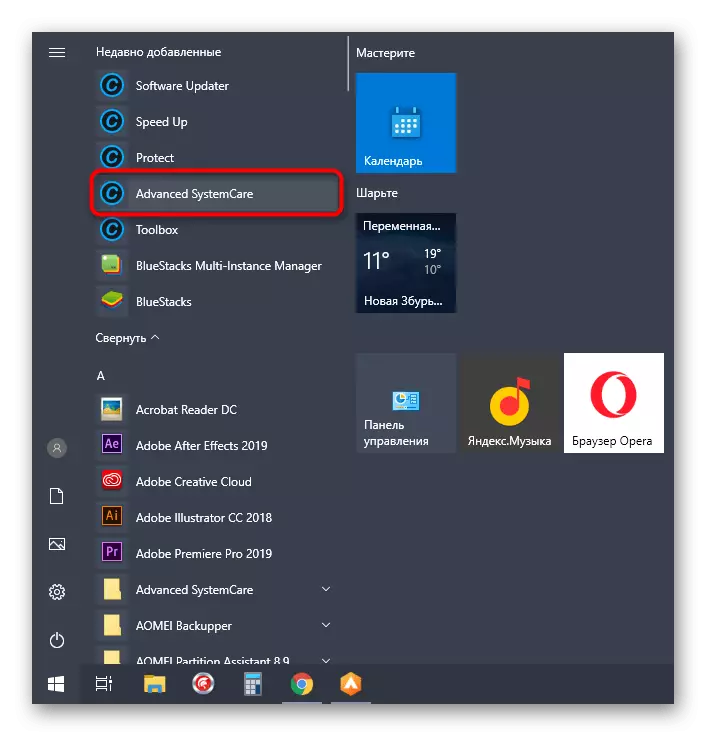
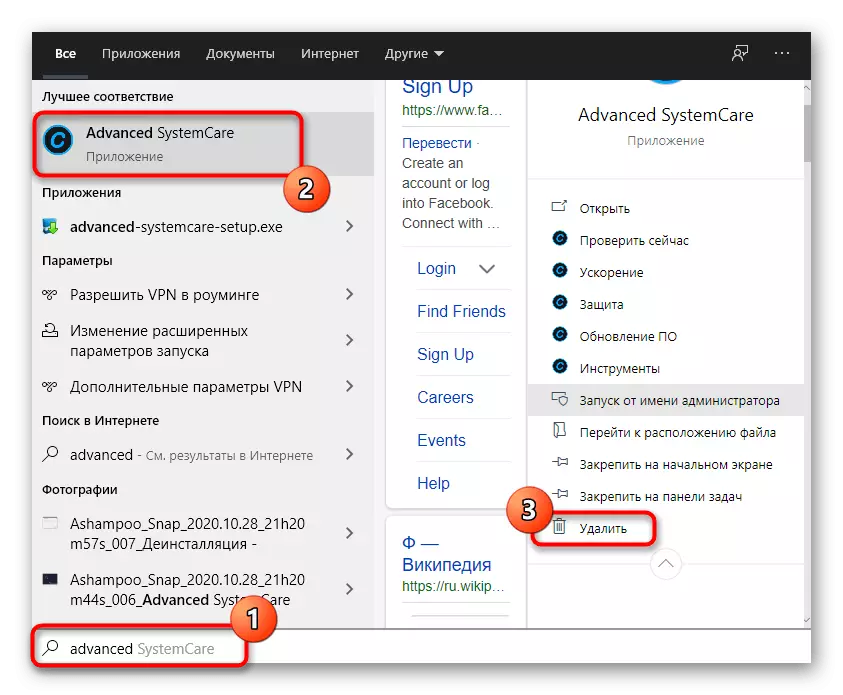
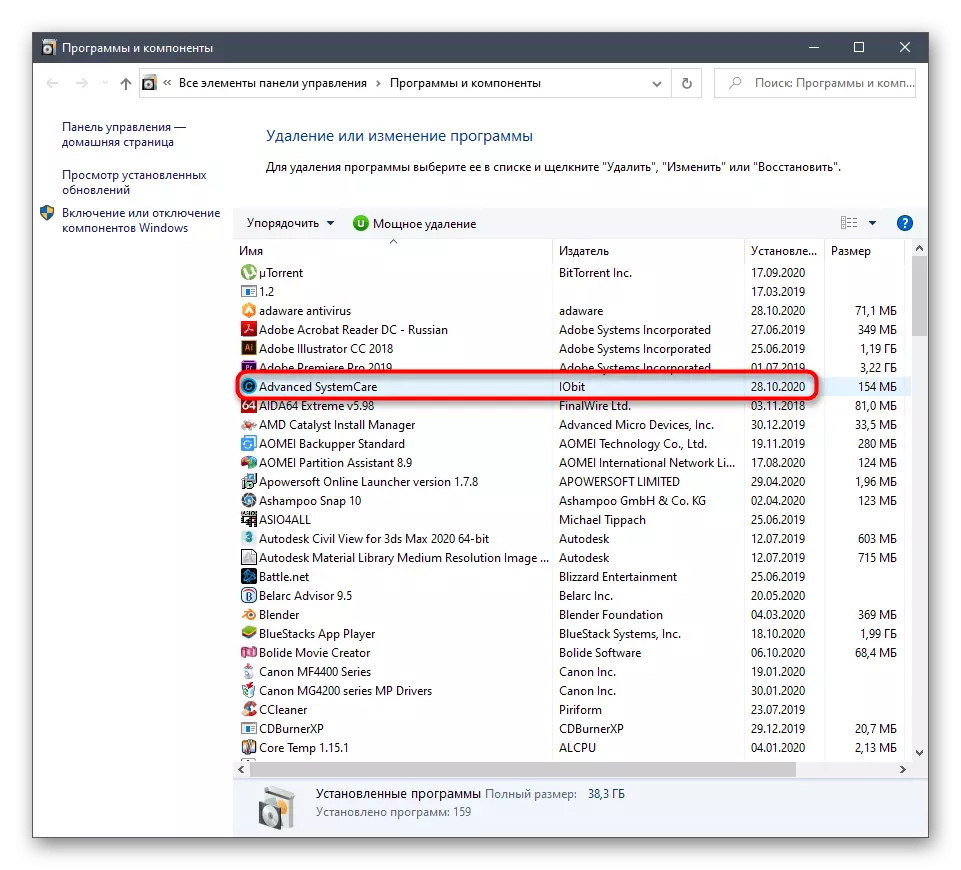
Option 2: "Programs and Components" menu (universal)
Not all users are installed on the computer installed Windows 10, so we suggest familiarizing yourself with a universal way, which will help to quickly get rid of the Advanced Systemcare. To do this, you will need to use the control panel application.
- In Windows 7 and below, you can go to it by clicking on the "Control Panel" button on the panel of this menu on the right. In the "seven" for this, you can also use the search for "launch".
- Select the "Programs and Components" section.
- Find the program in the list and double-click on it with LKM.
- Confirm deletion and perform exactly the same actions mentioned above to complete uninstallation.
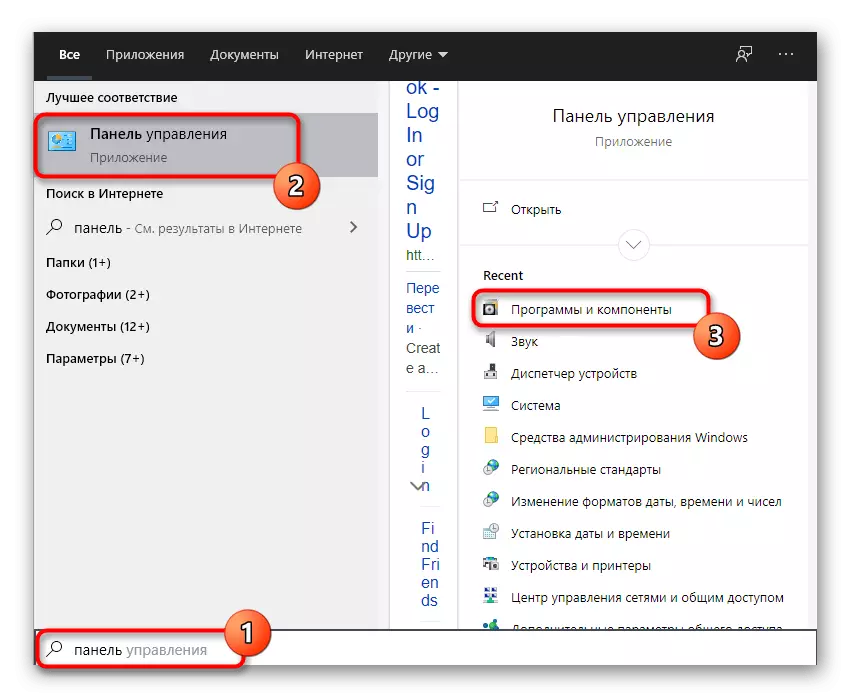
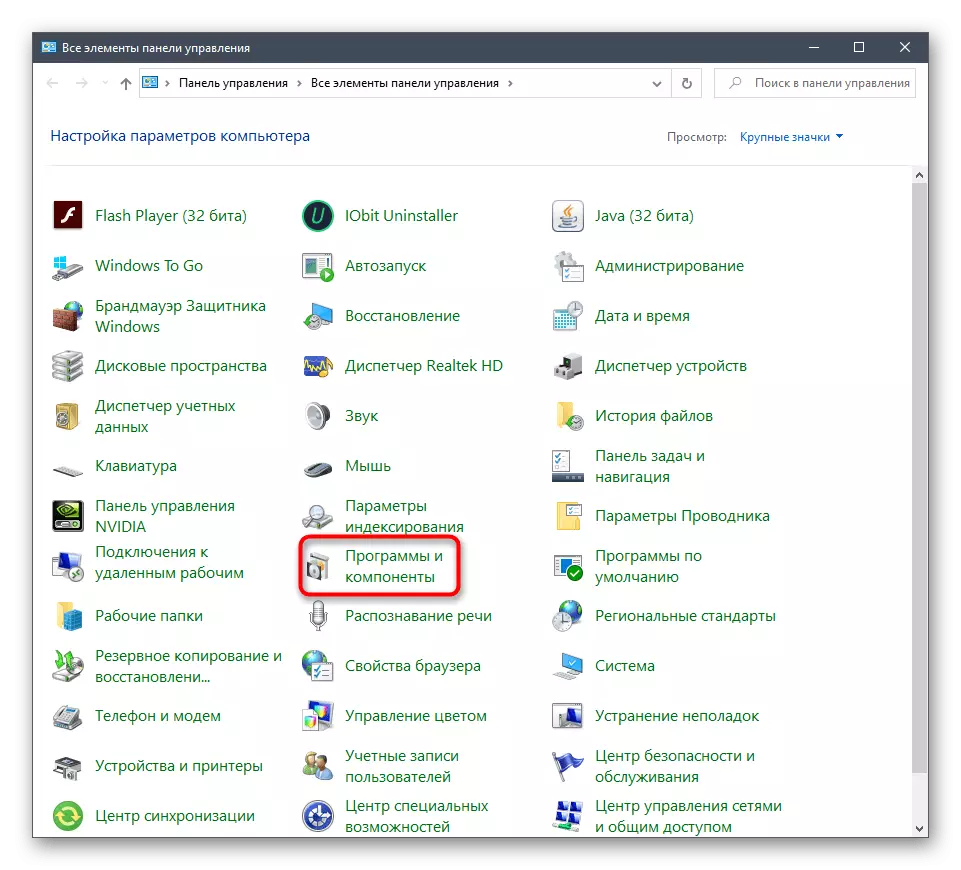
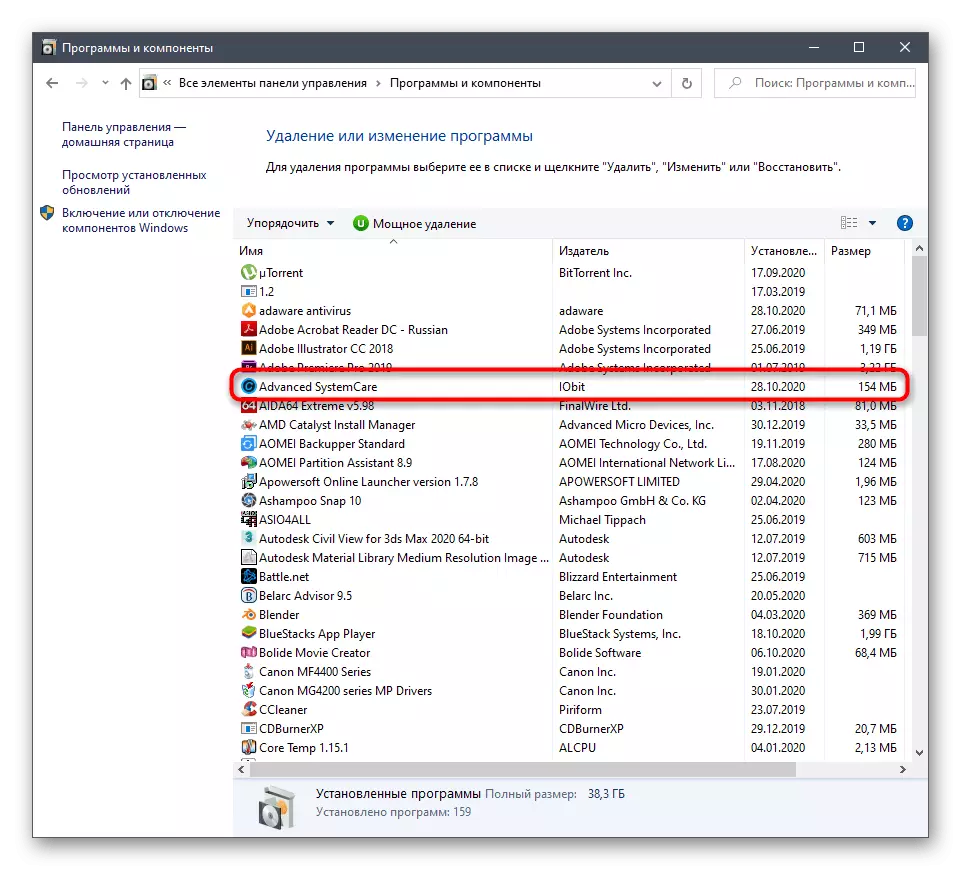
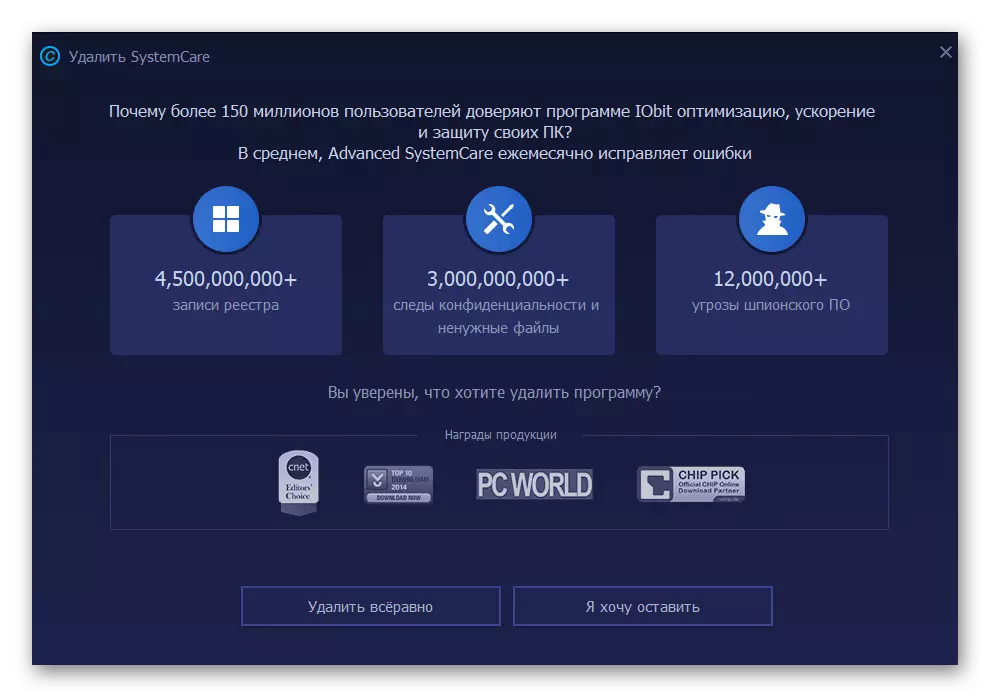
Cleaning residual files
At the end of the methods described above, let's talk about cleaning residual files that may be required, for example, when there is a desire to reinstall the Advanced Systemcare or simply do not want to leave the garbage in the system.
- The first stage is to search for related files through the "Explorer", for which use the built-in function.
- Find all folders and files related to this software, click on them PCM and select Delete item in the context menu.
- Immediately then, open the "Run" utility with the standard combination of the Win + R keys, enter the Regedit field and press the ENTER key.
- Use the "Edit" drop-down menu and the "Find" function, which can be called and the Ctrl + F key combination.
- In the search string, write the name of the application and search for coincidences.
- Delete all the keys found and send a computer to reboot to apply the changes.
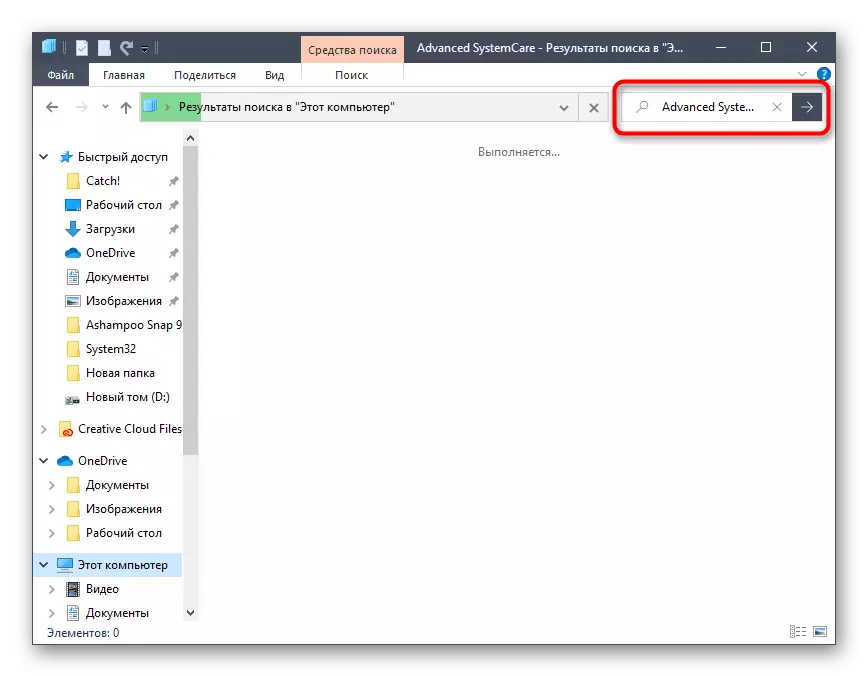
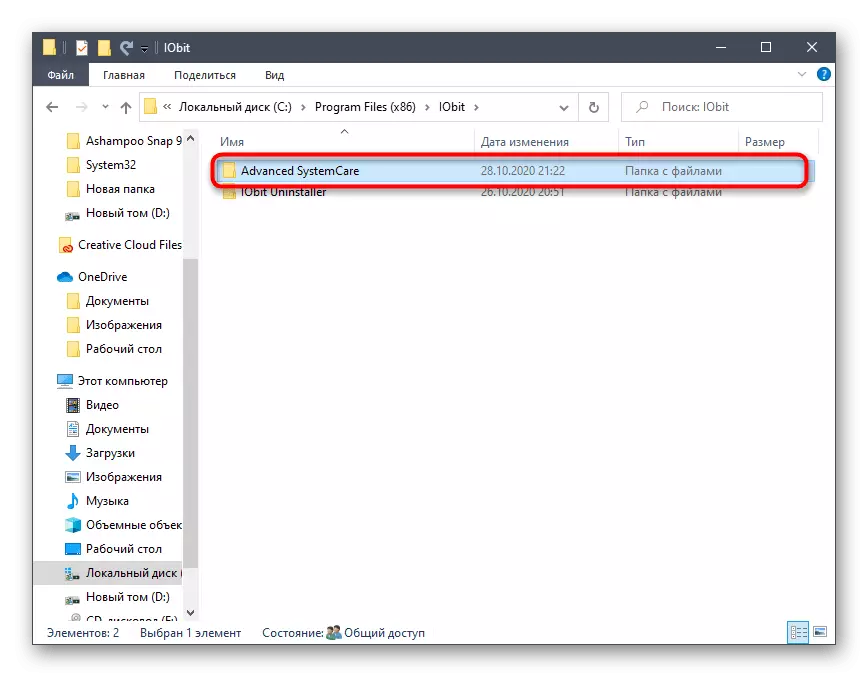
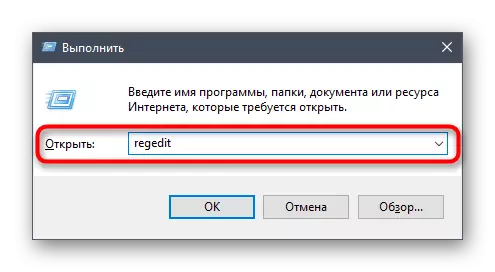
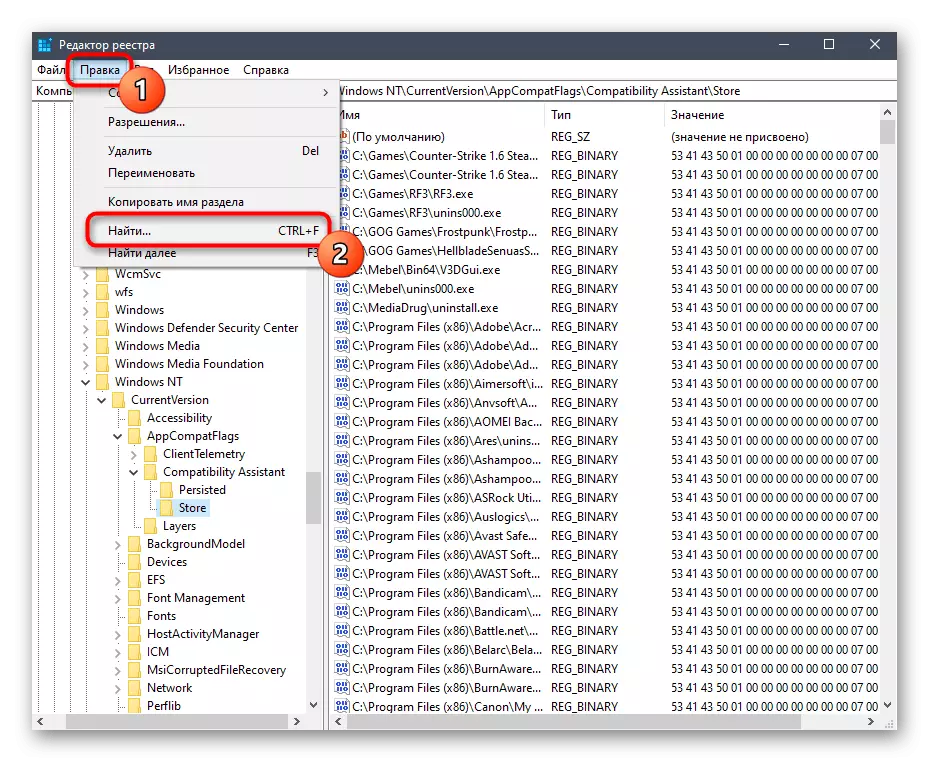
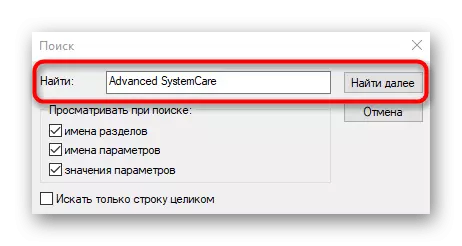
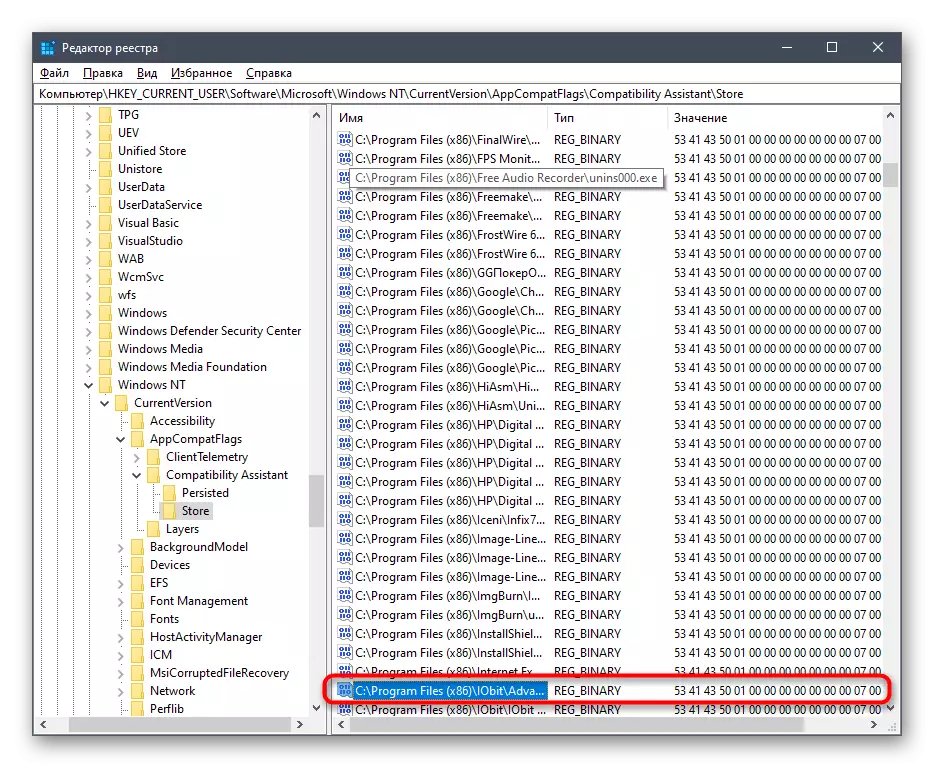
Method 2: Using third-party tools
There are third-party programs designed to delete other applications on the computer. Sometimes users easier to use them, and not system tools, especially when it comes to cleaning residual files. In the example of two options, we consider how the interaction with such solutions is happening.Option 1: CCleaner
CCleaner is one of the most popular auxiliary programs for Windows, the functionality of which is focused on cleaning garbage, correcting the registry and other actions from the OS. It has a separate tool that allows uninstalling software, and the management of them happens like this:
- Run CCleaner, and then through the menu on the left Go to "Tools".
- In the pen menu "Delete Programs", find the application in question and select it with the left mouse button.
- The "Uninstall" button will light up the blue for which you want to start this process.
- In the new ADVANCED SYSTEMCARE uninstall window, perform all the same actions that we talked about in previous instructions.
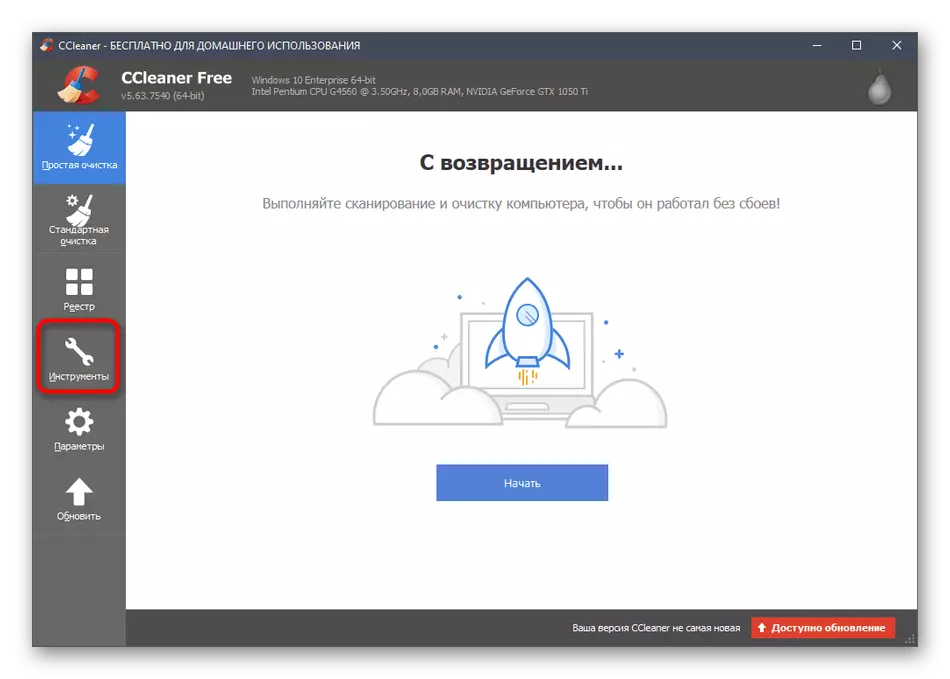
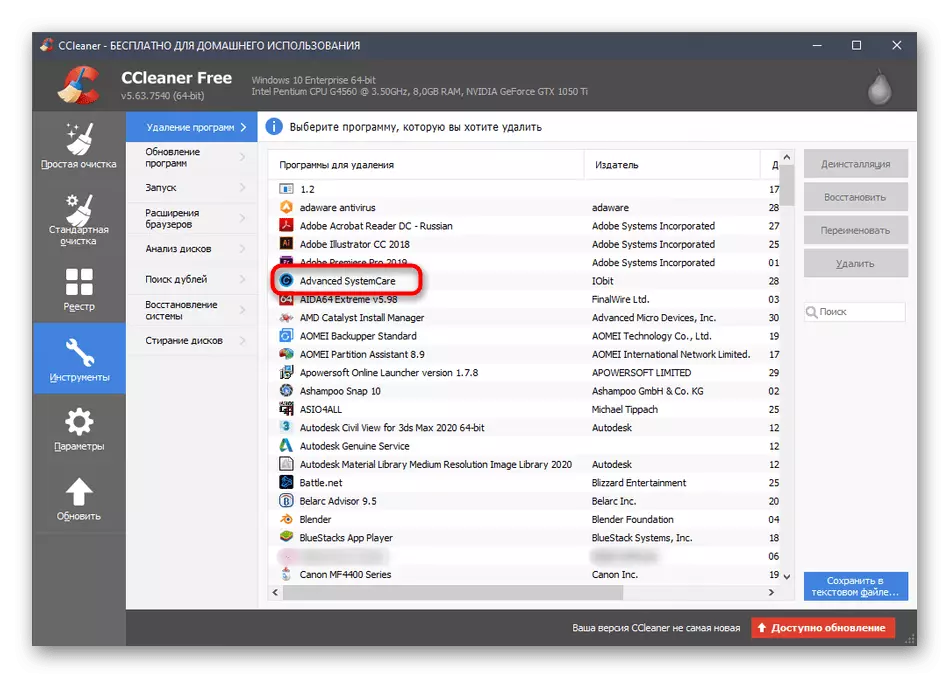
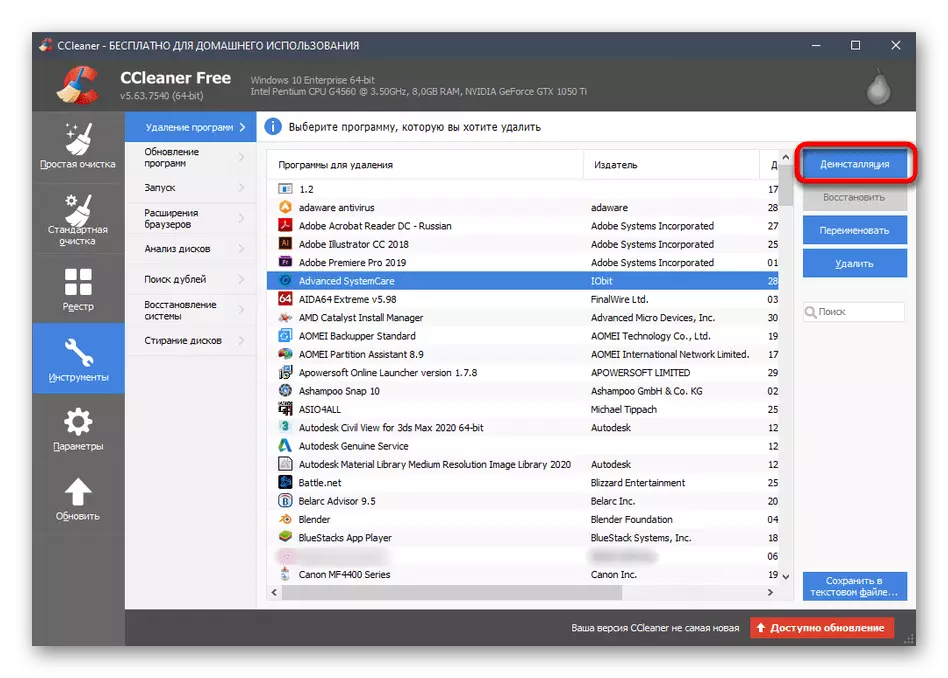
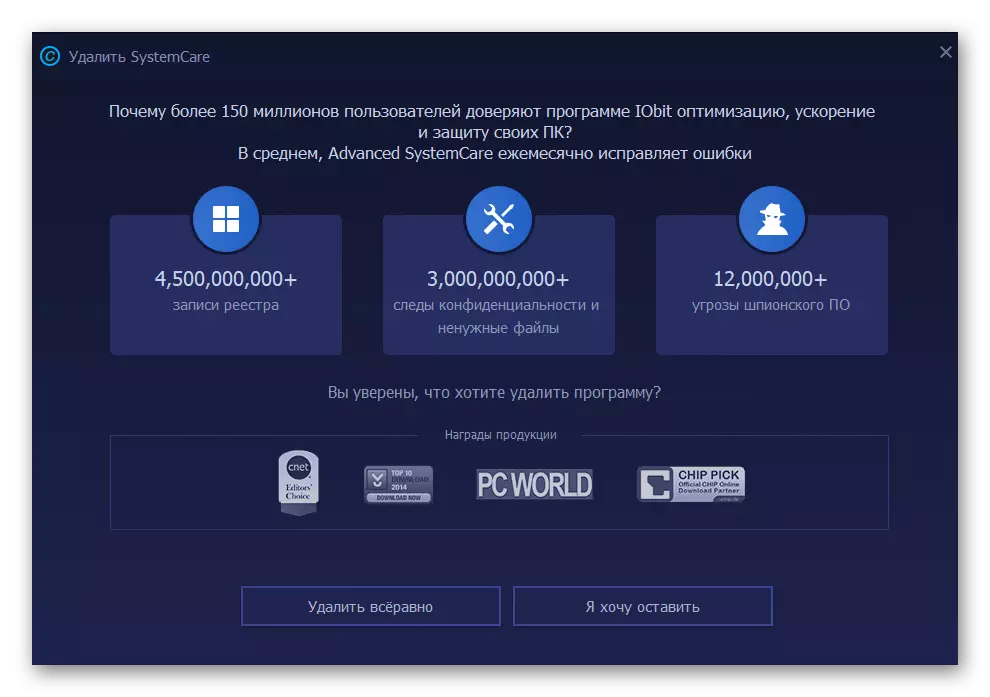
Option 2: Iobit Uninstaller
The Iobit Uninstaller and Advanced Systemcare programs created the same developer, but the solution for removing software is more popular due to the presence of a built-in option to quickly clean residual files. Just we mention it further, sacrificing the uninstallation of SystemCare.
- After starting the Iobit Uninstaller, you will immediately find yourself in the desired menu where you click on the button in the form of a basket opposite the desired program.
- Mark automatic removal of residual files and run uninstallation.
- Expect the start of this process.
- When notifications appear with a deletion question, confirm your intentions.
- In Iobit Uninstaller, make track of how the deletion of registry keys and other software elements occurs.
- Upon completion, you will receive a message about the successful execution of the operation.
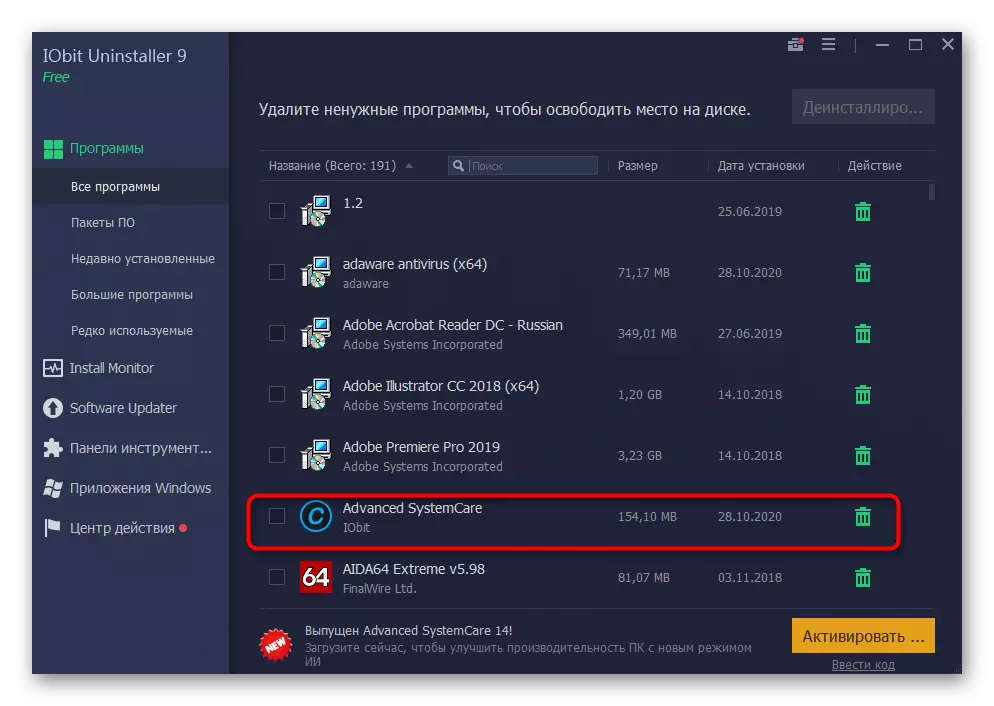
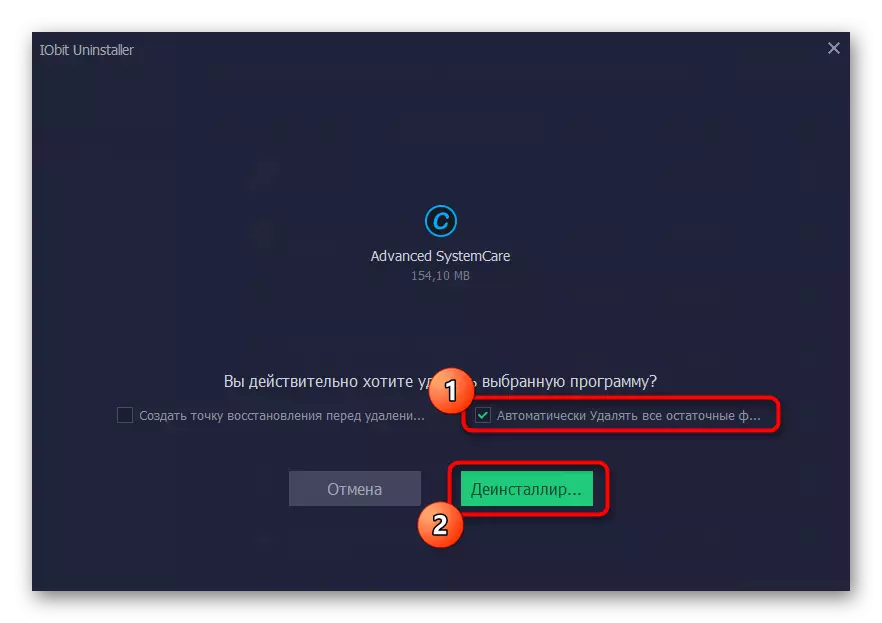
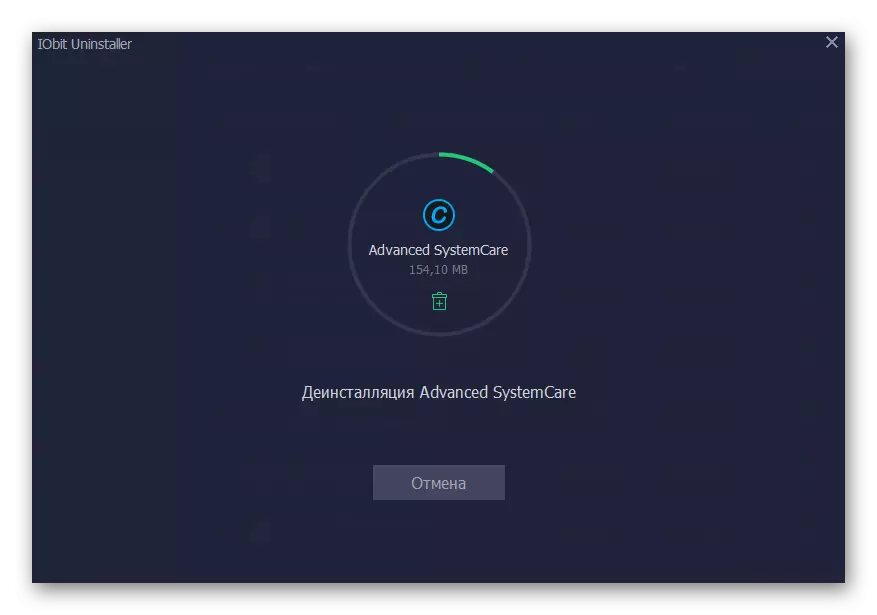
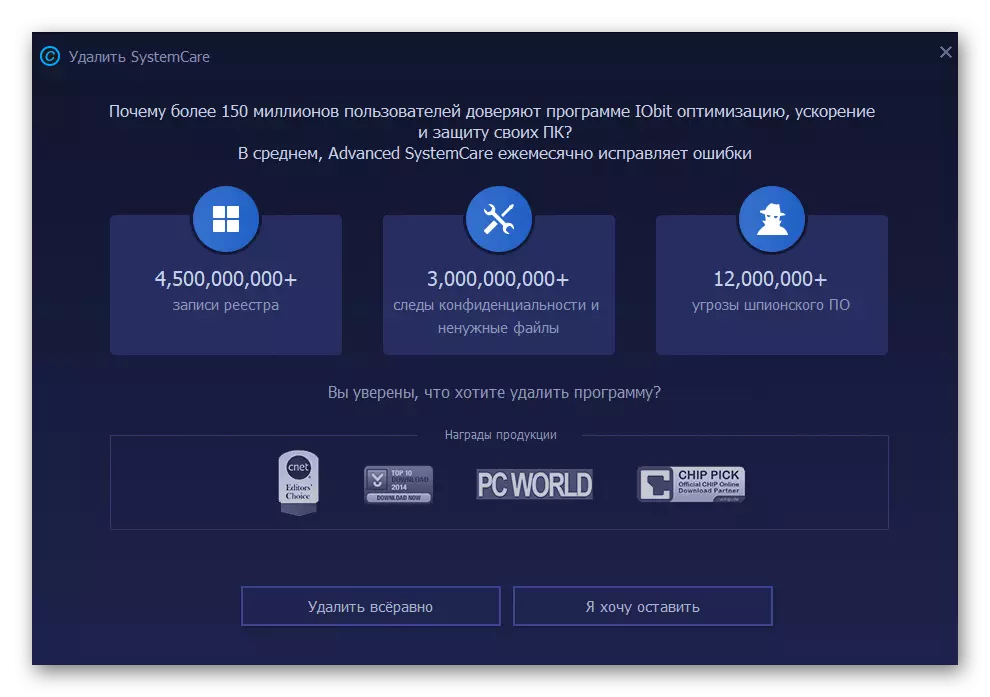
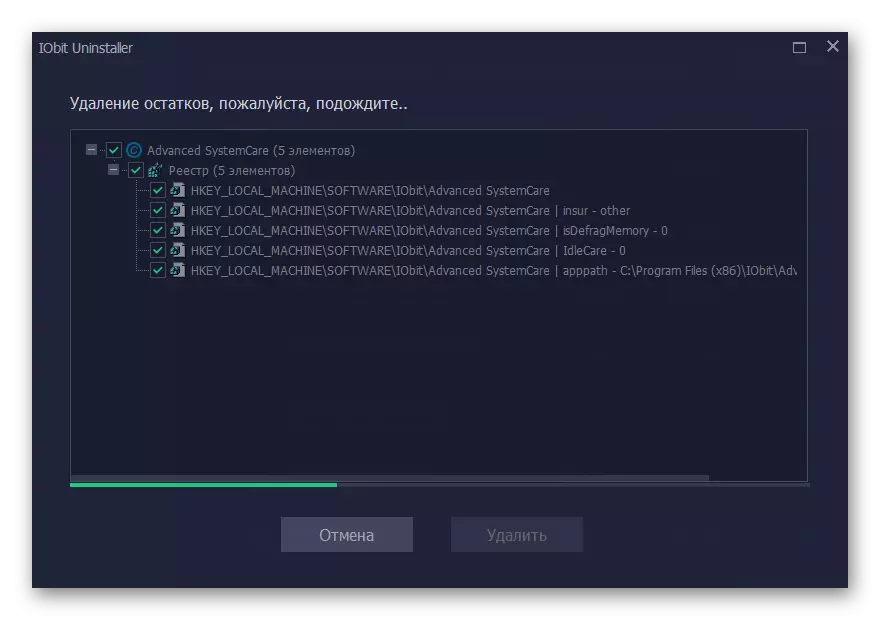
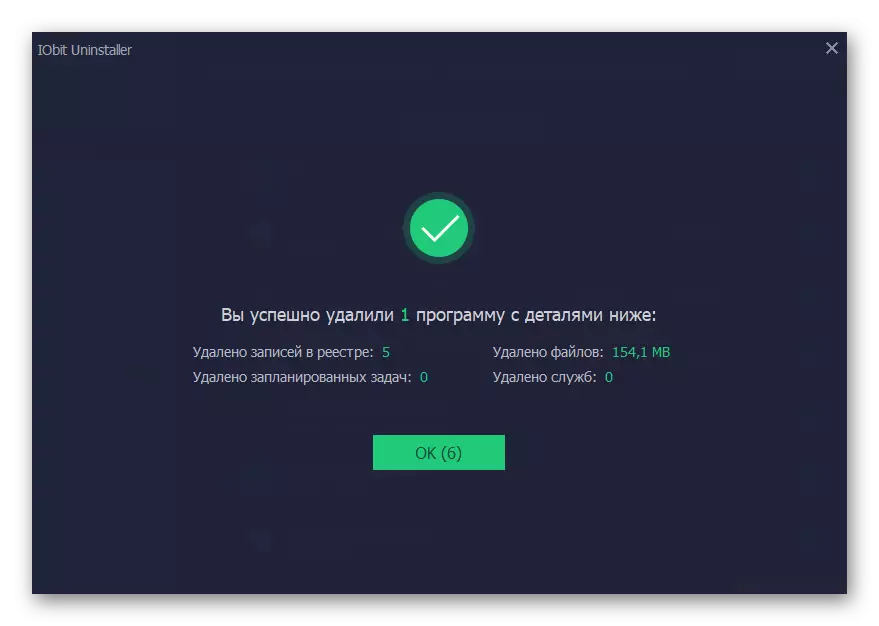
Option 3: Other programs
We only described two programs designed to remove other software. There is a considerable amount of their analogues, and among them there is both successful solutions and not very. To get acquainted with the list of the best of them and choose an alternative if the previous ones turned out to be inappropriate, you can in a separate review on our website. The principle of uninstalling remains approximately the same as described above.
Read more: programs to remove programs
