
Distribution with Windows 8
In order to install Windows 8 to the computer, you will need a distribution with the operating system - DVD disk or flash drive. Depending on how you purchased and downloaded Windows 8, you may also be an ISO image with this operating system. You can record this image on a CD, or create a bootable flash drive from Windows 8, the creation of such a flash drive is described in detail here.In the case when you purchased Win 8 on the official Microsoft website and used the update assistant, you will be automatically proposed to create a bootable flash drive or DVD from the OS.
Clean installation of Windows 8 and operating system update
There are two options for installing Windows 8 to a computer:
- OS update - in this case, there are compatible drivers, programs and settings. At the same time, a varied debris is preserved.
- The net installation of Windows is in this case, any files of the previous system do not remain on the computer, the installation and setting of the operating system passes "from a clean sheet". This does not mean that you will lose all your files. If you have two hard disk partitions, you can, for example, all the necessary "throw off" on the second section (for example, a D disc), then format the first when installing Windows 8.
I recommend using exactly a clean installation - in this case you can configure the system from beginning to end, it will not be any of the previous Windows in the registry and you can more than evaluate the speed of the new operating system.
This guide will consider the clean installation of Windows 8 to the computer. To proceed to it, you will need to configure the download from DVD or USB (depending on what the distribution is located) in the BIOS. How to do it in detail described in this article.
We start and finish installing Windows 8
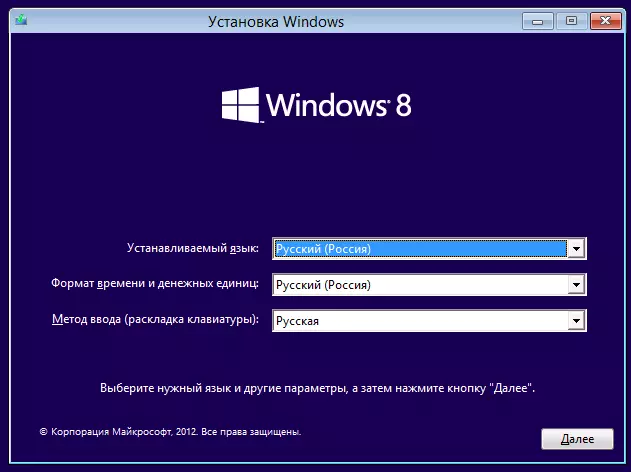
Select Windows 8 Installation Language
By itself, the process of installing a new operating system from Microsoft does not constitute special difficulties. After the computer boots from a flash drive or disk, you will be prompted to select the installation language, keyboard layout and time format and monetary units. Then click "Next"
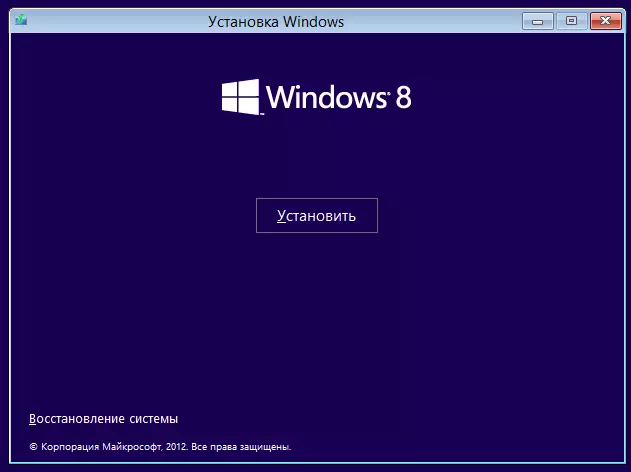
A window appears with a large button "Set". She needs it. There is another useful tool here - "restoring the system", but here we will not speak about it.
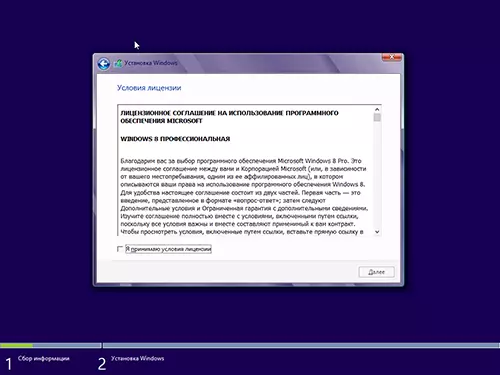
We agree with the terms of the license of Windows 8 and click "Next".
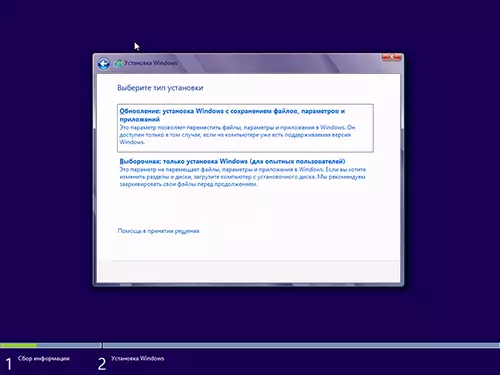
Clean installation of Windows 8 and update
The next screen will be prompted to select the type of installation of the operating system. As I have already noted, I recommend choosing a clean installation of Windows 8, for this, select "Selective: Only installing Windows". And do not be afraid that it is written there that it is only for experienced users. Now we will become so.
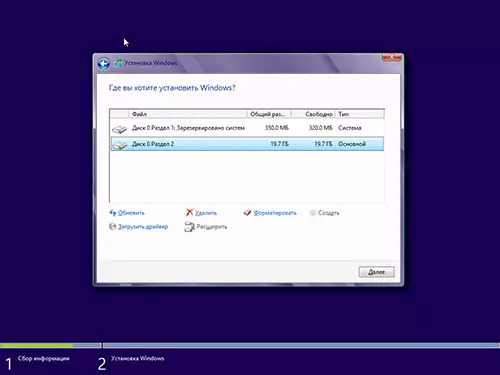
The next step is to select a place to install Windows 8. (What to do if you do not see the hard drive when installing Windows 8, the sections of your hard disk and individual hard drives will be shown if there are several. I recommend installing the installation to the first system section (one that previously had a disk C is not a section with the mark "Reserved by the System") - select it in the list, click "Configure", then "format" and after formatting, click "Next "
This option is possible that you have a new hard disk or there is a desire to change the size of the sections or create them. If there are no important data on the hard disk, then you do it as follows: Click "Configure", delete all partitions using the Delete item, create partitions of the desired sizes using "Create". We choose them and format it in turns (although this can be done after installing Windows). After that, we install Windows 8 to the first on the list after a small partition of the hard disk "reserved by the system." Enjoy the installation process.
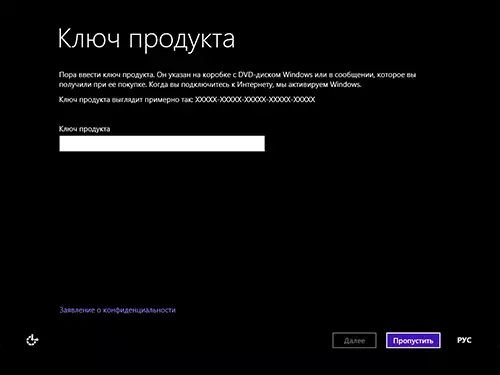
Enter Windows 8 key
Upon completion, you will be prompted to enter a key that will be used to activate Windows 8. You can enter it now or click "Skip", in which case you will need to enter the key later.
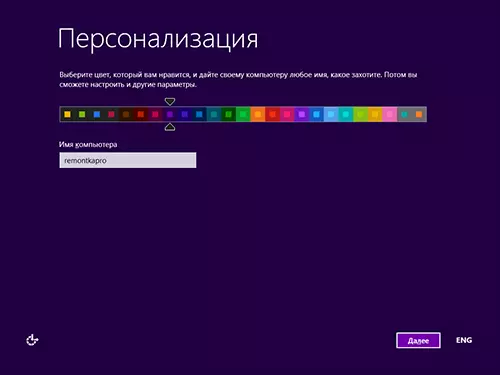
The following item will be asked to configure the appearance, namely the Windows 8 color gamut and enter the name of the computer. Here everything is done on your taste.
Also, at this stage you may also ask about Internet connection, you will need to specify the necessary connection settings, connect via Wi-Fi or skip this step.
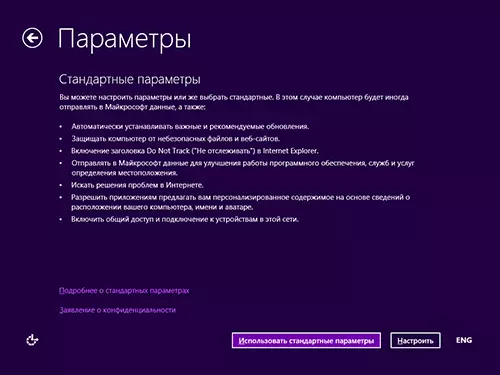
The next item is to install the initial parameters of Windows 8: you can leave standard, and you can change some points. In most cases, standard settings will be suitable.
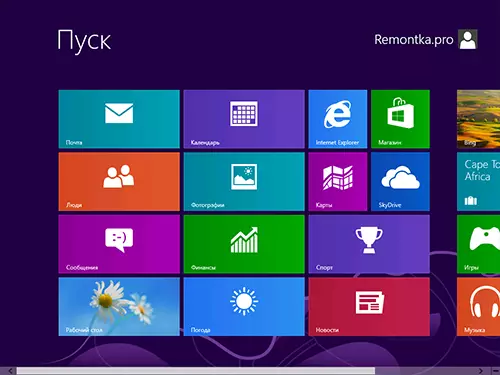
Startup Windows 8
We are waiting and enjoying. We look at the Windows 8 preparation screens. You will also demonstrate what "active angles" are. After a minute-two wait, you will see the Windows 8 initial screen. Welcome! You can proceed to study.
After installing Windows 8
Perhaps after installation, if you used the Live Account for the user, you will receive SMS on the need to authorize the account on the Microsoft website. Do this using the Internet Explorer browser on the initial screen (there will be no work through another browser).
The most important thing to be done is to install drivers for all equipment. The best way to do is - download them from the official sites of equipment manufacturers. Many questions and references to the fact that the program or the game does not start in Windows 8 are related to the lack of the necessary drivers. For example, those drivers that operating system automatically installs on a video card, although it allows you to work for many applications, however, must be replaced by AMD (ATI Radeon) or NVIDIA. Similarly with other drivers.
Some skills and principles of the new operating system in a series of Windows 8 articles for beginners.
